Все шрифты, отображаемые в Photoshop, являются шрифтами, установленными в вашей операционной системе. Вы хотите добавить новые шрифты? Это не так сложно, я уже дал ссылку на инструкцию.
Как сделать надпись на фото на компьютере
В некоторых случаях необходимо разместить текст на изображениях. Он может понадобиться при подготовке изображений для презентаций, различных баннеров или открыток, при защите контента водяными знаками или при создании забавных изображений для Интернета. Если вы задаетесь вопросом, как создать подпись к фотографии, мы рекомендуем простой и удобный в использовании фоторедактор. Вы можете скачать Photo Collage совершенно бесплатно с сайта разработчиков.
В следующей статье мы рассмотрим, как добавить такую надпись в редактор:
Содержание:
Установка программы
После загрузки установочного файла дважды щелкните по нему и авторизуйте установку. Дважды щелкните по нему, дважды щелкните по нему, дважды щелкните по нему, примите лицензионное соглашение и нажмите «Далее». В следующем окне вам будет предложено несколько вариантов установки:
- Полный Полная установка включает в себя установку программы и дополнительного программного обеспечения от Яндекс.
- Пользовательские. Позволяет детально настроить элементы установки Яндекса (браузер, расширения).
Укажите путь для установки, настройте ярлыки, если необходимо, и нажмите кнопку «Установить» в последнем окне. Процесс занимает менее минуты, после чего программное обеспечение для создания подписей к фотографиям полностью установлено.
Настройка проекта
Прежде чем подписывать фотографии, необходимо узнать, как создать новый проект в программе. Для этого выполните следующие действия:
- Нажмите на «Файл» в левом верхнем углу. Затем выберите «Новый коллаж» из выпадающего списка.
- В появившемся окне нажмите «Очистить проект».
- Затем необходимо выбрать размер холста. Рекомендуется настроить его в соответствии с разрешением вашего экрана. Если вы хотите напечатать позже, вы можете указать формат. Кроме того, у вас есть возможность выбрать ширину, высоту, разрешение и ориентацию.
Примечания: Большинство квадратных мониторов имеют разрешение 1280×1024, ноутбуки — 1366×768, а FullHD-мониторы — 1920×1080.
В конце нажмите кнопку «Готово». Появится рабочее окно.
Я не знал, как создать подпись к фотографии на компьютере. Спасибо за информацию, которую вы мне дали, у меня все получилось. Я не знала, что это так просто и не занимает много времени.
Как сделать надпись на фото — все способы
В этом материале описано, как наложить текст на фотографию и как это сделать на компьютере или в интернете. В большинстве распространенных программ, а также без.
В Интернете существует множество сервисов, позволяющих сделать это очень быстро и без усилий, а также программы для операционной системы Windows.
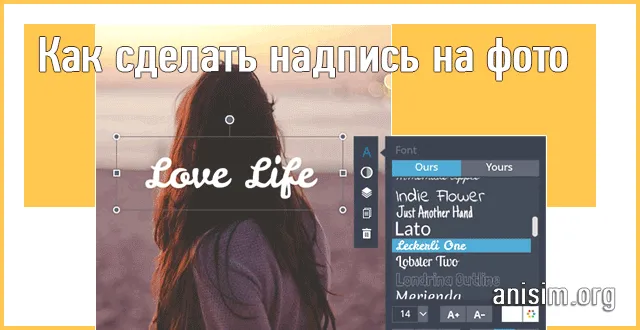
Предыдущая статья была посвящена сжатию файлов jpg в Интернете. Сейчас вы узнаете, как добавить надпись к фотографии на вашем компьютере или в Интернете.
Интересно! Нет необходимости устанавливать и использовать такие сложные решения, как Adobe Photoshop и другие. Поэтому в этой статье представлены только действительно полезные и функциональные программы просмотра и веб-сервисы, которые вы можете использовать быстро и постоянно.
Как сделать надпись на фото на компьютере
Нанести текст на изображение можно как с помощью встроенных в Windows инструментов, так и с помощью специальных программ — просмотрщиков изображений.
Давайте рассмотрим три примера наиболее популярных программ. Остальной текст может быть нанесен на изображение таким же образом, единственным отличием может быть банальное расположение меню и названия.
Microsoft Paint
Адрес: Уже интегрирована в Windows
1. перейдите в папку с фотографией, щелкните по ней правой кнопкой мыши и в появившемся меню выберите «Редактировать».
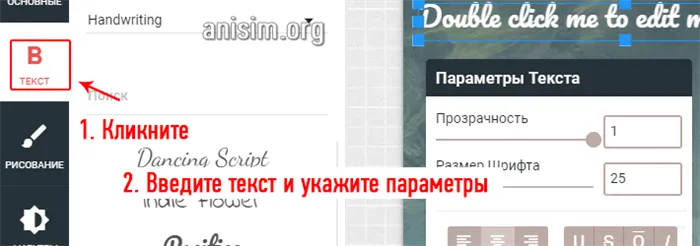
Нажмите на символ «A» в строке меню и установите курсор на изображении, где вы хотите что-то написать, или выделите область, где вы хотите сразу разместить абзац.

3. в той же строке меню можно выбрать шрифт, размер, цвет и прозрачность шрифта. Просто введите здесь нужные значения или оставьте их без изменений. 4.

4. сохраните результат, нажав Файл — Сохранить как и выбрав путь в Проводнике. 1.
IrfanView
1. откройте снимок в программе и выберите в меню Правка — Добавить текст. 2. напишите то, что вы хотите.
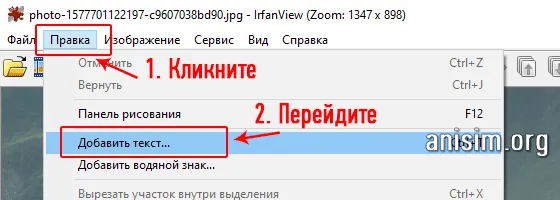
2. напишите, что вы хотите, и укажите параметры: Шрифт, размер, цвет, сглаживание. Нажмите на кнопку Preview, чтобы увидеть, как это будет выглядеть. Чтобы переместить надпись, нажмите на точку на изображении, и текст будет перемещен туда. 3.
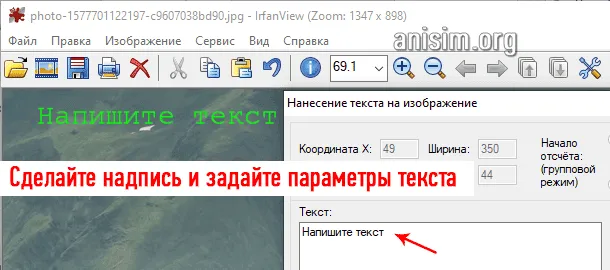
3. сохраните сделанное, нажав на «файл» — «сохранить как» и укажите директорию в проводнике.
FastStone Image Viewer
1. как только вы открыли снимок, выберите в меню «Редактирование» — «Дизайн». 2.
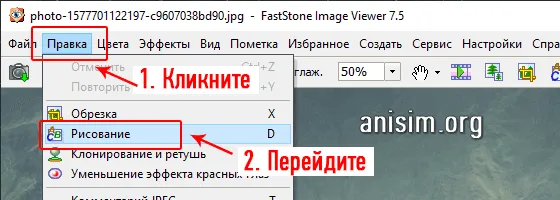
2. нажмите на символ «A» в левой колонке и укажите местоположение на самой картинке и введите то, что вы хотите. Варианты приведены в таблице «Набросок текста».
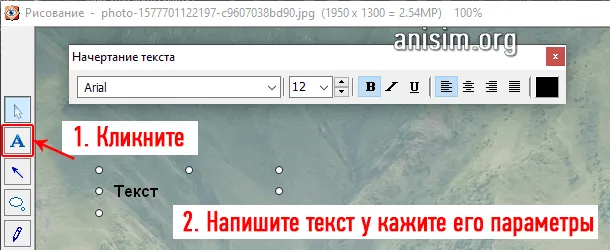
3. сохраните то, что получилось, выбрав в меню «Файл» — «Сохранить как» и указав путь к файлу.
Примечания: Большинство квадратных мониторов имеют разрешение 1280×1024, ноутбуки — 1366×768, а FullHD-мониторы — 1920×1080.
Способ 3: Paint
Пользователь может не захотеть устанавливать дополнительную программу или просто написать простую надпись на изображении без какого-либо редактирования или улучшения. Стандартная программа Paint, которая предустановлена на всех современных версиях Windows, должна справиться с этой задачей.
В методе Razmemme используется GIMP — бесплатный графический редактор, который является главным конкурентом Photoshop. Это оптимальный вариант, если вам нужно большее количество функций редактирования изображений, но вы не готовы платить за лицензию Adobe Photoshop или уверены, что не будете часто пользоваться этой программой. Чтобы разместить наложения на фотографии в GIMP, выполните следующие действия:
Если вы никогда не пользовались GIMP или аналогичной программой для редактирования изображений, мы рекомендуем вам следовать инструкциям в следующей статье, где описаны основные инструменты программы и как ими пользоваться. Это улучшит фотографию и сделает сами буквы более красивыми.
Существуют и другие программы, которые можно использовать для добавления букв на фотографии. Они работают аналогично графическим редакторам, описанным выше, но имеют свои особенности. Попробуйте их и примите решение, если ни один из них вам не подходит.
Способ 5: Онлайн-сервисы
Наконец, стоит отметить существование специальных онлайн-сервисов, чья функция сосредоточена на редактировании фотографий. Большинство из них позволяют добавлять подписи или редактировать и изменять форму изображения. Если вы не хотите скачивать и использовать программное обеспечение, эти сайты — идеальное решение.
Мы рады, что смогли помочь вам в решении вашей проблемы.
Кроме этой статьи, на этом сайте есть еще 13117 полезных руководств. Добавьте Lumpics.ru в закладки (CTRL+D) и вы обязательно найдете нас полезными снова.
Представленная программа обладает широким набором функций и даже способна накладывать одну фотографию на другую. Однако пользователь должен сначала добавить фотографию для редактирования. Для этого в левой части окна имеется встроенный браузер. Дважды щелкните по изображению, чтобы поместить его на холст.
Как добавить текст на фото
Мы часто сталкиваемся с различными фотографиями, к которым добавлен текст. Добавление текста к фотографиям служит многим целям, от поздравлений до авторских прав. В этой статье мы покажем вам несколько способов добавления текста к изображению.
Самый простой способ добавить текст на фотографию — использовать встроенное приложение для рисования.
-
Нажмите «Пуск» и найдите «Paint».
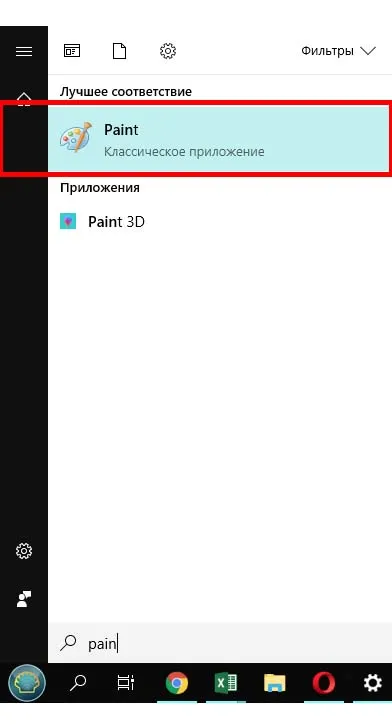
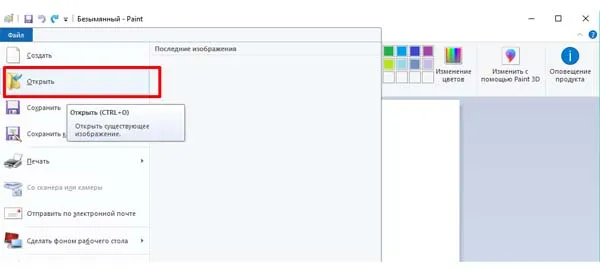

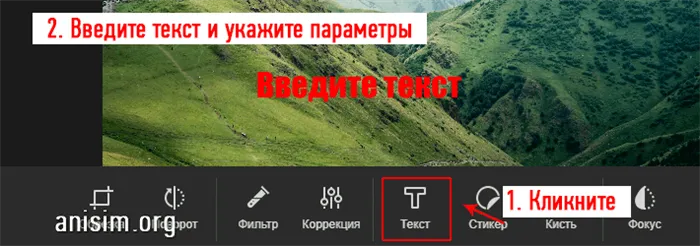
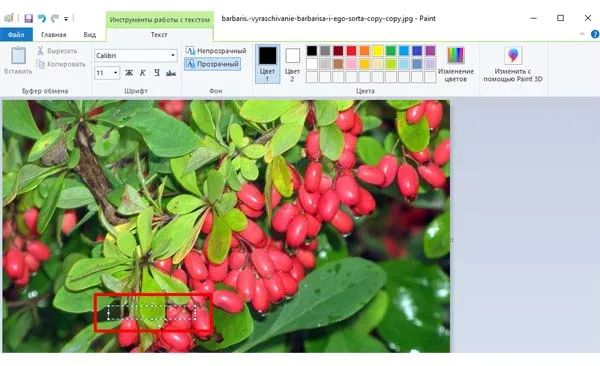

Этот метод не требует установки дополнительного программного обеспечения, но не имеет некоторых возможностей PhotoShop.
Способ 2: Photoshop
- Откройте PhotoShop.
- Перетащите нужное изображение в рабочую область программы.
- Выберите инструмент «Текст» на левой панели инструментов.

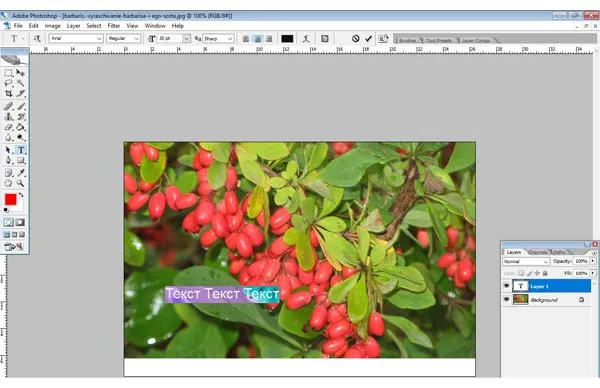
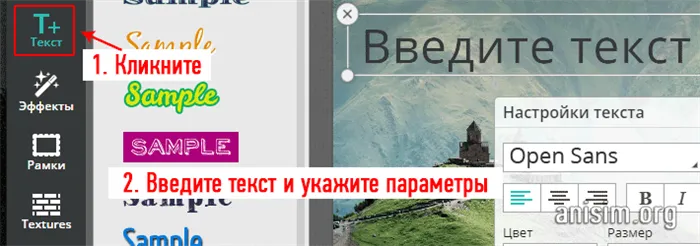
Способ 3: Photo Text Pro
Это приложение специально разработано для создания текста на вашем изображении.
- Скачайте и установите приложение (Download).
- Начните программу.
- Нажмите на зеленый символ плюса в левой части окна и выберите «Добавить файл».
Выполнено. Теперь осталось только сохранить, открыв категорию «Файл» в верхней панели и выбрав одноименный пункт меню из появившегося меню или воспользовавшись комбинацией клавиш Ctrl+S.
Paint
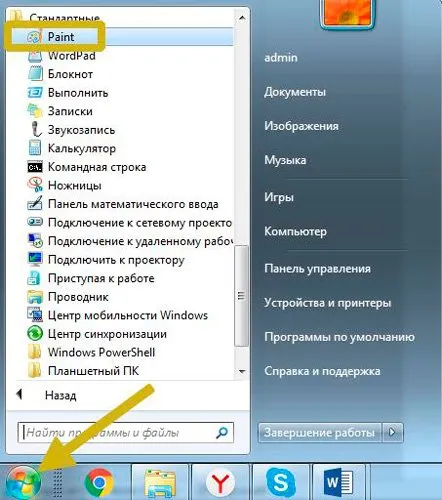
Последний рабочий метод — это программа Paint, от которой, по слухам, разработчики Windows откажутся в ближайшем будущем. Щелкните по меню «Пуск», затем по папке «Стандартные», и там вы найдете нужную программу, если она есть в этом меню.
После того как программа будет открыта, откройте нужный файл.
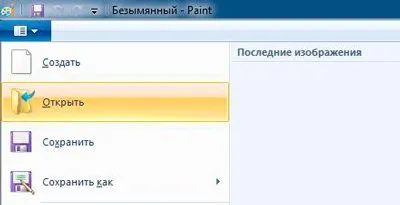
Нажмите на символ «A» и введите буквы.
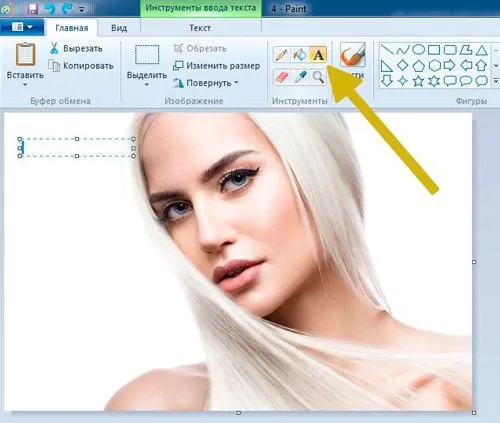
Вы можете выбрать шрифт из тех, которые уже имеются в системе Windows.
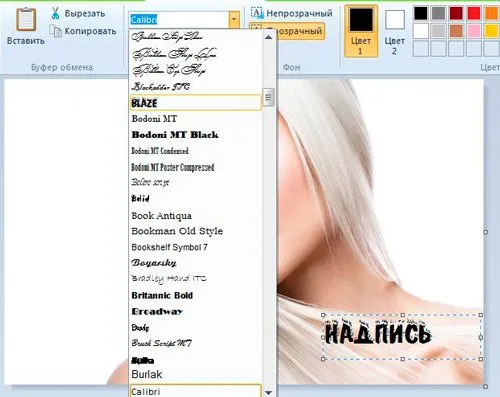
Выбор цвета и шрифта — единственные функции, доступные при работе таким образом.
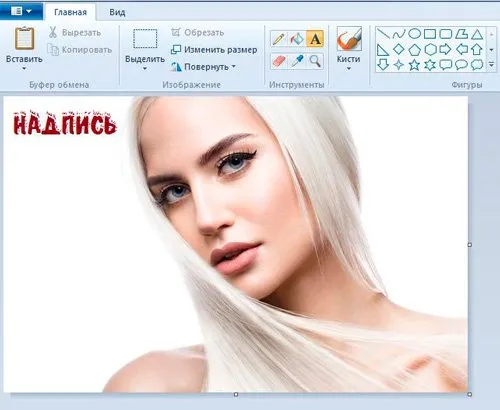
Вы можете сохранить результат работы в различных форматах — jpeg, png, gif, bmp и других.
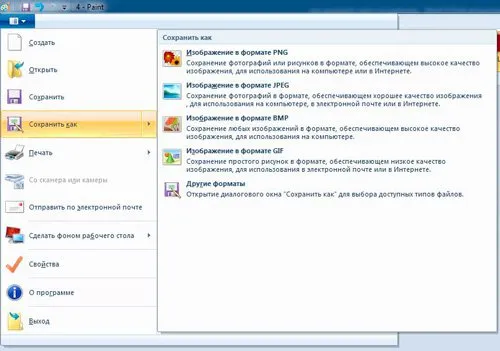
Думаю, нетрудно догадаться, какой способ я считаю наиболее приемлемым. Изучите Photoshop, познакомьтесь с ним, хотя бы с урезанной электронной версией. Это откроет для вас много новых возможностей.
Даже если вы ни в коем случае не думаете зарабатывать деньги с помощью веб-дизайна, не имеете и намека на талант и желание открыть в себе дар дизайнера, даже простые задачи лучше решать на сто процентов.
Если у вас есть такая потребность, почему бы не улучшить их знания базовых программ. Теперь Photoshop могут использовать все без исключения. Не оставайтесь в стороне.
Для меня это все. Не забудьте присоединиться к списку рассылки и группе «Начни удачу». До скорой встречи и удачи в ваших начинаниях.








