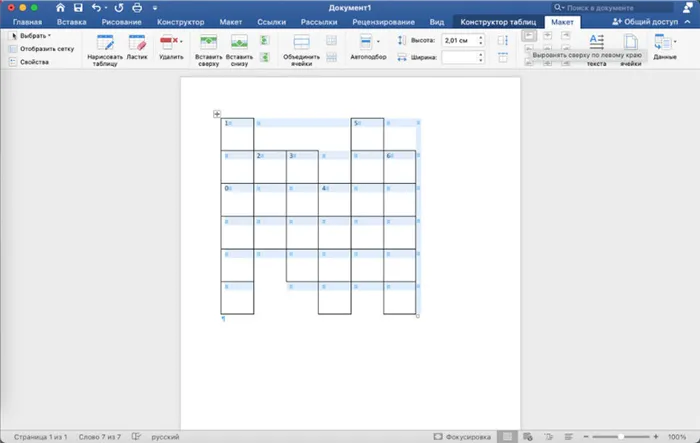Установите выравнивание текста в ячейках. Для этого выделите таблицу и нажмите правую кнопку мыши. В выпадающем списке выберите «Выравнивание ячеек» и установите значение «Вверху слева», так как числа в кроссвордах обычно располагаются именно там.
Как сделать кроссворд в MS Word
Я уверен, что среди нас много любителей кроссвордов. И иногда вам приходится выступать в роли их создателя. Причин может быть много: работа в школе, выставка в институте, участие в определенных конкурсах. Только не всегда удается найти подходящий шаблон или создать уникальный кроссворд.
В сегодняшней статье мы шаг за шагом рассмотрим процесс создания кроссворда в программе обработки текстов MS Word 2007. В других версиях Word можно создать кроссворд по аналогии. Лучше заранее нарисовать на бумаге шаблон первого кроссворда.
Создание кроссворда в Ворде пошаговое руководство
Сначала нужно создать таблицу, которая станет основой для будущего кроссворда.
Перейдите на вкладку «Вставка» и выберите «Таблица».
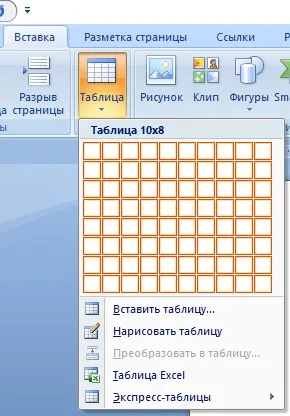
Вы можете выбрать нужное вам количество ячеек из выпадающего меню, просто выделив нужные вам квадраты. Помните, что максимальный размер стола будет 10 на 8 квадратов. Если вам нужен больший формат, выберите «Вставить таблицу» и укажите нужное количество столбцов и строк.
В результате получится таблица следующего вида:
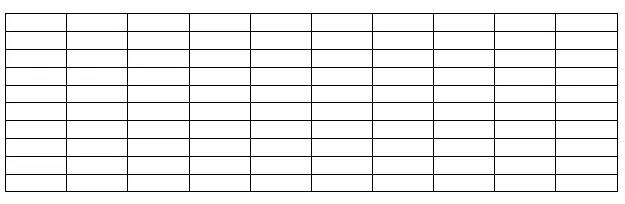
Размер установлен на 10 x 10.
Настройка размеров
Теперь вам нужно сделать все ячейки квадратными. Для этого вам необходим пункт «Свойства таблицы». Выберите таблицу и щелкните правой кнопкой мыши. Во всплывающем окне выберите «Свойства таблицы».
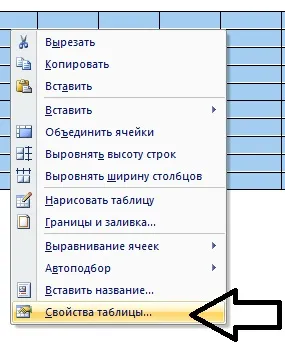
Здесь нас интересуют два раздела «Строка» и «Ячейка».
Перейдите в раздел «Строка» и поставьте галочку слева от «Высота»: установите размер, например, 1 см.
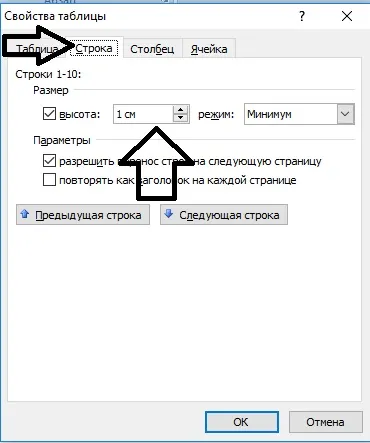
Перейдите в раздел «Box» и установите то же значение в разделе «Width»: 1 см.
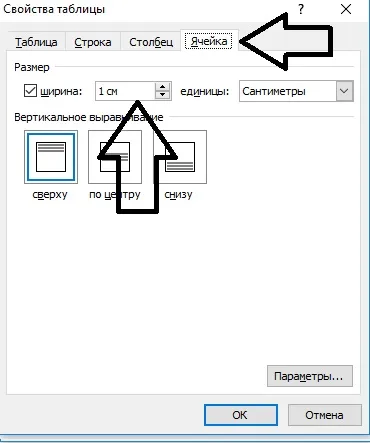
Нажмите кнопку «OK», и в результате у нас получится таблица с квадратными ячейками. Это выглядит следующим образом
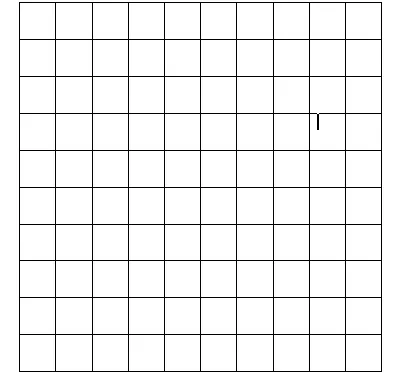
Перейдите в меню «Вставка» и нажмите «Таблица». В появившемся меню выберите область таблицы, в данном случае 8*8. Если вам нужен больший формат, нажмите «Вставить таблицу» и введите количество строк и столбцов.
Как сделать кроссворд в текстовом редакторе Word
Сегодня мы хотим поговорить о том, как можно самостоятельно составить кроссворд в Word. Вы можете задаться вопросом, для чего нужны такие знания. Причин для этого может быть много — от организации интеллектуального мероприятия до выполнения учащимися домашнего задания.
Времена, когда такие вещи рисовали от руки на листе бумаги, безвозвратно прошли; сегодня почти у каждого есть дома инструмент, с помощью которого можно сделать все красиво, аккуратно и быстро. Мы подробно расскажем вам, как организовать этот процесс.
Подготовительный этап
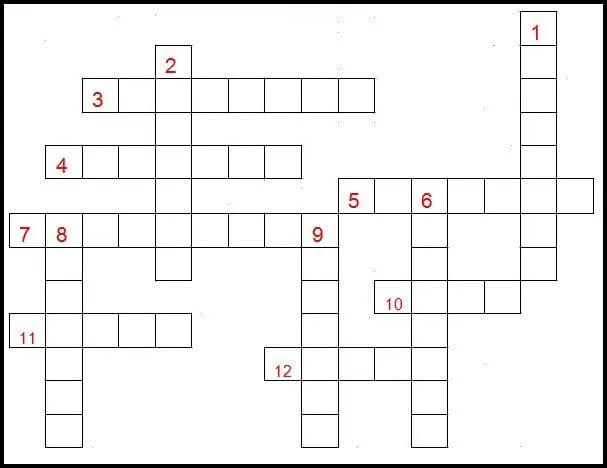
Давайте сначала посмотрим, что нужно делать на начальном этапе. Прежде чем приступить к разгадыванию кроссворда, необходимо продумать его идею. Должно быть понятно, что компьютер не может объединить все ваши вопросы в один кроссворд. Структура и контекст должны быть придуманы вами.
Перед началом работы в Word важно, чтобы у вас был готов кроссворд со списком вопросов и готовыми ответами в правильной структуре. Это самая сложная часть задачи. Вы потратите на него большую часть времени, остальное пойдет быстрее, особенно если у вас уже есть опыт работы с текстом.
Как сделать в «Ворде» кроссворд
Здесь мы переходим к той части задачи, для которой нам нужен текстовый процессор, а именно Word. Далее мы рассмотрим задачу шаг за шагом и подробно проанализируем каждый этап.
Каркас кроссворда 
Начните с создания рамки нашего кроссворда, которая будет заполнена содержимым на следующем этапе. Чтобы создать больше пространства для творчества, необходимо сначала расширить границы рабочего пространства документа. По умолчанию они настроены на работу с текстом. Откройте новый документ, перейдите на вкладку «Макет» в верхнем горизонтальном меню, откройте область «Поля» в правой части открытой области и выберите «Узкие». Это значительно увеличит доступное рабочее пространство.
Теперь перейдем к самому важному шагу.
- Перейдите на вкладку «Вставка» в верхнем меню. Откройте меню «Таблица» и вставьте таблицу в документ. В зависимости от исходного кроссворда, размер по умолчанию для вставки может быть недостаточным и ограничен размером 10 на 8 клеток.
- Если вам нужно больше ячеек, нажмите на команду «Вставить таблицу», расположенную под формой визуального импорта, и укажите нужное количество строк и столбцов.
- Нажмите кнопку OK. Проверьте результат. При необходимости вы можете в любой момент отменить действие, нажав на кнопку «Назад» (в виде стрелки влево в левом верхнем углу экрана).
- Необходимо внести некоторые коррективы, чтобы все ячейки таблицы были одинакового размера. Откройте вкладку «Макет» раздела «Работа с таблицами» (все они расположены в верхней части окна редактора). Установите размеры ячеек, значения должны быть одинаковыми, и не забудьте сначала выделить всю таблицу.
- Выберите таблицу и выровняйте ее по центру листа. Для этого вернитесь на вкладку Главная и нажмите кнопку Выровнять в центре.
Ящик готов, можно переходить к следующему шагу, чтобы ответить на вопрос, как создать кроссворд в Word.
Наполнение клеток
Следующий раздел посвящен заполнению ячеек. Нет, мы не будем говорить о том, как писать слова и разгадывать кроссворд. Мы узнаем, как нумеровать, отмечать специальные ячейки и пустые области пазла.
Нумерация
Здесь есть два правильных подхода. Суть проблемы в том, что при традиционной нумерации числа выглядят большими и могут повлиять на ответы в итоговом кроссворде.
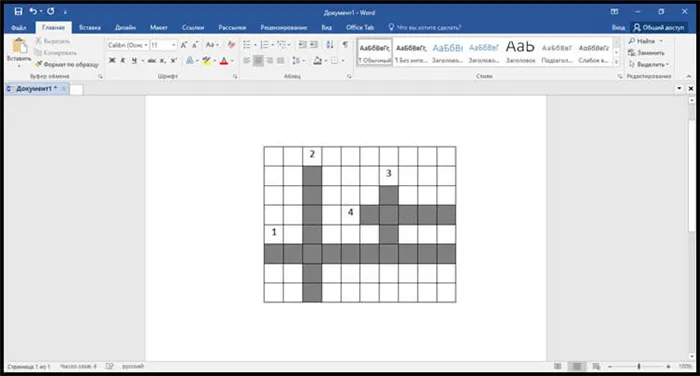
Чтобы решить эту проблему, вы можете разместить нумерацию в нужных местах, затем выделить всю таблицу и установить размер шрифта на наименьшее значение. Это также делается с помощью панели инструментов в верхней части экрана. Рядом со шрифтом отображается числовое значение, которое можно изменить на 9 или 8. Здесь выбор не принципиален, составитель кроссворда может экспериментировать и выбирать размер, который кажется наиболее оптимальным.
Второй вариант — создать числа в виде индекса мощности. Для этого выделите ячейку, которая уже имеет нужную форму, и нажмите на соответствующую кнопку на панели инструментов. Эта кнопка находится непосредственно под опциями шрифта и выглядит как X в квадрате. Номер ячейки становится маленьким и появляется в углу.
Пустые клетки
Вопрос о том, как создать кроссворд в «Word», был бы неполным без рассмотрения возможности маркировки пустых областей. Это квадраты, в которых нет букв. В газетных версиях головоломки они заштрихованы черным цветом.
В версии 2010 максимальное число для автоматической вставки — это матрица 10 x 8. Если вам нужно большее число, вы должны использовать ручные настройки. Для этого выберите строку «Вставить» в разделе «Таблицы».
Заливка и создание ключевого слова
В каждом кроссворде есть черные поля. Это означает, что вы не пишете там слова. Необходимо составить кроссворд в Word с «слепыми пятнами»:
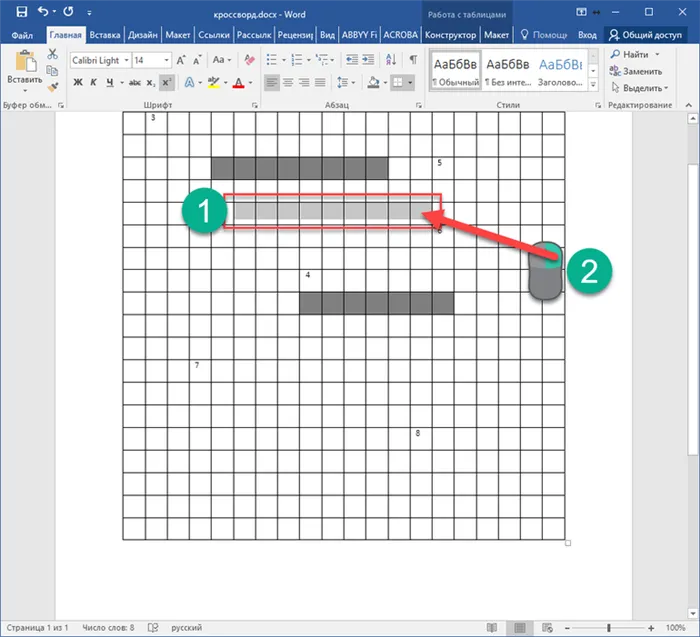
- Выберите количество квадратов.
- Выберите символ заливки в разделе «Главная». В открывшемся окне доступно большое количество цветов. Рекомендуется выбрать серый цвет, если имеется много темных участков.
- Повторите все шаги. Во второй раз вам не нужно выбирать цвет, просто нажмите на заливку.
Пользователь может заполнять ячейки, щелкая правой кнопкой мыши по меню. В показанном варианте выбран цветной бункер.
Иногда вводится ключевое слово, которое угадывается после написания всех слов. Эта строка должна быть выделена, чтобы отгадывающие поняли, что здесь находится ключевое слово.
Чтобы создать кроссворд в Wordboard с ключевым словом, необходимо сделать следующее:
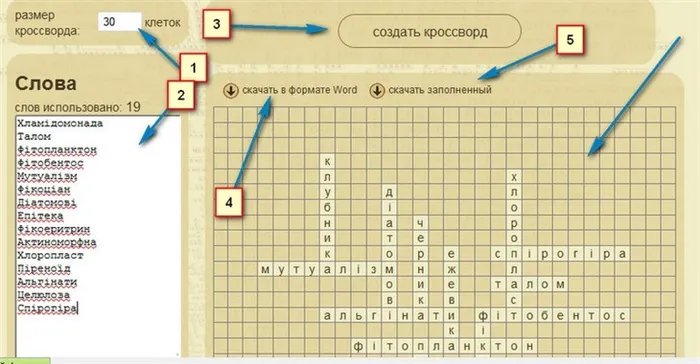
- Выделите нужное количество квадратов в центре.
- Щелкните правой кнопкой мыши и выберите «Свойства таблицы».
- В первом разделе выберите «Margins and padding».
- Выберите ширину 1 или 1,5 пт, выберите цвет.
- Подтвердите свой выбор.
Таблица маркируется указанным количеством цветов.
Пустые области
Кроссворд в текстовом редакторе имеет прямоугольную форму с неиспользуемыми областями. Вы можете изменить форму, удалив ненужные ячейки.
Удалите внешние квадраты:
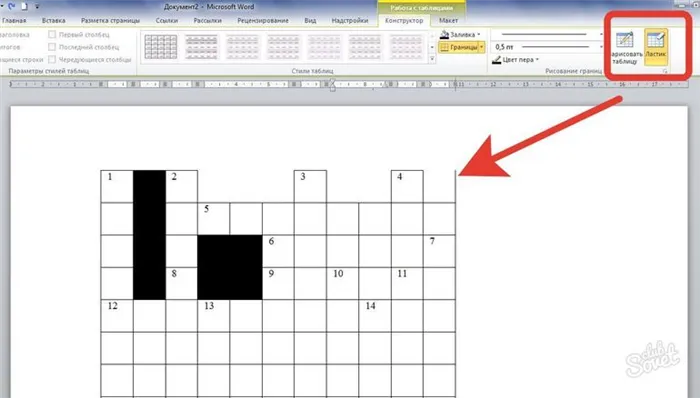
- Выберите нужный номер.
- На вкладке Главная найдите инструмент Рамка и щелкните его. Он расположен прямо рядом с заливкой.
- Появится список, в котором нужно выбрать опцию «Без границ».
Результат появится на панели управления, но он выглядит некрасиво, поскольку границы стерты. Чтобы перерисовать их, выполните те же действия и выберите «Все границы».
Убрать ненужные участки в кроссворде можно следующим образом:
- Выделите нужную область.
- Выделите выделенную область.
Отметьте «Объединить», отметьте «Объединить», отметьте «Объединить», отметьте «Объединить» и выберите «Объединить». Обязательно распечатайте вопросы и ответы внизу таблицы. Они делятся на две части: горизонтальную и вертикальную.
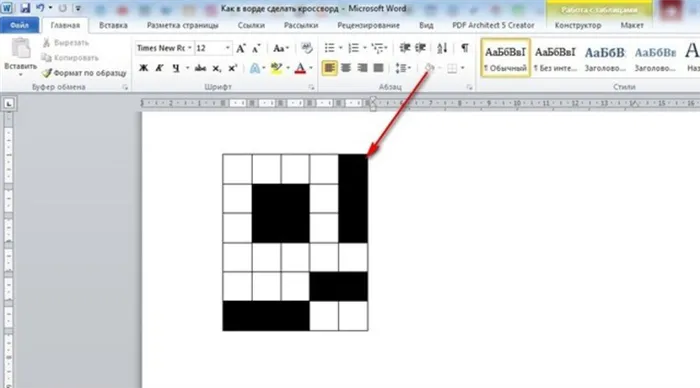
Часть с ответами может быть перевернута, чтобы проверяющие не могли быстро прочитать правильный ответ. Для этого:
- Вставить таблицу 1 с 4.
- Заполните ответы.
- Щелкните правой кнопкой мыши на первом ряду ответов. Выберите параметр Выравнивание текста.
- Щелкните на опции Вертикальное выравнивание.
- Завершите процесс, нажав на кнопку «Ok».
- Проделайте то же самое со вторым рядом ответов.
Создание шаблона на компьютере состоит из нескольких этапов. Прежде чем создавать таблицу, необходимо сделать прототип на листе бумаги. Это облегчит задачу.
В какой программе, кроме текстового процессора, можно создать кроссворд? CrossWordus может справиться с этой задачей.
На последнем этапе вы можете выполнить тонкую настройку: Например, вы можете выделить контур ключевого слова с помощью инструмента стиля контура в Конструкторе таблиц и залить его фон с помощью инструмента заливки здесь же.
Удаляем ненужные линии с помощью ластика
Шаг 1. Щелкните по таблице, перейдите к опции Макет в верхнем меню ленты приложения и выберите опцию Ластик.
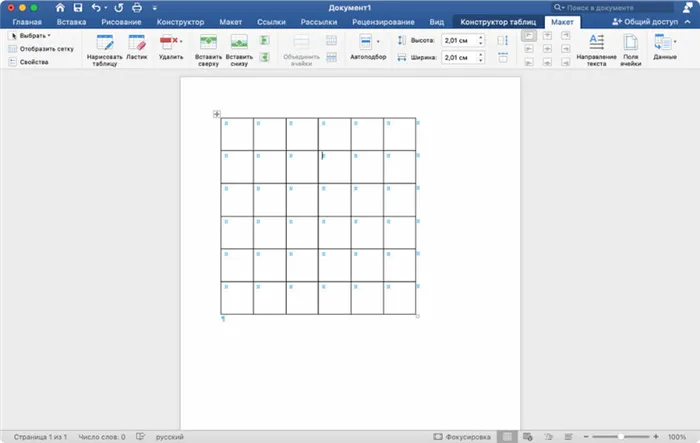
Шаг 2: Сотрите границы лишних клеток, чтобы создать желаемый кроссворд.
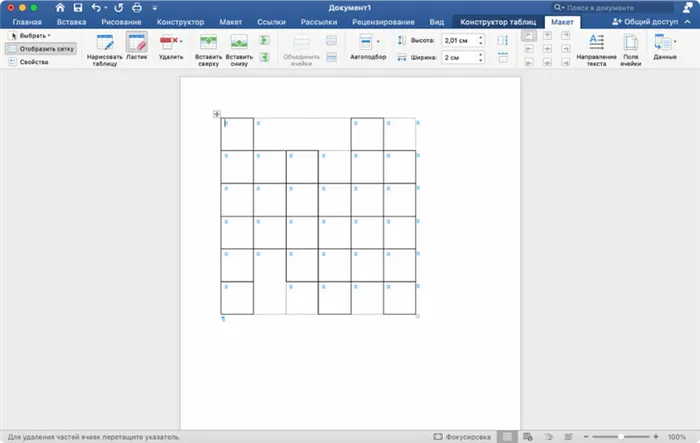
Проставляем цифры согласно заданному плану
Согласно идее, использованной в примере, необходимо найти ключевое слово по горизонтали под цифрой «0», написав все слова по вертикали под цифрами «1», «2», «3», «4», «5» и «6» в кроссворде согласно заданию.
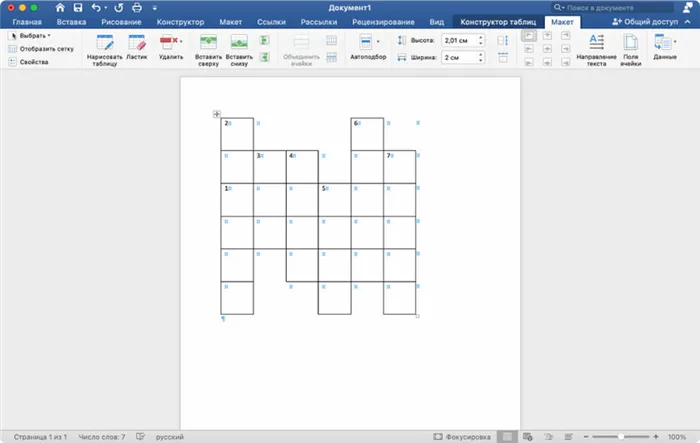
Устанавливаем необходимые параметры выравнивания
При необходимости выделите таблицу, выберите опцию «Макет» в верхнем меню ленты приложения и установите нужное выравнивание — обычно используется опция «Выровнять слева вверху».