Этот метод чаще всего используется пользователями с системой Windows 7, поскольку у них нет опции «Настройки». Для использования панели выполните следующие действия:
Как отключить спящий режим в Windows 10 – отменяем переход в режим сна
При работе над сложными проектами часто необходимо иметь одновременно открытыми несколько программ. При выключении компьютера пользователь логически вынужден закрыть запущенные приложения, если только он не использует спящий режим или режим Hibernate. Гибернация очень полезна, поскольку переводит компьютер в энергосберегающее состояние и позволяет пользователю практически сразу приступить к работе.
Однако существует множество ситуаций, когда спячка вообще не подходит. Например, отключение гибернации в Windows 10 или любой другой версии системы иногда необходимо, чтобы не прерывать какую-то фоновую работу. Существует несколько способов отключения гибернации в Windows 10, и все они требуют минимального количества времени. Давайте разберемся в сути этого вопроса.
Утилита Параметры
Самый простой и очевидный способ отключить спящий режим в Windows 10 — использовать настройки в приложении «Настройки». Откройте его, найдите раздел «Система» и перейдите в категорию «Включение и спящий режим». С правой стороны вы найдете две настройки: Одна из них предназначена для выключения экрана, другая — для перевода компьютера в спящий режим. В выпадающих списках можно выбрать интервал времени, по истечении которого компьютер автоматически переходит в спящий режим, когда пользователь не активен. Чтобы избежать этого, выберите «Никогда» в раскрывающемся списке для питания от аккумулятора и от сети.
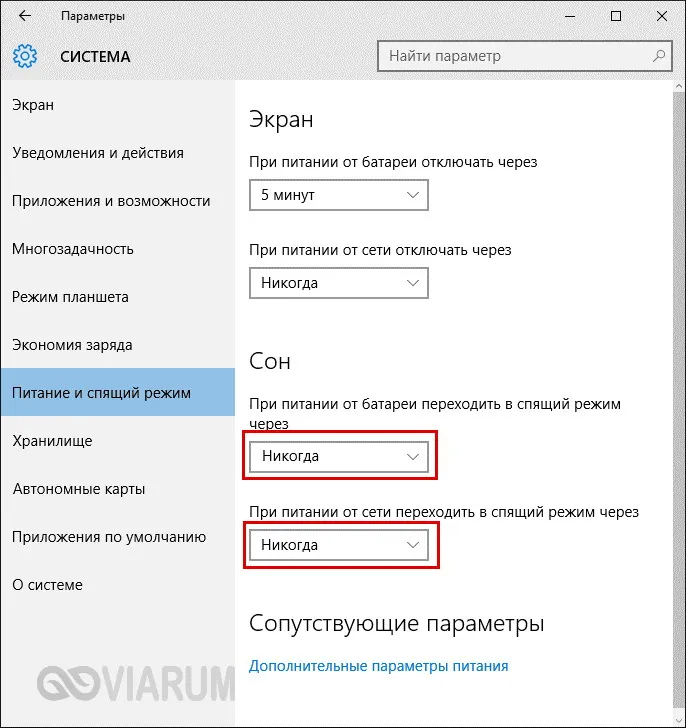
Классическая Панель управления
Если вас больше устраивает управление системой по умолчанию, пожалуйста, сделайте это. Откройте команду powercfg.cpl в приложении управления питанием и нажмите на ссылку «Параметры схемы питания» рядом с активной схемой. Здесь вы найдете те же настройки, что и в разделе «Включить и остановить» утилиты «Настройки». Откройте выпадающее меню напротив опции перевода компьютера в спящий режим, выберите «Никогда» как для работы от батареи, так и от сети и сохраните настройки.
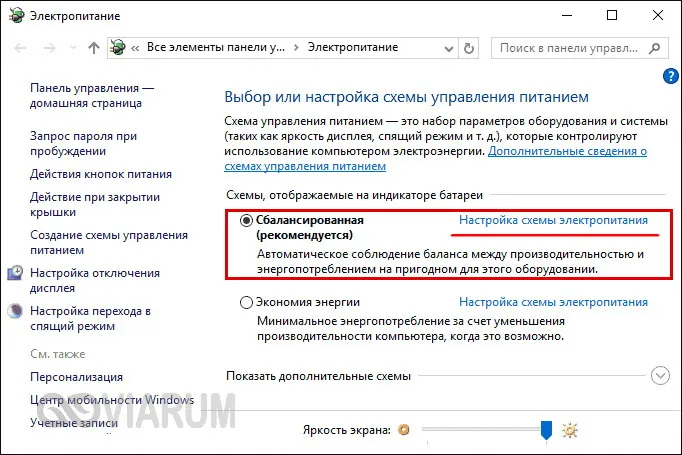
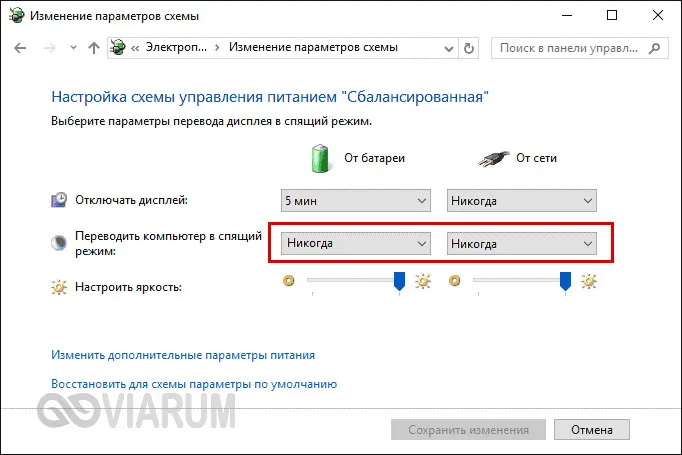
В качестве альтернативы использованию выпадающих меню, вы можете нажать на «Изменить расширенные настройки питания» в окне «Настройки цепи», найти в списке настроек опцию «Спящий режим после», развернуть ее и выбрать «Никогда» таким же образом. Обратите внимание, что в группе «Гибернация» есть настройки для других операционных систем — гибернация и гибридная гибернация.
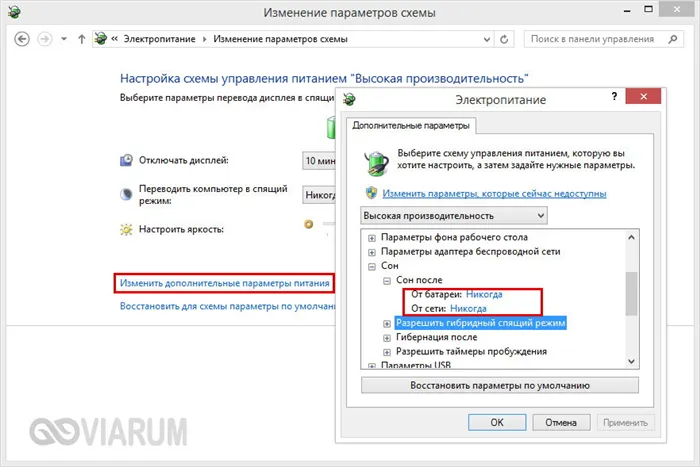
В Windows 10 получить доступ к Панели управления сложнее — для этого одновременно нажмите клавиши и R. Когда появится окно Выполнить, введите команду:
Как действует спящий режим?
Если мы включим такую функцию, некоторые опции Windows просто перестанут работать. Самое главное, он отключает питание большинства частей компьютера, кроме оперативной памяти и процессора. Эти устройства продолжают работать, поэтому сам компьютер может выйти из этого состояния без проблем и сохраняет данные, которые были там до активации гибернации.
Поэтому, когда компьютер выходит из этого режима, все утилиты остаются активными.
При активации гибернации процессор и память также неактивны, а вся информация об активных программах записывается на жесткий диск. Другими словами, «гибернация» более полезна для ноутбуков, поскольку не разряжает батарею. Поэтому, если у вас есть ноутбук, советую вам использовать гибернацию для экономии энергии! Конечно, все это относится и к ноутбукам, не подключенным к сети, поскольку они продолжают потреблять энергию.
Когда компьютер находится в спящем режиме, вы можете подумать, что выключили его, потому что экран не работает. Вы слышите только тихий шум процессора и оперативной памяти. Чтобы прервать спящий режим, достаточно передвинуть мышь или нажать клавишу на клавиатуре.

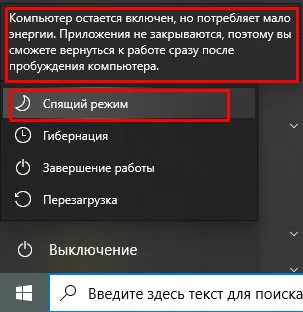
Но в современной операционной системе Windows 10 при выходе компьютера из спящего режима может потребоваться PIN-код от системы. Не все пользователи помнят об этом. Кроме того, для жесткого диска не имеет значения, выключили ли вы компьютер или он все еще находится в спящем режиме. Выключение. А поскольку у него ограниченный цикл включения-выключения, он быстрее выходит из строя. Поэтому многие пользователи отключают эту функцию. Особенно это касается SSD-накопителя.
Отключаем спящий режим
Поэтому нам понятно, почему его необходимо отключить. Давайте посмотрим, как правильно это сделать. Существует несколько методов. Просто примените один из них.
Система Windows 10 предоставляет нам больше возможностей. Например, функция «Предпочтения».
- Чтобы попасть в «Параметры», нажмите на кнопку «Пуск» и выберите «Передача»,
- В разделе «Настройки» нужно выбрать вкладку «Система»,
- В левой панели выбираем «Производительность и SR»,
- Теперь обратимся к правому окну. В нем нужно выбрать «Режим сна» и ввести команду «Никогда» или нужное вам время (для перехода в режим сна). Кроме того, вы можете установить опцию «Никогда» через команду «Выключить экран» или в любое время,
- Поэтому мы отключили нужный нам спящий режим.
Пользуемся панелью управления
Этот метод чаще всего используется пользователями с системой Windows 7, поскольку у них нет опции «Настройки». Для использования панели выполните следующие действия:
- В строке поиска введите «Панель…». В строке поиска введите «Panel», введите «Panel» и нажмите на отображаемый элемент,
- Выберите «Крупные значки» на панели и «Питание» в самом низу (рядом с ним находится аббревиатура «Чайник»),
- Через «High Performance» устанавливаем Chibox, выбираем отображение дополнительных диаграмм и нажимаем на ссылку «Power Scheme Setup»,
- В новом окне нужно выбрать время, в которое монитор будет выключаться, а над переходом в спящий режим указать «Никогда». Затем сохраните изменения,
- Для детальной настройки параметров вы можете нажать на ссылку «Изменить расширенные параметры питания» в том же окне,
- В новом окне перед пользователем открываются новые функции: можно отключить жесткий диск через определенное время, изменить частоту таймера Java-сценария в браузере IE, настроить рабочий стол, беспроводную сеть, тот же таймер сна, гибернации, пробуждения и так далее.
Заключение: Теперь вы знаете, как предотвратить переход компьютера в спящий режим в Windows 10. Как видите, это довольно просто даже для неопытных пользователей. Удачи!
Гибридный спящий режим. Этот режим сочетает в себе спящий режим и режим бездействия и сохраняет все запущенные на компьютере приложения на диск. Если в настройках компьютера включена гибридная гибернация, компьютер переходит в гибридную гибернацию вместо перехода в спящий режим.
Способ 2: Панель управления
В Windows 10 получить доступ к Панели управления сложнее — для этого одновременно нажмите клавиши и R. Когда появится окно Выполнить, введите команду:
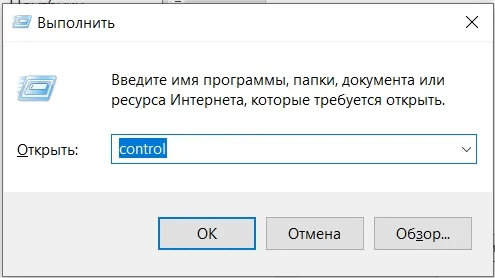
Если по какой-то причине вы не видите этого окна, можно воспользоваться стандартным поиском Windows 10 — просто введите там ту же команду. Или вы можете использовать простое имя. Нажмите на лупу рядом с кнопкой «Пуск», чтобы вызвать окно поиска.
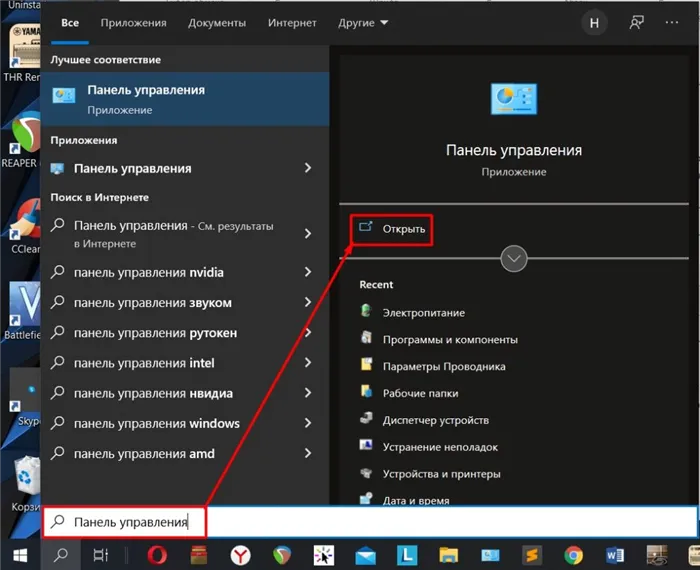
Область, отвечающая за переход компьютера в спящий режим, называется «Питание». Если вы не можете найти его, убедитесь, что он находится в режиме браузера, как у меня.
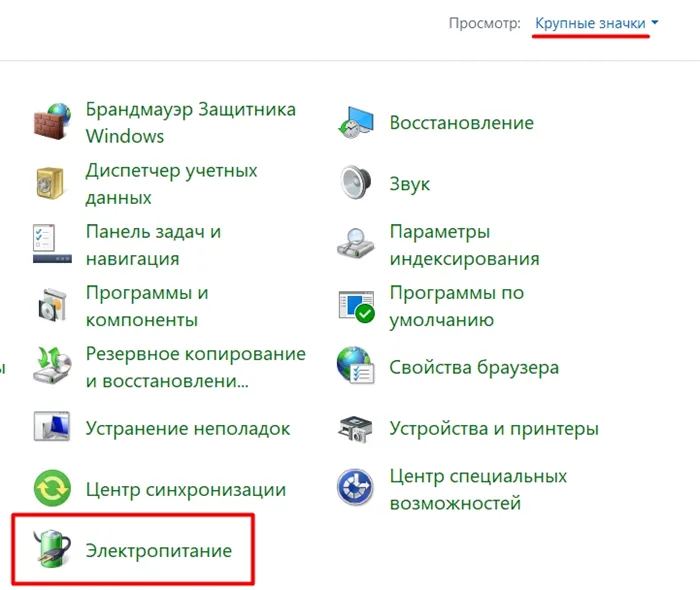
Вы должны увидеть несколько цепей питания. Обычно их бывает 2 или 3. Выберите активную запись и введите ее настройки, нажав на соседнюю ссылку.
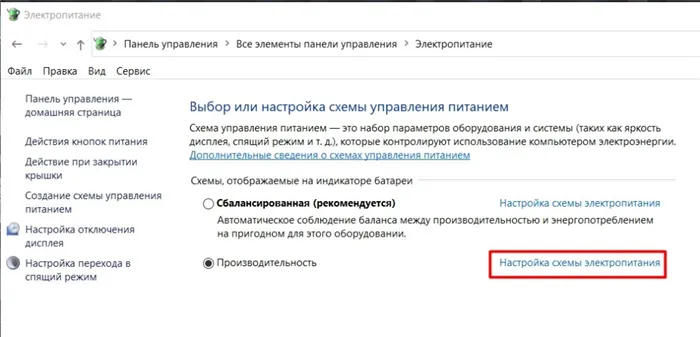
Во втором пункте укажите «Никогда» в обоих случаях. Вы также можете настроить параметры более подробно, нажав на ссылку ниже, чтобы изменить дополнительные параметры.
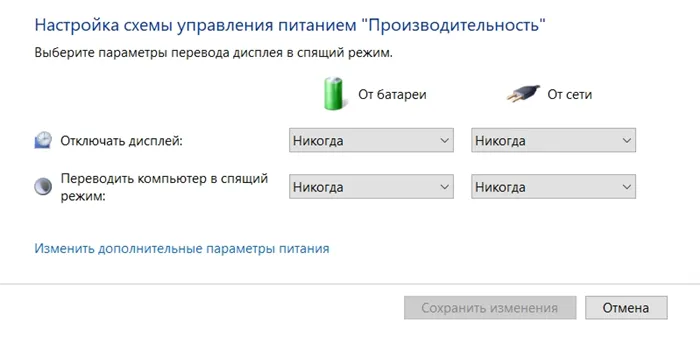
Откройте настройку «Гибернация». Здесь вы можете столкнуться с различными концепциями. При гибридной гибернации данные о запущенных программах и самой операционной системе хранятся на жестком диске. Это делается в случае разрядки батареи или отключения питания. Гибернация — это аналогичный процесс, но при этом на жесткий диск записывается снимок системы со всеми запущенными программами.
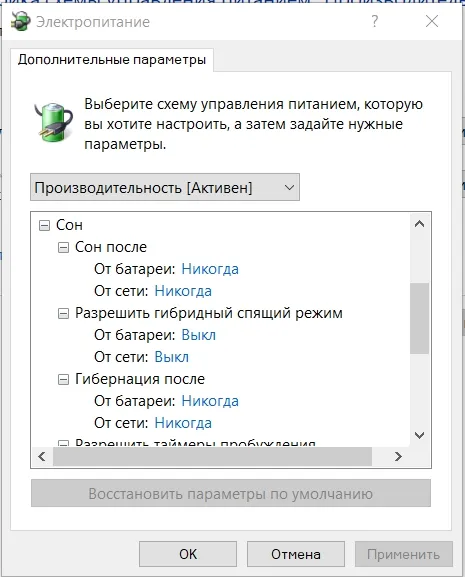
Здесь есть много интересных настроек энергосбережения. Я предлагаю вам ознакомиться со всеми ними.
Теперь вернитесь на один раздел назад. Посмотрите на панель слева — там есть две настройки: «Действия кнопки питания» и «Действия закрытия крышки». Откройте одну из двух ссылок.
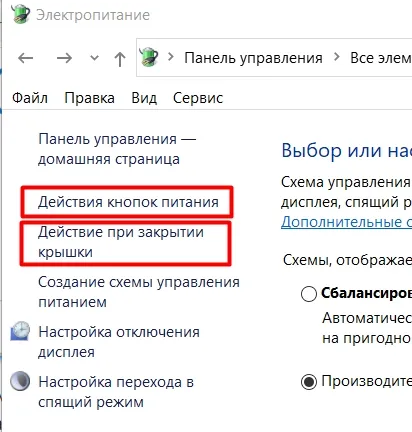
Да, мы отключили функцию блокировки в режиме ожидания, но она все еще существует. В моем случае ноутбук переходит в спящий режим, когда я закрываю крышку, если я нажимаю кнопку питания и сна (хотя у меня нет этой кнопки). Здесь же можно отключить спящий режим, если это необходимо.
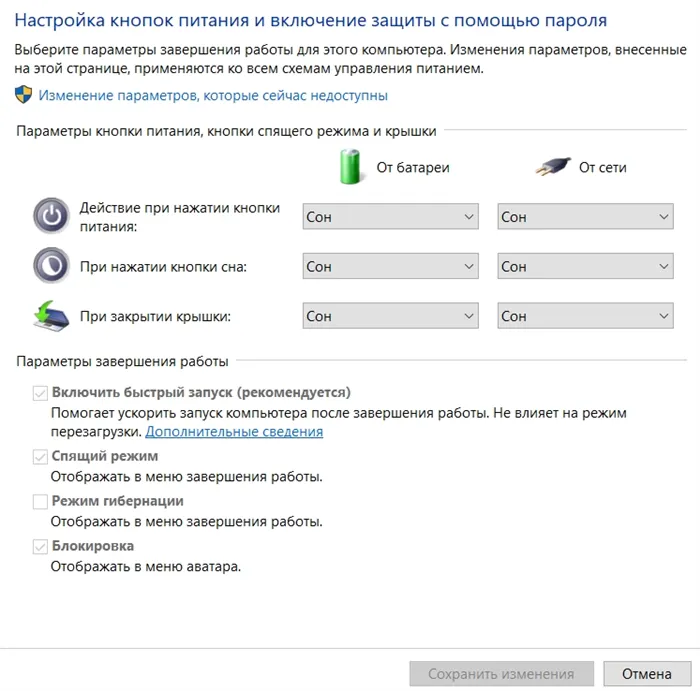
Экран все равно гаснет
При отключении спящего режима экран также не выключается, а остается выключенным. Проблема заключается в том, что в вашей системе активирована экранная заставка. Играть не разрешается. Откройте поиск и наберите «change screensaver» — откройте этот пункт.
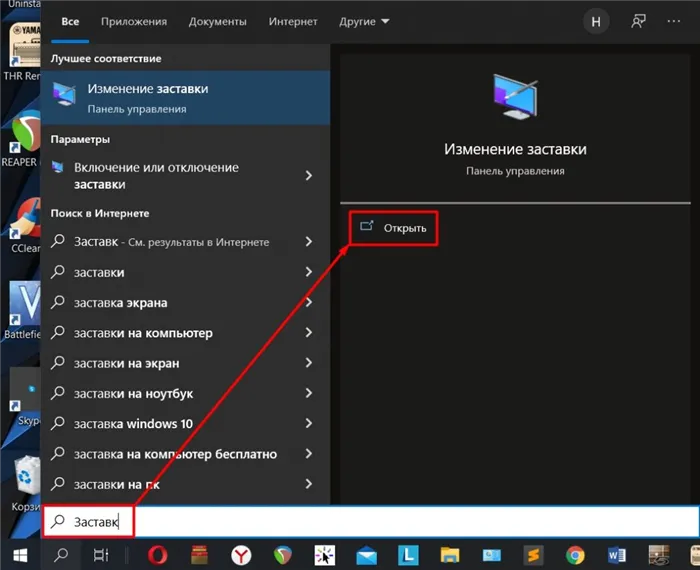
В разделе «Экранная заставка» установите значение «Нет». Не забудьте применить настройку.
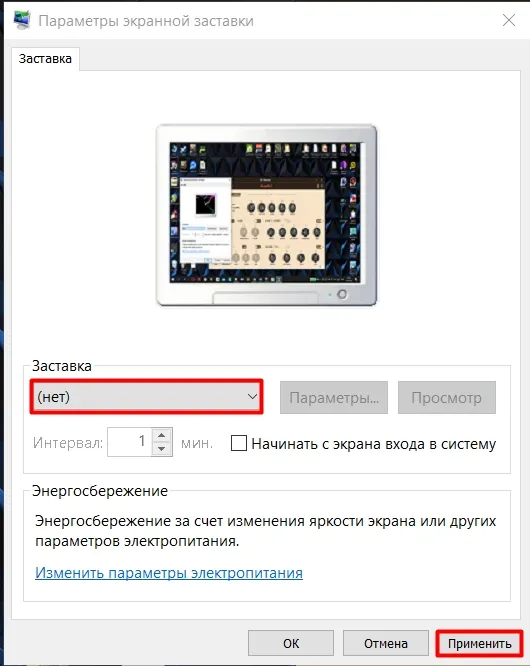
Компьютер не выходит из спящего режима
В 99% случаев проблема кроется в драйверах. В большинстве случаев пользователи не устанавливают драйверы самостоятельно, это делает операционная система. При подключении к Интернету диспетчер устройств автоматически ищет драйверы на серверах Microsoft и устанавливает их. Проблема в том, что на этих серверах не всегда установлено правильное или новейшее программное обеспечение. Бывает, что на видеокарту установлены неправильные драйверы. Затем проблемы начинаются при выходе из спящего режима.
Что же делать? — Нужно полностью удалить драйвер видеокарты. Затем установите их вручную, скачав с официального сайта производителя видеокарты. Деинсталляция выполняется через диспетчер устройств.
-
.
- Если у вас ноутбук, вам нужно скачать драйвер с официального сайта производителя ноутбука — я уже подробно писал об этом здесь.








