Скорее всего, ваша учетная запись связана с учетной записью Microsoft.com. Это облегчает смену забытого пароля и может повысить безопасность.
Что делать, если забыл пароль от компьютера: решение от Хомяка
Пароли забываются, если они не используются в течение длительного периода времени. Это часто вызывает проблемы при входе в профили пользователей. В этой статье описаны шаги, которые можно предпринять для восстановления доступа к компьютеру, если вы забыли пароль входа в Windows.
ПОМОГИТЕ! Если у вас есть вопросы или дополнения, пишите их в комментариях. Лучше пишите как можно подробнее и обстоятельнее, тогда будет больше шансов, что я смогу вам помочь.
Основная информация
Для работы с системой Windows использует профили, так называемые учетные записи пользователей. Их можно разделить следующим образом:
- Локальный — используется только на данном компьютере.
- Online — подключается к серверам Microsoft и может использоваться для входа в систему на различных компьютерах (и предоставления определенных прав).
Последний тип учетной записи регистрируется через Microsoft Mail и имеет все расширенные функции безопасности и процедуры восстановления доступа, выполняемые исключительно через серверы Microsoft. Локальные профили проще, поскольку они подключены к физическому компьютеру, и пароль меняется там же.
Использование профиля Microsoft имеет смысл, если вы используете другие продукты Microsoft. Компания объединила все свои основные продукты в единый счет:
- Управление операционными системами семейства Windows
- Xbox Live
- Windows Live ID
- Microsoft Live Live Microsoft Live Live
- Microsoft Store
- Hotmail и т.д.
Кроме того, в системе Windows существует явная интеграция почти со всеми вышеперечисленными службами. Когда вы активируете такой продукт, операционная система предложит вам войти в онлайн-учетную запись. Если подключена локальная учетная запись, то:
- Вы не сможете загружать приложения из Microsoft Store.
- Невозможно синхронизировать настройки персонализации и другие данные.
- Нет доступа ко всем функциям Windows.
Восстановление учётной записи
В этом блоке рассматриваются возможные варианты восстановления пароля входа в систему Windows. В частности, упоминаются инструменты для отвязки учетных записей и восстановления контроля над ними.
Онлайн
Можно восстановить контроль над учетной записью Microsoft, если номер телефона не был забыт, и можно без проблем прочитать письмо, пришедшее в связанной электронной почте:
- С компьютера нажмите на подпись внизу «Забыли пароль».
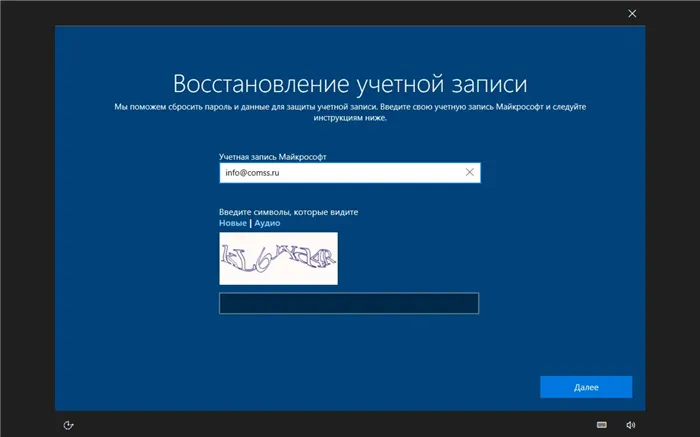
- Выберите доступный канал связи для сброса пароля.
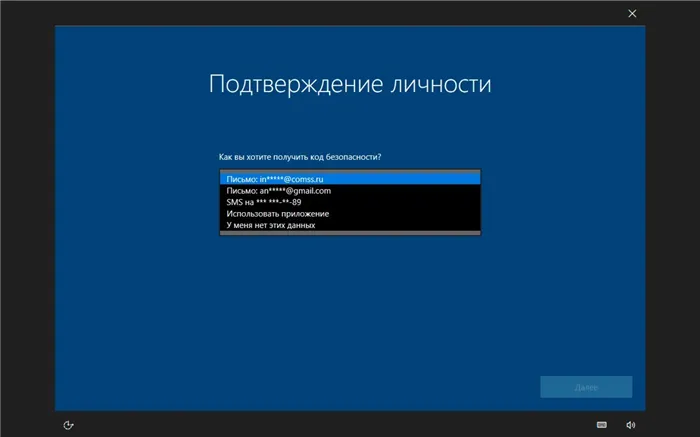
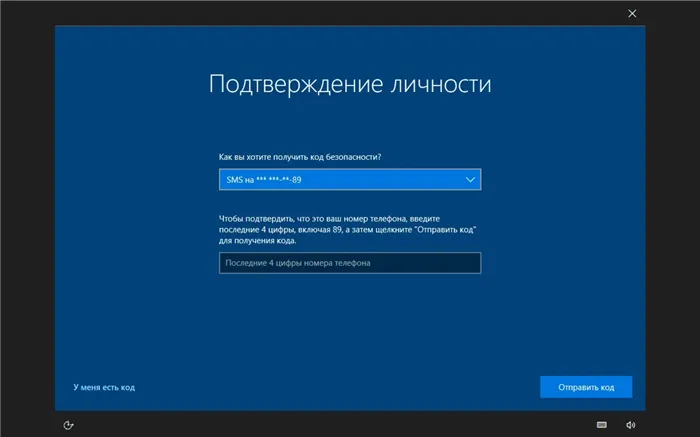
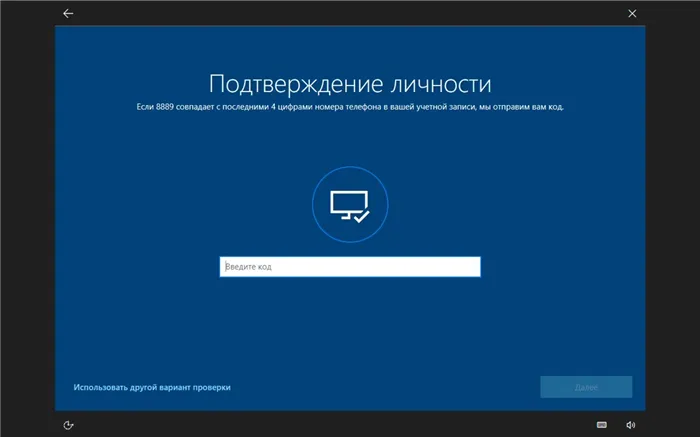
- Введите новый пароль в новое поле — он является обязательным для учетной записи Microsoft (пустое значение не будет принято).
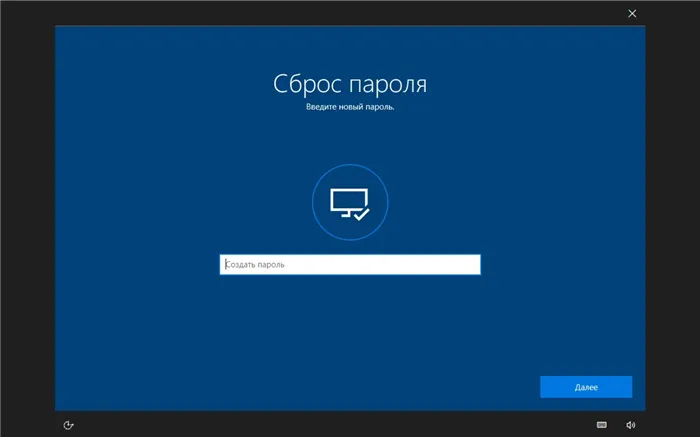
Локальной
Этот метод работает на Windows 7, 8, 10; он по-прежнему работает на «десятке» до версии 1809. В последующих обновлениях, когда будут установлены новые протоколы безопасности, этот совет по взлому будет учтен.
ПОМОГИТЕ! Если у вас есть вопросы или дополнения, пишите их в комментариях. Лучше пишите как можно подробнее и обстоятельнее, тогда будет больше шансов, что я смогу вам помочь.
Как сбросить пароль от учетной записи Майкрософт на Windows 10
В Windows 10 пользователь может получить пароль учетной записи Microsoft онлайн, если на компьютере есть подключение к Интернету. Чтобы подключиться к Интернету, нажмите соответствующий значок на экране блокировки.
На экране блокировки нажмите на опцию «Я не помню пароль».
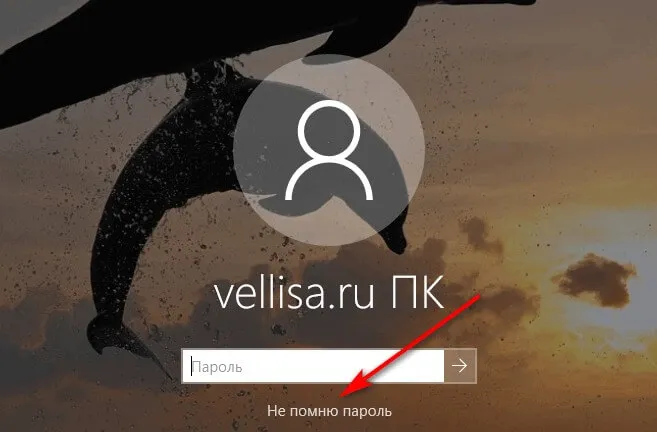
После этого компьютер перезагрузится и откроется окно «Подтверждение аутентификации», в котором необходимо выбрать способ получения кода безопасности (электронная почта, номер телефона).
Введите необходимую информацию и нажмите на кнопку «Retrieve Code» в левом нижнем углу экрана.
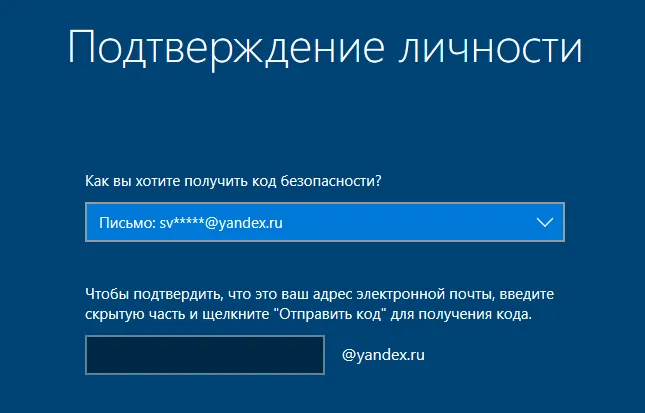
В следующем окне введите код, полученный от Microsoft, а затем нажмите «Далее».
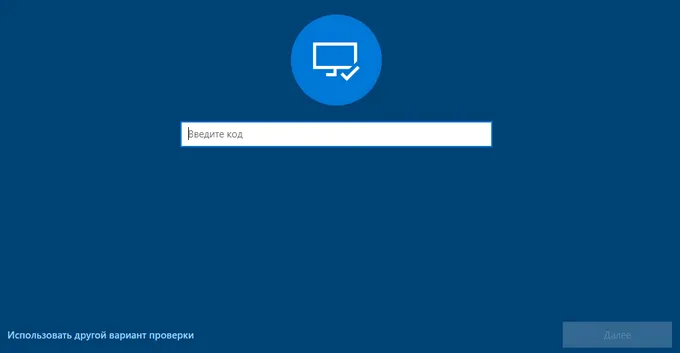
В окне «Сброс пароля» необходимо ввести новый пароль, а затем нажать кнопку «Далее».
Пароль должен состоять не менее чем из 8 символов и содержать не менее двух типов: Буквы верхнего и нижнего регистра, цифры и символы.
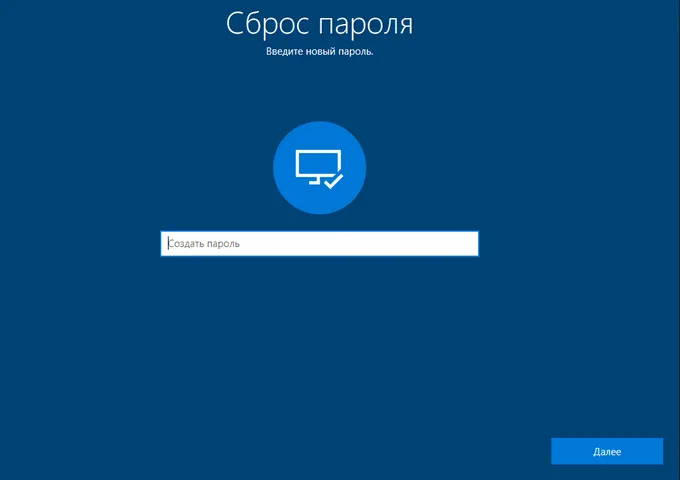
Отобразится окно «Ваш пароль был изменен».
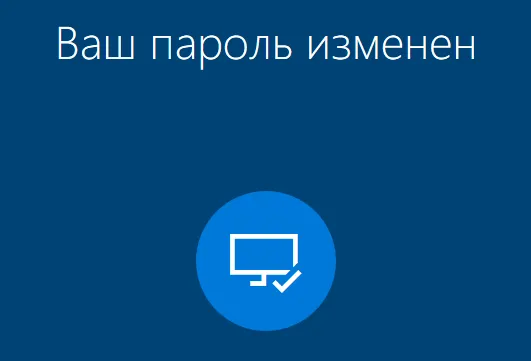
Войдите в операционную систему Windows 10, введя новый пароль для своей учетной записи Microsoft.
Это можно сделать с другого устройства с доступом в Интернет, например, с телефона или другого компьютера:
- Войдите на страницу для сброса пароля учетной записи Microsoft: https://account.live.com/resetpassword.aspx.
- На странице восстановления счета вам будет предложено ввести данные вашего счета.
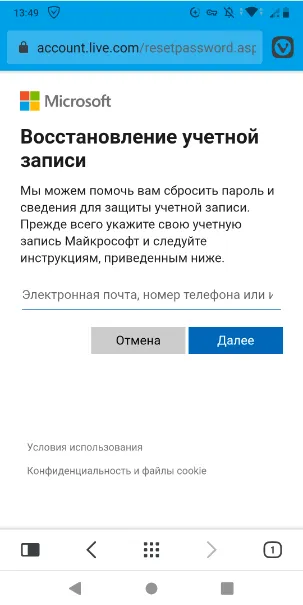
- Следуйте предложенным инструкциям, чтобы сбросить пароль.
- Введите новый пароль с другого устройства на компьютере.
Как сбросить пароль входа в Windows 10
Теперь давайте рассмотрим, как сбросить пароль учетной записи в Windows. Этот метод работает только для локальной учетной записи, не связанной с учетной записью Microsoft.
Чтобы сбросить пароль Windows, вам понадобится загрузочная флешка, диск восстановления Windows 10 или установочный DVD. Этот метод позволяет сбросить пароль Windows 10 из командной строки, загрузившись с внешнего носителя.
Выполните следующие действия:
- Подключите загрузочный носитель к компьютеру.
- Подключите носитель к компьютеру.Подключите USB-устройство к компьютеру.Перезагрузите или включите компьютер.Подключите USB-устройство к компьютеру.Перезагрузите или включите компьютер.
- При загрузке войдите в меню «Пуск» компьютера.
- Выберите тип загрузки: с USB-накопителя или с CD/DVD.
- Нажмите на кнопку «Далее» в окне «Установка Windows».
- В следующем окне нажмите на ссылку «Восстановление системы», расположенную в левом нижнем углу окна установки операционной системы.
- В окне «Выберите действие» нажмите на опцию «Устранение неполадок».
- В окне «Дополнительные параметры» выберите опцию «Командная строка».
- Введите команду «regedit» (без кавычек) в окне Командной строки. После ввода команды нажмите клавишу «Enter».
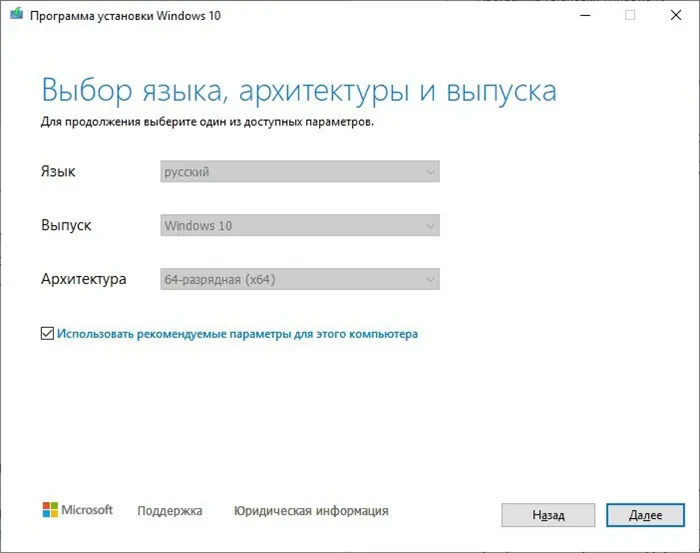
- Откроется окно редактора реестра и будет выделен раздел «HKEY_LOCAL_MACHINE».
- В редакторе реестра откройте меню «Файл» и выберите в контекстном меню пункт «Загрузить куст…».
В окне «Load Bush» выберите системный диск, обычно это локальный диск «C:». Если на вашем компьютере несколько локальных дисков, вы можете найти системный диск, открывая локальные диски один за другим. Диск с операционной системой содержит папку «Windows».
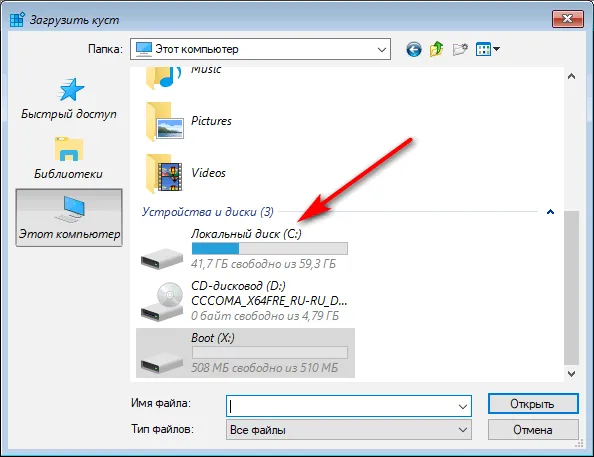
- Следуйте по тропинке:
- В папке «config» выделите файл «SYSTEM» и нажмите кнопку «Открыть».
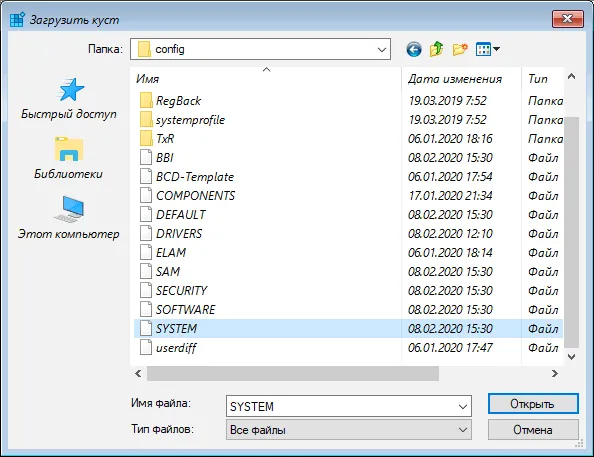
- В окне «Загрузка куста реестра» введите любое имя в поле «Имя раздела:». Я ввел адрес «vellisa.ru».
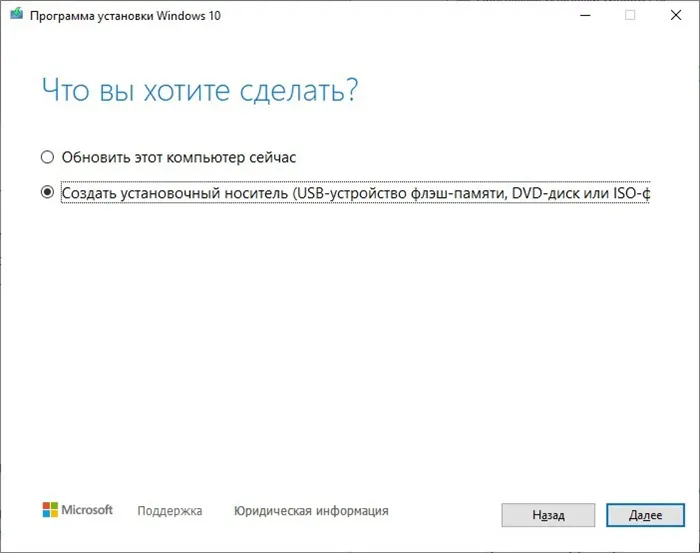
- Откройте ветвь «HKEY_LOCAL_MACHINE». Дважды щелкните по созданному кусту, в данном случае «vellisa.ru».
- Выберите опцию «Setup», а затем опцию «CmdLine».
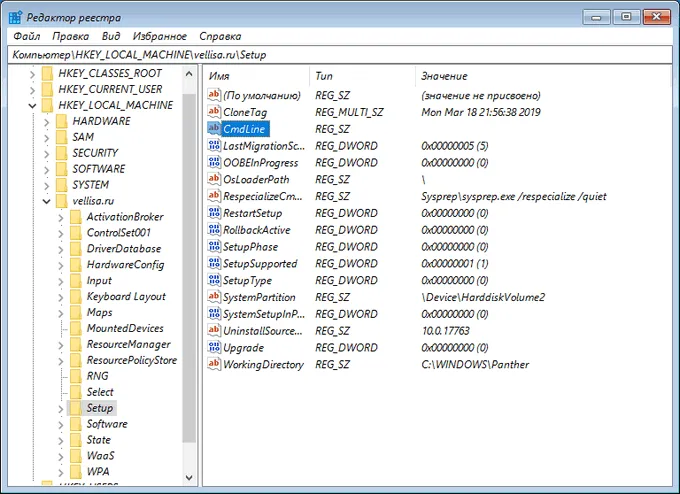
- Щелкните правой кнопкой мыши на «CmdLine» и выберите «Изменить…». из контекстного меню.
- В окне «Изменение параметров строки» введите «cmd.exe» (без перевернутых запятых) в поле «Значение:» и нажмите «OK».
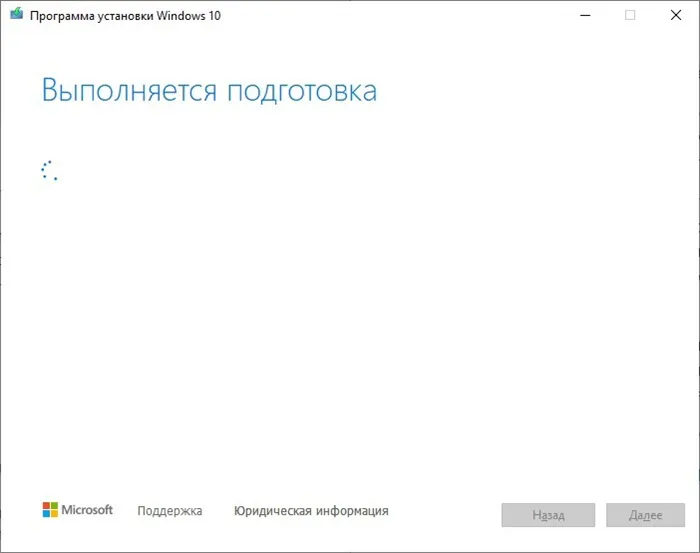
- Дважды щелкните на параметре «SetupType».
- В окне «Изменение параметра DWORD (32 бита)» установите в поле «Значение:» значение «2» и примите изменения.

Как выполнить сброс пароля Windows 10 при помощи программы Dism++
Третий способ решения проблемы: Используйте программное обеспечение сторонних производителей. Программа стороннего производителя сбрасывает пароль Windows при запуске компьютера с флэш-накопителя. Этот метод работает для локальной учетной записи Windows.
Dism++ не требует установки на компьютер и поддерживает русскоязычный интерфейс. Это мощный инструмент для очистки системы и редактирования настроек Windows.
Чтобы сбросить пароль Windows 10, вам понадобится загрузочная флешка, на которую можно распаковать Dism++ на другом компьютере.
Папка Dism++ имеет дополнительные записи в своем названии. Чтобы они не мешали нам работать, просто переименуйте папку этого приложения в «Dism».
Dism++ выполняется через командную строку, запускается с загрузочного USB-носителя. Для этого необходимо выполнить следующие действия:
- Запустите компьютер с загрузочного флэш-накопителя Windows.
- Нажмите кнопку «Далее» в первом окне программы установки Windows.
- В следующем окне нажмите на «Восстановление системы».
- В окне «Выберите действие» выберите «Устранение неполадок».
- В окне «Дополнительные параметры» нажмите на «Командная строка».
Нам нужно знать букву диска загрузочного флеш-накопителя, потому что он нужен для запуска Dism++ в среде восстановления (Windows RE). В этом вам может помочь системный инструмент DiskPart.
- В окне командной строки введите команды одну за другой (после каждой команды нажимайте клавишу «Enter»):
В данном случае имя тома загрузочного флеш-накопителя — «E». Вы можете сориентироваться по размеру носителя информации, типу (съемный) и обозначению (ESD-USB). Загрузочная флешка может иметь другую букву носителя данных на вашем компьютере.
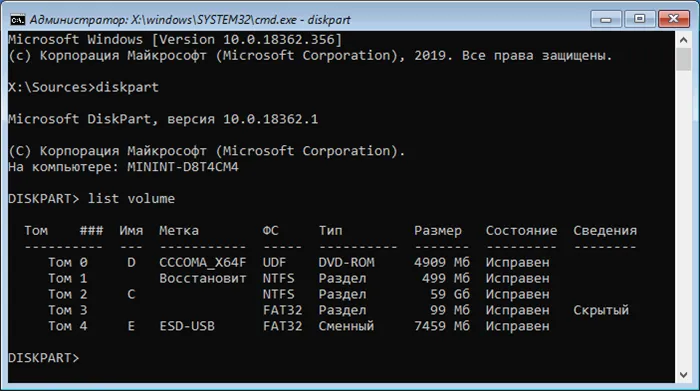
- Выполните команду «exit» для выхода из DiskPart.
- Введите команду для запуска приложения:
«X» — буква диска, в данном случае «E». Если на вашем компьютере установлена 32-битная операционная система Windows, вместо местоположения исполняемого файла «dism++x64.exe» следует ввести «dism++x32.exe».
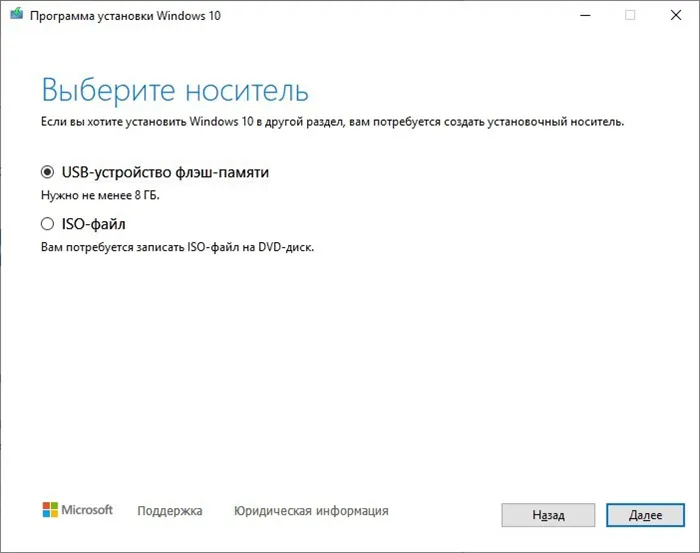
- Нажмите «Принять» в окне лицензионного соглашения.
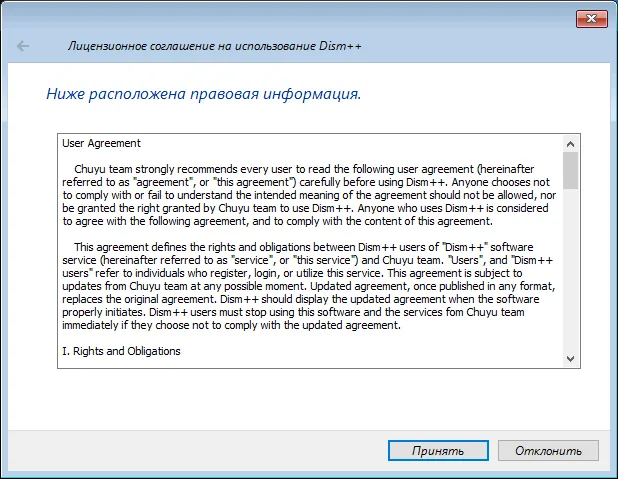
- В верхнем меню нажмите на Windows 10 (синий цвет), а затем на «Открыть сеанс».
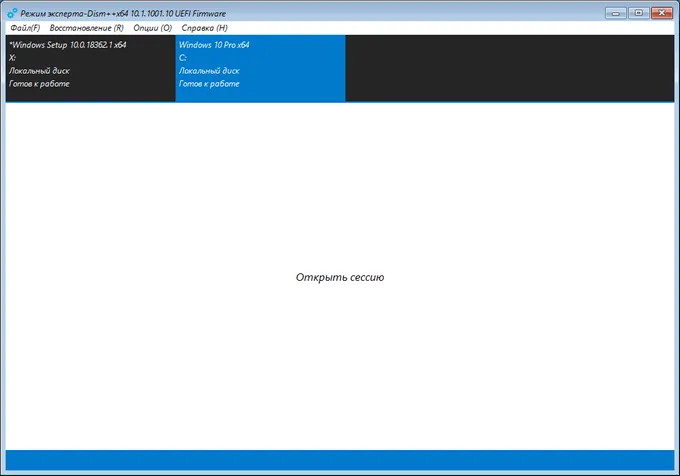
- В левой колонке нажмите «Дополнительно» в разделе «Инструменты».
- Откроются инструменты операционной системы, нажмите на «Учетные записи».
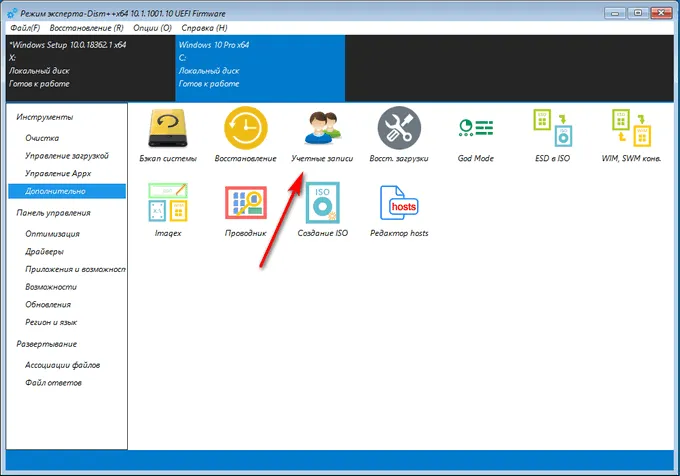
- В окне «Учетные записи» выделите нужную учетную запись и нажмите «Сбросить пароль».
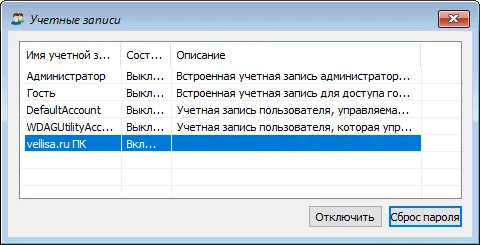
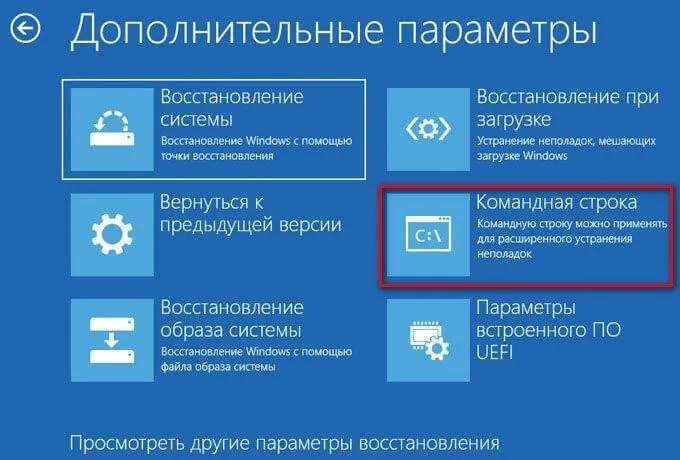
Последний тип учетной записи регистрируется через Microsoft Mail и имеет все расширенные функции безопасности и процедуры восстановления доступа, выполняемые исключительно через серверы Microsoft. Локальные профили проще, поскольку они подключены к физическому компьютеру, и пароль меняется там же.
Как восстановить доступ к компьютеру с помощью дистрибутива Windows 10
Существует и другой способ восстановления доступа к компьютеру или ноутбуку с забытым паролем. Метод не похож на предыдущий: необходимо заменить утилиту «Специальные функции» на экране блокировки Windows 10 на командную строку с правами администратора.
Для восстановления доступа вторым способом вам понадобится образ системы, точно такой же, как установленный на вашем компьютере, и обязательно такого же размера. Как только вы его подготовите, следуйте в точности шагам, описанным в статье.
Вы можете использовать дискету с образом или USB-накопитель. Если у вас есть пакет, просто вставьте диск в DVD-привод и следуйте приведенным ниже инструкциям. Если нет, вы можете создать его, загрузив образ с официального сайта.
Кстати, создать загрузочную флешку или компакт-диск Windows 10 может любой, даже неопытный пользователь, следуя простым и понятным инструкциям программы установки Windows 10.
Последовательность действий должна быть следующей:
- Перезагрузите компьютер и при перезагрузке нажмите одну из следующих клавиш: F1, F2, Delete. Обычно используются эти клавиши, но в некоторых случаях это может быть любая другая клавиша из набора функций F1 — F12 и, возможно, некоторые другие. Ваша цель — получить доступ к меню параметров запуска Windows 10. Когда вы запускаете компьютер, вас, вероятно, спросят, какую клавишу нужно нажать, чтобы войти в BIOS.
- В BIOS установите первый приоритет для загрузки системы с жесткого диска или USB-накопителя (в зависимости от того, с чего вы загружаетесь). Если в BIOS вы видите несколько вариантов загрузки, которые начинаются со слова USB, выберите USB-HDD. Если BIOS не распознает загрузочный USB-накопитель, иногда приходится пробовать разные варианты записи системы на него или выполнять более сложные настройки в BIOS. Мы рекомендуем использовать Rufus для записи системы на флешку.
- Начните перезагрузку, предварительно вставив в компьютер подготовленный носитель данных или флэш-накопитель с образом Windows 10. Нажмите любую клавишу во время процесса, чтобы начать загрузку установочного диска или флэш-накопителя.
- В первом появившемся окне нажмите кнопку Next (Далее).
- Выберите Устранение неполадок. В некоторых случаях необходимо нажать на последовательность меню «Восстановление системы» → «Диагностика» → «Дополнительные настройки».
- Затем нажмите кнопку «Prompt».
- Если вы точно знаете, на каком диске установлена операционная система, переходите к следующему шагу. Если это не так, найдите в содержимом дисков компьютера папку » Windows » в открывшейся консоли. Введите следующие команды в последовательности: dir c:, а затем dir d: или dir e:. В следующем примере это «d:».
- Введите следующую команду: copy d:\windows\system32\utilman.exe d:\utilman.exe Это создаст копию утилиты Special Features Utility. Эта копия понадобится вам для последующего восстановления утилиты.
- Следующая команда заменяет utilman.exe на стандартный cmd.exe (это файл консоли или командной строки) из пакета Windows. Введите следующую команду: copy d:\windows\system32\cmd.exe d:\windows\system32\utilman.exe Подтвердите свой выбор, набрав y или слово yes и нажав Enter.
- Перезагрузите компьютер в нормальном режиме, диск можно извлечь.
- На экране входа в Windows 10 нажмите кнопку «Специальные возможности» в правом нижнем углу экрана: откроется окно запроса с необходимыми разрешениями.
- Теперь вы можете просмотреть список пользователей с помощью этой команды: net user Выберите пользователя, пароль которого вы хотите изменить, и введите команду в следующем формате: net user Username Password Команда может быть, например, такой: net user Alex rFgfd35sGc Таким образом, вы сбросите пароль и замените его новым.
- После успешного изменения пароля верните удаленную утилиту utilman.exe с помощью команды move. Для этого перезагрузите компьютер с загрузочного USB-накопителя, повторив шаги 3-6 и выполнив следующую команду:
- Перезагрузите компьютер и используйте пароль, который вы только что создали для учетной записи администратора или аналогичный.
Как создать нового пользователя, если вы забыли пароль учетной записи Майкрософт
Если у вас есть учетная запись Microsoft, вы не сможете изменить пароль с помощью предыдущего метода. Однако вы все еще можете получить доступ к Интернету (если у вас нет другого компьютера или ноутбука), создав другого пользователя и войдя под ним в систему. После создания этого пользователя настройка системы займет много времени, поэтому не откладывайте ее на потом. У вас также не будет доступа к вашим документам, приложениям и файлам, но вы можете зайти в Интернет и сбросить пароль на сайте Microsoft, выполнив действия, описанные в начале этой статьи.
Создайте новую учетную запись пользователя:
![]()
- Выполните шаги 1-6 в предыдущем разделе, чтобы открыть консоль.
- Введите команду net user имя пользователя пароль /add и нажмите Enter. Если имя_пользователя_содержит пробелы, заключите его в кавычки:
- Перезагрузите компьютер и войдите в систему под учетной записью локального пользователя, которую вы недавно создали.
Чтобы сделать добавленного пользователя администратором, используйте следующую команду: net localgroup Administrators Username /add.
Не забывайте свои пароли, записывайте их и храните в надежном месте, блокноте или специальной тетради.
Как видите, с помощью простых советов, приведенных в этой статье, вы можете быстро и легко сбросить пароль для своей учетной записи и восстановить доступ к важным документам и данным. Попробуйте, и у вас все получится.
Как видите, с помощью простых советов, приведенных в этой статье, вы можете быстро и легко сбросить пароль для своей учетной записи и восстановить доступ к важным документам и данным. Попробуйте, и у вас все получится.
Способ №3. Специальный образ ОС
Забытый пароль можно сбросить с помощью урезанной версии операционной системы под названием «Microsoft Windows miniPE edition». После того как вы записали образ этой операционной системы на дискету или USB-носитель, вы можете непосредственно приступить к сбросу пароля, который описан ниже:
-
Нажмите на «Пуск» и выберите «Программы». .
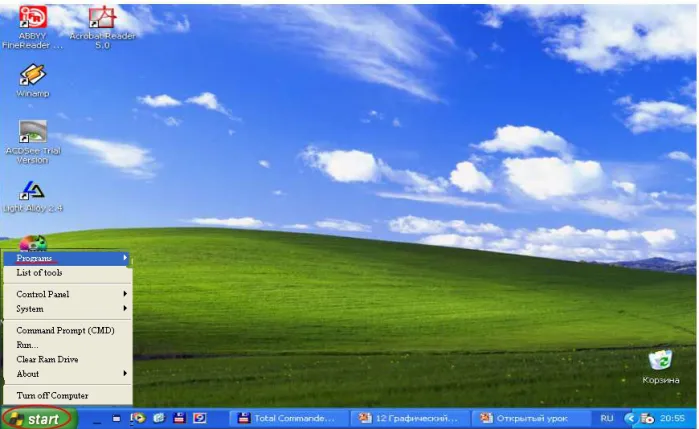
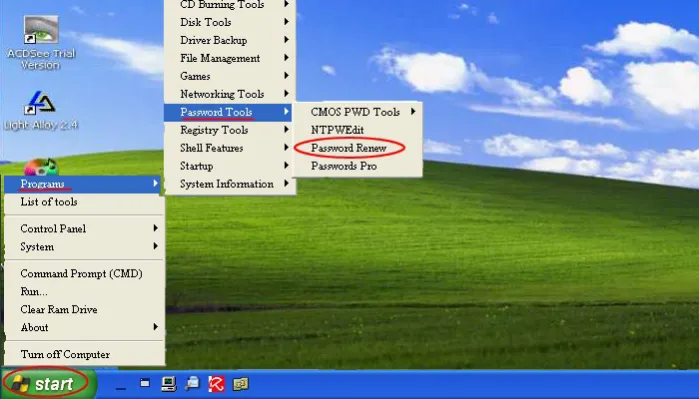
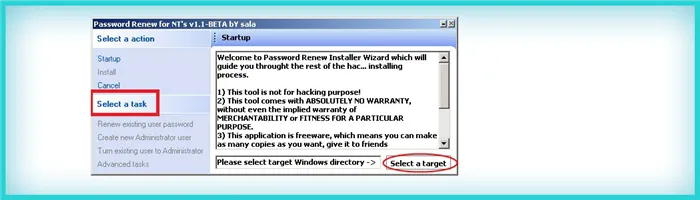
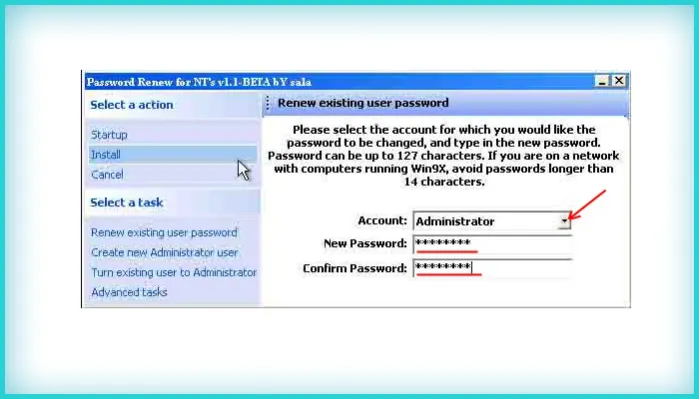
После этого вы сможете войти в свой аккаунт с новым паролем.
Заключение
Как видите, забывание пароля — это не трагедия, а простая трудность, которую не так уж сложно решить. Чтобы облегчить себе жизнь в будущем, мы рекомендуем вам ознакомиться с нашими инструкциями по созданию диска сброса пароля. Таким образом, проблема может быть решена гораздо проще и быстрее.
Видео — Забыл пароль Windows 10/8/8.1/7/XP, как войти в систему?
Теперь давайте рассмотрим, как сбросить пароль учетной записи в Windows. Этот метод работает только для локальной учетной записи, не связанной с учетной записью Microsoft.
Способ №4: с помощью загрузочной флешки с ОС
Этот метод подходит для восстановления доступа к локальной учетной записи. Чтобы это сработало, нам нужен загрузочный флеш-накопитель с операционной системой. Флэш-накопитель не обязательно должен иметь ту же версию операционной системы, что и ваш компьютер.
- Активируйте флэш-накопитель. Откроется программа установки. Нажмите Shift+F10; на ноутбуке одновременно нажмите Shift+Fn+F10.
- Появится подсказка. Это то, что нам нужно для сброса пароля Windows 10. Введите слово regedit. Нажмите клавишу ввода.
- После выполнения предыдущей команды должен открыться редактор реестра. С левой стороны найдите HKEY_LOCAL_MACHINE и выберите его.
- В следующем меню нажмите «Файл».
- Затем выберите «Загрузить куст».
- Далее нам нужно указать путь к файлу. Это выглядит следующим образом: C:{Windows\System32\config\SYSTEM. Обратите внимание, что первая буква может отличаться от C. Мы ищем жесткий диск, на котором установлена операционная система.
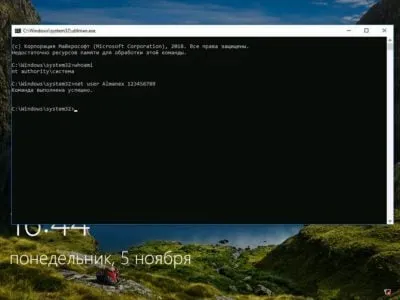
- Появится окно с просьбой ввести имя куста. Введите любое слово или фразу.
- Откройте загруженный раздел реестра. Вы можете легко узнать его по имени HKEY_LOCAL_MACHINE.
- Выберите пункт Настройка.
- Найдите кнопку CmdLine. Он расположен в правом нижнем углу. Дважды щелкните по нему левой кнопкой мыши.
- Введите в строку cmd.exe.
- Найдите запись Тип установки. Здесь мы устанавливаем 2.
- Нажмите на «Файл» в правом верхнем углу. В открывшемся окне выберите «Загрузить куст». Найдите имя, которое мы нашли в пункте 7.
- Закройте все окна.
- Перезагрузите компьютер.
- Откроется командная строка, и вы сможете ввести пользователя net. С помощью этой команды вы можете узнать обо всех пользователях на этом компьютере.
- Затем, после ввода net user, введите имя пользователя и новый пароль или вообще не вводите пароль, чтобы избежать подобных ситуаций в будущем.
- В командной строке введите regedit.
- Выберите HKEY_LOCAL_MACHINE, нажмите System и затем Setup.
- Выберите CmdLine и удалите ее значение.
- Щелкните SetupType и установите значение 0.
- Закройте окна. Будет открыт новый счет.
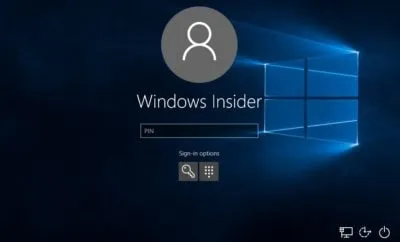
Способ №5: используем учетную запись Администратора
Прежде чем сбросить пароль Windows 10, необходимо получить доступ к системе. Для этого подойдет файловая система ПК, загрузочная флэш-память или дискета с операционной системой. Вы можете использовать не только версию 10, но и версию 7 или 8.1. Метод, который я объясню ниже, не подходит для версий операционных систем, выпущенных после 2018 года. По всей видимости, разработчики признали этот недостаток системы и устранили его.
Сначала мы загружаем жесткий диск нашей операционной системы и вызываем командную строку. Нажимаем Enter и вводим слово diskpart. Не набирайте ничего, просто введите команду volume list. Отобразится список томов. Обратите внимание, что не все тома имеют имена. Мы должны запомнить имя раздела, в котором находится наша операционная система. Самой распространенной является буква С. Она нужна нам для ввода команд.
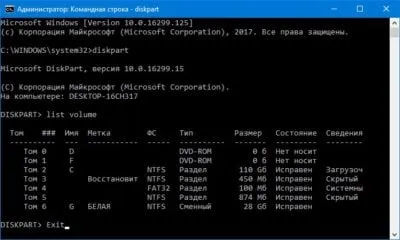
Сначала мы введем c:\windows\system32\utilman.exe и c:\windows\system32\utilman.exe. Затем скопируйте c:\windows\system32\cmd.exe и c:\windows\system32\utilman.exe. Отсоедините носитель с операционной системой и завершите установку.
Если вы можете вводить команды, введите wpeutil reboot. Компьютер перезагружается. Откроется окно ввода пароля. Выберите опцию «Специальные функции». Откроется новое приглашение, в котором необходимо ввести имя пользователя и секретный пароль для входа в систему.
Способ №6: для корпоративной или профессиональной ОС
Сначала запустите командную строку. Затем нужно ввести net user Administrator (администратор в случае русской версии операционной системы) space /active:yes. Если команда выполнена успешно, в нижней части рабочего стола появится значок, на который можно нажать, чтобы выбрать пользователя.
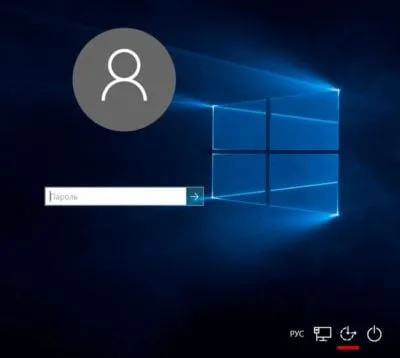
Если значок отсутствует, перезагрузите компьютер. Нажмите на значок и войдите в систему как администратор. Для входа в систему не обязательно вводить буквенно-цифровые символы.
При первом входе в систему требуется некоторое время для загрузки. После входа в систему выберите Начать. Здесь найдите «Управление компьютером». Нажмите на него, и вы попадете в окно, где найдете пункт «Локальные пользователи». В открывшемся меню выберите строку «Пользователи». Выберите учетную запись, для которой вы забыли пароль. Windows 10 предупредит вас. Нажмите кнопку «Далее» и введите новое буквенно-цифровое имя в открывшемся окне.
Эта утилита предназначена для восстановления данных учетной записи, в которую вы больше не можете войти. Его стоит использовать, если описанные выше методы не сработали.
Способ 1: Командная строка
Это самый гибкий, простой и безопасный способ изменить пароль Windows 7, не зная старого пароля. При необходимости вы можете просто удалить новый пароль из операционной системы позже. Для этого вы должны иметь возможность войти в интерфейс операционной системы, даже если у вас гостевая учетная запись. Как правило, всегда существует настройка по умолчанию.
Гостевая учетная запись имеет определенные ограничения по сравнению с учетной записью администратора. По умолчанию они применяются ко всем изменениям в операционной системе, например, при установке/удалении программ, редактировании определенных документов или загрузке содержимого из Интернета. По умолчанию нет никаких ограничений на использование «командной строки».
Инструкции для этого метода следующие:
-
- Нажмите комбинацию клавиш Win+R .
- Введите cmd в командной строке и нажмите Enter.
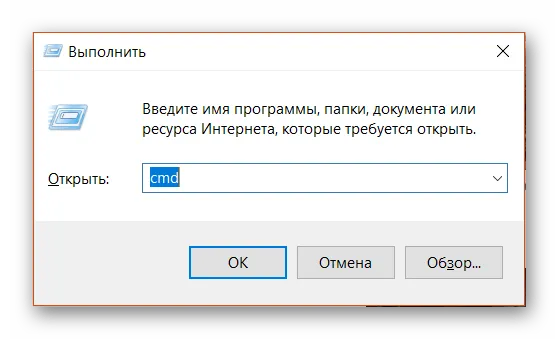
-
- Нажмите + + Enter Enter, это запустит «Командную строку». Сначала необходимо выяснить количество пользователей, их разрешения и их подключения к операционной системе. Для этого введите net user и нажмите Enter.
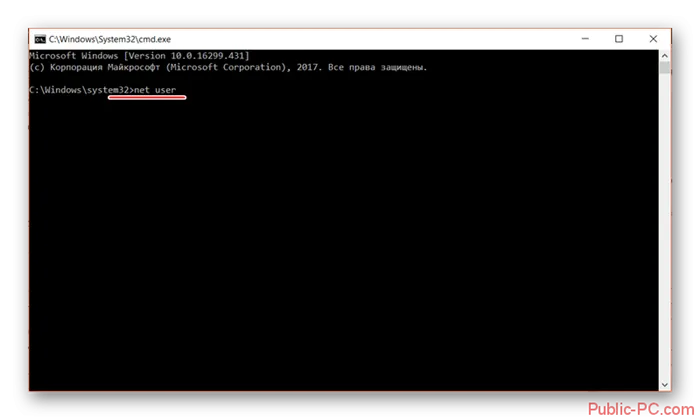
-
- Отображается список всех пользователей операционной системы. Вам необходимо найти логин для учетной записи администратора. Это легко сделать, если в операционной системе есть только две учетные записи пользователей.
- Теперь введите команду net user admin login new_password. Пример команды: net user admin 123456. Нажмите Enter .
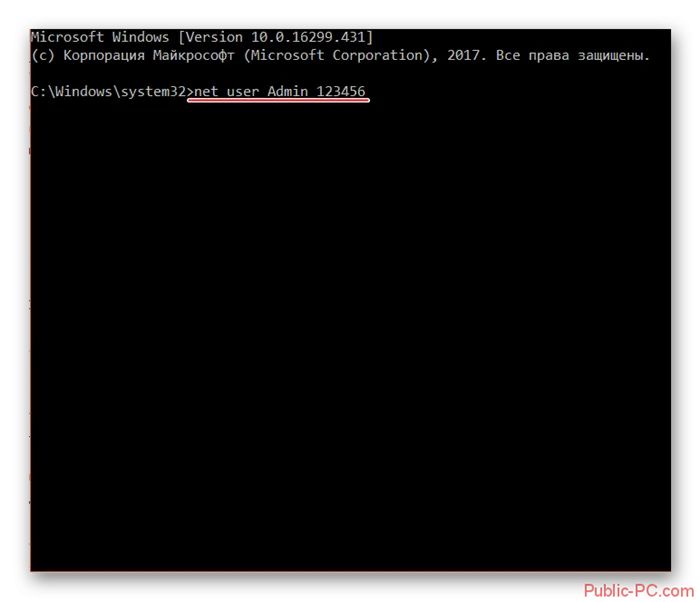
- После применения команды перезагрузите компьютер и войдите в учетную запись администратора с новым паролем.
Способ 2: Меню восстановления
Этот метод может быть опасен, поскольку во время работы компьютер должен быть отключен от электросети. Однако однократное применение не должно причинить большого вреда.
Идея заключается в следующем:
-
- Перезагрузите компьютер, если он был включен, или включите его, если он был выключен.
- Если Windows только что запустилась, резко выключите ее. Например, нажмите выключатель питания или отсоедините кабель питания.
- Затем снова подключите блок питания и включите компьютер.
- Вместо стандартного запуска Windows следует запустить экран «Устранение неполадок Windows», т.е. «Устранение неполадок».
- Вам будет предложено несколько вариантов загрузки операционной системы. Выберите «Восстановление запуска». На русском языке это может быть «Startup Repair».
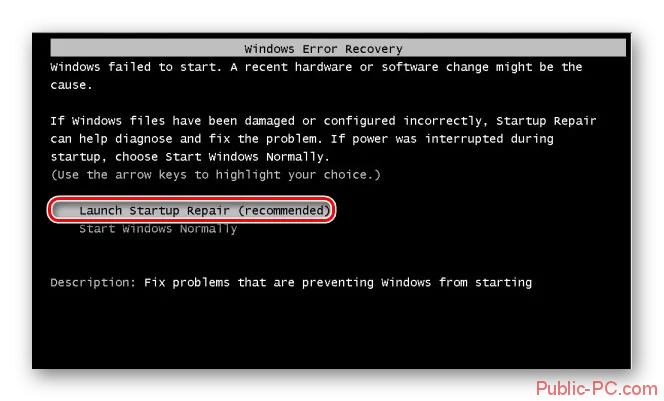
-
- Система начнет загружаться. Может появиться окно, запрашивающее разрешение на запуск процесса восстановления системы («System Restore»). Отмените, нажав на кнопку «Отмена».
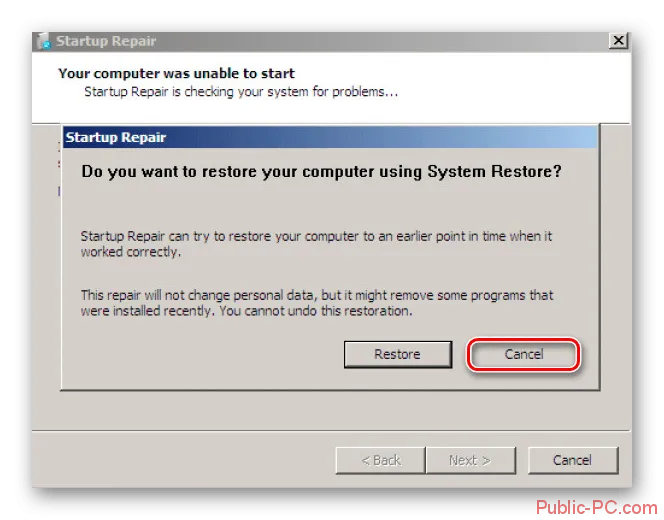
-
- Сообщение об ошибке, показанное выше, проинформирует вас об ошибке восстановления. Нажмите «Показать детали проблемы».
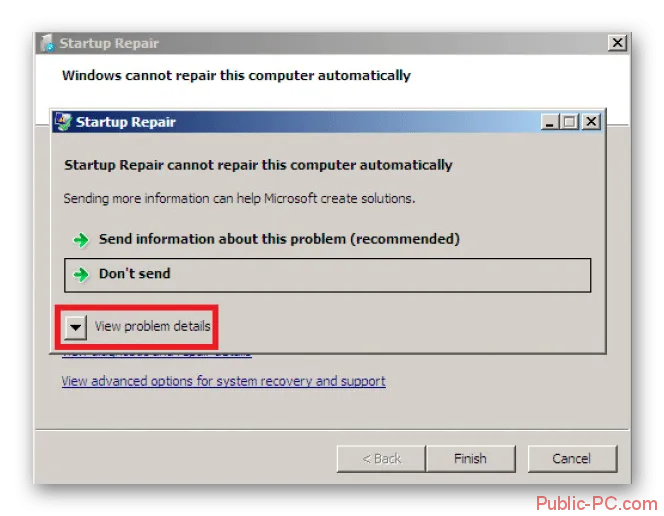
-
- Появится текстовый файл с объяснением проблемы. Здесь необходимо нажать на «Файл» в верхнем меню. Нажмите на «Открыть» в выпадающем списке.
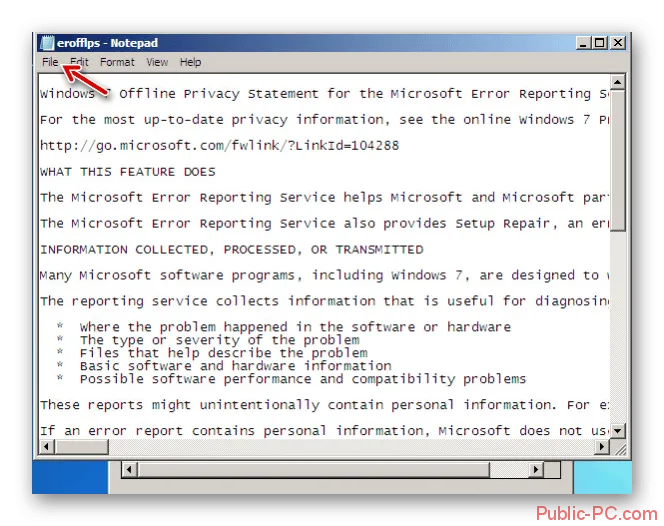
- Откроется проводник Windows, который обеспечивает доступ ко всем системным файлам. Вам необходимо получить доступ к следующему пути.
- Найдите один из этих файлов utilman.exe или sethc.exe и переименуйте его, добавив bak или old к любому из них. Если эти файлы не появляются в Проводнике, измените поле «Тип файла» на «Все файлы».
- Теперь найдите файл cmd.exe, скопируйте его и вставьте в тот же каталог.
- Переименуйте скопированный файл в «utilman» или «sethc». Вам не нужно переименовывать файл в «utilman», если вы добавили к нему «sethc» в шаге 10, и наоборот.
- Вы можете закрыть блокнот и нажать кнопку «Готово». Затем система перезапустится.
- Дождитесь загрузки стартового экрана Windows и нажмите на значок «Специальные функции». Если вы переименовали файл «utilman». Если вы переименовали его в «sethc». Вы должны нажать клавишу shift пять раз.
Это дает вам доступ к «командной строке». без доступа к системе. В интерфейсе «Консоль» необходимо выполнить следующие действия:
Чтобы восстановить пароль, загрузитесь с диска восстановления операционной системы. Когда появится запрос, нажмите любую клавишу. В любом случае появится окно с надписью «Параметры восстановления системы».
Ophcrack
Ophcrack — это, безусловно, лучший бесплатный инструмент для восстановления забытого пароля Windows. Он хорошо подходит для взлома, даже если у вас есть только базовые знания об операционной системе.
С Ophcrack вам не нужен доступ к Windows. Вызовите веб-сайт программы с другого компьютера. Там вы найдете бесплатный ISO-образ. Запишите программу на CD или USB-носитель и запустите ее на компьютере, установив в BIOS загрузку с USB. Приложение автоматически находит ваши учетные записи Windows и собирает пароли.
В ходе тестирования на компьютере с Windows 8 Ophcrack смог восстановить 8-символьный буквенно-цифровой пароль за 3 минуты и 29 секунд.
Offline NT Password
Offline NT Password работает немного иначе, чем большинство аналогичных программ. Этот инструмент удаляет пароль и не сбрасывает его. Мы попробовали этот инструмент, и он сбросил пароль во всех случаях без каких-либо проблем.
Как и Ophcrack, эта программа может быть загружена с компакт-диска или флэш-накопителя, созданного с помощью ISO-файла. После запуска вы можете войти в свою учетную запись Windows без ввода пароля, а затем установить новый пароль.
Иногда компьютер блокируется, и пользователь не может найти пароль для своей учетной записи. Такая ситуация встречается редко, но память непредсказуема, и операционная система не может сказать нам об этом напрямую (за исключением запроса пользователя, если он был создан заранее).
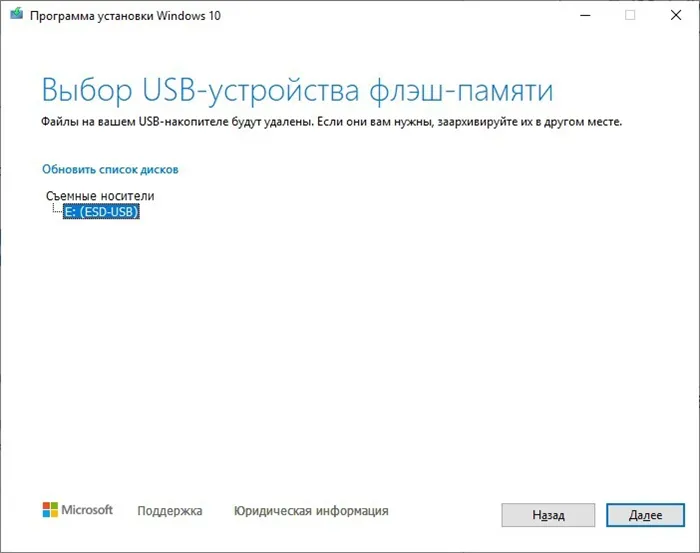
Для входа в систему, конечно же, необходимо сбросить или изменить пароль учетной записи, так как функция напоминания не предусмотрена! Давайте предположим средний случай, когда никакие другие причины не препятствуют действию, а стандартная установка Windows благоприятствует успешному исходу.
Разблокируем компьютер
Пароль учетной записи или просто пароль «учетной записи» полезен, но если вы забудете или потеряете комбинацию, другие люди или вы сами не сможете войти в систему. Хорошо, если в учетных записях не было сделано никаких изменений, тогда сброс логина займет всего несколько минут.
- Перезагрузите компьютер и нажмите «F8» после экрана BIOS, чтобы войти в меню загрузки.
- С помощью навигационных клавиш перейдите к строке «Безопасный режим» и нажмите «Enter».
- Подождите, пока загрузится операционная система. Выберите «Учетная запись» в поле «Администратор» (профиль по умолчанию без пароля) для входа в систему.
- Закройте окно помощи Безопасного режима и откройте Панель управления из меню Пуск или другим подходящим способом.
- Откройте раздел «Учетные записи пользователей». Зайдите в свой личный кабинет и нажмите «Изменить пароль».
- Введите в поле новую комбинацию символов и сохраните ее, нажав на соответствующую кнопку (если оставить поле ввода пустым, пароль будет сброшен).
- Перезапуск после ввода пароля. Теперь просто введите новый пароль (если новый пароль был установлен) и войдите в Windows.
Примечание. Если ваш профиль является единственной учетной записью, описанные выше шаги бесполезны. Однако всегда есть другое решение, например, попытаться восстановить доступ через командную строку. Этот метод уже обсуждался и требует загрузочного диска Windows.








