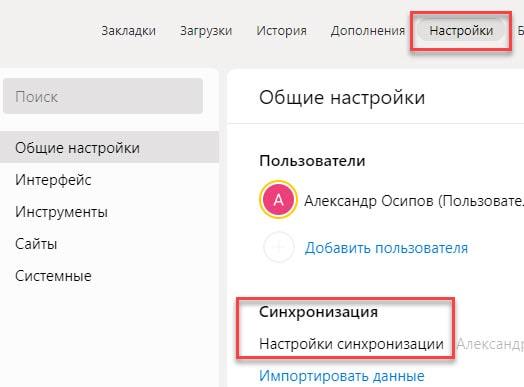В этой статье мы поговорим о том, как сбросить кеш для разных браузеров, таких как Google Chrome, Яндекс.Браузер, Opera, FireFoxe и других
Комбинации горячих клавиш для разных браузеров представлены в таблице:
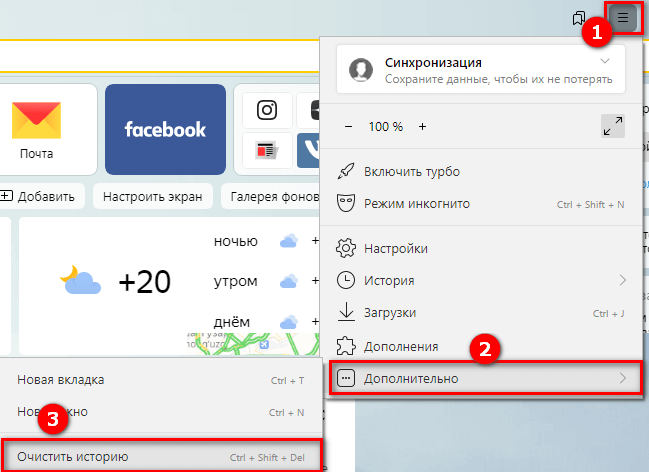
Шаг 4:
В появившейся панели «Очистить историю» укажите период, за который необходимо очистить кеш. Рекомендуется выбрать «Всегда».
Шаг 5:
В списке типов файлов, которые нужно удалить, отметьте флажками, что именно мы хотим удалить. Следует внимательно устанавливать флажки, потому что, если вы все отметите, браузер «забудет» пароли, логины и настройки для выбранных сайтов. Можете смело отмечать строку с кешем галкой.
Шаг 6:
Завершаем процесс очистки кеша, щелкнув левой кнопкой мыши по команде «Очистить».
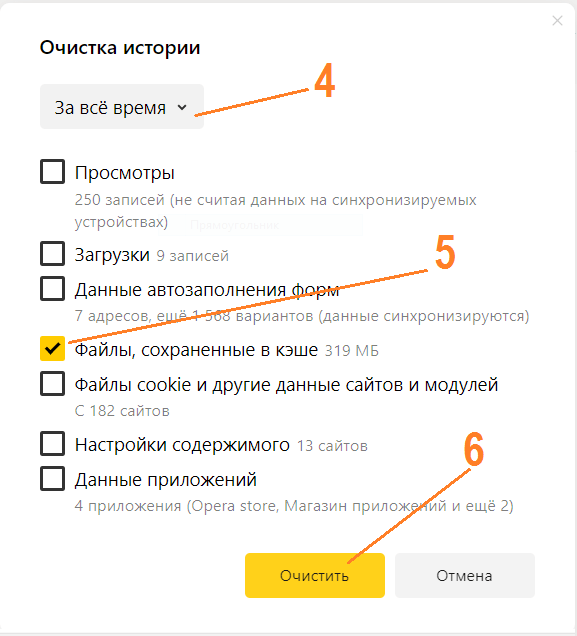

Что такое история просмотров? Какие данные могут попасть в руки киберпреступников? Как очистить историю просмотров, чтобы никто не смог ее восстановить?
Содержание:
Во время работы в Интернете браузер собирает различную информацию о вас, чтобы максимально четко ответить на ваши вопросы о Google, показать интересующие вас видео в ленте YouTube, показать погоду в вашем регионе и т.д. Это, несомненно, удобно, поскольку весь просматриваемый вами контент подбирается специально для вас, и вероятность того, что он вам интересен, резко возрастает.
С другой стороны, браузер нередко может знать о вас больше информации, чем о ваших близких, от вашего любимого цвета или ресторана до адреса, номера телефона и даже размера вашей одежды. Например, вы посмотрели цены на вещи в определенном магазине, потому что знаете, что периодически бывают хорошие скидки и что там можно покупать хорошие вещи.
Вся эта информация записывается браузером, и на основании собранных данных можно сделать вывод, что вы посещаете этот магазин довольно часто, поэтому вы можете показывать рекламу ближайших к вам магазинов, в которых продаются товары, похожие на те, которые вы ищете. Вероятность того, что вы перейдете по ссылке для такой рекламы, намного выше, чем если бы вам показали рекламу магазина с пылесосом или чем-то еще.
Это было бы хорошо, но обратной стороной является сбор слишком большого количества информации о пользователе, которая может попасть в руки злоумышленников, и никто не знает, как они будут ее использовать. Такая информация, как ваша личная информация (номер телефона, адрес, номера банковских счетов и пароли, номер социального страхования, модель автомобиля, места, которые вы часто посещаете и т.д.), Является очень мощным инструментом, который злоумышленники могут использовать для взлома учетной записи. Банка или угон вашей машины.
Поэтому очень важно позаботиться о безопасности этой информации.
Когда вы очищаете историю, ваш браузер показывает сообщение, что история была успешно очищена, и впоследствии, если вы откроете историю просмотров, она будет пустой. Однако на самом деле это не так, и ниже мы рассмотрим, почему.
Как удалить историю просмотров? Все браузеры отслеживают и регистрируют ваши действия в Интернете. Причины запоминания того, что человек делает в Интернете
Как стереть вашу историю в любом браузере
Независимо от того, какой браузер вы предпочитаете, все они позволяют легко удалить историю за считанные минуты.
Удалить сохраненное в Гугл Хром
Очистить браузер Apple Safari от сохраненных данных

Если вы используете Apple Safari в macOS, чтобы очистить историю просмотров, откройте меню Safari и нажмите «Очистить историю».
В раскрывающемся меню выберите период времени, за который вы хотите удалить его, затем нажмите «Очистить историю», чтобы подтвердить действие.
При удалении истории в браузере Safari вы не сможете выбирать между различными типами данных, поэтому все файлы cookie и файлы в кеше будут удалены вместе с историей.
Уничтожить историю в Microsoft Edge
Пользователи Windows 10 с новым браузером Microsoft Edge также могут очищать историю просмотров. Щелкните три точки справа от адресной строки, затем выберите «Настройки» в появившемся меню. В разделе «Очистить данные браузера» нажмите «Выбрать», чтобы очистить. Затем сделайте выбор из списка, который включает вашу историю просмотров и кэшированные данные, затем нажмите «Очистить».

Стереть историю в Internet Explorer
Если вы все еще используете Internet Explorer, вы можете очистить историю просмотров, щелкнув значок шестеренки в правом верхнем углу, а затем выбрав «Свойства обозревателя». В следующем диалоговом окне перейдите на вкладку «Общие» и нажмите «Удалить» в разделе «Просмотр истории». Затем выберите типы данных и нажмите «Удалить», чтобы завершить операцию.

Ликвидировать следы пребывания в Mozilla Firefox
Для пользователей Mozilla Firefox: щелкните три горизонтальные точки справа от адресной строки, чтобы открыть меню Firefox, затем выберите «Параметры» («Настройки» в версии браузера для MacOS). Щелкните «Конфиденциальность», а затем щелкните ссылку «Удалить недавнюю историю». Щелкните вкладку «Подробности», чтобы просмотреть различные типы данных, затем установите период времени в раскрывающемся меню выше и нажмите «Очистить сейчас» для подтверждения. 
Стереть записи посещаемых страницах в Opera
Opera просто позволяет вам выбирать типы данных, а затем удалять их.
В версии популярного стороннего браузера Opera для Windows нажмите «Меню» в верхнем левом углу экрана. Затем нажмите «Дополнительные инструменты» и «Очистить данные просмотра», чтобы найти нужное диалоговое окно.
Выберите типы данных, укажите период времени и нажмите «Очистить данные просмотра».
В macOS Opera требует немного другого алгоритма: откройте меню, нажмите «Настройки», затем выберите «Конфиденциальность и безопасность» и, наконец, нажмите «Очистить данные просмотра». Затем вы получаете те же параметры очистки истории — типы данных, период времени и т.д. — что и в версии для Windows.
Здесь мы покажем вам 5 способов удалить историю поиска Google Chrome на вашем компьютере и телефоне. Заходи внутрь!
Как автоматически удалять историю
Если вы не хотите каждый раз вручную очищать историю поиска в браузере Google Chrome, вы можете использовать функцию автоматического удаления истории. Пользователь может сам настроить эту опцию следующим образом:
- В правом верхнем углу главной страницы браузера Google Chrome есть небольшая фотография вашего профиля. Вам нужно щелкнуть по нему левой кнопкой мыши.

- Появится специальное окошко, в котором вы найдете нужную нам колонку «Управление аккаунтом Google». Как вы увидите этот элемент, щелкните по нему левой кнопкой мыши.

- Вы будете перенаправлены на страницу с различными настройками учетной записи от Google. Главное меню будет расположено слева от активной вкладки. Найдите там запись «Данные и персонализация» и щелкните по ней левой кнопкой мыши.

- Перед вами откроется новая страница. На этой вкладке вам нужно будет найти блок «Отслеживание действий». В представленном блоке будет запись «История приложений и веб-поиски». Как вы уже поняли, нужно будет щелкнуть по нему левой кнопкой мыши.

- Затем вы будете перенаправлены на другую вкладку. Перейти в низ страницы. Там вы увидите запись «Автоудаление», щелкните ее правой кнопкой мыши ЛКМ.

- После этого должно появиться окно почти на всю страницу. Пользователь может сам выбрать, когда удалять историю приложений и веб-поиск. Браузер может самостоятельно очищать историю каждые 3, 18 или 36 месяцев. Просто щелкните левой кнопкой мыши соответствующий вариант, затем нажмите «Далее».

- Осталось только подтвердить свои действия. Для этого щелкните левой кнопкой мыши по столбцу «Подтвердить». Как только вы это сделаете, в браузере Google Chrome активируется функция автоматической очистки истории.

Благодаря сегодняшней инструкции вы узнали, как удалить абсолютно все данные в браузере Google Chrome через персональный компьютер, а также через телефон. Кроме того, теперь вы знаете, как удалить отдельную запись в браузере и как настроить автоматическое удаление истории в Google Chrome.
Зайдите в меню «Настройки» (кнопка с тремя полосами), выберите пункт «История», в подменю нажмите «История». В левом нижнем углу нажмите «Очистить историю». В списке выберите «Навсегда» или ваш вариант. Ставим галочку «Просмотры». Остальное подбираем по необходимости. Щелкните по кнопке «Удалить».
Синхронизация
История посещенных вами страниц на вашем компьютере частично синхронизирована.
Если вы удалили, а затем переустановили Яндекс браузер и включили синхронизацию, история посещений из удаленного веб-браузера будет отображаться в браузере: // history / page/.
История страниц, которые вы посетили с других устройств под вашей учетной записью, не отображается в интерфейсе браузера.
Если после синхронизации на одном из устройств вы вводите адрес сайта, который вы посетили, на другом гаджете, этот адрес будет отображаться в запросах.
Чтобы отключить синхронизацию, коснитесь «Настройки» Настройки синхронизации
… В разделе ЧТО СИНХРОНИЗИРОВАТЬ отключите параметр ИСТОРИЯ.
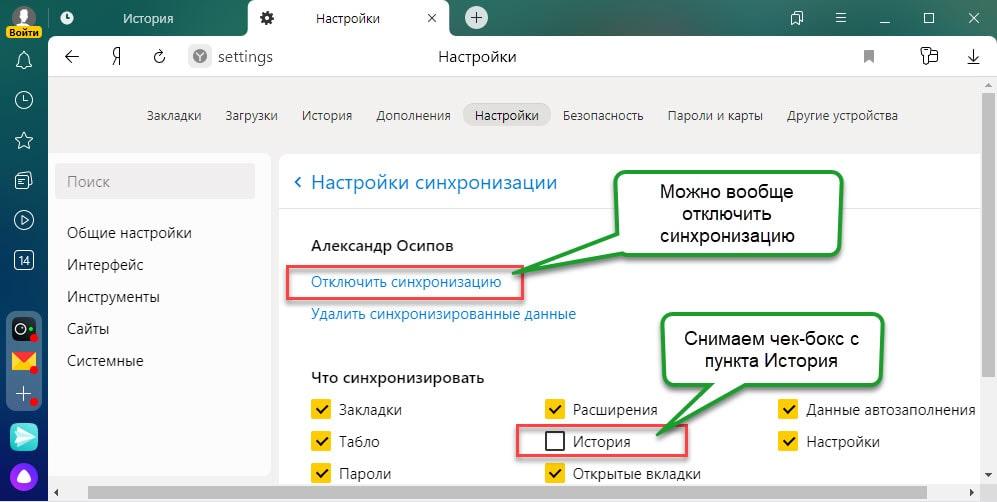
Источники
- https://artbashlykov.ru/kak-sbrosit-kjesh-v-raznyh-brauzerah/
- https://recovery-software.ru/blog/why-clearing-your-browser-history-doesnt-clear-everything.html
- https://ex-hort.ru/chto-khranit_brauzer-kak-udalit-istoriju
- https://chromefaq.ru/poisk/kak-udalit-istoriyu-poiska-v-google-chrome
- https://fixx.one/internet/browsers/how-to-clear-history-in-yandex