Wippien — одно из самых «легких» приложений для имитации LAN-соединения. Если вы хотите играть только в LAN-игры, Wi ppien, который весит около 2 МБ, является лучшей альтернативой Hamachi.
Как самому создать локальную сеть дома через роутер
Одной из функций современных маршрутизаторов является локальное подключение устройств через маршрутизатор. Это не только дает подключенным устройствам доступ к Интернету, но и позволяет им обмениваться информацией по воздуху. Сколько стоит доступ в интернет в коттедже?
Местная группа решает проблему взаимодействия между гаджетами, ПК и ноутбуками. Например, пользователь может просматривать файлы, хранящиеся на его компьютере или ноутбуке, прямо с экрана смартфона или просматривать их на экране смарт-телевизора.
Локальная сеть на основе маршрутизатора также обычно используется для игр на компьютере, подключения нескольких устройств к принтеру и т.д.
Чтобы создать учетную запись для двух компьютеров, оба должны быть подключены к одному и тому же соединению Wi-Fi.
Это важно: перед настройкой локального доступа необходимо защитить домашнюю сеть паролем, выбрав сложную комбинацию символов.
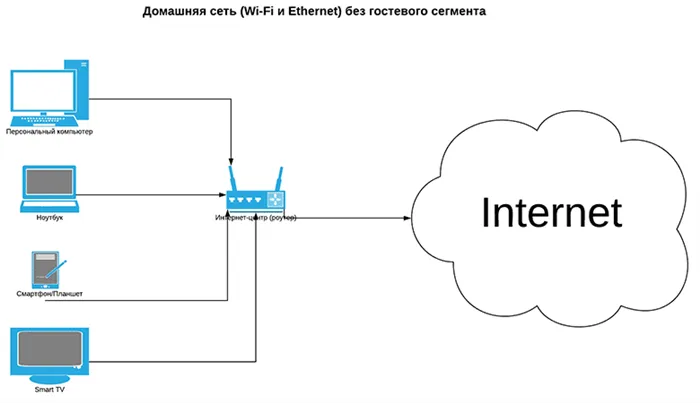
Для двух компьютеров
Локальная сеть между двумя компьютерами может быть настроена проводным или беспроводным способом.
Чтобы создать общую одноименную группу компьютеров под управлением Windows:
- Одновременно нажмите клавиши Win + R.
- Win + Win + R2 и нажмите Win + R2 + R2 и введите sysdm.cpl в командной строке.
- Нажмите OK.
- Нажмите OK и нажмите OK.
- Введите имя рабочей группы (оно должно быть одинаковым на обеих машинах).
- Нажмите OK.
- Перейдите в раздел «Изменить расширенные настройки общего доступа».
- Нажмите на «Текущий профиль» и установите все флажки, содержащие слово «Включить». Исключением является поле «Совместное использование пароля». Здесь активируется опция «Отключить».
- Перезагрузите оба компьютера.
Чтобы убедиться, что группа была создана успешно, перейдите в «Мой компьютер», а затем в «Сеть». При этом должны отобразиться все подключенные устройства.
Типы домашних сетей
Можно создать локальную сеть через маршрутизатор, используя либо Wi-Fi соединение, либо проводное соединение. Тип соединения отражается на скорости обмена данными, количестве устройств и удобстве использования.
Проводная сеть
При проводном подключении сетевые устройства подключаются к маршрутизатору через порт LAN. В этом случае устройства теряют свою мобильность, а на скорость интернета влияет диаметр и качество кабеля. Но есть и положительный момент — проводное соединение точно не будет доступно любопытному соседу.
Беспроводная сеть
Беспроводное соединение устанавливается через маршрутизатор, который обеспечивает доступ в Интернет в помещении.
Прежде чем организовать сеть в своем доме с помощью маршрутизатора, необходимо самостоятельно настроить маршрутизатор. Способ выполнения этого действия зависит от модели устройства. Роутеры «Ростелекома», например, поставляются с установочным диском. Вам нужно только вставить его в привод, и установка начнется автоматически.
Установка маршрутизаторов известных китайских брендов также не представляет сложности. Подключение устройств Keenetic, TP-Link и D-Link совершенно беспроблемно, поэтому настройка Интернета не займет много времени. После этого вам останется только придумать имя и пароль для вашей домашней сети WiFi.
Однако недостаточно просто подключить устройства к Wi-Fi. Клиенты могут выходить в Интернет, но не могут использовать ресурсы друг друга.

О чем мы здесь говорим? Речь идет о подключении двух или более компьютеров в совершенно разных местах к одной локальной сети. Таким образом, физически они будут находиться далеко друг от друга, но виртуально они будут находиться в одной локальной сети. В чем преимущество этого?
Для двух компьютеров

Одно ограничение: оба компьютера должны быть подключены к одной сети Wi-Fi через один и тот же маршрутизатор. Все шаги необходимо повторить на обоих компьютерах. А также напоминание о безопасности! Если ваша сеть не защищена паролем, а ваш сосед — фрилансер, то после создания локальной сети вы рискуете тем, что ваши файлы, фотографии и видео станут собственностью вашего соседа. Вот и все!
Вы можете создать локальную сеть для двух компьютеров, используя кабели и Wi-Fi. Я опишу второй вариант. Настройки относятся к Windows 7, но применимы и к другим операционным системам.
- Убедитесь, что оба компьютера находятся в одной группе. Как я могу это сделать? Вот как. Нажмите Win+R и введите sysdm.cpl. Нажмите OK. Нам нужен компонент рабочей группы. Необходимо, чтобы оба компьютера имели одинаковое имя. Вы можете изменить его. Не забудьте сделать это и на втором компьютере.
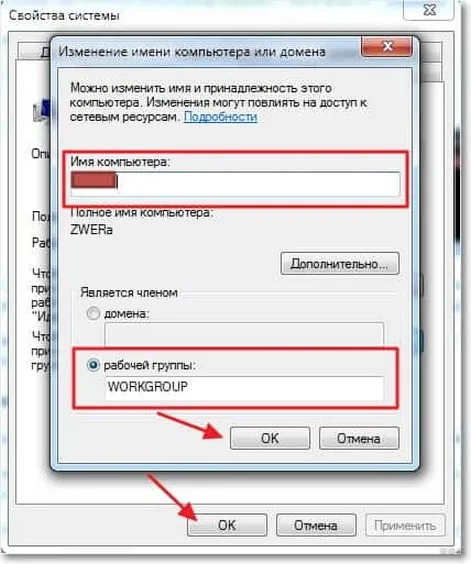
- Используя Панель управления, нам нужно перейти к опции «Изменить дополнительные параметры общего доступа». Найдите «Текущий профиль» и внесите необходимые изменения. В открывшемся окне необходимо включить все пункты, которые начинаются со слова «включить». За исключением пункта внизу этой страницы — «Совместное использование паролей». На этом этапе нам нужно деактивировать его.
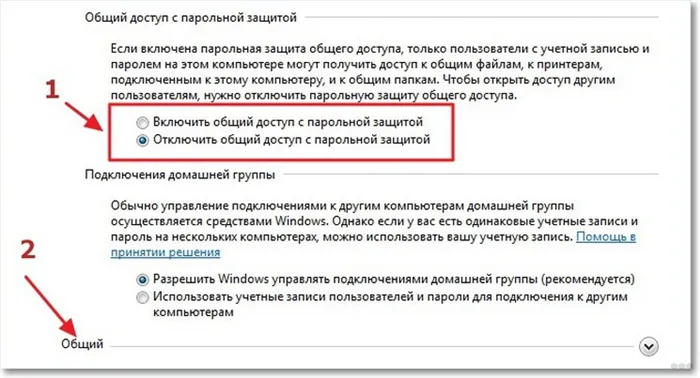
- Мы возобновляем работу. Вот, в принципе, и все настройки. Вы можете проверить это. Перейдите в «Мой компьютер», а затем в «Сеть». Там вы увидите все устройства, подключенные к группе домашней сети.

Подробнее об этом я напишу ниже.
Видеоурок о том, как настроить домашнюю сеть для двух компьютеров, можно найти здесь:
Для нескольких девайсов
Локальная сеть через WI-FI роутер настраивается для каждой операционной системы так же, как я говорил выше. Разницы в процедуре нет. Самое главное — следовать инструкциям, и все пройдет хорошо.
Вы настраиваете свою локальную сеть через маршрутизатор, беспроводным или прямым способом. Все устройства, для которых вы хотите создать группу домашней сети, должны быть подключены к одному маршрутизатору.
Однако это не позволит вам воспользоваться всеми преимуществами. Вы не сможете просматривать папки на других устройствах или настроить сервер с принтером. Для работы локальной сети нужны разрешения на файлы и принтеры.
Давайте начнем с того, как создать и настроить локальную сеть. Чтобы создать домашнюю сеть с помощью маршрутизатора WI-FI, сделайте следующее:
- перейдите в меню Центр управления сетью,

- перенаправление на подпункт «Центр подключения»,
- найти правильный тип группы,
- перенаправить в подпункт «Домашняя сеть»,
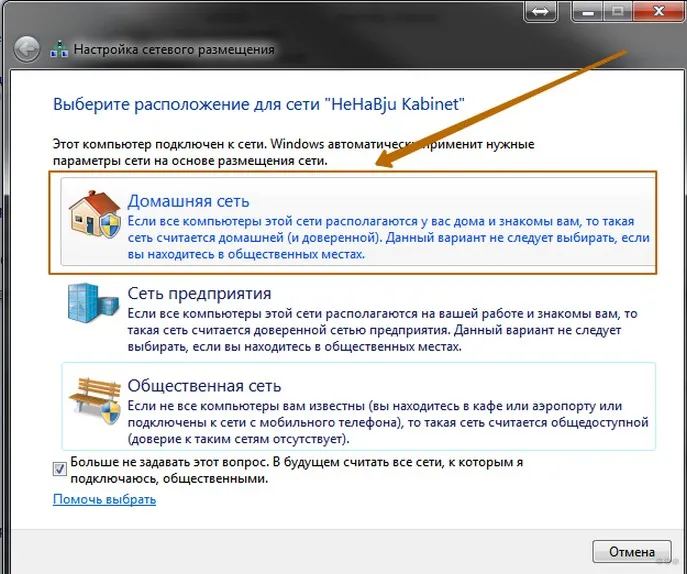
- проверьте элементы, которые должны быть общими для всех устройств и гаджетов,
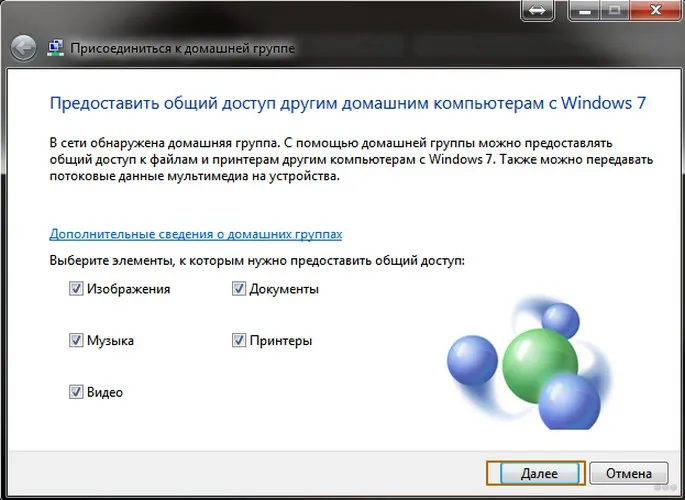
- нажмите кнопку Далее,
- Если в процессе работы не возникло ошибок, появится окно с паролем корневой группы, который лучше всего записать на отдельном листе бумаги,
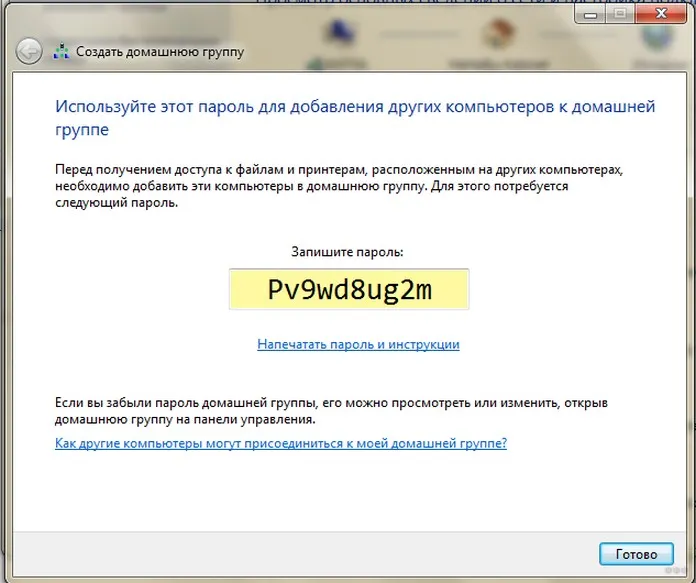
По завершении процесса между компьютерами и небольшими устройствами будет создана домашняя сеть. Затем к нему можно подключить все устройства через WI-FI. Если вы знаете, как создать домашнюю сеть между устройствами, вы можете сделать это самостоятельно быстро и легко.
Смена кода
Пароль, предлагаемый системой, трудно запомнить. У вас всегда должна быть под рукой бумага с информацией. По этой причине проще создать свой собственный код. Чтобы изменить пароль, выполните следующие действия:
- Войдите в раздел, чтобы выбрать одноименную группу, или нажмите на знак, указывающий на то, что вы вступили в одноименную группу,
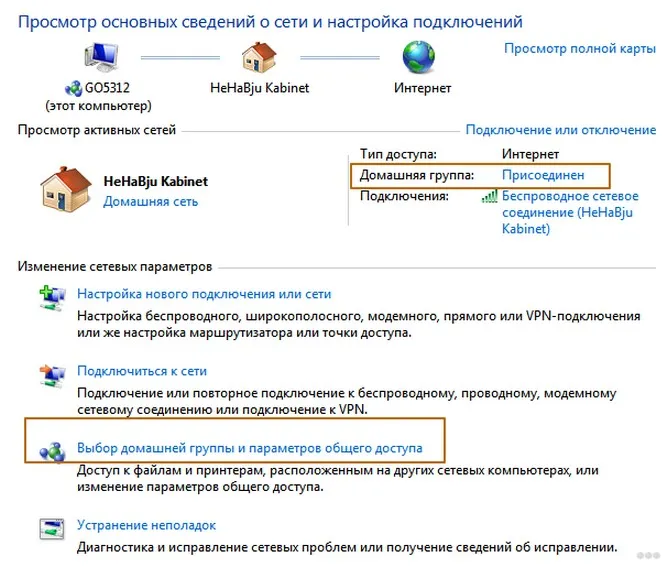
- В открывшемся окне нажмите «Изменить пароль»,
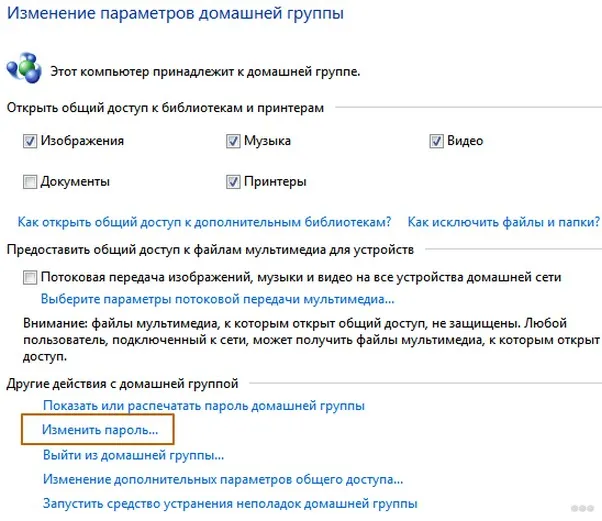
В окне «Центр управления сетями и общим доступом», которое вы открыли ранее, найдите строку, отмеченную на скриншоте, и нажмите на нее.
Создание локальной сети Wi-Fi через Роутер
Чтобы создать локальную сеть Wi-Fi через маршрутизатор, необходимо сначала запустить точку доступа на маршрутизаторе.
На D-link DIR 300 эта опция находится в разделе «Настройки Интернета» и называется «Включить режим точки доступа».
Проверьте его и нажмите «Сохранить настройки».
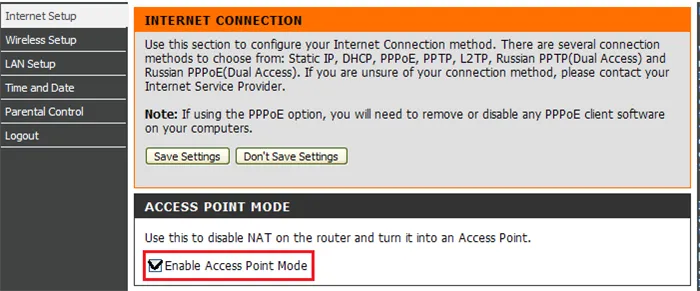
Чтобы настроить беспроводное подключение, перейдите в раздел «Настройки беспроводной сети». Здесь необходимо указать следующее:
- SSID — это имя сети, которое отображается в списке подключений.
- Тип шифрования данных (именуемый «Безопасный режим») — оптимальной является настройка WPA2-Personal, поскольку она обеспечивает наилучшую защиту вашего трафика.
- Пароль подключения (сетевой ключ).
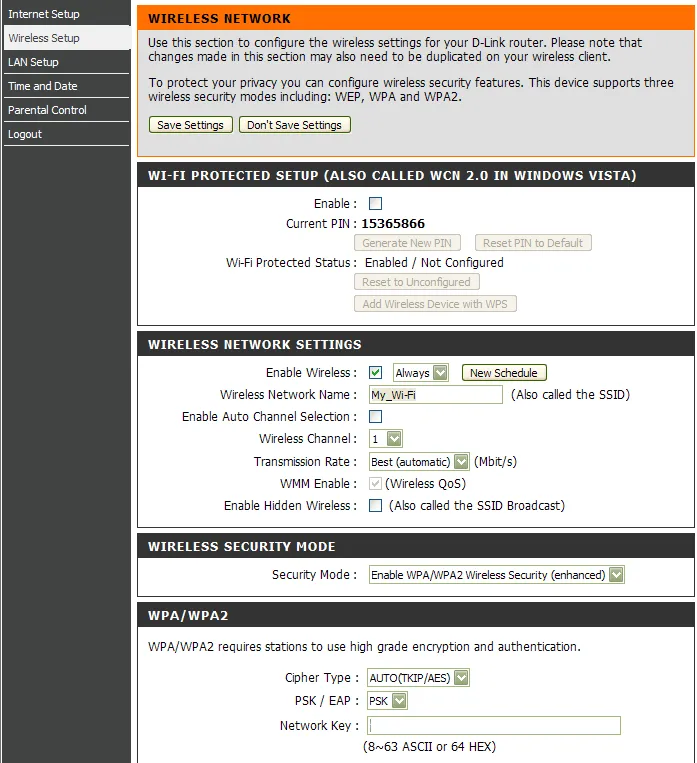
После сохранения настроек имя (SSID) беспроводной сети отображается в списке доступных подключений. Для подключения нажмите на него и введите ключ безопасности (пароль).
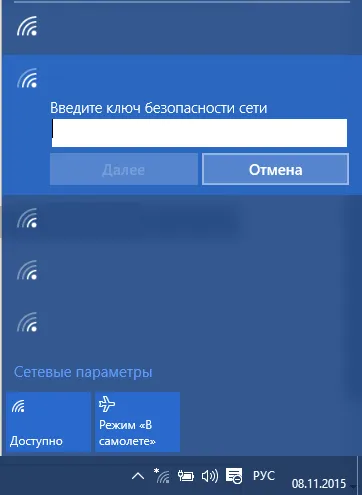
После подключения сеть отображается в папке Сетевые подключения. При желании вы можете изменить IP-адрес и DNS-серверы.
Локалка через роутер на Windows 10
Сначала необходимо изменить тип сети, к которой вы подключаетесь к Интернету, с «Публичной» на «Частную». Если тип вашей сети уже установлен на «Частная», вы можете пропустить этот шаг и перейти к следующему. Чтобы узнать тип своей сети, необходимо выполнить несколько простых шагов:
-
Нажмите кнопку Старт. Нажмите на кнопку Пуск. Нажмите на список программ, чтобы сохранить список программ. Затем в выпадающем меню выберите «Панель управления».
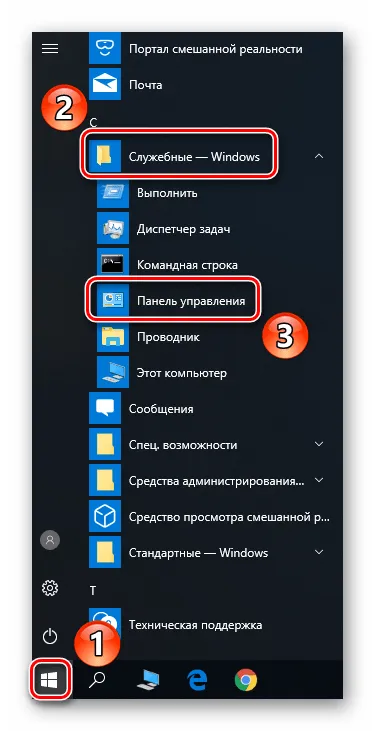
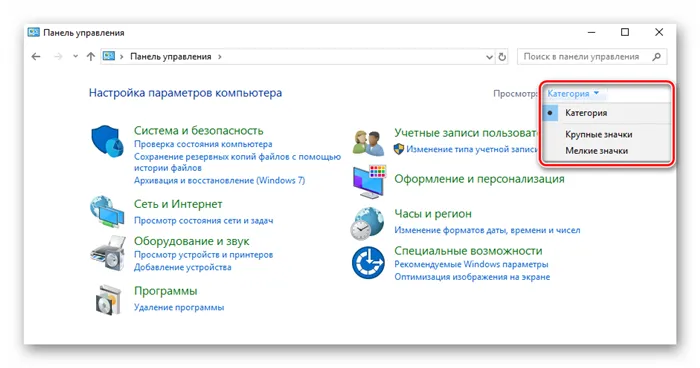
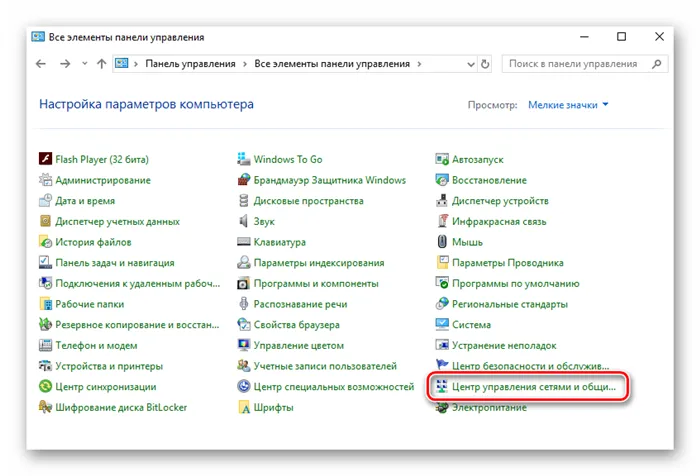
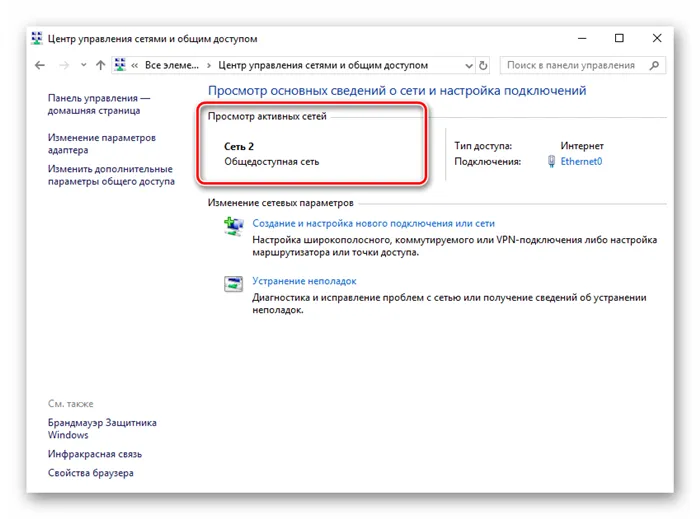
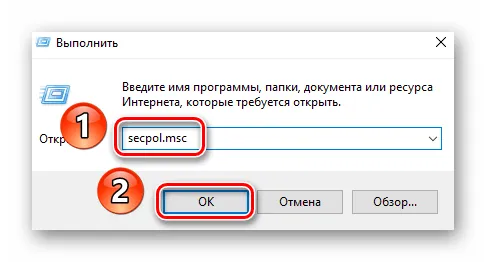
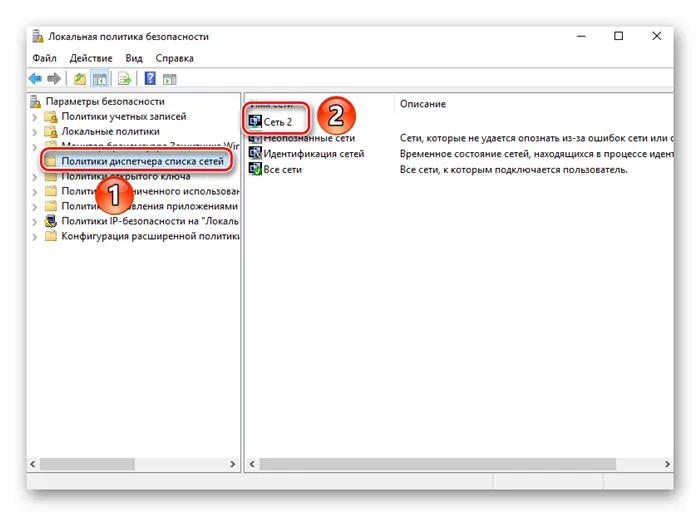
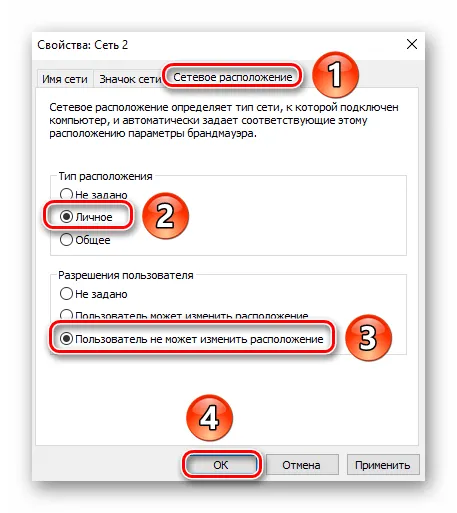
Теперь вы можете закрыть все открытые окна, кроме «Центра управления сетями и общим доступом».
Шаг 2: Настройка параметров общего доступа
Следующим шагом будет настройка параметров общего доступа. Это очень просто:
-
В окне «Центр управления сетями и общим доступом», которое вы открыли ранее, найдите строку, отмеченную на скриншоте, и нажмите на нее.
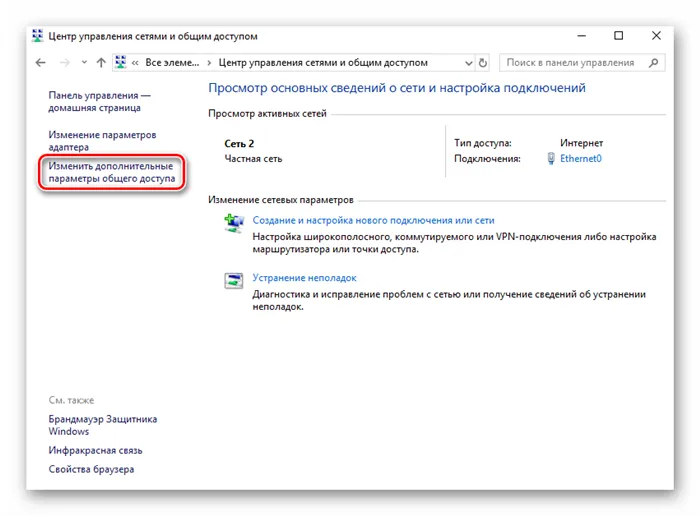
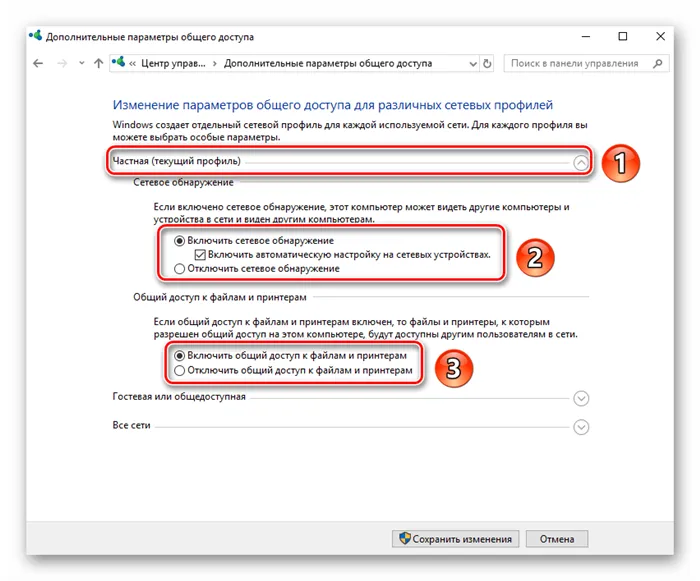
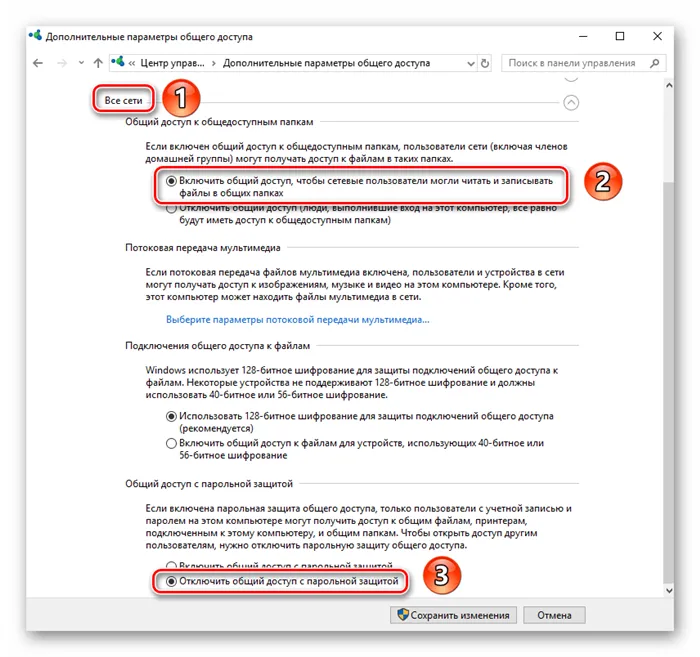
На этом этап настройки завершен. Мы будем продолжать.
Шаг 3: Включение служб
Чтобы избежать ошибок при использовании локальной сети, необходимо активировать специальные службы. Вам потребуется следующее:
-
Введите слово «услуги» в строке поиска в «панели задач». Затем запустите приложение с тем же именем из списка результатов.
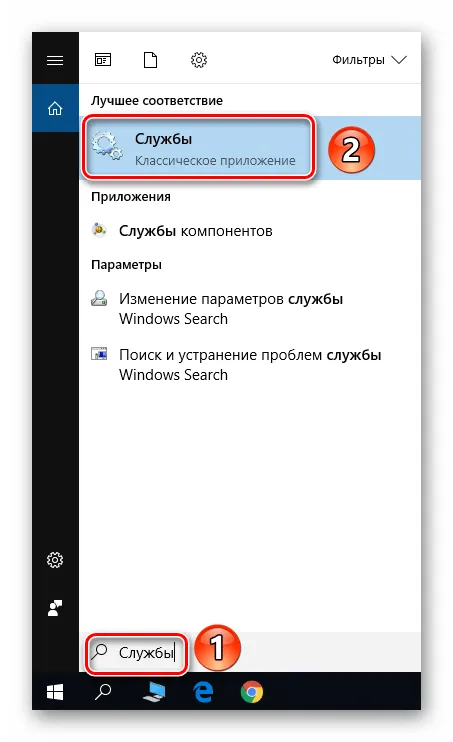
Поэтому скачайте дистрибутив с официального сайта, распакуйте его и установите все по умолчанию. Предупреждение. Вы должны подтвердить установку драйвера TAP-Win32 Adapter V9, когда Windows предложит вам сделать это.
Наладка локальной сети между ПК на Виндовс 7
После подключения обоих компьютеров с помощью кабеля (витой пары) можно приступать к настройке локальной сети Windows 7.
Шаг первый
Присвойте уникальное имя (английскими буквами) всем компьютерам, которые будут участвовать в сети. Состав рабочих групп остается неизменным.
- Например, первое устройство должно называться «Home», а рабочая группа — «Workgroup».
- Второе устройство: Имя — Дом 1, Группа — Рабочая группа.
- Введите «Панель управления», «Система и безопасность», «Система».
- Теперь нажмите на «Дополнительные параметры системы».
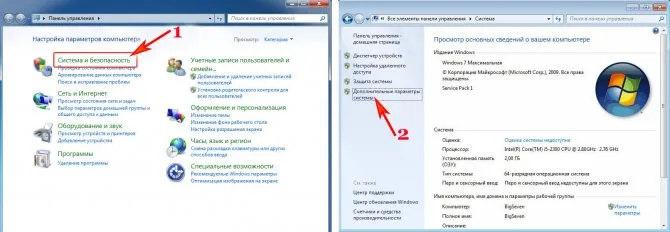
- В появившемся окне вы можете изменить имя по своему усмотрению.
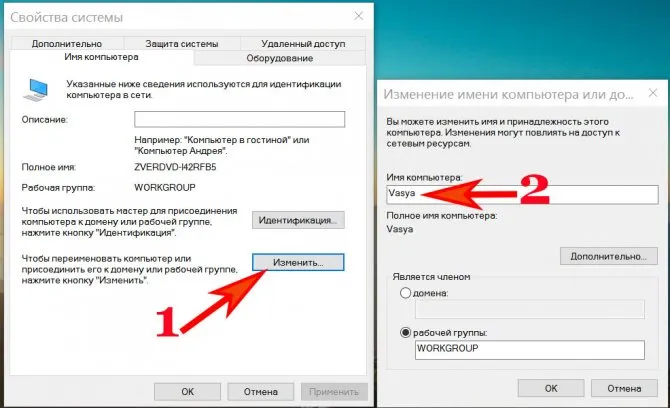
Шаг второй
Установите общий доступ для выбранных папок.
- Перейдите в «Пуск», «Панель управления», «Сеть и Интернет», «Центр управления сетями….. «.
- С левой стороны последняя строка — «Изменить расширенные настройки…. «. Щелкните по ней.
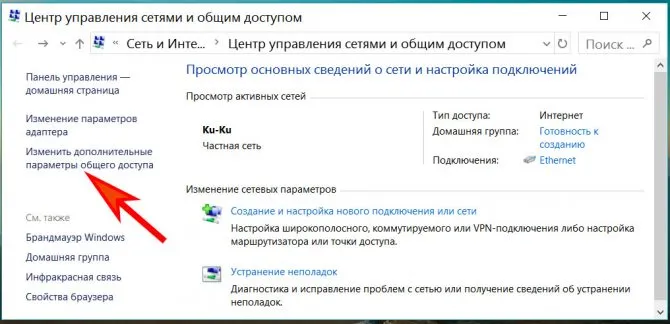
- Отображаются следующие профили: частный, профессиональный и публичный. Везде мы ставим точки перед линией, чтобы активировать их. Единственное, что вам нужно сделать, это снять защиту паролем. Единственное, что вам нужно сделать, это снять защиту паролем. Пример показан ниже.
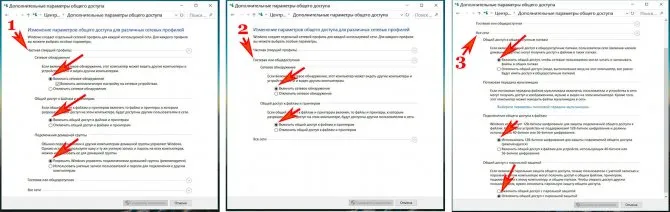
Шаг третий
Введите индивидуальные сетевые настройки компьютеров. Третий шаг выполняется так же, как и в Windows 10. Поэтому мы не будем описывать, как это сделать еще раз. См. «Шаг 3» в начале статьи.

Шаг четвертый
Если вы хотите, чтобы первый компьютер, подключенный к Всемирной паутине, также участвовал в работе Интернета, выполните следующие действия:
- Чтобы разделить доступ ко Всемирной паутине со вторым компьютером, перейдите в раздел Сетевые подключения.
- На компьютере щелкните значок соединения, которое вы используете для доступа к Всемирной паутине, и нажмите кнопку «Свойства».
- Перейдите в раздел «Доступ» и поставьте галочки. Нажмите кнопку «Ок».
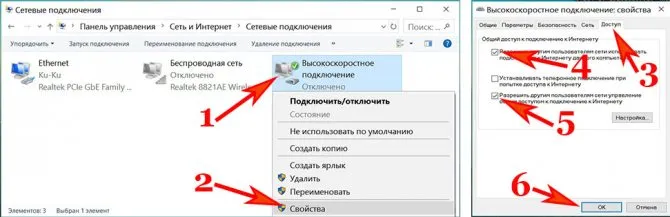
Шаг пятый
Предоставьте общий доступ к папкам, чтобы второй компьютер имел к ним полный доступ.
Щелкните правой кнопкой мыши папку, к которой вы хотите предоставить общий доступ, и выберите ‘Share’, ‘Group (read)’. Подождите 30 секунд и все. Теперь папка является общей для второго компьютера.
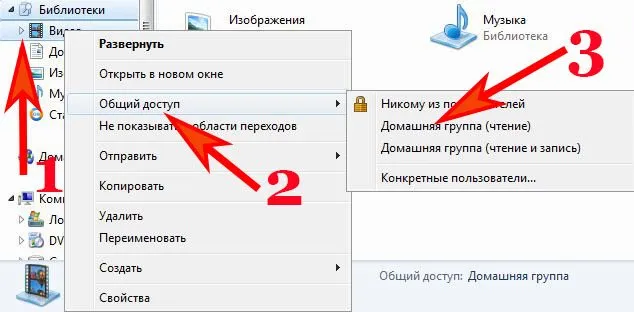
Если вы хотите увидеть все компьютеры в вашей сети, нажмите на «Сеть» в File Explorer.
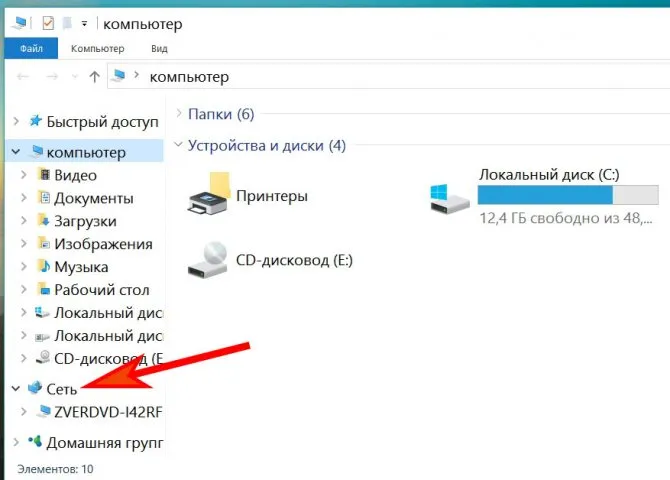
Подключение устройств к единой сети
Следующий шаг — создание локальной сети через маршрутизатор и подключение 2 или более устройств к открытому серверу. Другими словами, информацию о настройке домашней сети см. ниже.
Для компьютеров
После настройки домашней сети через Wi-Fi маршрутизатор на компьютерах с Windows 7 можно подключать другие устройства. Процесс подключения занимает две минуты, но сначала необходимо ознакомиться с работающими сетями.
Убедитесь, что для начала работы отображается окно с именем домашней группы с опцией синхронизации.
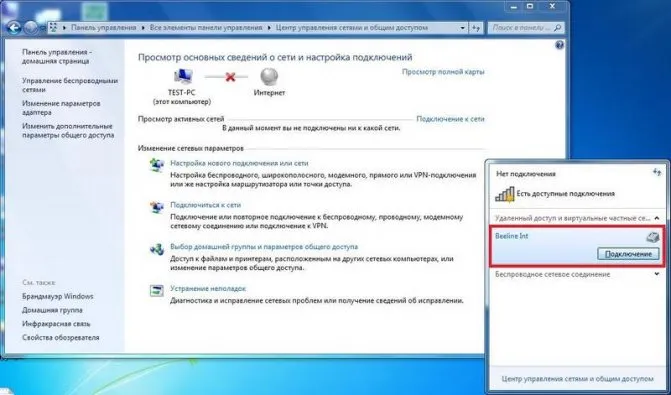
Пользователь должен нажать на отображаемый адрес, и соединение будет установлено. Если имя не отображается, необходимо переключиться на домашнюю сеть.
Чтобы настроить локальную сеть:
После установки необходимых параметров соединение должно быть установлено. Для этого выполните следующие действия:
Если подключено несколько устройств, эта процедура выполняется для каждого устройства по очереди.
Для мобильных телефонов
Если через маршрутизатор создана сеть для 2 или более устройств, то и компьютер, и мобильные устройства могут подключаться к открытому серверу. Однако в этом случае вам придется приобрести специальное программное обеспечение. Лучшим вариантом является ES Проводник (приложение), который облегчает управление смартфоном. Как подключить смартфон к локальной сети:
После завершения процесса пользователь может добраться до выбранных элементов. Для совместного использования беспроводных сетей рекомендуется использовать утилиту Link Asus Share. Это программное обеспечение можно установить на любой телефон Android. В отличие от устройств Windows, обмен информацией осуществляется в соответствии с этими инструкциями:
Как и в случае с ПК, для передачи информации требуется синхронизация с одним узлом. Его можно организовать, используя приведенные ниже инструкции:
Соединяем два компьютера при помощи вай фай роутера
Мы показываем пример настройки на операционной системе Windows 10, для других операционных систем принцип тот же. Существуют лишь незначительные различия в названиях компонентов. Продолжим настройку локальной сети через маршрутизатор. Сначала, конечно, необходимо подключить оба компьютера к маршрутизатору WiFi.
- Можно использовать кабель витой пары с обжимным разъемом RG-45 с обеих сторон.
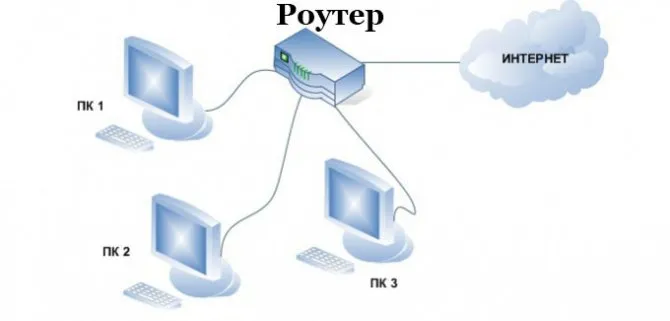
- Если имеются модули Wi-Fi, можно также подключиться с помощью технологии Wi-Fi.
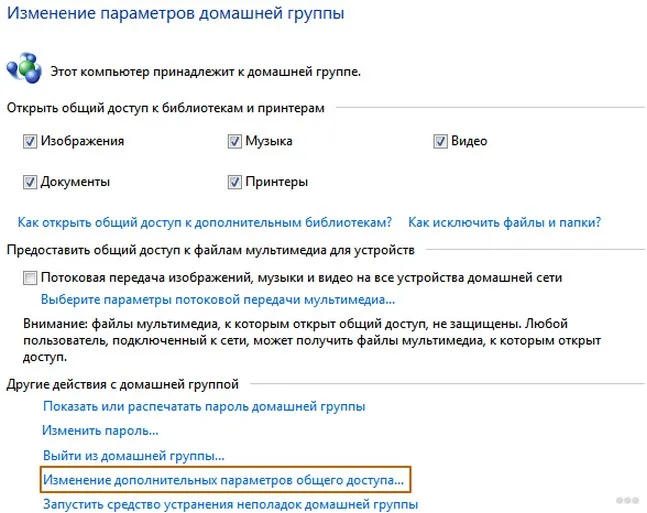
Настройка новой локальной сети
- Мы предполагаем, что все компьютеры имеют одну и ту же рабочую группу и разные имена в латинском алфавите. Мы уже писали, как это реализовать в этой статье выше для Windows 10, 7.
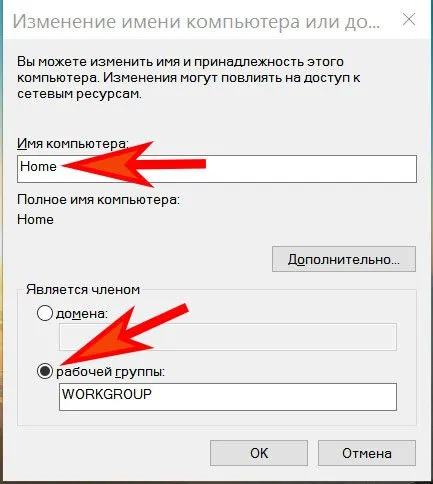
- Чаще всего маршрутизатор настроен на автоматическую передачу всех настроек устройствам, будь то ноутбук, смартфон или планшет. Поэтому все, что вам нужно сделать, это убедиться, что пункты на карте N etzwork установлены на «Получить IP-адрес автоматически» и «Получить адрес DNS-сервера автоматически».
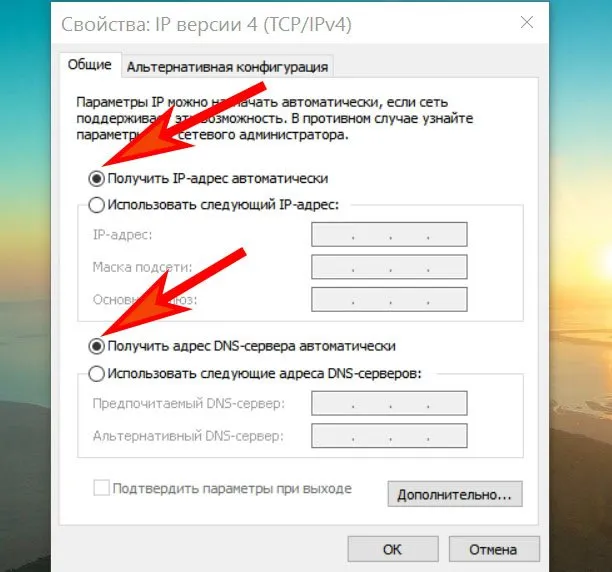
Читайте также: Стоит ли устанавливать Windows 10? (+ бонус — обзор финальной версии Windows 10, установка с нуля и решение некоторых проблем).
Разрешаем общий доступ
Как и в случае с вышеописанными методами, необходимо включить общий доступ и, конечно же, сетевое обнаружение. Вы уже знаете, как это сделать. Если вы забыли, см. раздел «Действие 2 или Шаг 2».
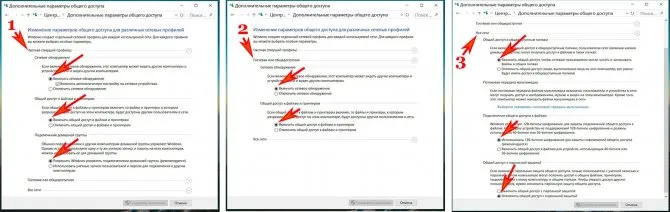
Расшариваем папки, диски
- Выберите папку, к которой хотите предоставить общий доступ. Нажмите на него с помощью ПКМ и выберите «Поделиться», «Лица».
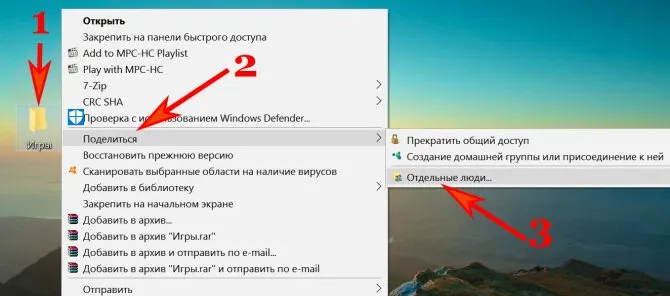
- Откроется окно, откройте список и нажмите «Все», «Добавить».
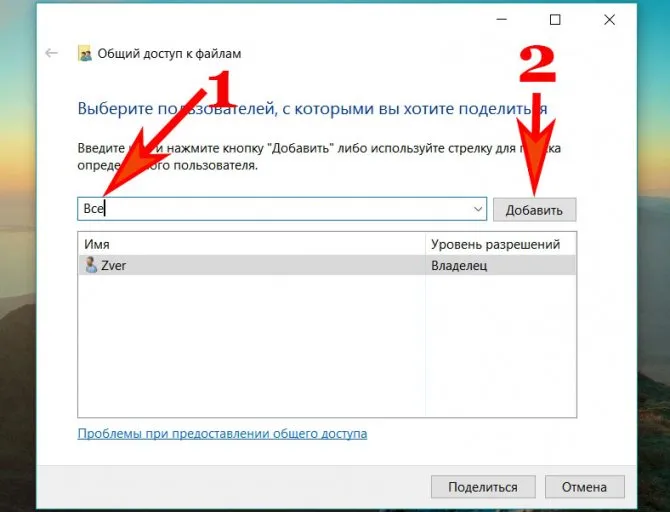
- Укажите операции, которые можно выполнять с папкой. Рекомендуется установить значение «Чтение», тогда другие пользователи не смогут ничего изменить в папке, а только копировать и просматривать. Нажмите кнопку «Поделиться». Вы также можете получить доступ к нему через «Explore» или через папку «Computer».
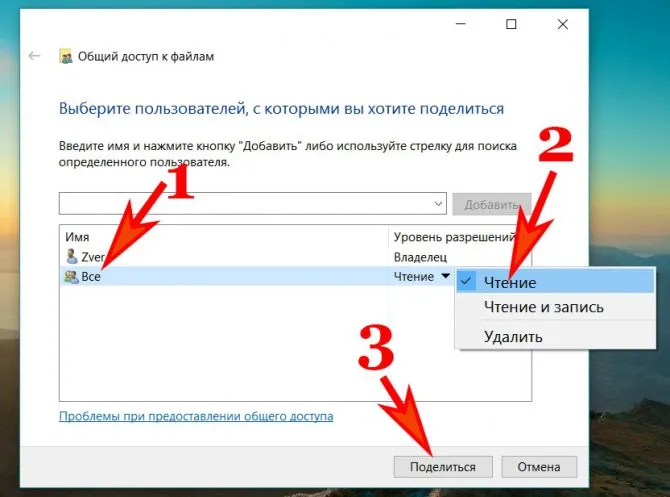
Надеемся, что мы дали вам простое руководство по настройке локальной сети между двумя компьютерами или ноутбуками с помощью WiFi-роутера. Если вы забыли пароль Wi-Fi, прочитайте нашу статью: Как узнать пароль Wi-Fi на компьютере с Windows 7.
Чтобы решить эту проблему, рекомендуется проверить настройки доступа к общей папке. На этом этапе вы, возможно, совершили ошибку. В некоторых случаях временное отключение антивирусного программного обеспечения также может решить проблему.
Локальная сеть для двух компьютеров
Для такой сети два компьютера должны быть подключены к общей интернет-зоне провайдеров через один и тот же маршрутизатор. Для повышения безопасности локальной домашней сети следует установить пароль. Оба компьютера могут быть подключены через кабель или Wi-Fi. Последний вариант является наиболее популярным среди пользователей.
Чтобы настроить систему ПК, выполните следующие действия:
- Проверьте подключение к группе. Нажмите Win+R и введите sysdm.cpl. Выберите рабочую группу в появившемся окне. Оба ПК должны иметь одинаковое имя группы. Если вы измените имя группы, эту операцию необходимо выполнить на обеих машинах.
- Перейдите в Панель управления и откройте раздел Общие параметры.
- Выберите раздел с текущими настройками профиля и введите имя для внесения исправлений.
- В появившемся окне отметьте все предложенные настройки, чтобы активировать их.
- Если вы активируете защиту паролем, вы должны ввести пароль в локальной сети. Для общего доступа эта опция отключена.
Перезапустите систему и проверьте, что компьютеры правильно подключены к одной и той же корневой группе.
Соединяем два компьютера при помощи вай фай роутера
Мы показываем пример настройки на операционной системе Windows 10, для других операционных систем принцип тот же. Существуют лишь незначительные различия в названиях компонентов. Продолжим настройку локальной сети через маршрутизатор. Сначала, конечно, необходимо подключить оба компьютера к маршрутизатору WiFi.
- Можно использовать кабель витой пары с обжимным разъемом RG-45 с обеих сторон.
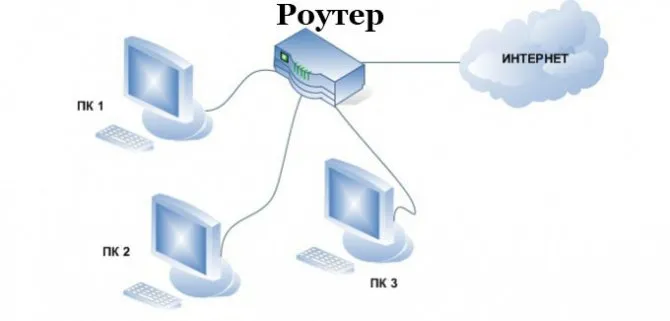
- Если имеются модули Wi-Fi, можно также подключиться с помощью технологии Wi-Fi.
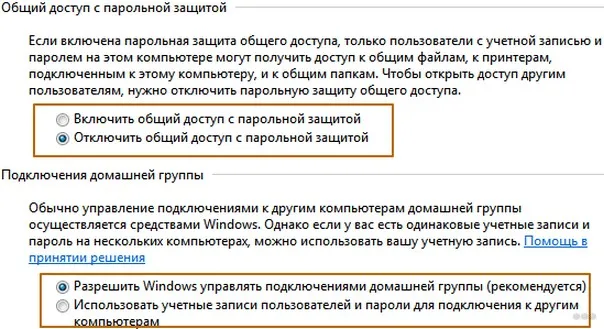
Настройка новой локальной сети
- Мы предполагаем, что все компьютеры имеют одну и ту же рабочую группу и разные имена в латинском алфавите. Мы уже писали, как это реализовать в этой статье выше для Windows 10, 7.
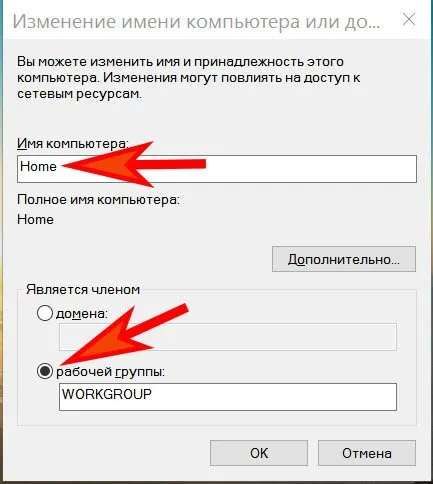
- Чаще всего маршрутизатор настроен на автоматическую передачу всех настроек устройствам, будь то ноутбук, смартфон или планшет. Поэтому все, что вам нужно сделать, это убедиться, что пункты на карте N etzwork установлены на «Получить IP-адрес автоматически» и «Получить адрес DNS-сервера автоматически».
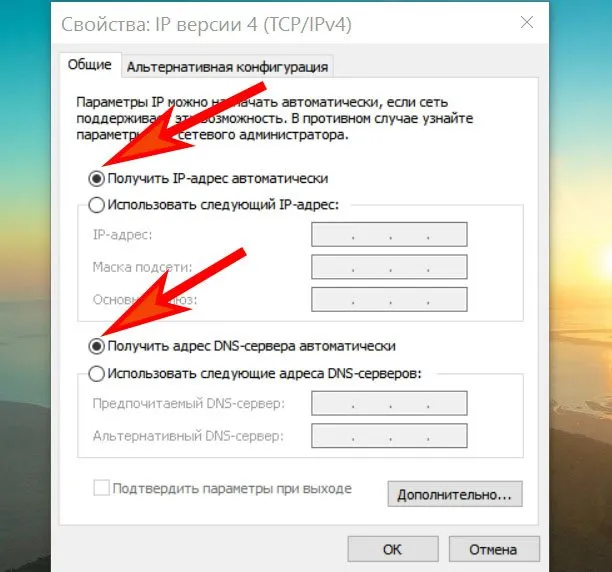
Разрешаем общий доступ
Как и в случае с вышеописанными методами, необходимо включить общий доступ и, конечно же, сетевое обнаружение. Вы уже знаете, как это сделать. Если вы забыли, см. раздел «Действие 2 или Шаг 2».
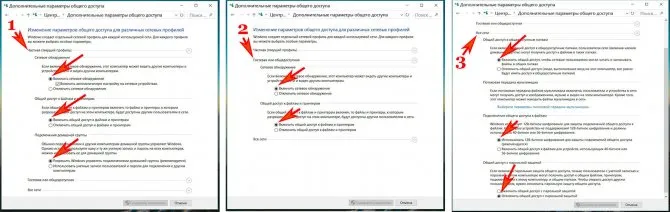
Расшариваем папки, диски
- Выберите папку, к которой хотите предоставить общий доступ. Нажмите на него с помощью ПКМ и выберите «Поделиться», «Лица».
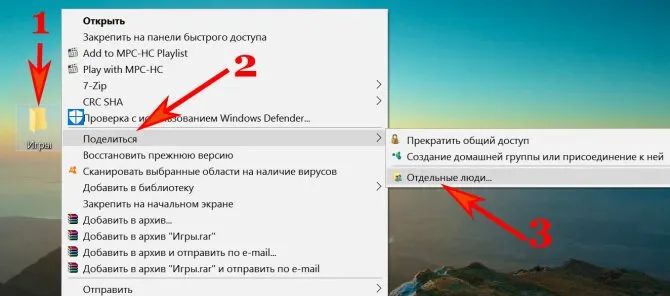
- Откроется окно, откройте список и нажмите «Все», «Добавить».
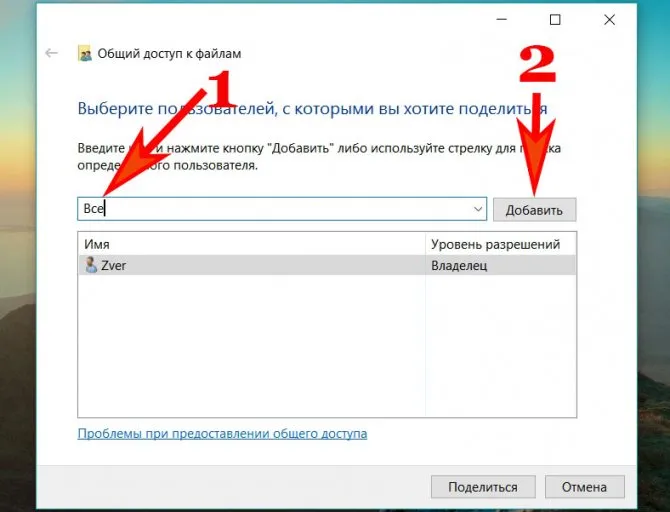
- Укажите операции, которые можно выполнять с папкой. Рекомендуется установить значение «Чтение», тогда другие пользователи не смогут ничего изменить в папке, а только копировать и просматривать. Нажмите кнопку «Поделиться». Вы также можете получить доступ к нему через «Explore» или через папку «Computer».
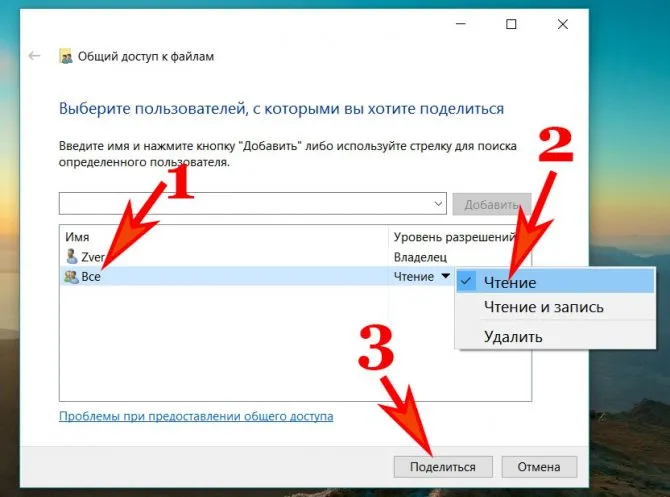
Надеемся, что мы дали вам простое руководство по настройке локальной сети между двумя компьютерами или ноутбуками с помощью WiFi-роутера. Если вы забыли пароль Wi-Fi, прочитайте нашу статью: Как узнать пароль Wi-Fi на компьютере с Windows 7.
Локальные сети и сетевое оборудование
Локальная вычислительная сеть (ЛВС, LAN) предназначена для работы в здании или помещении (офисе).
Темы, помогающие в разработке локальной сети:
- Наличие сетевой инфраструктуры в районе,
- количество компьютеров и сетевых устройств,
- позволяет ли помещение проложить сетевые кабели,
- какие приложения используются и каковы их сетевые требования,
- Планируете ли вы добавлять новых пользователей и устанавливать программное обеспечение.
Выберите сетевое оборудование:
- Для построения локальной сети используется как минимум один кабель Ethernet категории 5,
- В настоящее время самым быстрым стандартом беспроводной связи Wi-Fi является 802.11n.
Другое сетевое оборудование должно быть совместимо с выбранным вами кабельным или беспроводным соединением.
Сетевая карта ПК — имеет сетевой разъем RJ-45 или антенну Wi-Fi и настроена на сетевой протокол TCP/IP.

Если вы создаете локальную сеть, используемые устройства должны быть совместимы с сетевой картой ПК.
Маршрутизатор — имеет несколько сетевых гнезд RJ-45 и антенны WI-Fi, отслеживает адреса сетевых устройств и работает по протоколу TCP/IP.

Маршрутизатор должен быть совместим с устройствами, используемыми для подключения локальной сети между компьютерами.








