При передаче файлов следует также учитывать, что размер фотографии может уменьшиться, что приведет к уменьшению файла, что совершенно нормально для телефона и компьютера. Передача фотографий с помощью таких программ — не самая лучшая идея. Качество страдает, но потери данных удается избежать, и файлы можно передавать быстро.
Как перекинуть фото на компьютер с телефона
Каждый день пользователь узнает новые факты, делает фотографии и вообще хранит информацию на телефоне. Стоит отметить, что при такой замечательной мобильности телефона возникает один вопрос: Как перенести фотографии с телефона на компьютер? Ведь компьютер — это еще один удобный способ хранения всей информации. У него больше пространства и больше возможностей в целом. Стоит углубиться в эту тему и изучить новые методы передачи информации.
Способы переноса фото с телефона на ПК
Существует множество способов переноса фотографий с мобильного телефона на компьютер. Самый простой способ сопряжения, который используют многие пользователи, — это USB-кабель. Однако может случиться так, что кабель сломан или вовсе отсутствует. В этом случае файлы могут быть переданы и другим способом:
- Используйте Bluetooth,
- Bluetooth,
- Использование карты памяти, Использование карты памяти, Использование карты памяти, Использование карты памяти, Использование Wi-Fi,
- Использование карты памяти, Использование флэш-накопителя, Использование Wi-Fi, Использование различных приложений,
- Использование электронной почты,
- Использование подключения к облачному хранилищу,
- используя мессенджеры и социальные сети.
Существует множество методов, и каждый из них имеет свои преимущества и недостатки. Стоит подробно обсудить и понять каждый вариант. Простое руководство и некоторые рекомендации помогут пользователю.


Как правило, все бесплатно. Это и Яндекс Диск, и Google Диск. Это самые популярные, но есть и несколько других.

Как перенести фотографии при помощи кабеля
Первый способ, который пользуется особой популярностью, — передача фотографий по кабелю. Перед использованием этого метода копирования пользователь должен использовать кабель USB. Если у него его нет, ему, вероятно, придется купить его или использовать другой способ передачи. Обычно имеется кабель, который можно отсоединить от зарядного устройства. В зависимости от типа телефона пользователя используется другой кабель. Один конец кабеля — это кабель USB-A, который можно подключить к любому компьютеру или накопителю, а другой конец может быть кабелем USB-A:
Все типы соединительных кабелей могут передавать информацию с устройства Android на компьютер. Сначала один конец кабеля подключается к телефону, а другой — к компьютеру.
Если компьютер по какой-то причине не видит телефон, пользователю, вероятно, следует проверить состояние кабеля. Как правило, это может вызвать множество проблем. Также стоит выбрать опцию «Подключить как медиаустройство» в настройках телефона. Этот пункт указывает на то, что в настройках указано соответствующее соединение, через которое можно передавать все файлы.
После установления соединения пользователь должен выполнить следующие действия:
- Сначала дождитесь появления на экране компьютера окна подключения,
- Затем откройте папку на компьютере, к которому подключено устройство. При открытии устройства откройте папку, подключенную к устройству, и откройте устройство, подключенное к компьютеру,
- Затем вам нужно найти фотографию, которую вы хотите перенести на компьютер,
- Теперь щелкните правой кнопкой мыши на изображении и нажмите «Переместить»,
- Выберите местоположение для переноса на компьютер.

Таким образом, вы сможете передать все файлы очень легко и без проблем. Затем они сохраняются на компьютере, что как раз то, что вы хотите сделать. Стоит также отметить, что если пользователь хочет передать сразу несколько изображений, он должен выделить все нужные файлы левой кнопкой мыши. После этого вы просто переносите все скопированные файлы.

Это довольно быстро, и нет необходимости переносить каждый файл с помощью мыши.
Cloud by Mail.Ru — менее популярный облачный сервис, чем вышеупомянутые. Однако раньше в рамках рекламной кампании компания предлагала 100 и 1000 гигабайт бесплатного хранения данных. По этой причине некоторые пользователи предпочитают этот облачный сервис. Как я могу скачать фотографии с сайта? Для этого вам понадобятся:
Как перенести фото с Андроида на ПК
Перенос фотографий на компьютер, конечно, не только для того, чтобы освободить память телефона. Просматривать слайды на большом экране гораздо удобнее, а на компьютере смартфон чаще дает сбои, приходится «отрывать» все данные, что может привести к потере фотографий.
Есть несколько способов решить эту проблему, я упомяну о них чуть позже.
С помощью USB-кабеля
На компьютере с ОС Windows
Сначала нам нужно установить USB-соединение. Для этого соедините компьютер и смартфон USB-кабелем, после чего на экране появится сообщение о том, что соединение установлено, нажмите «Активировать USB-накопитель», после прочтения сообщения от системы о том, что некоторые приложения могут перестать работать, нажмите «ОК», зеленый Android станет оранжевым и на экране появится сообщение об активации USB-накопителя:
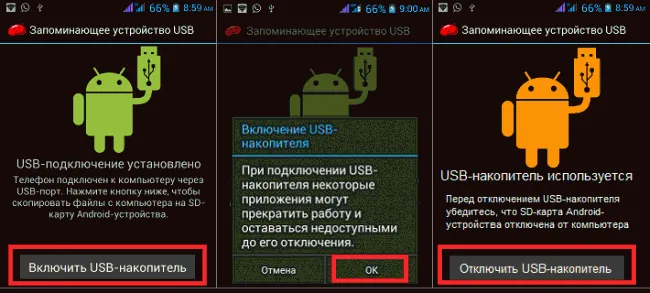
На некоторых версиях Android подключение может выглядеть иначе: После сопряжения устройства Android с компьютером появляется окно, в котором необходимо выбрать настройки для USB-подключения, в нашем случае мы выбираем «Media Device (MTP)»:
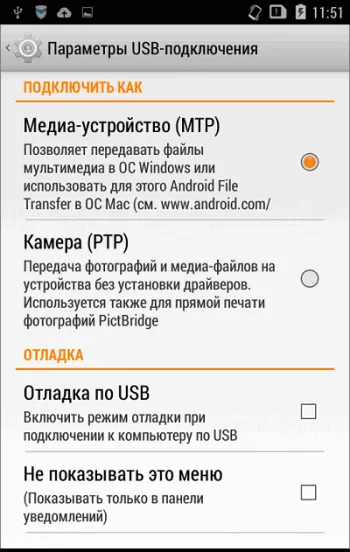
Если вы активировали режим «Автозапуск», на экране компьютера появится окно, в котором нужно выбрать «Открыть устройство для просмотра файлов»:

Или нажмите «Пуск» на компьютере, выберите «Компьютер» (или «Мой компьютер») и двойным щелчком откройте расположение фотографий — «MicroSD» или «Внутреннее хранилище» (в некоторых моделях может отображаться как диск «F», «E» или иначе):

Предметы, представляющие интерес, можно найти в следующих каталогах: Фотографии в DCIM, скриншоты в картинках и картинки из Интернета в Download:
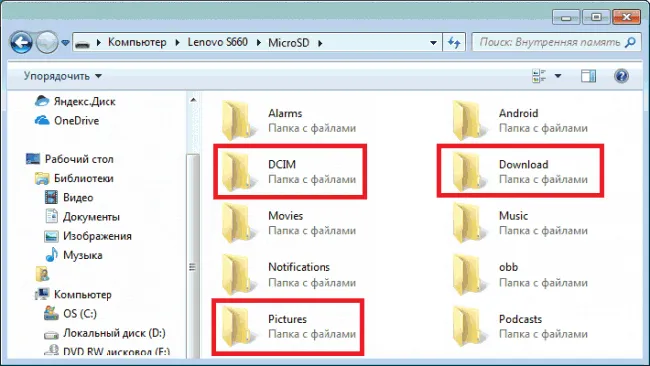
Итак, в DCIM мы открываем папку «Камера» и видим в ней фотографии, чтобы перенести их в любую папку на компьютере:
- Щелкните правой кнопкой мыши на нужной фотографии, выберите «Копировать», затем щелкните правой кнопкой мыши на папке и выберите «Вставить».
- Выберите объект (или группу объектов) и используйте «Ctrl + C» для копирования, а затем «Ctrl + V» для вставки.
- Просто перетащите одну или несколько фотографий (выделив их) в папку или на рабочий стол.
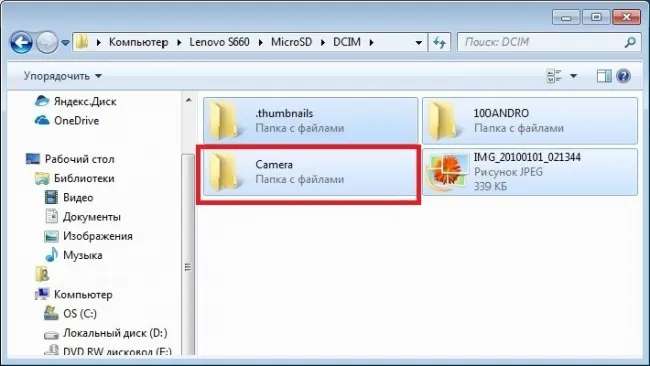
На компьютерах с OS X
Подключите устройство Android к компьютеру Apple PC с помощью USB-кабеля и разблокируйте экран. На компьютере найдите приложение Image Capture (в папке Applications), откройте его и найдите в нем свой смартфон:
С помощью облачных сервисов
Вы можете перенести свои фотографии со смартфона Android на компьютер через один из облачных сервисов хранения данных. Посмотрим, как будет выглядеть этот перенос с помощью клиента Google Drive.
Подавляющее большинство пользователей устройств Android имеют учетную запись Google (если у вас ее нет, прочитайте, как создать ее на своем устройстве Android). Все, что нам нужно сделать, это установить приложение Google Drive, запустить его и ввести имя пользователя и пароль учетной записи Google. Затем включите функцию «Загрузить» и выберите фотографии, которые вы хотите загрузить на диск:
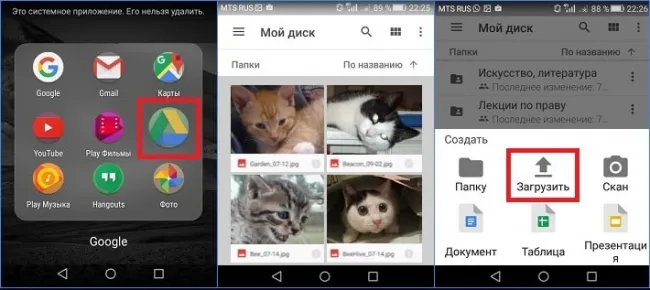
Теперь мы можем войти в свой аккаунт на компьютере через браузер и перейти в меню служб Google, выбрав «Диск»:
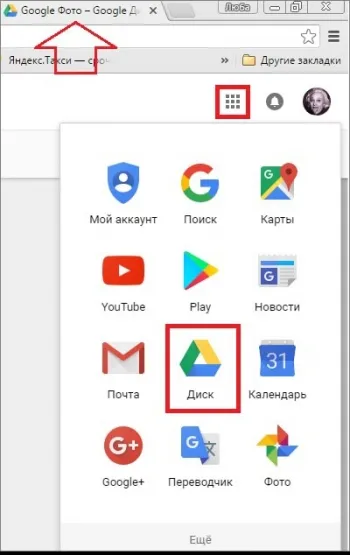
На главной странице выбираем раздел «Google Фото» и видим там фотографии, импортированные со смартфона. Мы можем оставить их на Диске и просматривать по мере необходимости или скопировать в папку или на рабочий стол, как описано выше. Или вы можете загрузить Drive на свой компьютер (кнопка внизу слева), и тогда все содержимое, включая фотографии, будет доступно на вашем компьютере без необходимости подключения к Интернету:
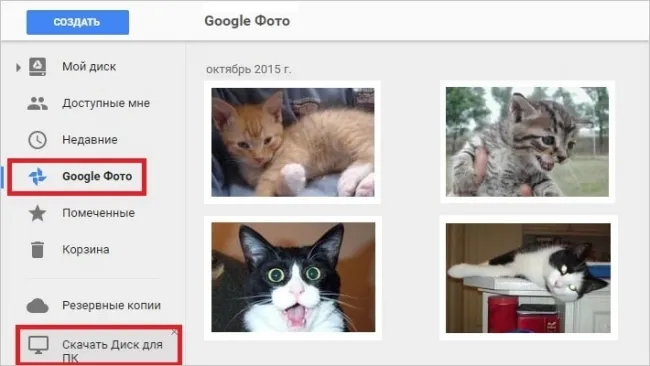
Посмотрите видеоролик о других службах облачного хранения данных:
Этот метод имеет много преимуществ и недостатков. Преимущество в том, что каждое устройство имеет Bluetooth, метод прост и не требует дополнительных кабелей. Если говорить о недостатках, то это, конечно, низкая скорость передачи данных, Bluetooth чаще всего устанавливается не на компьютер, а на компьютеры.
«Мой компьютер»
Android подключается напрямую к компьютеру через USB-кабель, подключение не имеет значения.
Ярлык устройства отображается в меню «Мой компьютер». В некоторых моделях необходимо предварительно разблокировать экран и выбрать способ подключения MPT. Подробнее читайте здесь.
Войдите в меню, дважды щелкнув по названию, затем выберите папку Внутреннее хранилище, если фотографии находятся в памяти телефона, или SD Card, если они находятся на флэш-карте.
Снимки с камеры находятся в папке «DCIM». Снимки хранятся в каталоге «Камера» или в каталогах с именами приложений: «WhatsApp» или «Скриншоты» и т.д.
Копирование может быть выполнено любым подходящим способом:
- Щелкните правой кнопкой мыши и выберите пункт меню «Копировать»,
- Быстро ctrl+C (после выбора объектов) и ctrl+V в поле переноса данных,
- Перетащите файл на рабочий стол или в другую папку.
Ahdroid является открытой системой, и для полного поиска изображений следует проверить другие папки, такие как «Downloads», «Pictures», «Photo», «Media» и «DCIM».
Перенос фотографий на OS X
- Подключите устройство Android к устройству Apple с помощью USB-кабеля и разблокируйте экран.
- В папке «Приложения» выберите приложение «Image Capture», а в нем в меню «Устройства» выберите нужный гаджет.
- Выберите место сохранения скопированных объектов из выпадающего меню.
- Если необходимо скопировать все объекты, можно воспользоваться командой «Импортировать все». Чтобы выбрать конкретные изображения, удерживайте нажатой клавишу «Command» и щелкайте по ним мышью.
- После того как вы выделили все элементы, используйте команду «Вставить».
Приложение DropBox можно бесплатно загрузить из Google Play. Установить программное обеспечение можно на сайте dropbox.com/connect.
Когда вы запустите приложение, появятся инструкции по созданию учетной записи. В процессе установки активируйте функцию «Загрузка с камеры», которая позволяет автоматически сохранять фотографии, сделанные телефоном или планшетом, в облачном хранилище.
Фотографии, которые уже находятся на устройстве, необходимо копировать вручную через приложение «Фото». Для передачи выберите элемент, подождите несколько секунд, а затем выберите следующую фотографию.
Команда Поделиться позволяет работать с выбранными изображениями, а команда Добавить в Dropbox — выбрать конечное место хранения.
С помощью аккаунта в Google+
Вы можете просматривать фотографии на компьютере и быстро загружать их из социальной сети Google+. Регистрация в сети происходит автоматически, как только вы отправите в систему электронное письмо с таким же именем.
G+ установлен по умолчанию на всех устройствах Android. Выбрав вкладку «Фотографии», вы можете настроить автоматическую загрузку всех фотографий, созданных в вашей учетной записи, в одно и то же время.
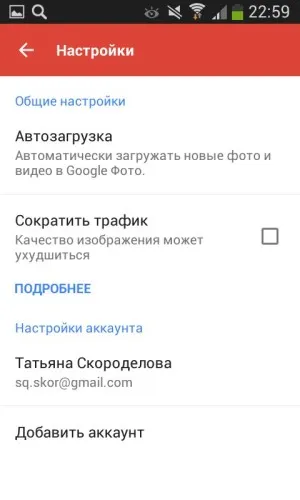
Чтобы загрузить фотографии, достаточно войти в Google+ с компьютера и скопировать снимки через опцию «Сохранить как».








