Передача видео на компьютер с помощью мессенджера практически идентична варианту с электронной почтой. Пользователь должен отправить сообщение самому себе и прикрепить к нему нужный файл.
7 простых и быстрых способов передачи видео с iPhone на компьютер (Win / Mac /Chrome)
iPhone так нравится всем нам, потому что с ним мы можем получать столько же удовольствия, сколько с научно-фантастическим фильмом, купленным в Apple Store, или домашним видео, снятым на модную камеру.
- В Apple Store можно найти множество интересных вещей, например, фильмы, телепередачи и музыкальные клипы. Каждый из этих предметов делает нас счастливыми и улучшает нашу жизнь.
- Фотография с помощью iPhone устраняет разрыв между идеями и их воплощением. Многие творческие режиссеры и видеоблогеры могут проверить еще больше идей с помощью лучшей в мире камеры телефона iPhone ( HDR для iPhone 12 ).
Однако хранить фильмы и видео на iPhone — не лучшая идея, ведь это телефон с максимальным объемом памяти 512 Гб. Кроме того, ролики сняты лично; для редактирования и обрезки следует использовать более профессиональный инструмент, такой как Premiere или iMovie.
В этом случае идеально перенести видео с iPhone на компьютер, чтобы отредактировать его там.
Если iTunes является первым инструментом, который вы используете для переноса видео и фильмов на компьютер, iTunes не подходит для этого. Для вашего же блага вам следует попробовать другие инструменты. В этом руководстве мы представим 7 инструментов и 7 методов, которые вы можете использовать для передачи видео с iPhone на компьютер.

7 Лучшие методы для передачи видео с iPhone на компьютер
Иногда мы просто не можем найти поблизости USB-кабель. В этом случае хорошим вариантом является облачный сервис.
На рынке существует несколько известных облачных сервисов, таких как iCloud, Dropbox и Google Drive, которые могут помочь нам перенести видео с iPhone на компьютер без использования USB.
Метод 5: используйте Dropbox для передачи видео с iPhone на компьютер без iCloud (Win / Mac)
Первый инструмент облачного хранения, который мы будем использовать, — это Dropbox. Он предлагает 2 ГБ бесплатного хранилища и позволяет получать доступ к файлам на нескольких устройствах. Чтобы это действительно работало, вам понадобится приложение Dropbox на вашем iPhone и аккаунт Dropbox.
Ниже описаны шаги, которые необходимо предпринять для переноса видео с iPhone на компьютер.
- Загрузите Dropbox из App Store и установите его на свой iPhone,
- Запустите приложение на iPhone и нажмите на значок «Создать»,
- Выберите Upload Photos и начните импорт видео из iPhone Photos,
- Войдите в Dropbox.com на своем компьютере,
- Войдите в свой аккаунт Dropbox, затем скопируйте видео из облака на компьютер.
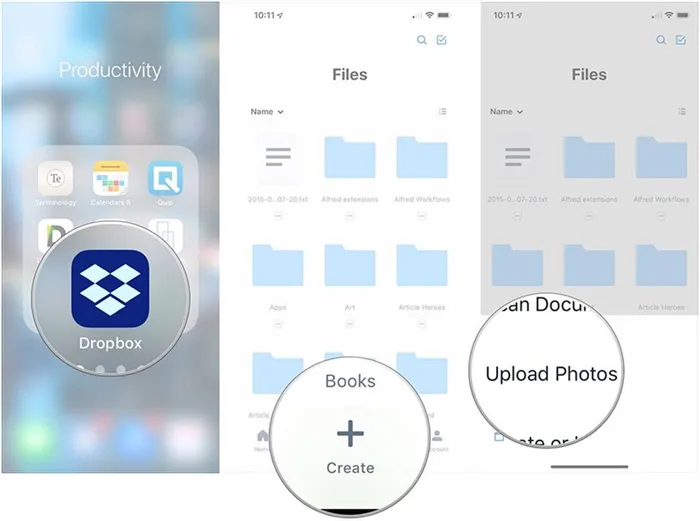
Метод 6: как перенести видео с iPhone на компьютер с помощью iCloud (Windows / Mac)
У Apple есть собственное приложение, позволяющее переносить видео с iPhone на компьютер. Для передачи видео можно использовать веб-сайт iCloud, но мы рекомендуем использовать iCloud Photos для рабочего стола.
Узнайте, как использовать iCloud Photos для передачи видео с iPhone на компьютер.
Шаг 1 Войдите на сайт iCloud.com
Войдите на сайт iCloud.com на компьютере и авторизуйтесь с помощью своего Apple ID.
Осторожно.
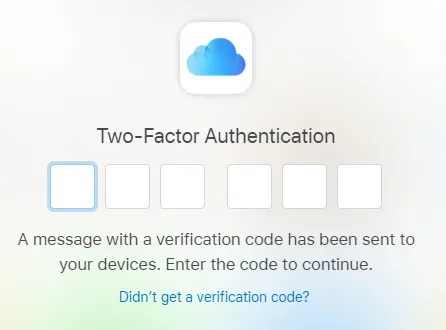
Когда вы войдете в систему, iCloud.com попросит вас ввести шестизначный код подтверждения, как показано ниже:
- Разблокируйте iPhone и нажмите Разрешить.
- Откройте свой iPhone и разблокируйте его. Нажмите и удерживайте его, чтобы получить 6-значный код подтверждения.
- Введите его на сайте iCloud.com для входа в систему.
Если вы не можете войти в iCloud.com, прочтите это:
Шаг 2 Перенесите видео на компьютер
После входа в систему нажмите значок Фото. После этого все фотографии и видео с вашего iPhone появятся на сайте. Вы можете выбрать целевые видео и загрузить их на свой компьютер.
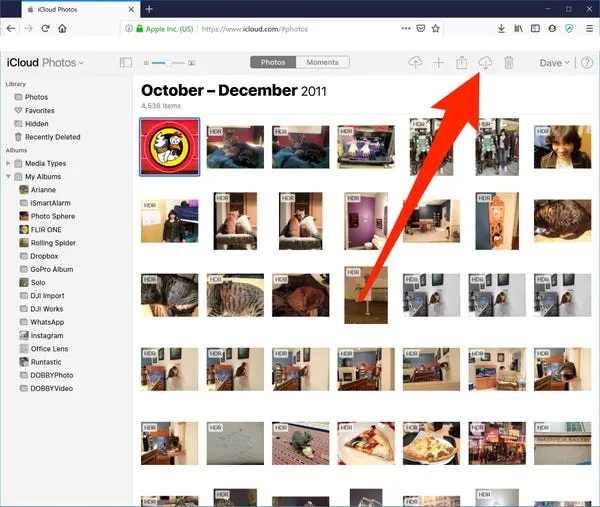
Метод 7: как перенести видео с iPhone на Chromeбронировать с помощью Google Drive
Если вы используете Chromebook, Google Drive кажется одним из немногих решений для переноса видео с iPhone на Chromebook. Проверьте это:
- Установите Google Диск на iPhone и войдите в свой аккаунт Google,
- Откройте «Фото» на iPhone и найдите целевое видео,
- Нажмите «Поделиться» и выберите отправку видео на Google Диск,
- Затем посетите Google Диск и войдите в свой аккаунт на Chromebook,
- Последнее, что вам нужно сделать, это загрузить видео iPhone с Google Drive на компьютер.
Часть третья: часто задаваемые вопросы о передаче видео с iPhone на ПК
1. Как отправить большой видеофайл с iPhone на ПК?
Если вы записали часовое видео весом несколько десятков Гб, не стоит выбирать метод наугад, так как некоторые методы снижают качество большого видео при переносе его на компьютер, например, iCloud, AutoPlay и др. Д.
Чтобы избежать потери качества драгоценных кадров, вы можете использовать echoshare iPhone Transfer для передачи без потерь.
2. Почему я не могу перенести видео с iPhone на ПК с Windows?
Если вы подключите iPhone к компьютеру через кабель USB, передача может завершиться неудачно. Существует множество причин такой неудачи. Чтобы перевод прошел успешно, следуйте моему примеру, и давайте найдем решение.
Обратите внимание, что для загрузки изображений на вашем компьютере или ноутбуке Apple должна быть установлена последняя версия iTunes.
Переносим фото через Проводник
- Сам iPhone.
- Настольный компьютер или ноутбук.
- Кабель USB Lightning, который поставляется вместе со смартфоном и обычно используется для подключения зарядного устройства.
Держите iPhone в левой руке, а ноутбук — в правой, и соедините устройства левой ногой, как показано на рисунке ниже. Вы можете сделать глоток горячего кофе правой ногой, чтобы очистить голову. ))

Я шучу — на самом деле вы можете оставить ноги в покое, и вам не придется держать компьютер руками, потому что он стоит на столе.

Операционная система Windows умна и сообразительна — она быстро распознает подключенное устройство как внешний накопитель.
После этого вы увидите следующий интерфейс.
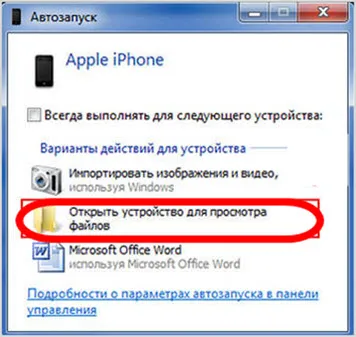
Теперь выберите «Открыть устройство для просмотра файлов» и нажмите Enter.
Иногда Windows требуется много времени, чтобы найти подключенное внешнее устройство. Чтобы ускорить процесс, можно запустить проводник файлов, нажав Win+E.
Это будет выглядеть примерно так.
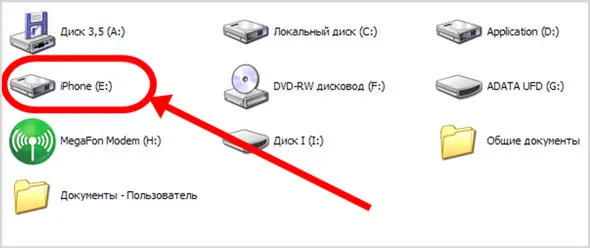
В зависимости от версии Windows и пользовательских настроек операционной системы возможны различия.
Затем нажмите на символ iPhone и переключитесь в режим «Папка» на панели Проводника. Теперь Explorer готов к передаче ваших данных.
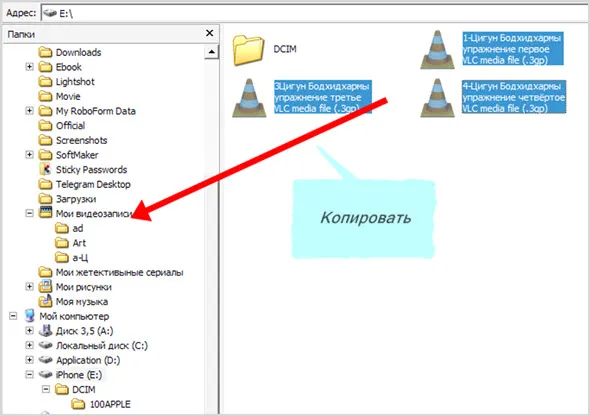
Затем выберите нужные элементы и просто перетащите их из локального хранилища смартфона на сторону жесткого диска.
Иногда бывают случаи, когда у вас нет под рукой кабеля USB.
Возможно, кошка перегрызла кабель, неосторожно оставленный на улице, или вы — доброжелатель, который хочет сообщить соответствующим органам о преступлении, снятом на видео, но не решается взять с собой Aphon на допрос, опасаясь, что дорогостоящее оборудование будет конфисковано в качестве улики (ведь у Aphon нет съемных карт памяти).
Или ваша милая соседка заказала кабель для зарядки своего iPhone, но забыла его вернуть. Потому что она хотела, чтобы вы пришли сами, чтобы продолжить романтическое знакомство.
Вопрос: Как передать файлы с мобильного телефона на внутреннее хранилище Windows, если у меня нет USB-кабеля?
Проблема в том, что мобильные устройства Apple не имеют слота для микропамяти, поэтому нет возможности сначала скопировать фотографии на карту памяти, а затем подключить ее к настольному компьютеру или ноутбуку.
Остается только беспроводная передача файлов.
К счастью, современные технологии предлагают множество таких возможностей.
Скидываем фото через облачный сервис
В этом случае файлы фотографий сначала нужно загрузить в облако, а затем загрузить оттуда на жесткий диск вашего компьютера.
Сначала необходимо установить мобильное приложение Яндекс Диск для iOS через iTunes.
Если вам не нравится хранилище Яндекса, вы можете использовать облачные приложения от Google, Dropbox, iCloud и т.д.
Принципы практически везде одинаковы.
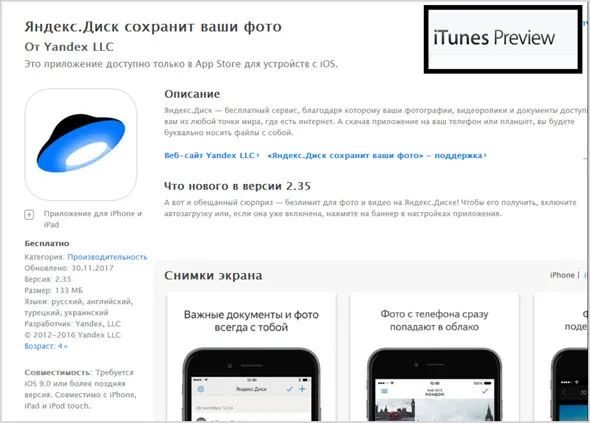
После установки приложения вы переносите нужные данные в облачное хранилище Яндекса.
Кстати, вы можете настроить приложение таким образом, чтобы каждый раз, когда вы делаете скриншот, фотографию или видеоклип с помощью встроенной камеры, медиафайлы загружались непосредственно на облачный диск.
Таким образом, локальная память iPhone, которую нельзя расширить, вставив карту памяти, не будет переполнена.
Благодаря такому совету вы сможете сэкономить несколько сотен долларов, купив iPhone с меньшим объемом памяти.
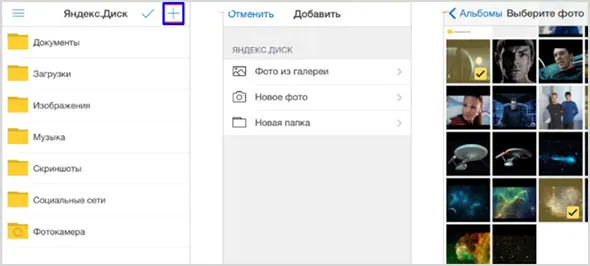
Вам не нужно устанавливать облачный сервис Яндекса на свой компьютер, достаточно получить доступ к хранилищу через веб-интерфейс браузера.
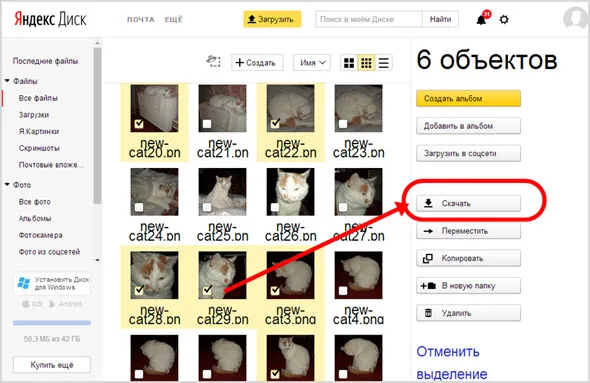
Здесь вы видите менеджер документов, который позволяет легко находить, выбирать и загружать изображения, которые уже находятся на жестком диске вашего ноутбука.
Как переслать фото и видео через приложение по Email
В наши дни трудно найти пользователя, который не пользуется электронной почтой. Особенно если вы являетесь владельцем современного электронного устройства от Apple.
Поэтому для одноразового обмена ограниченным количеством фотографий можно обойтись электронной почтой.
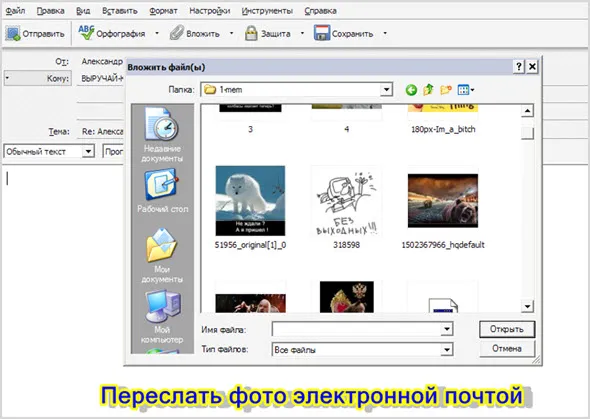
Почему невозможно отправить большое количество фотографий по электронной почте?
В принципе, это так, но все вы знаете, сколько времени занимает отправка электронного письма из почтовой программы. Так, изображение высокого качества и разрешения может весить 15 МБ и более.
Даже простое изображение занимает несколько минут, чтобы быть отправленным на сервер электронной почты. Но что делать, если вам нужно отправить десятки изображений?
Это приведет только к замерзанию системы.
Lifehack Чтобы быстро отправить высококачественные изображения по электронной почте, их нужно упаковать в файл, чтобы уменьшить размер вложения в письмо.
Для компрессора найдите архиватор WinRaR или WinZip в списке приложений Windows. Если нет, скачайте бесплатный 7-Zip Filer из интернета с официального сайта, чтобы избежать вирусов.
- Сначала создайте сжатый файл с изображениями, которые нужно переслать.
- Отправьте электронное письмо с одного из ваших адресов электронной почты на другой ваш адрес.
- Проверьте электронную почту на ноутбуке или настольном компьютере.
- Загрузите файл на жесткий диск.
Распакуйте сжатый пакет в папку и просмотрите файл с помощью инструментов Windows или программы просмотра изображений.








