Активировать таблицу рисования в Word 2007 не нужно. Его можно найти в меню «Вставка» — «Фигуры». Выберите нужную форму и, удерживая нажатой левую кнопку мыши, перетащите ее, то есть растяните до нужного размера.
Как рисовать в Ворде
Программа обработки текстов Word может использоваться и для других целей, помимо своего основного назначения — создания и редактирования текстовых документов. Например, с его помощью можно рисовать простые иллюстрации и добавлять их в текст. Если вы еще не знакомы с этой функцией, посмотрите, как сделать каракули в Word, а мы подробно опишем процесс для каждой версии программы.
Чтобы активировать эту функцию в Microsoft Word 2003, откройте Вид/Панели инструментов/Рисунок.
Чтобы включить рисование в Word 2007, 2010 и 2013 версии следует:
- Откройте вкладку Вставка на главной панели инструментов Word.
- В разделе Иллюстрации найдите подэлемент Фигуры и нажмите на стрелку под ним.
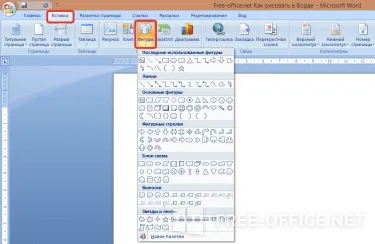
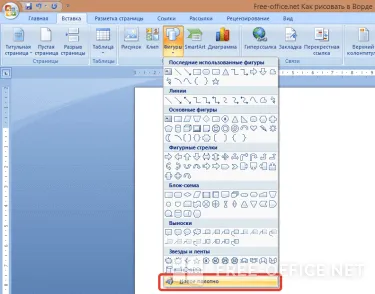
Это откроет окно рисования в Word, и над ним появятся все необходимые инструменты.
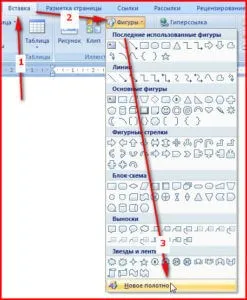
Обзор инструментов для рисования в Word:
Конечно, рисование в истинном смысле невозможно: в Microsoft Word нет ни кистей, ни ручек, ни ластиков. Вместо этого существует широкий спектр геометрических фигур, которые можно использовать для создания любой иллюстрации.
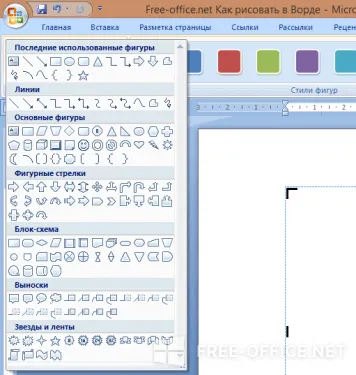
-
В разделе «Стили фигур» вы найдете инструменты для заливки, изменения контура, добавления контуров и обрамления.
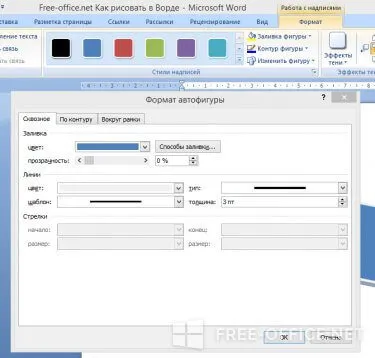
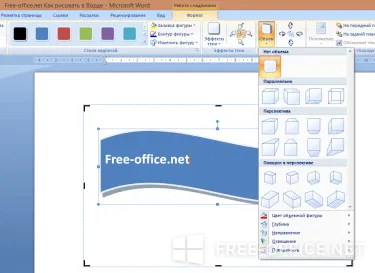
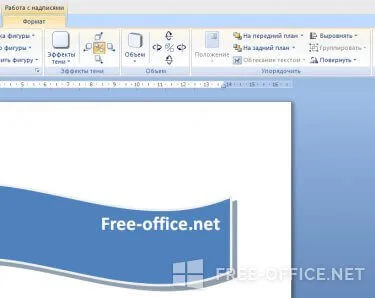
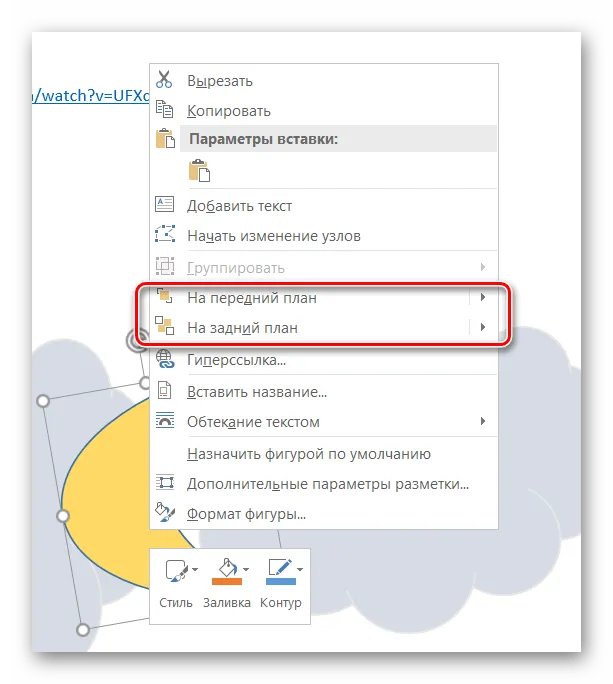
Как видите, рисовать в Word не так сложно, как кажется на первый взгляд, а простые инструменты — это все, что нужно для создания интересных иллюстраций.
Активировать таблицу рисования в Word 2007 не нужно. Его можно найти в меню «Вставка» — «Фигуры». Выберите нужную форму и, удерживая нажатой левую кнопку мыши, перетащите ее, то есть растяните до нужного размера.
Чем рисовать линии и фигуры
На первый взгляд можно подумать, что здесь можно рисовать только готовыми фигурами и стрелками, то есть создавать блок-схемы. Однако существуют и реальные инструменты рисования, такие как рисование кривых и полилиний.
С их помощью можно создавать не только диаграммы, но и реальные чертежи. Полилинии особенно удобны в использовании, поскольку для создания контура достаточно щелкнуть по осям контурного рисунка. Все линии проводятся автоматически между последовательными точками, и никакое движение руки или мыши не нарушает изображение.
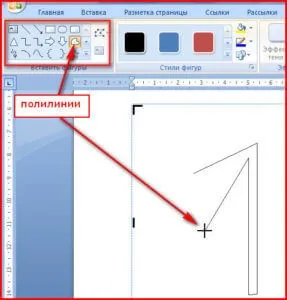
Легко рисовать с помощью полилиний
Стили фигур и эффекты
После того как контур объекта нарисован, его можно заполнить различными цветами или узорами. Для этого используется кнопка Fill Shape. Вы можете настроить цвет и толщину контура с помощью кнопки Shape Outline.
Интересными инструментами являются эффекты тени и объема. Эти кнопки можно использовать для придания объема форме или отбрасывания тени. Вы можете выбрать не только направление и длину тени, но и ее цвет.

Эффект 3D рисования
Группировать и разгруппировать объекты
Несколько деталей на одном холсте должны быть нарисованы и связаны вместе, чтобы при последующем редактировании, особенно при перетаскивании, отдельные детали случайно не «выскочили». Кнопка «Группа» используется для объединения различных элементов изображения. Чтобы редактировать элементы изображения по отдельности, можно разгруппировать объект.
Вы также можете наклонить рисунок в новом Word в нужном направлении. И не только 90 и 180 градусов — здесь можно задать любой угол поворота изображения.

Поворот изображения
Часто хочется скрыть одни элементы изображения за другими, чтобы добиться реалистичного эффекта всего изображения. Такой инструмент также доступен здесь. Выбранную фигуру можно переместить на передний или задний план изображения одним щелчком мыши.
Таким образом, окно рисования скрыто в современном приложении Word и открывается только при необходимости. И рисовать здесь можно так же хорошо, как и в специальном редакторе красок.
И этот способ идеально подходит для старых и более опытных версий Office, таких как 2003, 2007 и, конечно же, 2010.
Как рисовать в ворде на компьютере
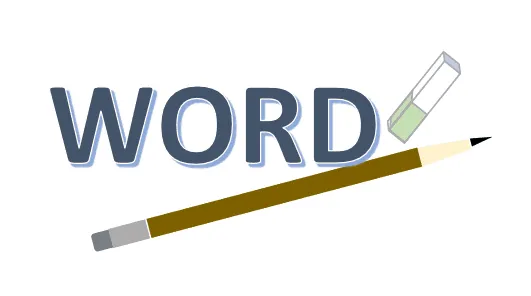
Microsoft Office Word — это не только инструмент для создания и редактирования текстовых документов, но и замечательная программа для рисования. Однако в Word нельзя создать шедевр. Тем не менее, стандартного набора функций будет достаточно для среднего, неквалифицированного пользователя. С помощью шаблонов можно создать простой дизайн.
- Для начала работы необходимо перейти на вкладку «Вставка». где вы найдете необходимые инструменты для рисования, а именно фигуры, которые будут формировать будущее изображение.
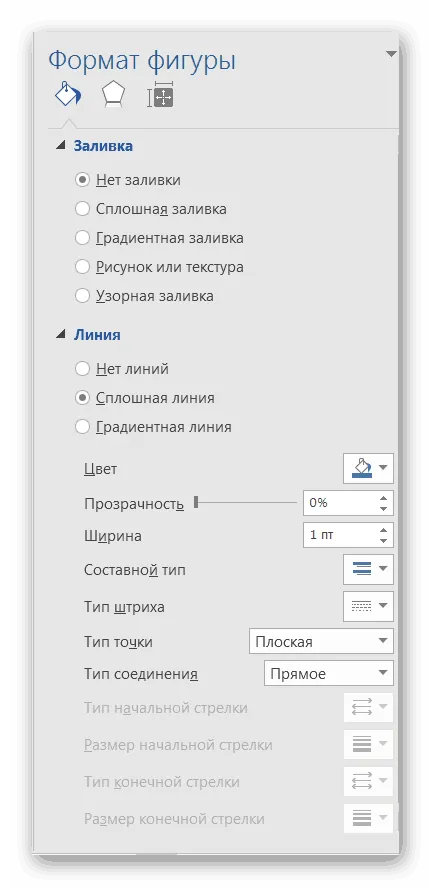
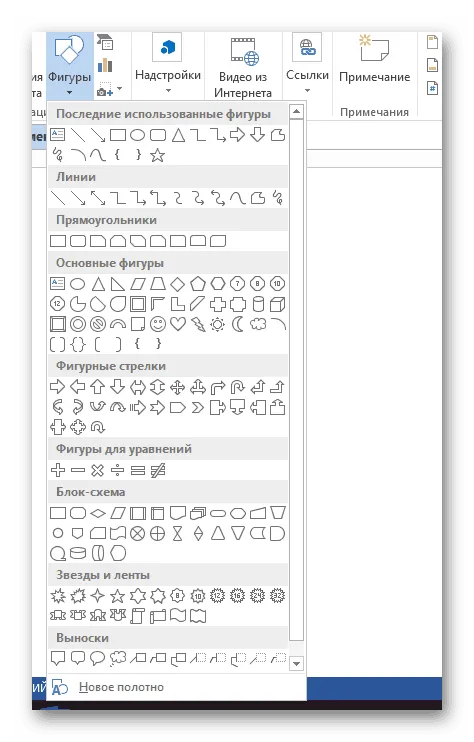
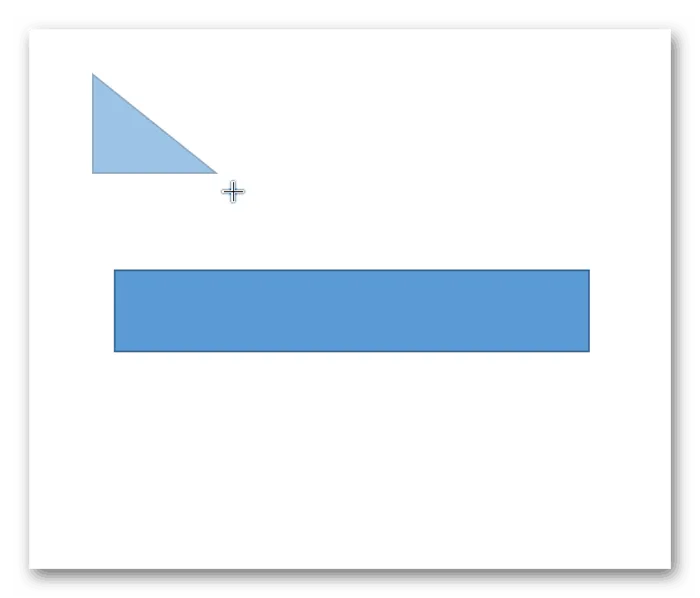
Можно также создать холст, на котором можно рисовать. Преимуществом является то, что текст находится только за его границами.
-
Чтобы создать новый холст, перейдите на вкладку «Вставка» и нажмите на кнопку «Фигуры». Выберите опцию «Новый холст»..
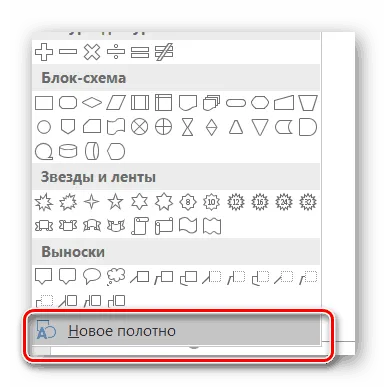
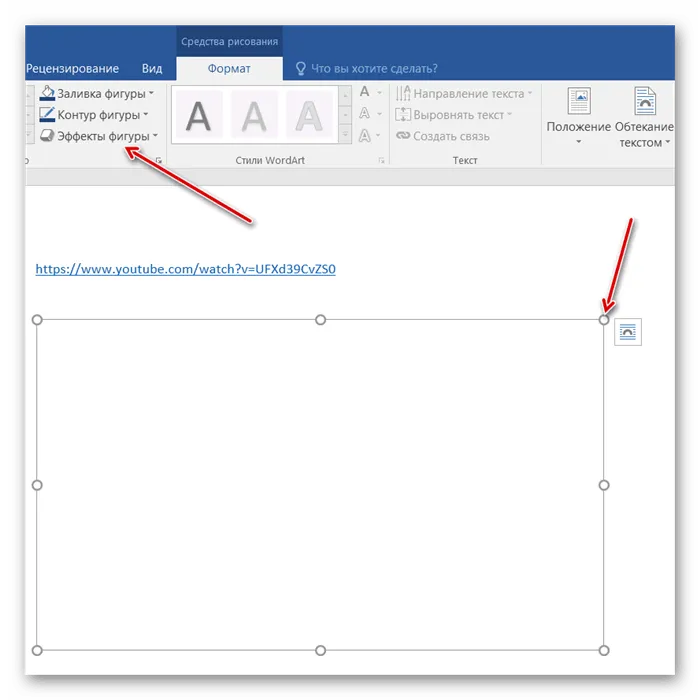
Редактирование фигур
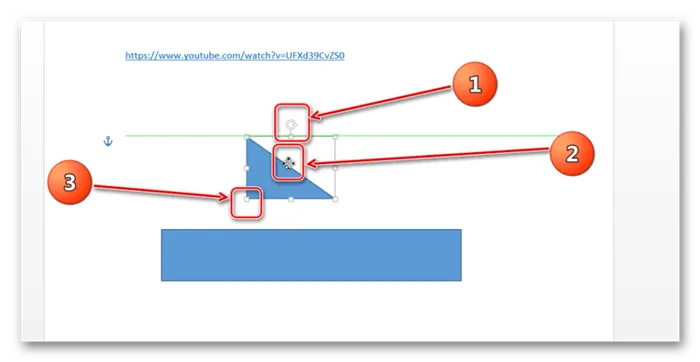
Затем можно выполнить форматирование изображения (изменить размер, повернуть, изменить цвет заливки, переместить). На рисунке выше показаны основные операции по редактированию размера и положения фигуры:
- Повернуть
- Переместить
- Изменяет длину, ширину или высоту объекта. Или просто потянитесь.
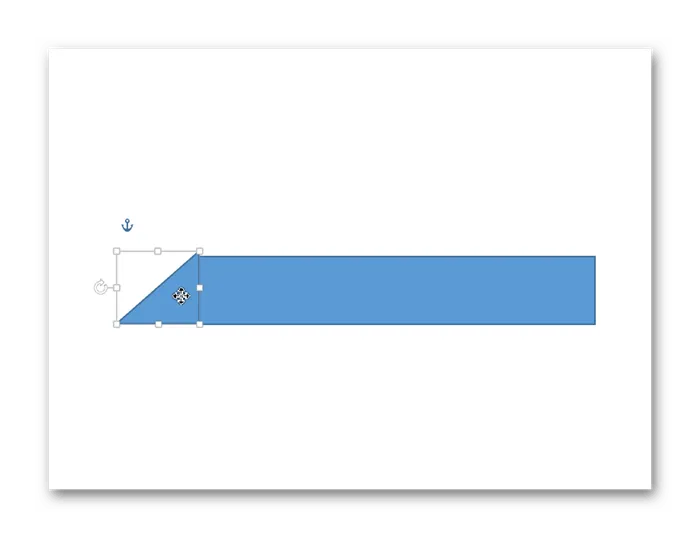
В результате вышеописанных манипуляций мы получаем следующий результат:
Чтобы фигура стала законченным объектом, все элементы, использованные для ее создания, должны быть объединены.
- Для этого сначала выделите каждый элемент по очереди левой кнопкой мыши, удерживая нажатой клавишу Ctrl.
- Затем щелкните правой кнопкой мыши, чтобы открыть контекстное меню, и выберите одноименную опцию в разделе «Группа».
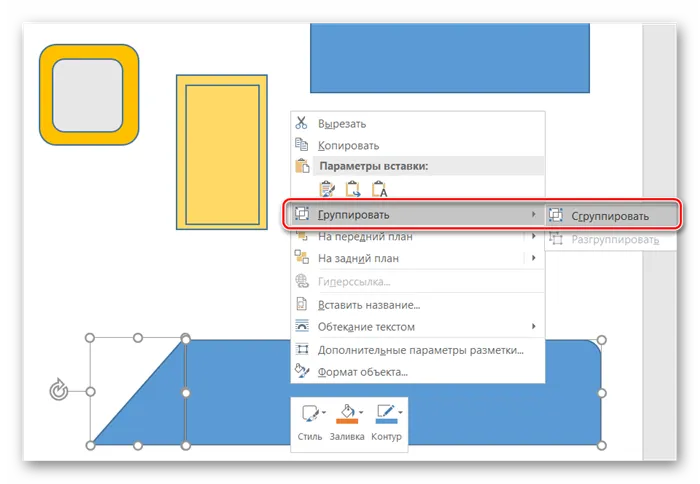
Изменение заливки фигур
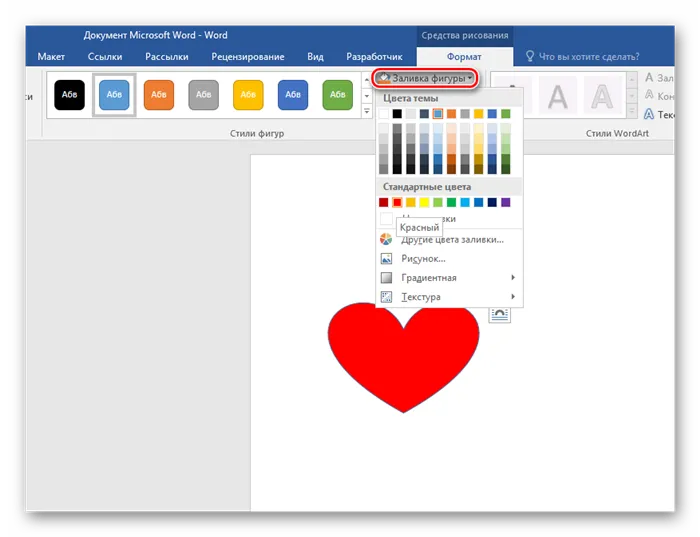
По умолчанию нарисованные фигуры заливаются синим цветом, поэтому при необходимости их можно легко заменить другим цветом. Чтобы начать работу, нужно дважды щелкнуть по фигуре и выбрать нужный цвет на вкладке, которая откроется вверху под «Заливкой». Выполнено.
Изменение цвета контура рисунка
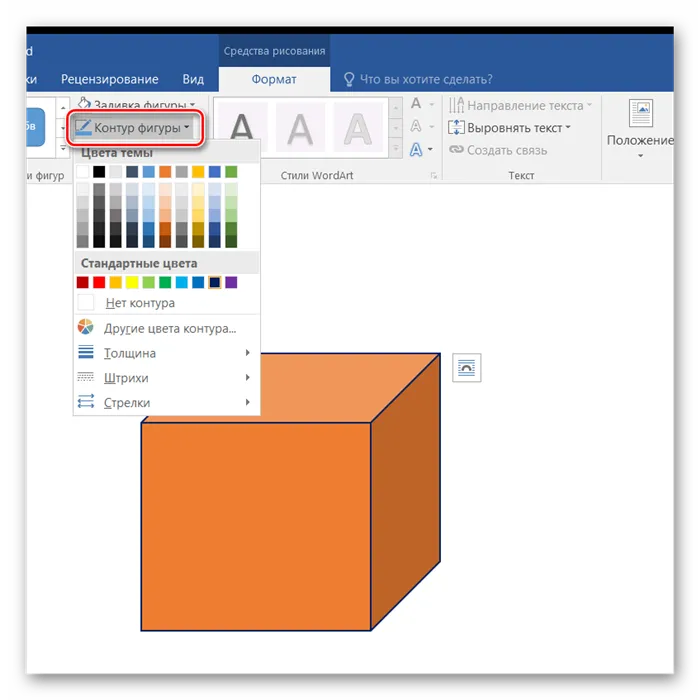
Опять же, это простой процесс, который выполняется аналогично предыдущему. Выбрав элемент, выберите нужный цвет в поле «Контур формы». В этом же меню можно выбрать толщину контура.
Можно также изменить линии, которые будут использоваться для контура изображения.
Изменения стиля фигуры
- После выделения объекта двойным щелчком левой кнопки мыши вы попадаете на ту же вкладку, что и в предыдущих двух пунктах.
- Слева от «Заливки» и «Контура» вы увидите палитру со всеми фигурами, которые предлагает стандартная библиотека Word. Затем выберите подходящий вариант, и все готово.
Добавление эффектов
Почему бы не добавить что-то особенное, чтобы украсить созданную вами фигурку? Например, свечение, тень, отражение и многое другое. В этом случае используется специальное меню, в котором можно выбрать спецэффекты по своему усмотрению. Вы также можете поэкспериментировать с расширенными настройками. Их можно найти в конце каждой группы эффектов.
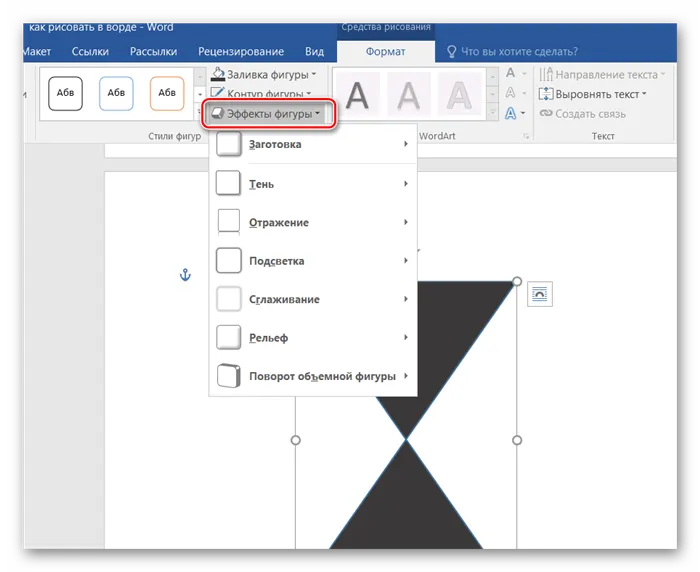
Передний и задний план
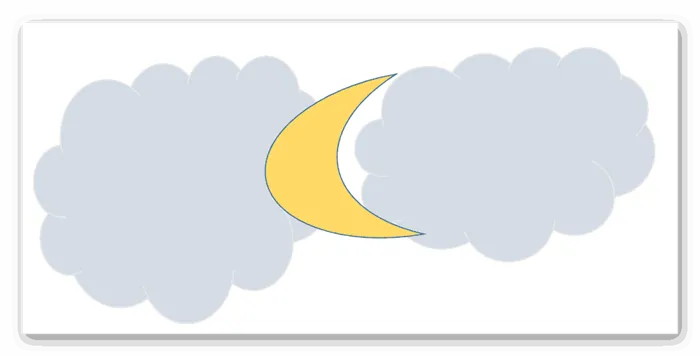
Когда вы рисуете в Word, вы можете использовать различные эффекты. Когда ваш дизайн будет готов, щелкните по нему и откройте область «Эффекты теней». Здесь можно выбрать тень для рисунка (скриншот 7).
Рисование с помощью фигур
Если у вас еще нет практических навыков для создания интересной и полезной картинки, вам помогут встроенные в программу инструменты. В частности, вы можете рисовать с помощью готовых геометрических фигур. Например, часто бывает необходимо вставить готовую форму непосредственно в текстовый документ. Несмотря на простоту функции, не все пользователи справляются с ней.
Первое, что вам нужно сделать, это найти вкладку «Вставка». Если вы заглянете в блок иллюстраций, то найдете элемент «Фигуры». Если щелкнуть по нему, появится список разнообразных геометрических фигур. Он разделен на различные группы, чтобы его было легче увидеть и выбрать.
Если фигура должна быть добавлена в область рисования, она может принадлежать к одной из следующих групп:
- Прямоугольники,
- круги и овалы,
- контуры,
- звезды,
- группы,
- стрелы — дополнительные,
- линии,
- другие геометрические фигуры.
Можно вставить любую форму, какую только можно себе представить. Для создания оригинального дизайна их можно комбинировать в любой комбинации по желанию автора. Чтобы создать чистый лист бумаги для создания дизайна, внизу есть кнопка «Новый дизайн». Затем созданный узор можно раскрасить, используя различные цвета заливки и границы, тени и другие визуальные эффекты.
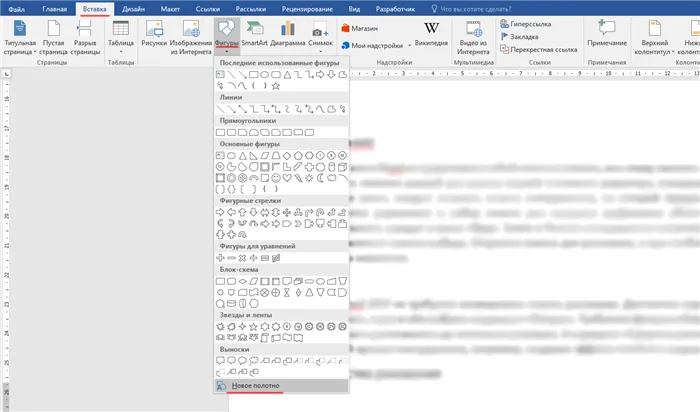
Кроме того, вы можете адаптировать узор к своему личному стилю. Панель инструментов содержит специальный блок. Чтобы добавить текстовое содержимое, найдите блок с соответствующим названием. Кроме того, созданную форму можно импортировать непосредственно в документ Word, где с ней можно выполнять различные действия.
Многие люди используют Word 2007, поэтому в качестве примера возьмем карандашный рисунок. Откройте раздел программы «Импорт», нажмите на опцию «Фигуры», а затем на опцию «Рисованная кривая» (скриншот 3).
Рисование фигурами
Поэтому в этой программе вы можете рисовать не только карандашом или маркером, но и фигурами. Нужно перейти в «Вставка» и выбрать «Фигуры».
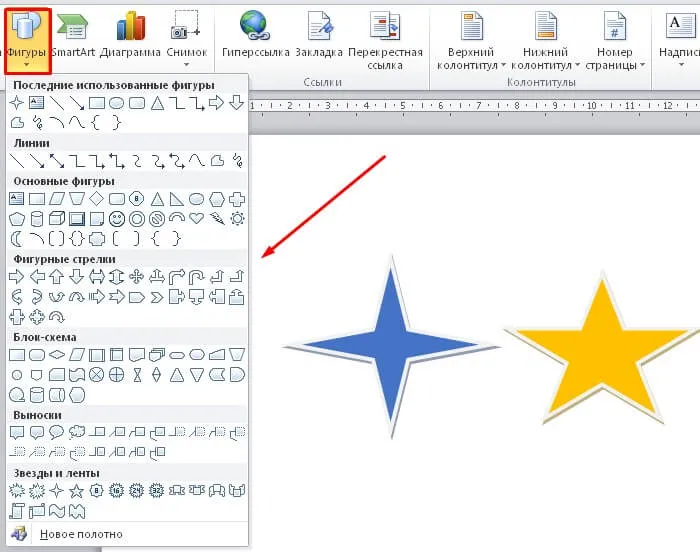
Теперь выберите любую фигуру и поместите ее в нужное место в редакторе. Когда форма будет готова, дважды щелкните по ней, чтобы активировать панель управления формой.
С формой можно сделать следующее:
- Измените стиль формы.
- Вы можете изменять размер, объем и вращение фигуры.
- Вы также можете создавать заливки и контуры.
Рисование схем и блок-схем
С помощью этой программы можно рисовать диаграммы и блок-схемы. Первое, что мы делаем, это выбираем фигуру, которая относится к этой категории.
Как мы можем это сделать? Осторожно. Откройте «Вставка», затем «Фигуры» и, наконец, «Блок-схемы». Затем выберите ту, которая вас больше всего интересует.
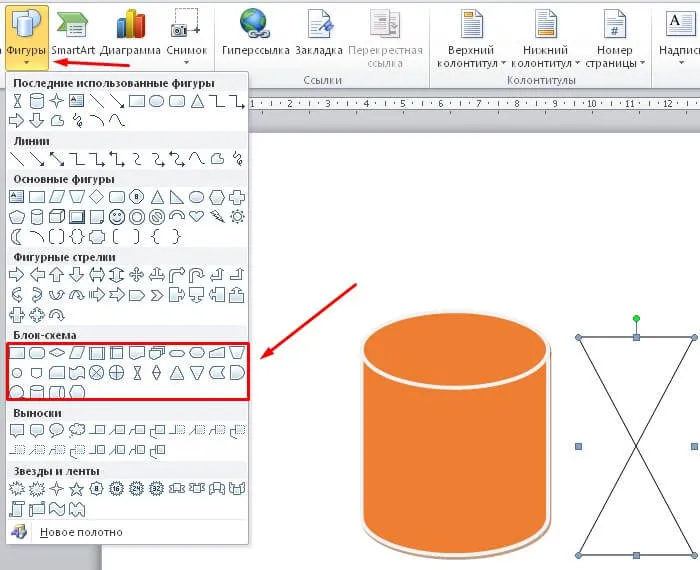
Использование эффектов
А когда вы рисуете в этом тестовом редакторе, вы можете использовать различные эффекты. После того, как мы закончили с нашей фотографией, щелкните по ней и откройте «Эффекты теней».
Здесь мы выбираем тень для нашего дизайна.
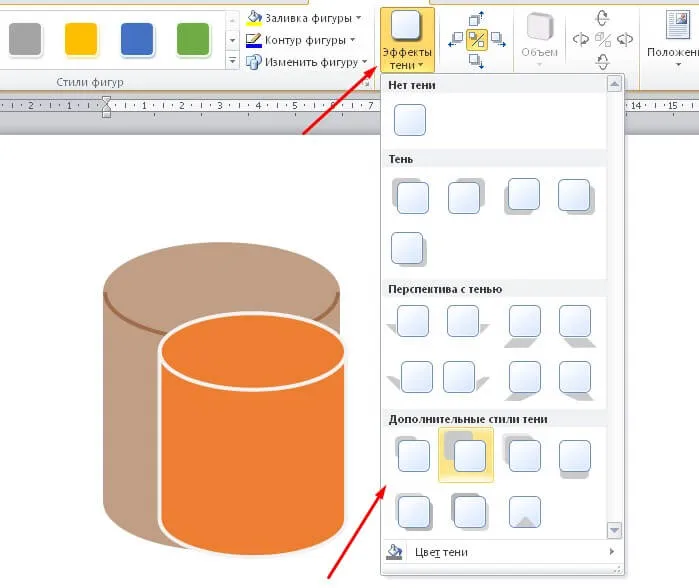
Если вам нужна заливка, нажмите «Залить фигуру». Это позволит установить цвет, который вам подходит.
Вы также можете изменить цвет контура фигуры. Нажмите «Контур фигуры», а затем выберите любой цвет.
Вы также можете регулировать громкость узора. Нажмите на «Громкость», а затем на любой эффект. Теперь фигура имеет выбранную вами форму.








