Затем добавьте другие цвета для разнообразия. На этом этапе вы можете работать быстро и четко, не беспокоясь о деталях. Пришло время экспериментировать! Полученный рисунок служит основой для дальнейшего окрашивания.
Как рисовать в Adobe Photoshop
Приветствую вас, дорогие читатели. Как вы, наверное, заметили, Photoshop — это не просто программа для редактирования фотографий. Это одна из самых сложных программ для редактирования графики, которая позволяет создать не просто эскиз, а полноценный дизайн с нуля. В сегодняшней статье мы расскажем вам, как это сделать.
Итак, начнем с того, что в этой статье вы не увидите и половины тех трюков, которыми пестрит интернет. Наша задача — познакомить вас с программой и научить вас рисовать. Ну, а пособия по рисованию вы можете найти и без нас. Так что давайте не будем больше медлить и узнаем, как работает программа.
Основные кисти
По сути, любой рисунок в Photoshop начинается с выбора правильной кисти. Начните с нескольких стандартных кистей. Если вы новичок в Photoshop, лучше всего использовать 2 типа: мягкий и жесткий. Разница между ними показана ниже.
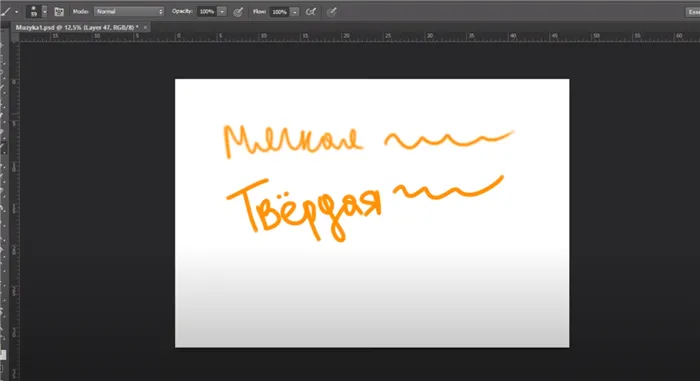
Например, вы можете использовать мягкую кисть для рисования дизайна, а жесткая кисть обведет контуры и создаст ваш шедевр.
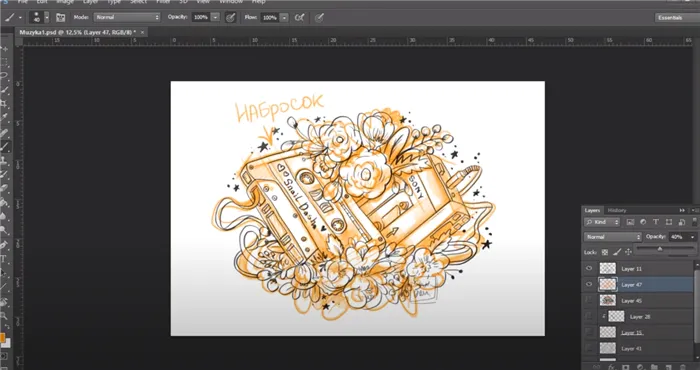
После этого, когда вы полностью освоите рисование в Photoshop, вы сможете загрузить больше кистей. О том, как их скачать, установить и использовать, мы писали в одной из наших предыдущих статей.
Основные настройки
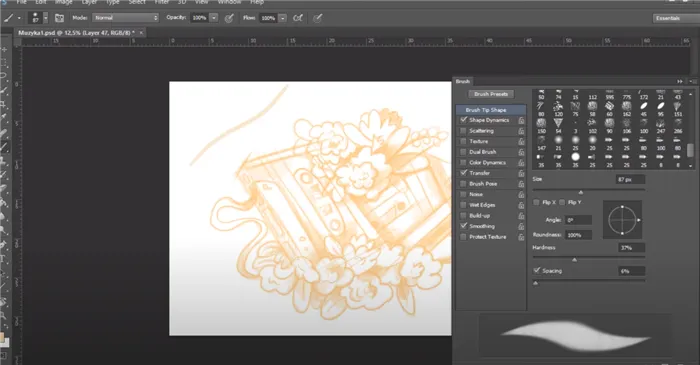
Мы могли бы часами рассказывать обо всех возможностях, необходимых при покраске, но это было бы бесполезно как для вас, так и для нас, потому что вы не дошли бы до конца статьи, так как это было бы скучно.
На самом деле, мы рекомендуем вам присмотреться к функции Shape Dymamics. Это ширина линии, которая позволяет добавлять различные акценты и делать изображение максимально приближенным к стандартному.
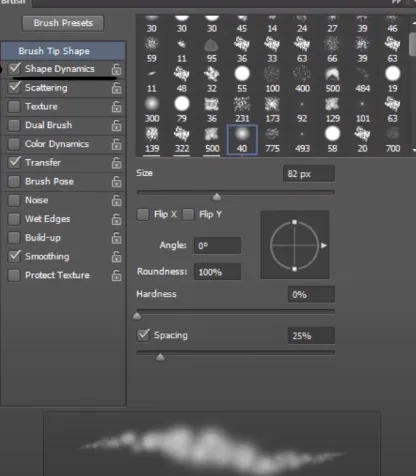
Мы также рекомендуем настроить прозрачность кистей. Так вы сможете придать своим рисункам более естественный вид. Вам также следует ознакомиться с настройками кисти, которые позволяют выбрать более детальные и сложные цвета и палитры кисти.
Это самый тривиальный и простой пример. С помощью опций смешивания вы можете добавить блеск, мерцание или другой цвет к форме и даже добавить градации. Все это делается через меню «Стиль слоя», описанное выше.
Кисть
Если вы когда-нибудь рисовали кистью (а вы рисовали), вам не нужно объяснять важность этого инструмента. Когда инструмент активирован, можно рисовать, перетаскивая указатель мыши по холсту с нажатой кнопкой мыши.
Посмотрите на панель настроек инструмента «Кисть», где находятся все настройки кисти, как и у любого другого инструмента.

Нажмите на символ
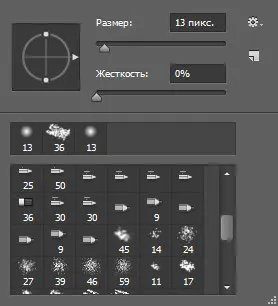
Но в полной мере насладиться настройками можно, выполнив команду Окно -> Панель инструментов кисти Photoshop.
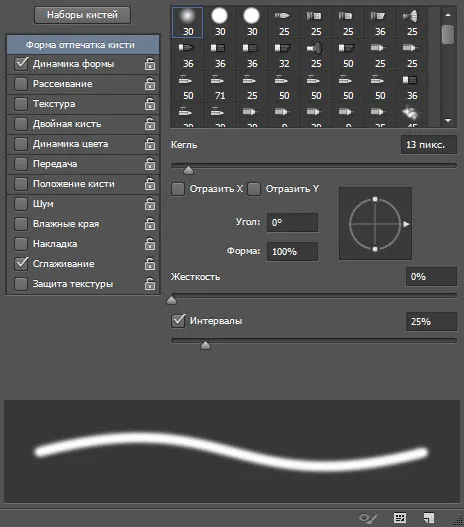
В левой части окна расположены флажки, которые позволяют устанавливать, включать и выключать определенные свойства кисти.
- Форма кончика кисти. Вкладка по умолчанию, содержащая уже рассмотренные опции.
- Динамика формы. Используйте элементы управления на этой вкладке, чтобы установить, как свойства кисти изменяются в процессе рисования.
- Живопись. Используйте ползунок Scatter, чтобы изменить плотность и ширину создаваемых линий. Счетчик определяет количество скаттеров — чем выше значение, тем «плотнее» рисует кисть. Колебания счетчика обеспечивают неравномерное рассеивание элементов. Если проверить обе оси, цвет также распыляется горизонтально.
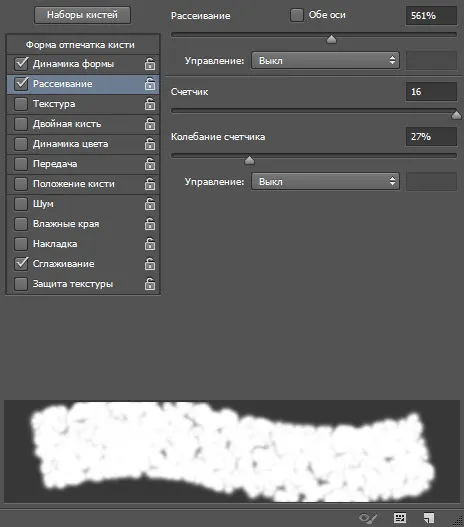
- Текстура. Здесь можно выбрать деталь и настроить ее. В частности, отрегулируйте яркость, контрастность и глубину цвета.
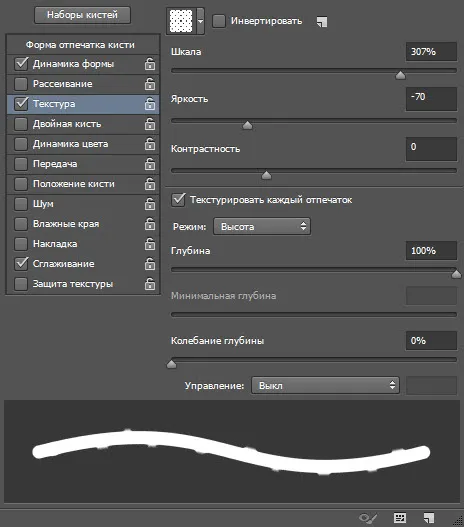
- Двойная щетка. В дополнение к основной кисти можно добавить вторую кисть, настройки которой определяются на этой вкладке.
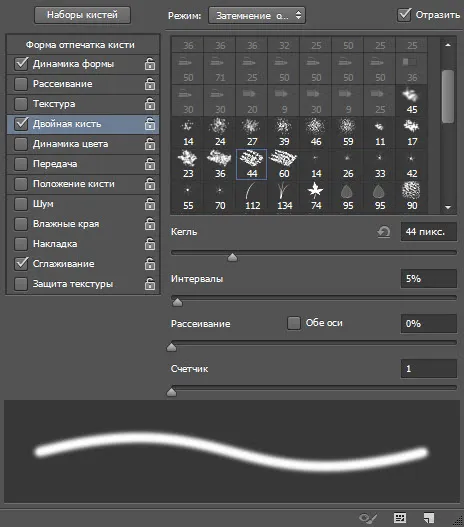
- Динамика цвета. Регулируйте изменение цвета с течением времени: Оттенок, насыщенность, яркость, четкость.
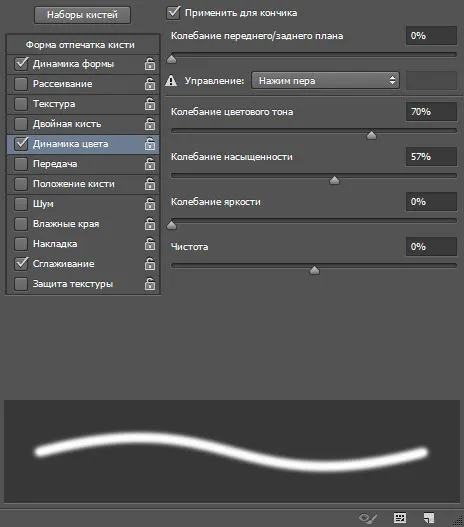
- Трансфер. Позволяет задать динамические изменения насыщенности и прозрачности.
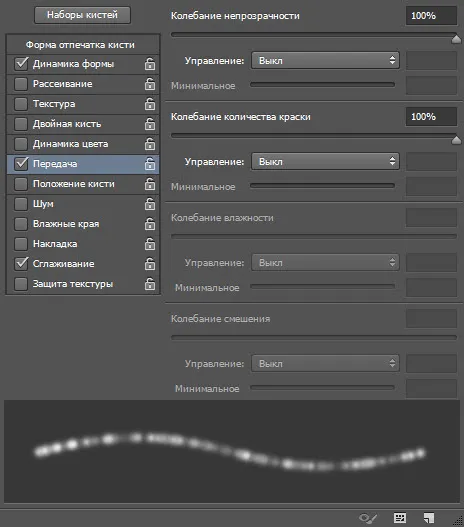
- Положение кисти. Настройки определяют, как виртуальная рука держит кисть. В частности, вы можете регулировать угол, вращение и давление щетки.
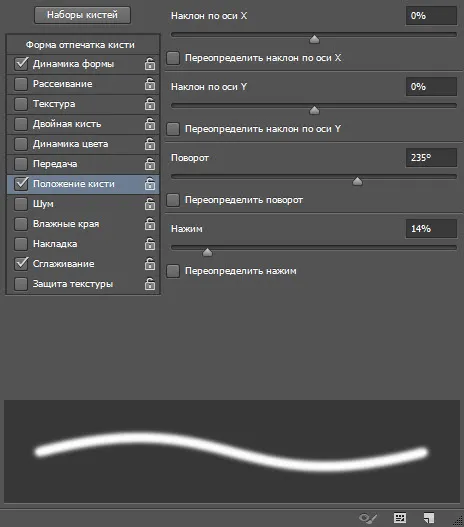
- Шум: Если этот флажок установлен, к трассировке кисти добавляется шум.
- Влажный край. Добавляет цвет по краям кисти для создания эффекта акварели. Инструмент не имеет окна настроек.
- Наложение. Управление наложением создает эффект распыления краски из баллончика. Чем дольше вы удерживаете кнопку мыши нажатой, тем сильнее становится эффект.
- Гладкая. Флажок установлен по умолчанию. Отключите эту опцию, если хотите, чтобы контуры нарисованных линий становились более четкими и резкими.
- Защита текстуры. Установите этот флажок, если вы не хотите, чтобы текстура по умолчанию выбранной кисти перезаписывала установленную вами текстуру.
Карандаш
Выбрав этот инструмент, вы можете создавать резкие, чёткие, тонкие линии, как будто рисуете обычным карандашом. Параметры инструмента совпадают с параметрами кисти, даже окно настроек будет тем же ( Окно -> Кисть ).
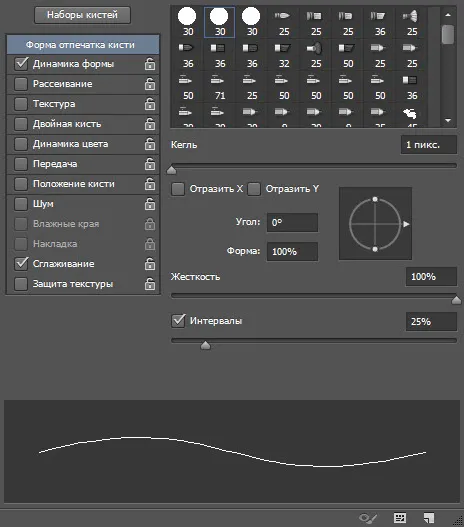
На панели опций есть еще несколько пунктов, кроме значка для открытия окна набора деталей.
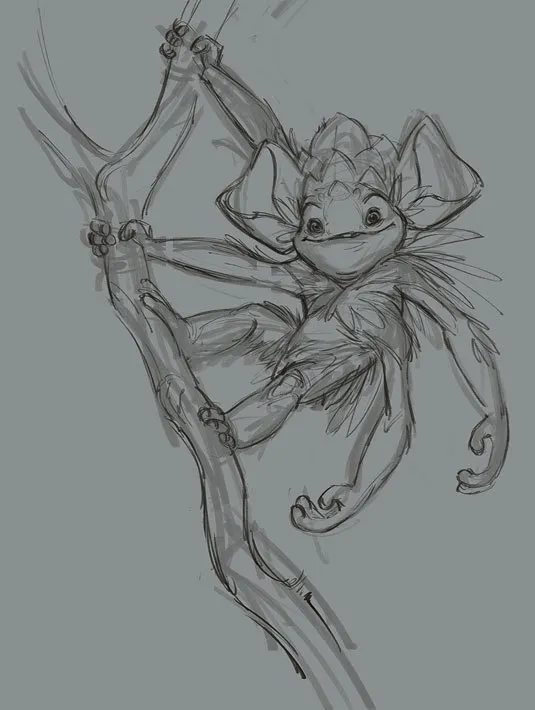
Замена цвета
Инструмент позволяет перекрашивать уже созданные объекты, причём обилие настроек даёт возможность сделать это максимально качественно, с сохранением текстур. Изменить значения можно либо на панели параметров, либо в окне, для открытия которого служит команда главного меню программы Изображение -> Коррекция -> Замените цвет.
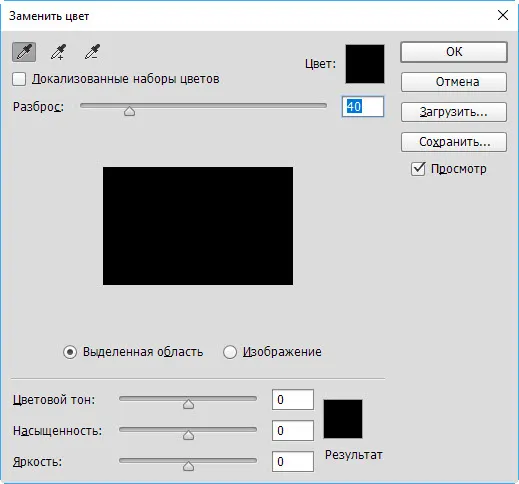
Поскольку не у всех пользователей Photoshop есть планшет, вам придется делать первые шаги в изучении компьютерной графики с помощью мыши. Использовать мышь сложнее, поскольку вы не можете контролировать выравнивание линий, точность движений и множество деталей, составляющих ваш дизайн. Однако стоит начать, потому что это может вам понравиться.
Наносим основные цвета
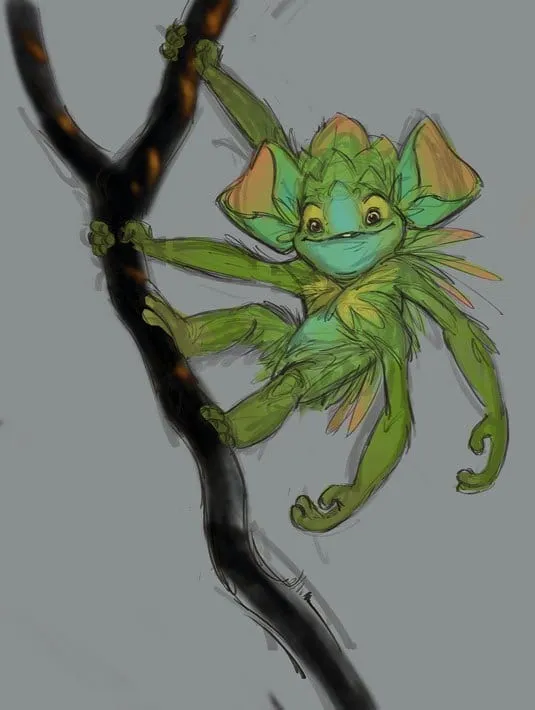
Цвет переднего плана — это исходный цвет нашей фигуры, не подверженный влиянию света и тени. Создадим новый слой под слоями рисунка и назовем его цветом переднего плана. На этом этапе автор использует большую кисть, похожую на натуральную. Автор начинает с зеленого цвета, поскольку он является доминирующим цветом. Мы небрежно наносим зеленый цвет на знак.
Затем добавьте другие цвета для разнообразия. На этом этапе вы можете работать быстро и четко, не беспокоясь о деталях. Пришло время экспериментировать! Полученный рисунок служит основой для дальнейшего окрашивания.
Создаем первый слой с тенями
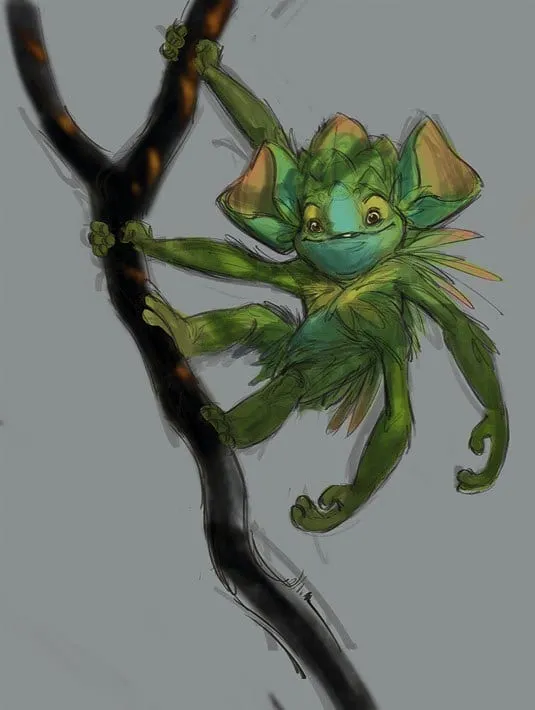
Создайте новый слой поверх всех остальных и назовите его «Тень». Установите режим наложения на Multiply. Это сделает базовый цвет видимым через слой с тенью. Начните отбрасывать тень с помощью выбранного вами цвета холодного среднего тона.
Этот шаг также можно выполнить быстро, но будьте осторожны.
Рисуем прямое освещение
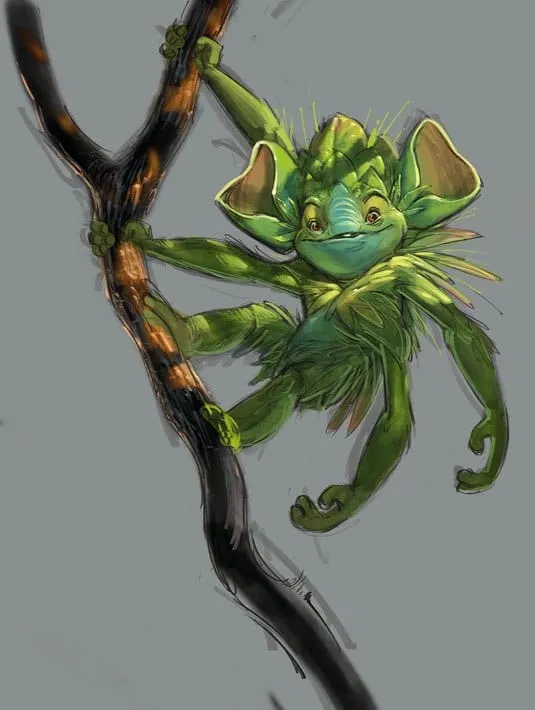
Затем создайте новый слой поверх остальных и назовите его «Прямое освещение». На этом этапе очень важно помнить о температуре цветов. Автор использует холодные, нейтральные цвета для теней, но более теплые и четкие цвета для бликов.
Начните с рисования ярких областей, где свет падает на фигуру. Для этого мы используем теплые зеленые и желтые цвета. Мы видим, что наш характер уже формируется!
Используя средние зеленые и красные цвета, теперь осторожно начинаем рисовать пятна и полосы на коже персонажа. Это делает его более интересным, а также помогает показать форму тела.
Основные инструменты Adobe Photoshop
Четыре самых важных инструмента — это кисть, ластик, заливка и градиент.
- Кисть — самый важный инструмент для рисования. Он прост в использовании. Вы выбираете кисть и рисуете ею линию. Однако если вы посмотрите на параметры щеток, то увидите, что они бывают разной формы, твердости и размера.
- Ластик используется для стирания частей рисунка, которые не работают должным образом. Он работает по тому же принципу, что и щетка. Единственное отличие заключается в том, что он стирает, но в остальном настройки аналогичны.
- Инструмент заливки позволяет закрасить всю выделенную область.
- Цветовые градиенты создают плавный переход между заливками. Они различаются по форме и направлению.
Учимся рисовать прямую линию в фотошопе
Существует два способа нарисовать прямую линию в Photoshop. Программный инструмент «Линия», который рисует линию в двух крайних точках. Он выбирается с помощью значка на панели инструментов или с помощью кнопки «U», чтобы можно было управлять его толщиной и размером.
Второй метод — инструмент «Кисть», который также рисует линию в двух крайних точках, но при этом необходимо удерживать клавишу shift.








