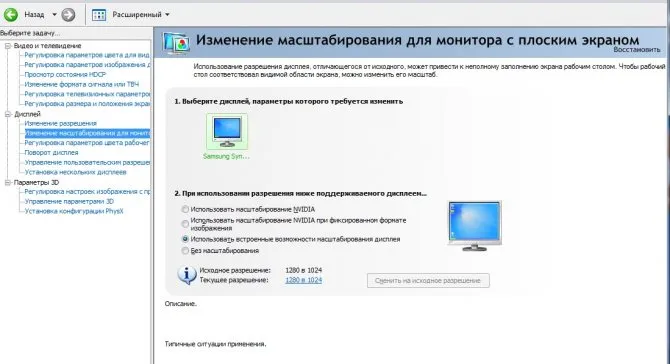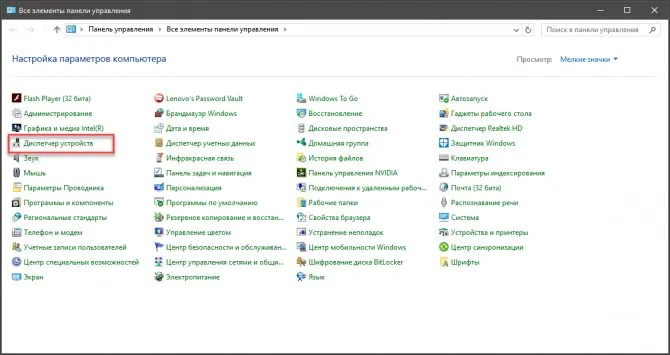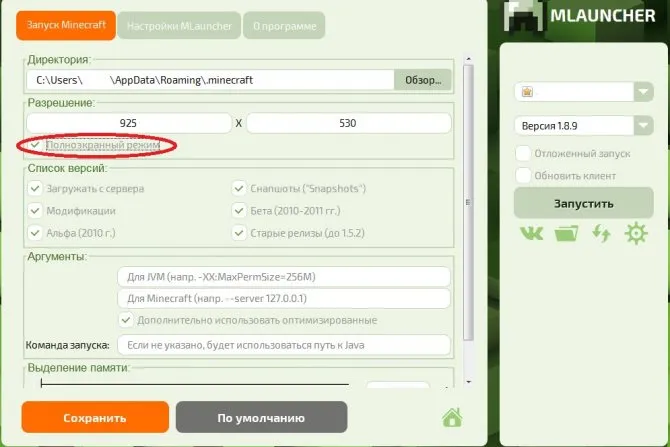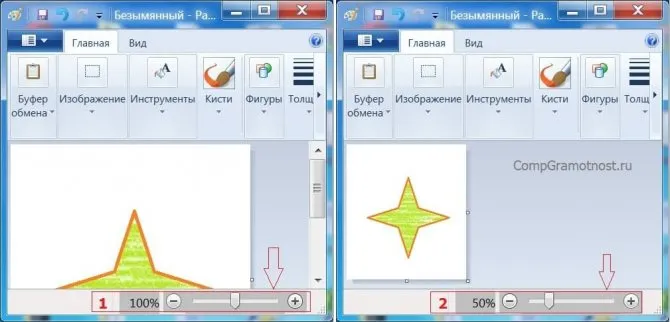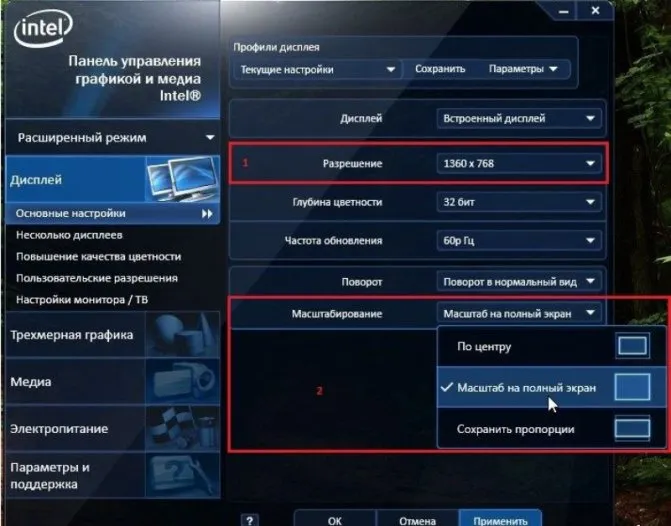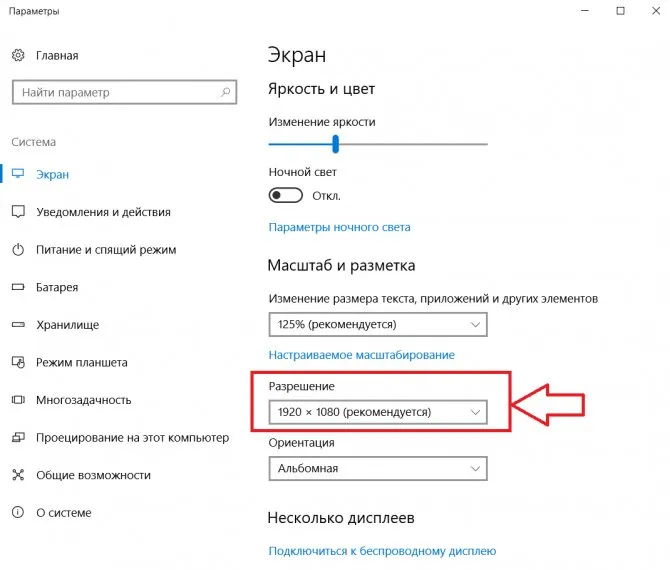Теперь перейдем к настройке изображения экрана Windows. Для этого необходимо свернуть текущее окно браузера и выполнить настройки непосредственно на рабочем столе.
Как сделать полноэкранный режим: с помощью клавиатуры и настроек Windows
Существует три типа ситуаций, в которых пользователю необходимо увеличить экран:
- Изменение масштаба элементов в интерфейсе Windows,
- Изменение масштаба некоторых отдельных элементов на экране,
- Изменение масштаба страницы в веб-браузере.
Существует несколько способов добиться желаемого увеличения в этих направлениях.
Развернуть окно на весь экран, сочетание клавиш в Windows 7, 10 и MAC
Как сделать окно программы полноэкранным в Windows 7, 10 и MAC и каковы комбинации клавиш? Широкое распространение компьютерной мыши стало революционным новшеством, которое значительно упростило использование персонального компьютера. Сегодня большинство пользователей используют его для навигации по системе и ввода простых команд. Однако все современные операционные системы могут выполнять эти базовые задачи без мыши.

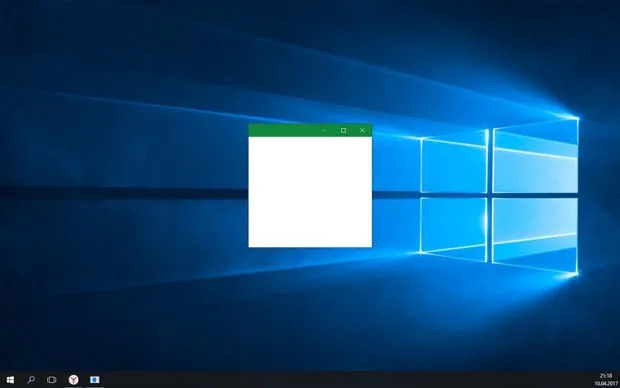
Было доказано, что знакомство с определенными сочетаниями клавиш ускоряет работу с экраном, что положительно сказывается на общей производительности. Потребуется немного времени, чтобы привыкнуть, и выполнение привычных задач с помощью коротких комбинаций клавиш будет более комфортным, чем перемещение мыши.
Открываем на Windows 7 и Windows 10
Windows 7 и 10 — наиболее распространенные версии операционной системы, поэтому это хорошая отправная точка. Итак, чтобы свернуть или развернуть окно любого приложения, необходимо одновременно нажать клавишу «Win» (клавиша с логотипом системы, расположенная ближе всего к левому нижнему углу клавиатуры) и клавиши со стрелками вверх/вниз. Приложение меняет свой вид с оконного на полноэкранный.


Того же эффекта можно добиться и другим способом. Это немного дольше, но может быть более удобным для некоторых. Необходимо нажать Alt+Space, выбрать нужное действие во всплывающем окне с помощью клавиш со стрелками, а затем подтвердить клавишей Enter.


Горячие клавиши в Windows
Подходит, если вы хотите увеличить поверхность Windows постоянно или временно. Эти комбинации клавиш можно использовать для изменения масштаба поверхности Windows:
- Ctrl+Alt++ (без скобок) — используется для масштабирования,
- Ctrl+Alt+- (без скобок) — используется для уменьшения масштаба,
- Ctrl+Alt+0 — используется для сброса настроек шкалы к значениям по умолчанию.
Эти комбинации клавиш подходят для изменения размеров элементов интерфейса Windows и некоторых программ. Однако эти комбинации не подходят для использования в браузере или для масштабирования на определенную часть экрана.
Mac OS
- Нажмите зеленую кнопку в левом верхнем углу окна.
- Нажмите и удерживайте зеленую кнопку и в появившемся меню выберите Переключиться на полный экран.
- Используйте комбинацию клавиш Control⌘Cmd F.
- Если вы хотите расширить область увеличения на весь экран, используйте комбинацию клавиш Ctrl+Alt+F,
- Чтобы увеличить саму лупу, используйте комбинацию клавиш Win++,
- Чтобы уменьшить лупу на экране, используйте комбинацию клавиш Win + -,
- Ctrl+Alt+L. Эта комбинация клавиш увеличивает только конкретный объект/окно, а не область или весь экран,
- Комбинация клавиш Ctrl+Alt+D используется для пристыковки к определенной области экрана. Она прикреплена сверху, но вы можете перетащить эту область в любое место на поверхности. Вы можете увеличивать и уменьшать масштаб в этой области с помощью комбинаций клавиш, описанных выше.
- Ctrl + Alt + F — развернуть на весь экран,
- Ctrl + Alt + L — активировать небольшую область на экране,
- Ctrl + Alt + D — уменьшить область масштабирования в верхней части экрана, перетащив ее вниз.
- Нажмите WIN+R на клавиатуре и введите: devmgmt.msc,
- Выберите «Видеоадаптер» из списка,
- Снова выберите видеоадаптер с помощью ПКМ,
- Нажмите на кнопку Свойства,
- Перейдите на вкладку «Информация» и выберите в списке строку «Идентификатор оборудования»,
- Alt + Enter. Эффективен как для современных, так и для устаревших видеоигр.
- Shift + Enter.
- Alt + F.
- Alt + Tab. Обычно эта комбинация клавиш переключает запущенные окна, но в некоторых случаях она также отвечает за отображение полного экрана.
- Alt + F1 — F12.
- F1 — F12.
- ESC. В основном она отвечает за выход из меню в играх, иногда также за полноэкранный режим.
- Щелкните правой кнопкой мыши на ярлыке программы, для которого вы хотите установить параметры.
- В появившемся меню выберите «Свойства».
- Нажмите на меню «Свойства» и выберите в меню пункт «Свойства». Здесь вы найдете предпочтительные параметры запуска.
- Самих команд много, но чтобы не отвлекаться от темы, выделим несколько:
- -Полноэкранный. Это заставляет окно развернуться на весь экран.
- -Окно. Эта команда запускает приложение в окне. Для полноэкранного режима эта опция должна быть удалена.
- Выполните следующие действия, чтобы решить эту проблему.
- Запустите панель управления производительностью графики Intel. Для этого просто щелкните ПКМ на рабочем столе и выберите соответствующую кнопку в меню.
- Вы должны найти раздел «Дисплей», а затем перейти к основным настройкам.
- Снова выберите видеоадаптер с помощью ПКМ,
- Нажмите на кнопку Свойства,
- Перейдите на вкладку «Информация» и выберите в списке строку «Идентификатор оборудования»,
- Открыв свойства любого игрового ярлыка, вы увидите опции запуска (щелкните правой кнопкой мыши на ярлыке и выберите соответствующую опцию из выпадающего меню). В разделе «Ярлык» в строке «Объект» вы найдете адрес, указывающий, где находится исполняемый файл в корневом каталоге игры. Мало кто знает об этом, но существует ряд команд, которые можно записать после адреса. Все они пишутся с пробелом после дефиса. В зависимости от игры, список поддерживаемых команд может отличаться. Чтобы развернуть игру на весь экран, попробуйте следующие варианты:
- -fullscreen — задает параметры для полноэкранного режима.
- -w 192 0-h 1080 — задает высоту и ширину окна. Эти значения применимы к разрешению FullHD. Вы можете изменить эти значения специально для вашего монитора, гд е-w — ширина, а-h — высота.
<
Вызов экранной лупы
Полезно, когда нужно увеличить небольшую часть экрана. Может использоваться как при работе с интерфейсом Windows, так и при работе с любыми приложениями (включая браузеры).
Для вызова этого инструмента используйте сочетание клавиш Win++ (без скобок). В левом верхнем углу экрана вы увидите окно настроек экранной лупы, которое через несколько минут превратится в значок в виде этого инструмента, и прямоугольную область, где будет отображаться увеличенное изображение выбранной области экрана.
Экранная лупа также может быть адаптирована к вашим потребностям с помощью некоторых сочетаний клавиш:
Увеличение ярлыков
Вы можете использовать клавиатуру или мышь (Ctrl и «колесико мыши», Ctrl + Alt и «+/-«) для уменьшения или увеличения ярлыков и папок в Проводнике. Открытые окна не затрагиваются этим методом, их настройки сохраняются.
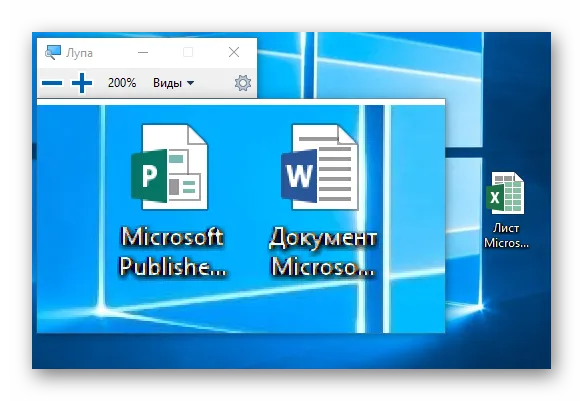
Для увеличения экрана компьютера или ноутбука подойдет стандартное приложение Windows «Screen Magnifier» (Win и «+»), которое можно найти в настройках системы в категории «Специальные функции».
Существует три способа его использования:
Некоторые игры на современных операционных системах позволяют установить полноэкранный режим в настройках графики. Этот режим можно обнаружить после запуска игры, которая по неизвестным причинам не запускается в окне.
Горячие клавиши Windows
Комбинации клавиш на клавиатуре поначалу кажутся многим очень сложными и запутанными для управления компьютером. Но как только вы привыкнете к ним, станет ясно, что в большинстве случаев клавиши гораздо удобнее для управления программами.

Горячие клавиши можно использовать практически везде: в браузере, на рабочем столе, в играх. Они позволяют пользователю быстрее сообщить компьютеру, что нужно делать. Неопытные пользователи компьютеров обычно с подозрением относятся к ряду странных горячих клавиш.
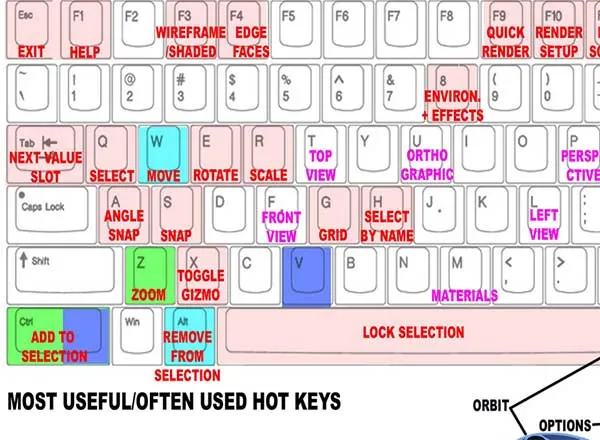
Кажется, что здесь так много ненужных клавиш. Но только опытные пользователи — программисты, дизайнеры, блоггеры — понимают, что каждый из них важен. Чтобы быстро свернуть запущенную программу, используйте клавишу WIN с логотипом операционной системы Microsoft.
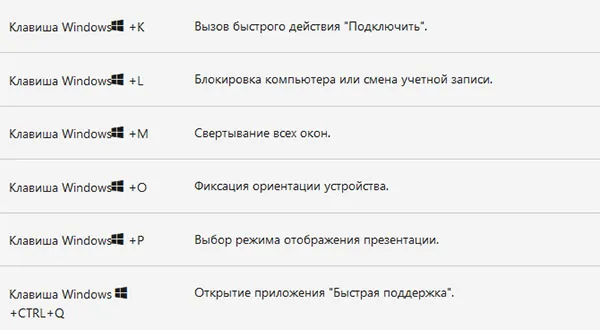
Попробуйте одновременно нажать эту клавишу, SHIFT и стрелку вверх. Вы можете использовать эти комбинации для проверки текущего открытого окна. Также используйте комбинацию клавиш SHIFT+WIN. Если нажать клавишу WIN, можно уменьшить/увеличить окно текущей программы.
Как сделать изображение на весь экран в Windows
Теперь перейдем к настройке изображения экрана Windows. Для этого необходимо свернуть текущее окно браузера и выполнить настройки непосредственно на рабочем столе.
-
Щелкните правой кнопкой мыши (ПКМ) на экране и выберите «Параметры»,
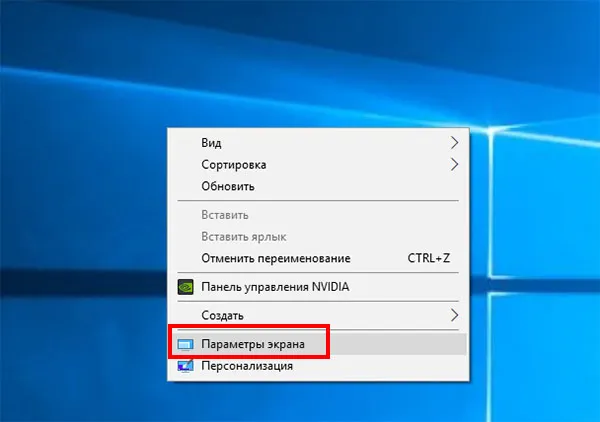
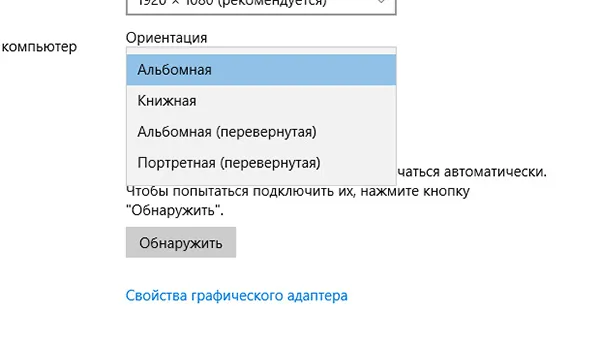
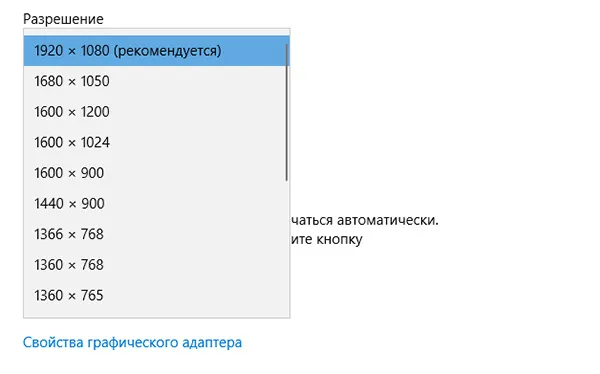
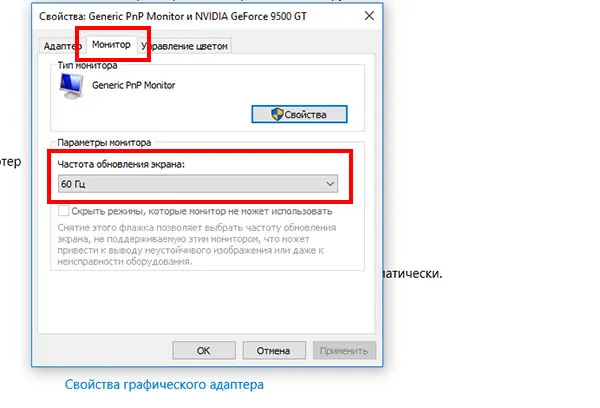
Максимальную частоту обновления, которую поддерживает ваш монитор, можно найти в документации к монитору. Вы также можете узнать это значение в Интернете, посмотрев на название и модель устройства.
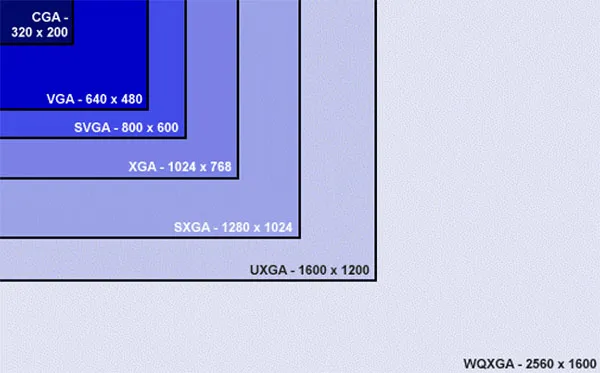
Если настройка ниже нормы, изображение на экране может быть намного меньше полноразмерного. И никакие настройки экрана не помогут сбросить его настройки. В этом случае описанные выше инструкции вернут экран к исходным настройкам.
Проверка драйвера видеокарты
В компьютерах и ноутбуках видеокарта отвечает за вывод изображения на экран. Он обрабатывает информацию, полученную от процессора компьютера, и декодирует ее в изображение. Неправильная настройка или эксплуатация машины также может повлиять на стабильность работы экрана (его отображения). Поэтому пользователь должен убедиться, что на компьютере установлены последние версии драйверов. Вы можете проверить его наличие в системе через диспетчер устройств.
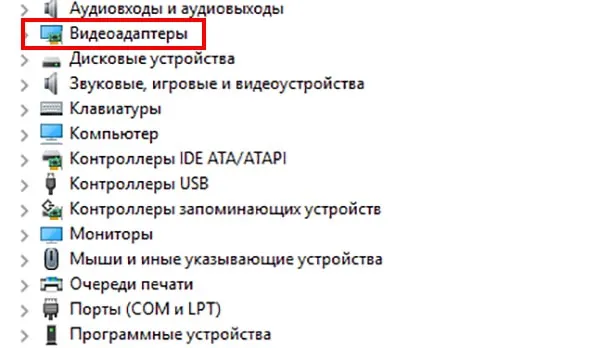

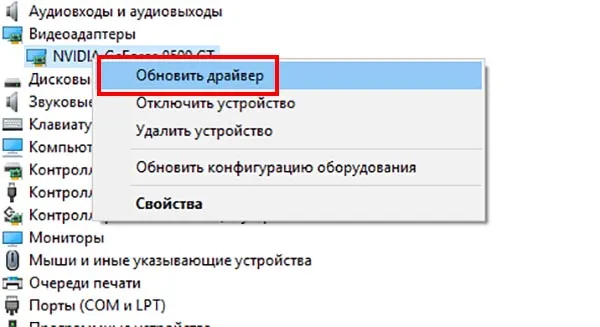
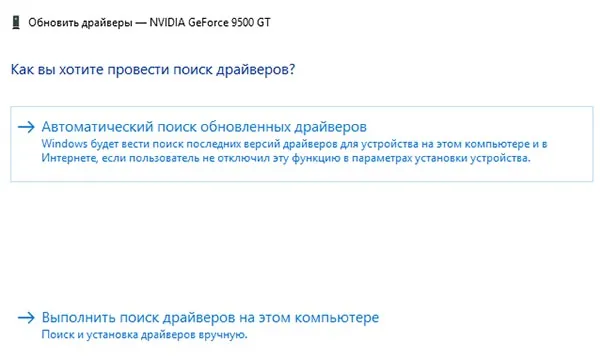
Иногда драйвер не может быть обновлен таким образом. Приходится обновлять и устанавливать драйверы вручную.
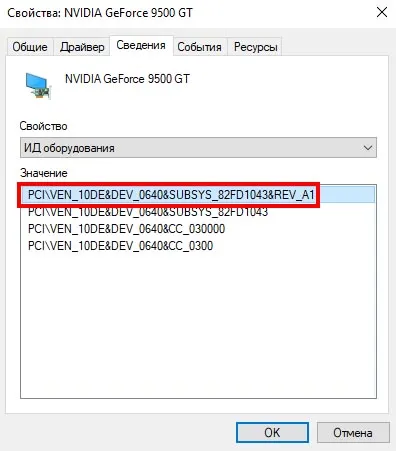
Теперь на сайте драйвера необходимо выбрать версию, соответствующую архитектуре вашей операционной системы. Завершите установку и перезагрузите компьютер. Это помогает полностью открыть окна программы, даже если они еще не развернуты.
Конечно, для каждого приложения будет своя комбинация кнопок. Однако некоторые программы — например, Office — не поддерживают полноэкранное отображение. Какие кнопки используются для активации этой функции?
Как развернуть игру или приложение в полноэкранный режим
Что делать, если игра не отображается в полноэкранном режиме в Windows 10? Есть несколько способов исправить это. Клавиши доступа, настройки программы запуска, настройки видеокарты, игры, изменение разрешения. Конечно, самый удобный способ — полноэкранный режим с помощью клавиш.
Применение горячих клавиш
Простой способ. Существует множество различных комбинаций. Начнем с самого основного.
Если одна комбинация не работает, попробуйте все комбинации. Если и это не помогло, переходите к следующим методам.
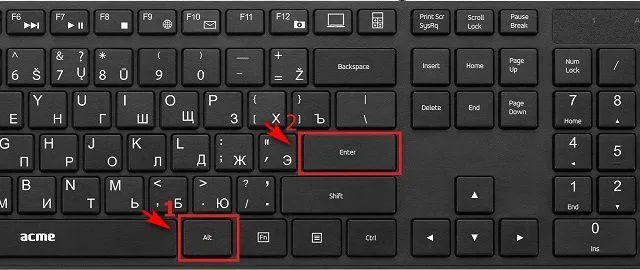
Размещение Alt и Enter на клавиатуре
Параметры запуска
Как перевести приложение в полноэкранный режим в Windows 10? Чтобы ответить на этот вопрос: существует такая вещь, как настройки запуска, которые отвечают за состояние, в котором запускается приложение. Например, можно установить разрешение, оконный режим или полноэкранный режим. Как вы можете это сделать?
Вот как это работает:
Поле содержит адрес, путь к исполняемому файлу.
Для создания условий запуска после перевернутой запятой должен быть поставлен дефис. Например, это будет выглядеть так: «С:\Games\Need for Speed
fswant.exe».
-w 192 0-h 1080. Экран, его анализ во время работы приложения. Здесь w — ширина, а h — высота. Вместо этих цифр вы должны поставить разрешение вашего экрана.
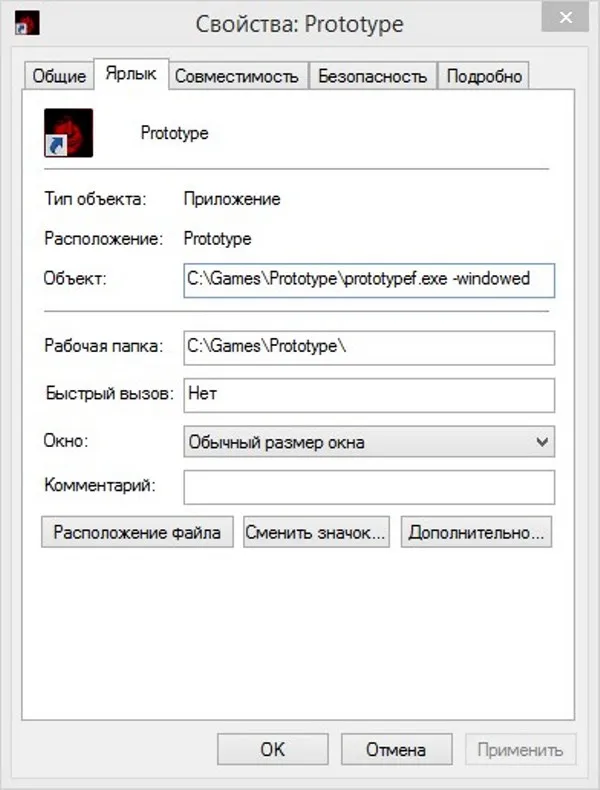
Помимо исходных параметров, необходимо также учитывать совместимость. Например, предположим, что приложение было разработано для старой операционной системы, такой как Windows XP, поэтому полноэкранный режим, естественно, не будет работать. Поэтому для совместимости необходимо выбрать систему, для которой предназначено приложение, а затем нажать кнопку «Применить».
Настройки видеокарты
Свойства ярлыка
Чтобы решить многие проблемы с играми, достаточно обновить драйверы видеокарты. Обновление можно загрузить с официального сайта производителя.
Настройки игры
Теперь о самих настройках. Большинство видеокарт имеют меню администрирования. Вы можете получить его разными способами, в зависимости от производителя, конечно. Для nVidia, например, нужно зайти в Панель управления — Панель управления nVidia. Затем установите масштаб, подогнав его под размер экрана.
Как решить проблему с полным экраном на ноутбуке
Во многих играх есть настройка полноэкранного режима. Вы можете найти его после запуска игры, а затем выполнить следующие действия.
В некоторых случаях на ноутбуках могут возникнуть проблемы с полноэкранным режимом. Проблема заключается во встроенной видеокарте Intel.
Установите соответствующие параметры масштабирования.
Как войти в режим полного экрана в Photoshop
Основные настройки могут быть недоступны, если вы уже установили максимальное разрешение для дисплея.
Как включить полноэкранный режим в Windows 10? В частности, в графическом редакторе Photoshop это можно сделать с помощью комбинации клавиш Shift + F.
Однако в этой ситуации возможности программы ограничены. Если вы отключите эту функцию, поможет и эта комбинация клавиш.
Как развернуть игру на весь экран: параметры запуска
Нажмите на кнопку Свойства,
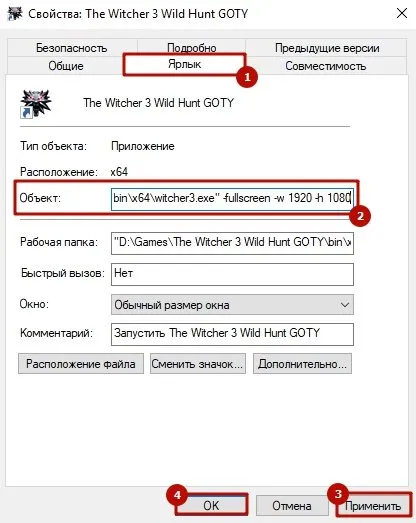
Также есть команда для запуска игры в оконном режиме. Это часто используется для первого запуска, чтобы избежать проблем с совместимостью, а в дальнейшем разрешение устанавливается вручную в настройках. Если после адреса вы видите текс т-window, его следует удалить. Это может помешать приложению развернуться на весь экран.
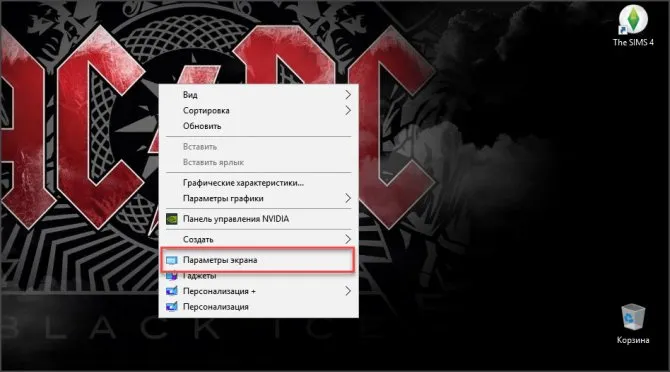
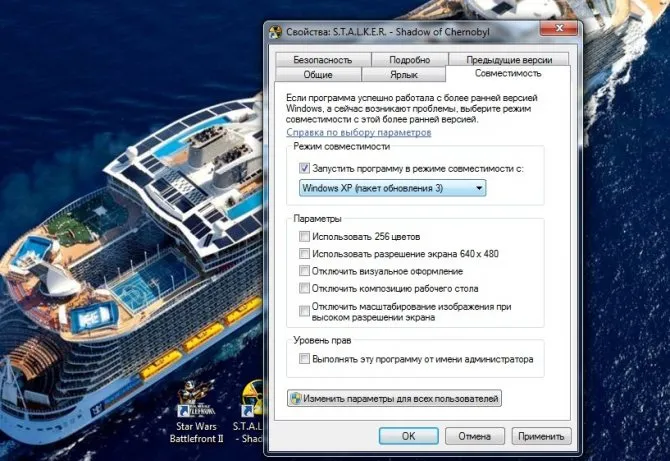
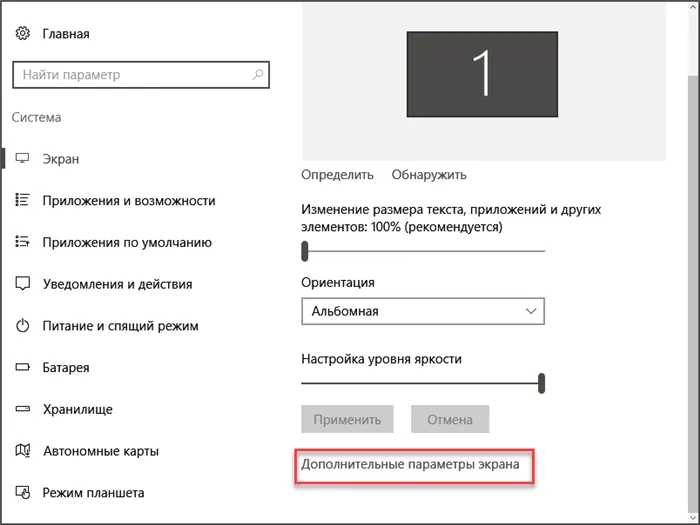
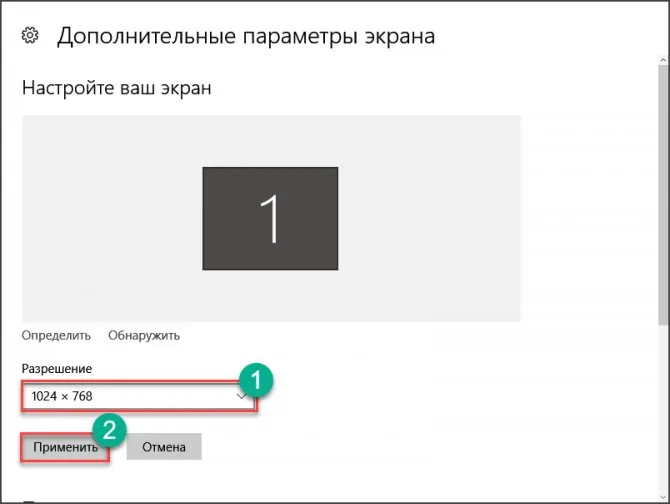
Способ 5. Смена разрешения
Для игр, установленных в Steam, обычно применяются точно такие же настройки. Однако в свойствах ярлыка вы не найдете поля «Объект». Чтобы установить параметры запуска, необходимо вызвать библиотеку в программе. Выберите нужную игру, нажмите на нее правой кнопкой мыши и перейдите к свойствам. Там вы увидите пункт «Установить параметры запуска». Щелкните по нему и точно так же напишите приведенные выше команды. Не забудьте поставить дефис в начале и пробел между командами. Вы можете указать более одного параметра одновременно.
Если все вышеперечисленные меры не помогли привести разрешение игры в норму, возможно, игра уже настолько стара, что работает в полноэкранном режиме под Windows 7.
В этом случае изображение иногда выглядит размытым.
И есть только один способ решить эту проблему: Измените разрешение экрана.
Но после этого другие программы, более современные и предназначенные для нормальных условий, перестанут запускаться.
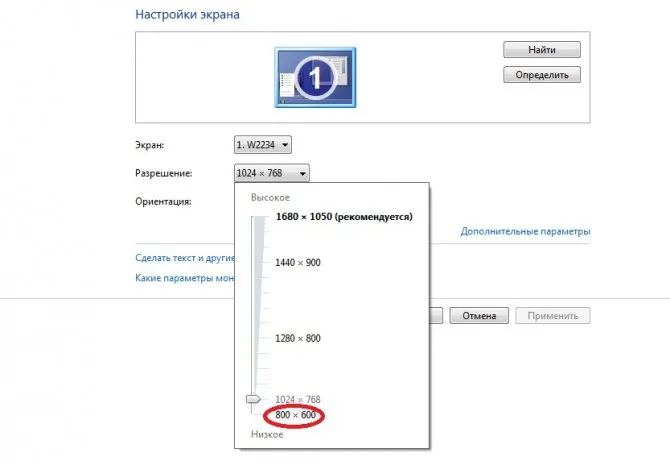
Поэтому после игры следует вернуть экран к нормальному разрешению.
Настройте разрешение экрана в соответствии с настройками игры.
Если игра требует разрешения 640×480, а ваш монитор его не поддерживает, есть другой вариант. Он выбирается в свойствах ярлыка на вкладке «Совместимость».
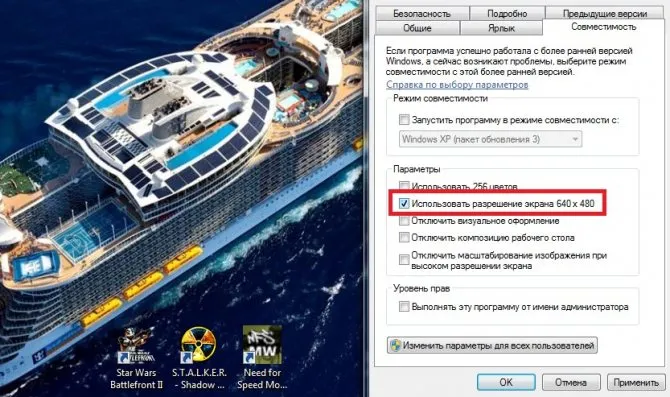
Обратите внимание, что эта функция позволяет автоматически вернуться к обычному разрешению после выхода из игры.
Открыть игру на весь экран: настройка видеокарты
Возможность выбора разрешения экрана для старых игр
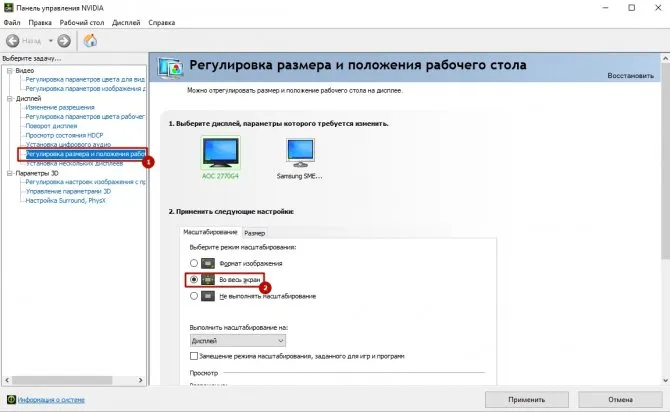
В первую очередь рекомендуется установить последние версии драйверов видеокарты: очень часто в патчах содержатся исправления, связанные с совместимостью со старыми приложениями. Для этого можно использовать Snappy Driver Installer или DriverPack Solution, но обновления не всегда исправляют ситуацию. Также следует проверить параметр отображения на рабочем столе. Для этого откройте панель управления Nvidia. Обычно значок находится на панели задач (маленькие значки в правом нижнем углу рабочего стола). Если это не так, щелкните правой кнопкой мыши на рабочем столе и найдите этот пункт в выпадающем меню. Если вы не видите его и там, попробуйте воспользоваться Панелью управления. В окне программы выберите «Установить размер и положение рабочего стола». Активируйте опцию «Полный экран». Не забудьте подтвердить изменения и закрыть Панель управления. После этого окно игры должно увеличиться до своего полного размера.