Как отключить жесткий диск Если жесткий диск вышел из строя, вы можете его отключить. Но такая процедура требует определенных навыков. Чтобы правильно разобрать жесткий диск, важно знать…
Как разобрать жесткий диск
Если ваш жесткий диск вышел из строя, вы можете разобрать его на несколько частей. Но такая процедура требует определенных навыков. Чтобы правильно размонтировать жесткий диск, важно знать несколько полезных правил.
Если вы хотите отремонтировать жесткий диск, обратите внимание, что вы не можете открыть его дома. При сборке винчестера внутри коробки специально создается вакуум, благодаря которому устройство может работать долгое время. Если вынуть жесткий диск, он выйдет из строя через несколько секунд в воздухе. Поэтому разбирать прибор можно только в том случае, если вы полностью уверены в его неисправности.

Перед извлечением жесткого диска выключите компьютер и отсоедините кабель от розетки. Если вы используете настольный компьютер, снимите боковые панели с системного блока. Сзади на крышке шесть болтов. Открутите их, чтобы извлечь жесткий диск без лишних препятствий. Отсоедините все провода и кабели, подключенные к жесткому диску. Делайте это очень осторожно, чтобы не повредить резьбу. Затем можно начинать откручивать крепежные болты жесткого диска.

Если вы хотите извлечь жесткий диск из ноутбука, сначала полностью отключите его от источника питания, закройте крышку и переверните. Выньте аккумулятор из компьютера. На корпусе ноутбука есть специальная защелка. Возьмитесь одной рукой, а другой надавите на заднюю часть компьютера. Соблюдайте осторожность, чтобы ничего не сломалось, также приложите некоторые усилия. Тогда крышка откроется, и вы сможете вынуть ее из кейса.

Некоторые устройства не имеют маркировки. Если его нет, придется по очереди открывать все крышки задней панели. Винчестер находится под черной фольгой. На штекере его кабеля есть выступ. Отсоедините кабель от разъема. Затем снимите крепежные винты. На корпусе жесткого диска есть выступ — вытащите его и осторожно извлеките устройство.

Подготовьте коробку с мелкими деталями, жесткий диск, набор тонких отверток и нож. Очистите рабочую поверхность чистой сухой тканью. Снимите материнскую плату, на которой размещены резисторы, транзисторы, небольшие схемы и т.д. Отвинтите три основных винта и осторожно снимите ее. Крышка жесткого диска со всеми подробностями находится под вкладкой.

Откручиваем семь винтов и снимаем крышку. Затем снимите блок магнитной головки. Для этого открутите два винта с обеих сторон жесткого диска. Еще один винт в центре — открутите и его. Будьте осторожны: записывающие головки имеют сильные магниты, поэтому вы рискуете защемить пальцы. Затем откручиваем четыре винта и снимаем диски с двигателя.

Основание мотора удерживается тремя винтами. Открутите их. Катушки расположены внутри двигателя. Они вращаются благодаря приклеенному магниту. Осторожно извлеките из держателя все катушки и магнит. Это оставляет вас с пустой лозой. На этом процедура разборки завершена.

Теперь вы знаете, как разобрать жесткий диск на мелкие части. Постарайтесь действовать медленно и осторожно, чтобы ничего не повредить и удалить нужные элементы в целости и сохранности.
Ремонт жесткого диска своими руками — Пошаговая инструкция. Как самостоятельно диагностировать и отремонтировать HDD в домашних условиях
С чего начать ремонт жесткого диска своими руками
Жесткий диск может выйти из строя по разным причинам: из-за физического повреждения или программного сбоя. Бывает, что жесткий диск выходит из строя без внешнего вмешательства. Просто из-за времени и механического износа деталей. Нормальный срок службы жесткого диска — до 8 лет. При активном использовании быстрее выходит из строя даже при очень бережном обращении. Помните об этом и старайтесь как можно чаще создавать резервные копии файлов. Такие действия помогут избежать затрат на восстановление данных с поврежденного жесткого диска.
Если вам все еще нужно отремонтировать жесткий диск, вам нужно сначала понять приоритеты. Ремонт жесткого диска и восстановление данных — это две разные процедуры, часто взаимоисключающие. Поэтому перед ремонтом жесткого диска лучше попытаться восстановить существующие файлы. Если вы не можете сделать это самостоятельно, вам нужно будет обратиться в мастерскую. Во многих случаях вы можете попросить мастеров вернуть существующую информацию, а затем установить новый жесткий диск на компьютер.
И еще один совет: не пытайтесь разбирать жесткий диск. После такого вмешательства внутрь детали попадет пыль, грязь, влага, что со временем ее разрушит. Так что реставрацией и ремонтом не будет заниматься ни одна лаборатория.
Замена жесткого диска — одно из самых простых действий с оборудованием ноутбука. При замене жесткого диска. Сервис TERABYTE IT
Диагностика и причины
Чтобы изначально определить проблему, нужно визуально оценить состояние жесткого диска. Не стоит упускать из виду тот факт, что вы можете внимательно слушать его работу, потому что любое изменение может быть признаком того, что с ним что-то случилось.

Винчестер можно отремонтировать
В то же время есть статистика, что если жесткий диск выходит из строя в первый год эксплуатации, причина кроется именно в производственном браке, а не в чем-то другом. Другие причины выхода из строя появляются через три года использования жесткого диска. Что касается классификации проблем, то они выглядят так:
- Если жесткий диск во время работы издает неприятный звук, скорее всего, неисправность связана с падением, ударами или попаданием инородного тела в устройство. Причин и причин появления такой проблемы может быть много, поэтому их даже нельзя перечислить. Дело в том, что плохой звук — серьезная проблема.
- Еще одна серьезная проблема может заключаться в том, что BIOS просто не определяет жесткий диск. Это может произойти из-за того, что внутри не было создано никаких разделов. Хотя проблема кажется глобальной, ее легко решить, просто воспользуйтесь разделом «Администрирование» на своем компьютере и создайте разделы, используя нераспределенную область. Кстати, здесь можно определить, работает ли жесткий диск. Если после открытия не отображается информация о нераспределенной памяти, значит с жестким диском что-то не так и для этого требуется вмешательство сервисной службы. А если есть свободная память, а она просто без разделов, то с винчестером все нормально.
- Обязательно проверьте техническое подключение жесткого диска, так как неправильная прокладка кабеля, неплотное соединение и другие подобные проблемы могут привести к неисправности жесткого диска или его нераспознанию.
жесткий диск жесткий диск жесткий диск отключить винт как отключить жесткий диск ремонт жесткого диска замена жесткого диска восстановление данных
Проверка жесткого диска через BIOS
Другой способ проверить — через BIOS. Этот шаг поможет вам понять, можно ли восстановить данные и сам диск дома. Включите BIOS, проверьте, видит ли ПК жесткий диск в открывшемся списке дисков. Если жесткий диск присутствует, вы можете попробовать утилиты восстановления, не извлекая его из корпуса компьютера.
Если BIOS не видит жесткий диск, есть несколько вариантов:
- в СМИ появились битые сектора. Как это исправить, мы расскажем ниже;
- механическая неисправность. Это самый неприятный случай, так как здесь ничего не решается. Чтобы получить информацию, устройство нужно отнести в мастерскую. Такого результата можно ожидать от необычных звуков, исходящих изнутри устройства при его включении: скрипы, щелчки, шорохи. Все это показывает, что опора не может нормально повернуться;
- окисление контактов, соединяющих накопитель с материнской платой. Их можно очистить обычной резинкой и чистым спиртом (не водкой!);

BIOS не увидит тяжелой работы, если контакты подключены или отключены неправильно. Чтобы исключить такую возможность, необходимо принять следующие меры:
- отключите ПК от сети, нажмите кнопку включения на корпусе (снимите аккумулятор на ноутбуке);
- извлеките жесткий диск, аккуратно отключив его от материнской платы и блока питания;
- очистить хранилище от пыли и грязи (только снаружи, HDD разбирать нельзя!);
- проверьте материнскую плату и кабели питания, кабель питания, не включая повреждения;
- верните держатель на место (он должен плотно входить в розетку), подсоедините кабели и кабели;
- подключаете ПК к сети, нажимаете кнопку «Пуск», входите в БИОС. В списке должен появиться исправный жесткий диск.
Если компьютер не видит диск и после этого устройство повреждено. Для ремонта жесткого диска лучше всего обратиться к профессионалу.
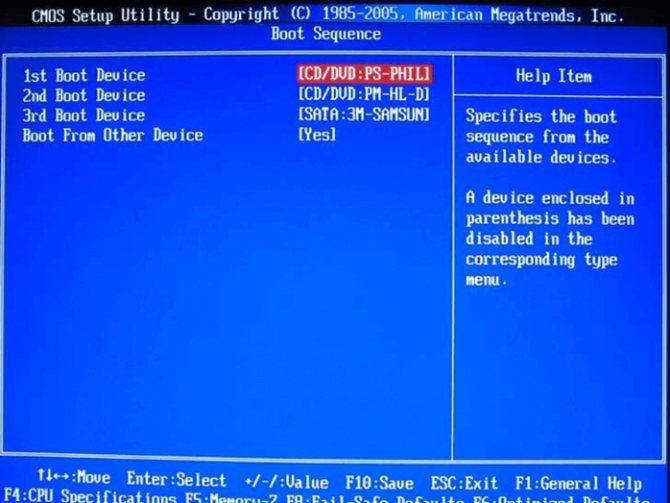
Проанализировать hdd. Разборка жесткого диска Seagate. Разборка жесткого диска от ноутбука В руки нашего маленького дрона попал жесткий диск емкостью 1 ТБ от Western Digital (WD10EARS). Их уже сотни
«Ремонт» внешнего HDD
Вообще, конечно, слово «ремонт» в этой статье слишком громко, но другого способа передать смысл нет.
Не так давно мне принесли внешний жесткий диск, который отказывался работать: когда он был подключен, лампочка (светодиод) загорелась, а затем погасла, поэтому жесткий диск никак не реагировал, пока вы отключились и снова подключились к USB-порту. Кстати, диск довольно популярная на сегодняшний день модель — Seagate Back Up Plus Slim 2 Tb BLACK.
Рис. 1. Внешний жесткий диск Seagate Back Up Plus Slim 2 ТБ ЧЕРНЫЙ
Внешний жесткий диск — это небольшая коробочка с USB-кабелем, внутри которой находится обычный жесткий диск и небольшая карта (контроллер), своеобразный переходник с USB-порта на вход SATA накопителя.
Так что очень часто выходит из строя не сам диск (если, конечно, вы его не уронили), а вот эта косынка. Кстати, во многих моделях дисков он очень тонкий и хрупкий, раз-два его можно повредить.
Поэтому перед тем, как поставить «крестик» на внешний жесткий диск, вы можете попробовать его открыть, извлечь сам блок и подключить его напрямую к ПК / ноутбуку, либо вставить в другой БЛОК.
Как разобрать наружный блок
В частности, модель Seagate Back Up Plus Slim 2 Tb BLACK открывается очень легко: просто подденьте крышку ножом (см. Красную стрелку на рис. 1).
Важно! Не все модели дисков так легко разбираются. Некоторые вообще «плотно» закрыты, и чтобы их открыть, приходится ломать корпус (при этом велик риск убить сам HDD).
Кстати, нередки случаи, когда открываешь корпус, видишь расшатанные контакты, трещину на плате и т.д. Дефекты — если у вас есть опыт пайки, можно попробовать сбросить плату.
Собственно, на рис. 2 ниже показан внешний диск, как он выглядит изнутри: небольшая карта / адаптер, подключенная к обычному 2,5-дюймовому диску. Ничего сложного.

Рис. 2. Внешний жесткий диск — вид изнутри

Следующим шагом будет подключение накопителя к компьютеру / ноутбуку. Здесь есть два варианта:
Инструкция: как подключить жесткий диск от ноутбука к ПК —

Рис. 4. Снятый диск подключаем к ПК
Итак, извлеченный мною диск оказался полностью работоспособным. Подключив его к порту SATA компьютера, я смог скопировать с него всю информацию. В общем, купив внешний КОРОБКУ, до сих пор служит верой и правдой.

Рис. 5. Внешний контейнер (BOX) для диска: изначально выглядит так же, как и внешний HDD
Причина статьи такая: перед тем, как выбросить старый нерабочий внешний жесткий диск, проверьте сам накопитель, может, у вас получится так легко и быстро «починить».
Источники
- https://htfi.ru/zhelezo/kak_razobrat_zhestkij_disk.html
- https://storelab-rc.ru/hdd-i-sam.html
- https://globalerror.ru/prilozheniya/kak-razobrat-vinchester.html
- https://handicapnews.ru/gadzhety/kak-otremontirovat-zhestkij-disk.html
- https://radionoginsk.ru/gadzhety/razbiraem-hdd-razbiraem-zhestkii-disk-seagate-razborka-zh-stkogo/








