Клавиатура — это устройство ввода, разработанное в 19 веке Кристофером Шоулзом. Как и любое другое устройство, он может внезапно прийти в негодность. Однако не обязательно сразу покупать новую клавиатуру, можно оживить старую. В этой статье описано, как разблокировать такую клавиатуру.
Как разблокировать клавиатуру на компьютере
В большинстве случаев клавиатуру ноутбука можно заблокировать и разблокировать, одновременно нажав клавиши Fn и Num Lock. Часто владельцы устройств с укороченной версией клавиатуры оказываются в ситуации, когда нажатие других клавиш не работает, когда цифровая клавиатура активирована комбинацией этих клавиш, и пользователи не знают, что делать дальше. Можно сбросить все настройки, повторно нажав вышеуказанную комбинацию.
Существуют и другие способы снятия блокировки клавиатуры, которые подходят для разных моделей ноутбуков. В большинстве случаев всю информацию можно найти в паспорте изделия. Однако если руководство недоступно, можно попробовать следующие варианты:
- Нажмите одновременно клавиши Fn и F1…F12. Вероятно, эта комбинация с одной из клавиш питания машины разблокирует клавиатуру.
Иногда положительного результата можно добиться, если одновременно нажать клавиши Fn и Pause, клавишу Win и одну из функциональных клавиш F1…F12.
Некоторые модели ноутбуков требуют одновременного использования трех клавиш — Ctrl, Fn и F1-F12. Часто на одной из функциональных клавиш подсвечивается замок. Для разблокировки клавиатуры необходимо нажать только эту клавишу вместе с Fn.
Включаем боковую клавиатуру с цифрами
Вы когда-нибудь задумывались, почему клавиатура имеет отдельную квадратную цифровую панель рядом с рядом клавиш? Этот похожий на калькулятор ряд цифр ускоряет ввод символов в компьютер, особенно если вы набираете их одной рукой, а другой держите мышь или делаете заметки.
Однако эту цифровую панель можно отключить с помощью определенной клавиши или комбинации клавиш. Давайте узнаем, как его включить:
Для компьютера
Для стандартной раскладки клавиатуры существует специальная клавиша Num Lock.
Он расположен непосредственно над цифровой панелью. Когда он активирован, над ним загорается индикатор, чтобы вы могли сразу увидеть, включена или выключена боковая цифровая панель.
Для ноутбука
Для экономии места на небольших ноутбуках цифровая панель была сохранена, но перенесена на буквенные клавиши. На первый взгляд, это может показаться глупым, поскольку цифры теряются на клавиатуре вместе с другими символами. Но как только вы привыкнете, привыкнуть будет легко. Для переключения нужна та же клавиша Num-Lock, что буквально означает «заблокировать цифры».
На некоторых моделях ноутбуков он называется именно так, а на других — сокращенно NmLk, Num или NumLk. Он расположен на клавишах F1-F12, все они предназначены для экономии места. В этом случае ее необходимо нажать одновременно с функциональной клавишей Fn, Alt или Shift.
Нет смысла перечислять, какие комбинации клавиш работают на тех или иных ноутбуках. За последние 20 лет каждый производитель выпустил различные комбинации клавиш. Вам гораздо проще «считать» комбинацию клавиш, которую нужно использовать, чем искать модель вашего ноутбука в многостраничном списке.
Как разблокировать заблокированную клавиатуру пк или ноутбука?

Клавиатура — это центр питания вашего ноутбука или компьютера. Если это не работает, вы ничего не делаете. Что же происходит, когда клавиатура заедает? Причин может быть много, и есть несколько способов вернуть его в рабочее состояние. Вот как разблокировать заблокированную клавиатуру.
В этой статье рассматриваются причины и решения для компьютеров под управлением Windows, хотя некоторые из решений могут быть применены к любой клавиатуре, вызывающей проблемы.
Что вызывает блокировку клавиатуры?
Ряд проблем может привести к блокировке или разблокировке клавиатуры. Возможно, вы случайно нажали комбинацию клавиш, из-за которой клавиатура перешла в спящий режим (это особенно актуально для ноутбуков), или клавиатура неправильно подключена к системе. Если вы используете беспроводную клавиатуру, может возникнуть проблема с подключением. Независимо от проблемы, заблокированная клавиатура не очень полезна, поэтому вам следует как можно скорее восстановить ее работоспособность.
Как исправить заблокированную клавиатуру?
Метод, который вы используете для починки клавиатуры, когда она заблокирована или застряла, зависит от причины проблемы, но эти шаги по устранению неполадок должны сработать. Эти решения перечислены от самого простого к самому сложному, но они наверняка сработают. Поэтому пробуйте каждый шаг по очереди, пока не найдете решение, которое вернет клавиатуре работоспособность.
- Перезагрузите компьютер. Это кажется простым решением, но по какой-то причине перезагрузка компьютера может решить все ваши проблемы. Если клавиатура заблокирована из-за проблемы с программой или приложением, перезагрузка компьютера может, по крайней мере, остановить программу и вывести клавиатуру из мертвого состояния. Перезагрузка также может устранить проблему, если компьютер действительно застрял, а не только клавиатура. В данном случае, вероятно, проблема не в этом.
- Отключите клавиши фильтрации. Фильтр клавиш — это функция Windows, позволяющая игнорировать повторяющиеся клавиши или уменьшить частоту повторений на клавиатуре. Его можно включить или выключить, нажав правую клавишу shift на 8 секунд. Вы услышите звуковой сигнал, и на экране появится короткое сообщение. Если вы по ошибке активировали клавиши фильтрации, это может быть причиной того, что ваша клавиатура не работает. Попробуйте отключить его, чтобы восстановить работоспособность.
- Попробуйте использовать клавиатуру на другом компьютере. Если вы используете внешнюю клавиатуру, попробуйте подключить ее к другому компьютеру. Вы можете даже установить беспроводную клавиатуру на другой компьютер, чтобы проверить, связана ли проблема с устройством клавиатуры или с компьютером. Если ваша клавиатура работает с другим компьютером, проблема связана с системой, и вам может понадобиться проверить наличие проблем в «Управлении устройствами», чтобы узнать, распознается ли ваша клавиатура компьютером, особенно если она подключена через USB и не распознается.
Когда пора менять клавиатуру?
Если клавиатура не работает снова при выполнении любого из этих шагов по устранению неполадок, возможно, пришло время ее заменить. На выбор предлагаются различные устройства, включая беспроводные, эргономичные и клавиатуры, предназначенные для конкретных целей, например, для игр. Возможно, клавиатура, которая заблокирована и не может быть разблокирована, — это хорошая возможность перейти на что-то лучшее.
Клавиатура — это устройство ввода, разработанное в 19 веке Кристофером Шоулзом. Как и любое другое устройство, он может внезапно прийти в негодность. Однако не обязательно сразу покупать новую клавиатуру, можно оживить старую. В этой статье описано, как разблокировать такую клавиатуру.
Как разблокировать заблокированную клавиатуру пк или ноутбука?

Клавиатура — это центр питания вашего ноутбука или компьютера. Если он не работает, вы ничего не делаете. Что же происходит, когда клавиатура заедает? Существует несколько причин этого, и есть несколько способов вернуть его в рабочее состояние. Вот как разблокировать заблокированную клавиатуру.
В этой статье рассматриваются причины и решения для компьютеров под управлением Windows, хотя некоторые из решений могут быть применены к любой клавиатуре, вызывающей проблемы.
Что вызывает блокировку клавиатуры?
Ряд проблем может привести к блокировке или разблокировке клавиатуры. Возможно, вы случайно нажали комбинацию клавиш, из-за которой клавиатура перешла в спящий режим (это особенно актуально для ноутбуков), или клавиатура неправильно подключена к системе. Если вы используете беспроводную клавиатуру, может возникнуть проблема с подключением. Независимо от проблемы, заблокированная клавиатура не очень полезна, поэтому вам следует как можно скорее восстановить ее работоспособность.
Метод, который вы используете для починки клавиатуры, когда она заблокирована или застряла, зависит от причины проблемы, но эти шаги по устранению неполадок должны сработать. Эти решения перечислены от самого простого к самому сложному, но они наверняка сработают. Поэтому пробуйте каждый шаг по очереди, пока не найдете решение, которое вернет клавиатуре работоспособность.
- Перезагрузите компьютер. Это кажется простым решением, но по какой-то причине перезагрузка компьютера может решить все ваши проблемы. Если клавиатура заблокирована из-за проблемы с программой или приложением, перезагрузка компьютера может, по крайней мере, остановить программу и вывести клавиатуру из мертвого состояния. Перезагрузка также может устранить проблему, если компьютер действительно застрял, а не только клавиатура. В данном случае, вероятно, проблема не в этом.
- Отключите клавиши фильтрации. Фильтр клавиш — это функция Windows, позволяющая игнорировать повторяющиеся клавиши или уменьшить частоту повторений на клавиатуре. Его можно включить или выключить, нажав правую клавишу shift на 8 секунд. Вы услышите звуковой сигнал, и на экране появится короткое сообщение. Если вы по ошибке активировали клавиши фильтрации, это может быть причиной того, что ваша клавиатура не работает. Попробуйте отключить его, чтобы восстановить работоспособность.
- Попробуйте использовать клавиатуру на другом компьютере. Если вы используете внешнюю клавиатуру, попробуйте подключить ее к другому компьютеру. Вы можете даже установить беспроводную клавиатуру на другой компьютер, чтобы проверить, связана ли проблема с устройством клавиатуры или с компьютером. Если ваша клавиатура работает с другим компьютером, проблема связана с системой, и вам может понадобиться проверить наличие проблем в диспетчере устройств, чтобы узнать, распознается ли ваша клавиатура компьютером, особенно если кажется, что она подключена через USB без распознавания.
В этом случае вам может помочь бесплатная программа Kaspersky. Утилита называется Windows Unlocker. С веб-сайта можно загрузить образ этого приложения, который затем нужно скопировать на USB-накопитель.
Способы разблокировки клавиатуры на ноутбуке

Некоторые модели ноутбуков оснащены дополнительной функцией, позволяющей при необходимости временно отключать клавиатуру. В этой статье объясняется, как можно отключить такую блокировку клавиатуры и какие проблемы могут возникнуть.
Разблокировка клавиатуры на лэптопе
Причиной блокировки клавиатуры могут быть комбинации клавиш, упомянутые выше, а также некоторые другие факторы.
Способ 1: Сочетание клавиш
Этот способ разблокировки клавиатуры подходит в том случае, если вы нажали на клавиши клавиатуры, в результате чего она перестала работать. В зависимости от типа ноутбука требуемые ключи могут различаться:
В большинстве случаев нужная клавиша обозначается специальным символом с изображением замка — его необходимо нажать в сочетании с «Fn».
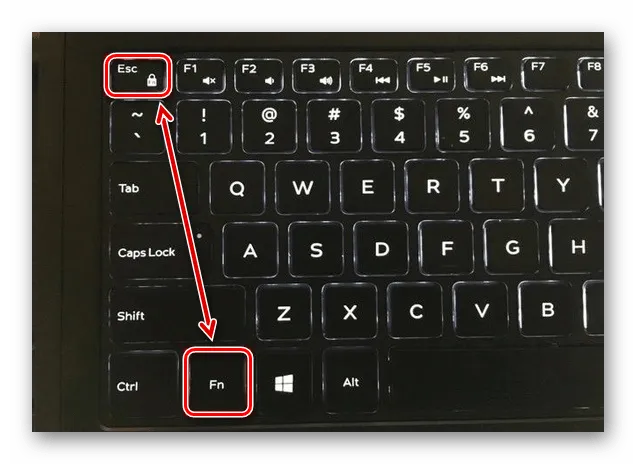
Способ 2: Настройки оборудования
Клавиатуру можно отключить через Системные инструменты Windows. Чтобы активировать его, необходимо зайти в настройки оборудования.
- Откройте «Панель управления» через меню «Пуск» и выберите «Диспетчер устройств». .

Если что-то не работает, не стесняйтесь связаться с нами в комментариях.
Способ 3: Специальный софт
Если вы пользуетесь чужим ноутбуком с заблокированной клавиатурой, возможно, владелец устройства установил специальное программное обеспечение для этой цели. Обойти такое программное обеспечение очень проблематично, поэтому гораздо проще использовать внешние периферийные устройства.
Обычно эти программы имеют собственный набор клавиш прямого доступа, при нажатии которых клавиатура разблокируется. Попробуйте следующие комбинации:
Такие замки встречаются редко, но попробовать стоит.
Способ 4: Удаление вирусов
Помимо намеренной блокировки клавиатуры пользователем, некоторые виды вредоносных программ могут делать то же самое, особенно если на вашем компьютере нет антивирусной защиты. Вы можете решить проблему, прибегнув к помощи специального программного обеспечения, которое может обнаружить и удалить зараженные файлы.
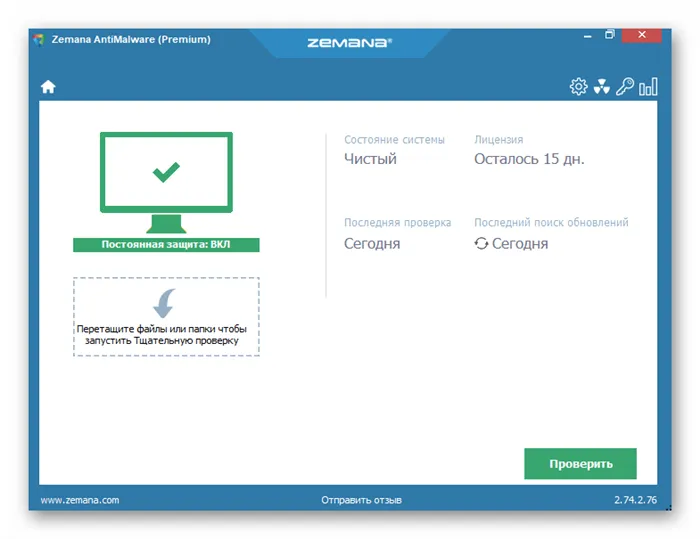
Помимо программного обеспечения, вы также можете воспользоваться онлайн-сервисами, о которых мы рассказывали в одном из руководств.
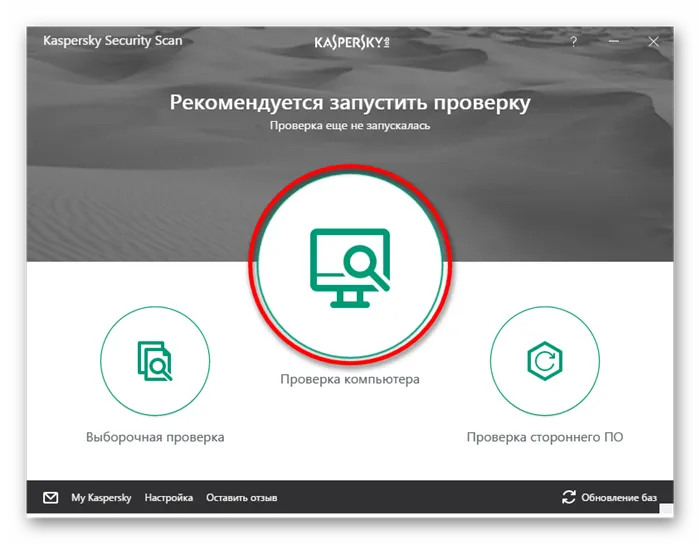
После очистки системы от вирусов необходимо также загрузить и установить программу CCleaner. CCleaner можно использовать для удаления мусора с компьютера, включая файлы и ключи реестра, которые могли быть созданы вредоносным ПО.
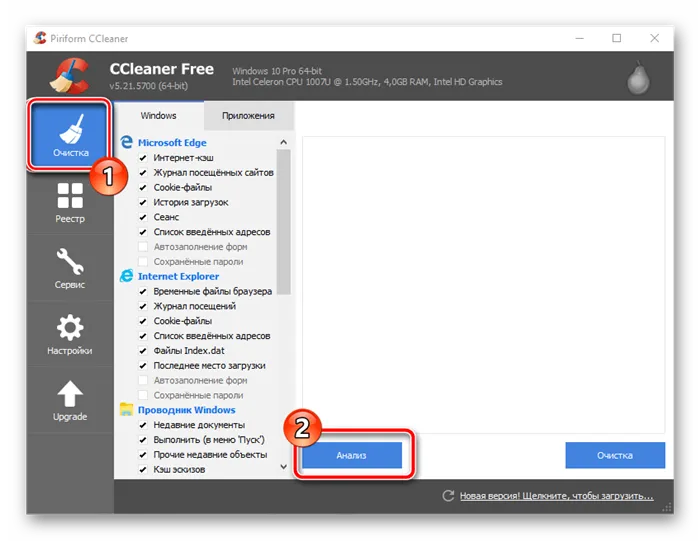
Если ни один из методов, описанных в данном руководстве, не дал результата, следует подумать о возможной неисправности клавиатуры. Методы диагностики и устранения проблем описаны в соответствующей статье на нашем сайте.
Заключение
Приведенных выше методов достаточно, чтобы снять любой замок с полностью исправной клавиатуры. Кроме того, некоторые методы подходят и для персональных компьютеров.
Мы рады, что смогли помочь вам решить эту проблему.
Кроме этой статьи, на сайте есть еще 13117 полезных руководств. Добавьте Lumpics.ru в закладки (CTRL+D) и вы обязательно найдете нас полезными.
Еще один совет: двойное нажатие на значок в трее блокирует не только клавиатуру, но и экран и мышь. Что делать в такой ситуации? Введите пароль, который отображается на экране.
Способы устранения неполадок клавиатуры
Если неисправность клавиатуры вызвана неисправным устройством, а не заблокированным устройством, способ устранения неисправности будет другим.
Способ 1
Прежде всего, пользователю следует выяснить причину неисправности клавиатуры. Для этого:
-
Нажмите кнопку Старт в левом нижнем углу экрана.

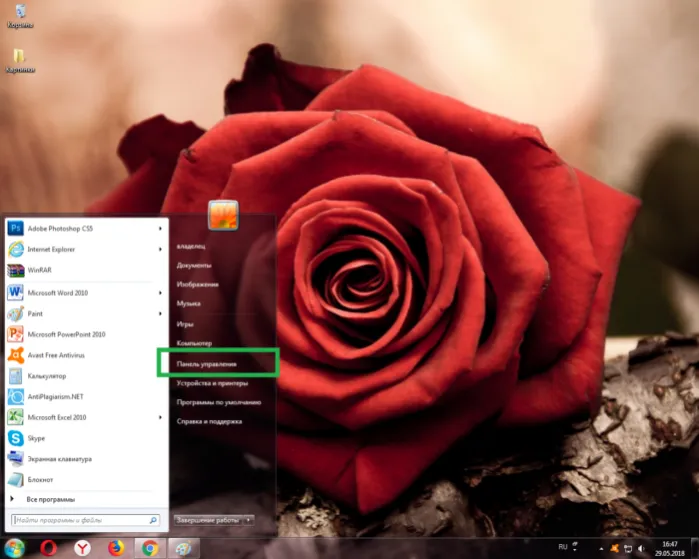
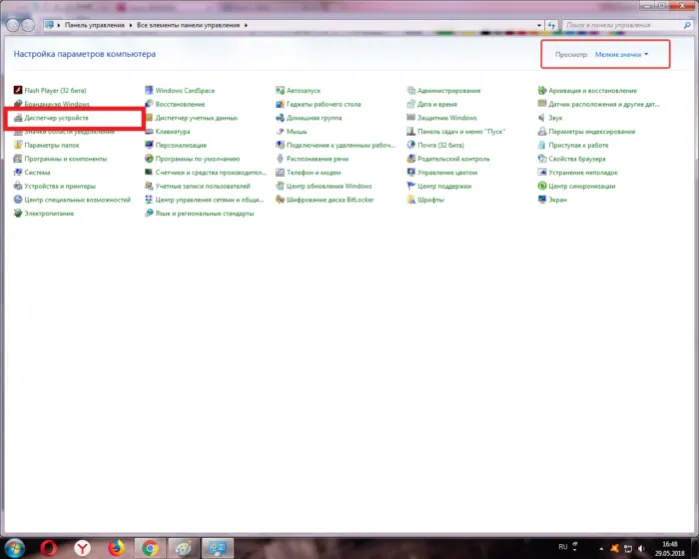
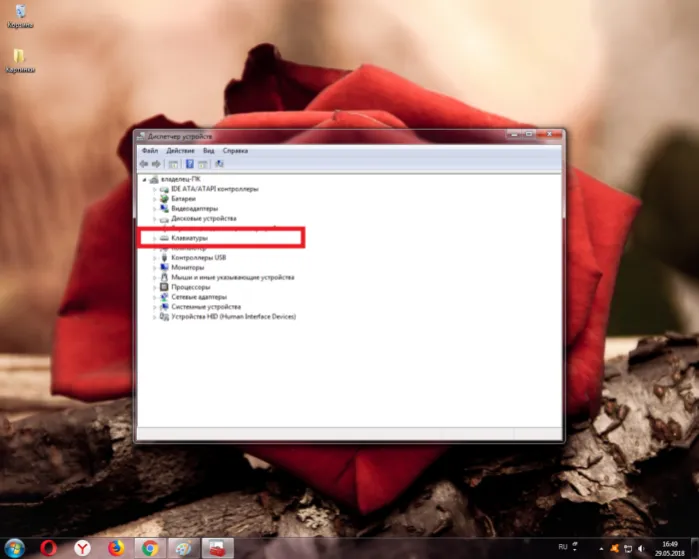

Способ 2
Причиной неисправности клавиатуры может быть наличие вредоносного программного обеспечения, установленного на компьютере пользователя. Чтобы устранить эту проблему, проверьте свой компьютер на наличие вирусов.
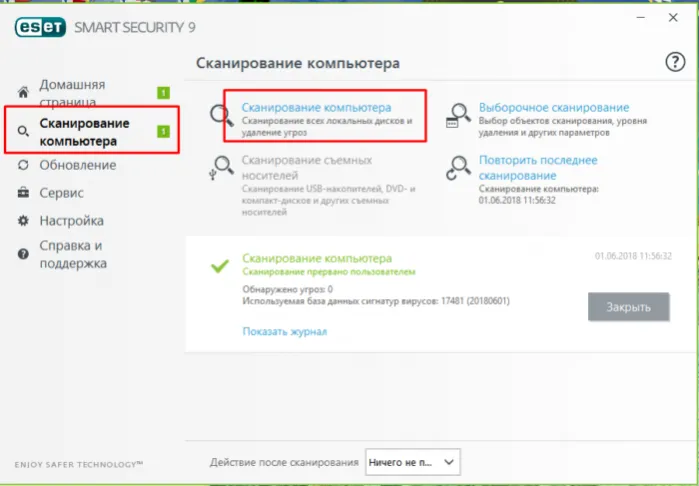
Запустите антивирусную программу, установленную на компьютере, нажмите на кнопку «Сканировать компьютер» и выберите опцию «Полное сканирование».
Способ 3
Если описанные выше методы не помогли пользователю, следует почистить клавиатуру.
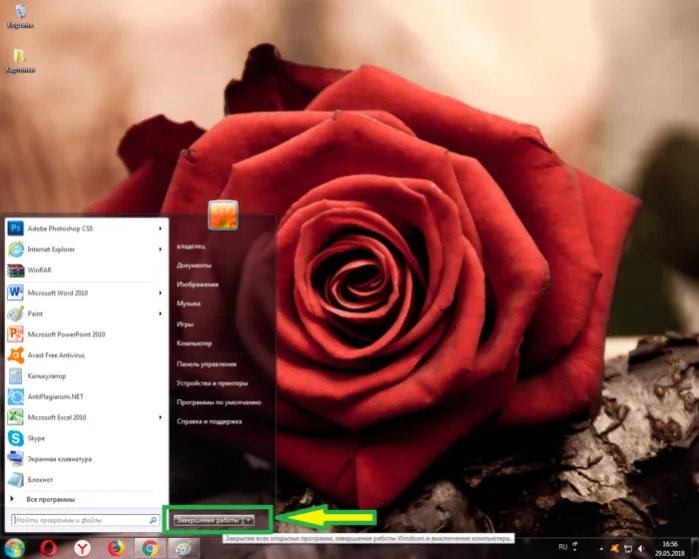




Поместите ключи в емкость с теплой водой и небольшим количеством средства для мытья посуды.

Все вышеперечисленные методы работают в обоих направлениях, поэтому вы можете отключать и включать клавиатуру. Однако если машина заблокируется без вашего вмешательства и вы не сможете ничего сделать, чтобы включить ее снова, на экране появится баннер с просьбой внести залог — компьютер заражен вирусами. Как заново подключить клавиатуру после заражения компьютера вирусом:
Применение специального программного обеспечения
Вы можете найти специальное программное обеспечение в Интернете или купить диск в магазине. Программное обеспечение способно справиться с этими задачами:
Софт Toddler Keys
Программное обеспечение очень просто в использовании. Это объясняется тем, что программа совместима со всеми версиями Windows. Программа проста в использовании, поскольку совместима со всеми версиями Windows:
- Установите программное обеспечение,
- Запустите его, и вы увидите значок «TK» на жестком диске,
- Щелкните правой кнопкой мыши на значке и выберите в контекстном меню пункт «Заблокировать клавиатуру».
Это важно: После установки утилиты отключите пункты меню «Lock Driver Doors» и «Disable Power Button». Если проигнорировать соответствующие настройки, то будет заблокирована не только клавиатура, но и функция открытия дисковода.
Еще один совет: двойное нажатие на значок в трее блокирует не только клавиатуру, но и экран и мышь. Что делать в такой ситуации? Введите пароль, который отображается на экране.
Дополнительная информация
Следует отметить, что все эти программы, как уже упоминалось выше, имеют одно важное преимущество — все они совершенно бесплатны. Кроме того, установка проста и не требует специальных знаний. Однако если приложение просит активировать код или отправить платное SMS для активации, не стоит продолжать установку. Скорее всего, это вирусная программа, которую мошенники хотят использовать для вымогательства денег. Это может повредить ваш компьютер. Существует также способ отключить клавиатуру до следующего запуска системы. Для этого необходимо выполнить несколько шагов: Меню Пуск — Программы — Аксессуары. Пуск — Программы — Программы — Инструменты — Инструменты — Параметры — Программы — Инструменты — Инструменты — Инструменты — Инструменты — Инструменты — Инструменты — Инструменты. Это приводит к блокировке клавиатуры, которая длится до перезагрузки системы.
- Щелкните правой кнопкой мыши на значке программы на жестком диске,
- В появившемся окне отключите флажок Блокировать клавиатуру.
Важно! Если вы хотите использовать функцию клавиатуры/мыши, сначала необходимо переключить клавиатуру на английский язык (значок находится в правом нижнем углу панели управления). Это позволит вам нажать кнопку выключения питания, если потребуется разблокировать ноутбук.
Однако может случиться так, что пользователь забудет это сделать. В этом случае действуйте следующим образом:
- Нажмите Ctrl+Alt+Del — это переведет вас в режим, в котором тачпад будет активен,
- нажмите на английскую раскладку клавиатуры в правом углу панели управления,
- а затем нажмите клавишу Esc,
- введите слово quit.
Ваш планшет сломался? Обратитесь в наш сервисный центр, у нас конкурентоспособные цены, с бесплатной доставкой планшета в сервисный центр. Если ваш планшет сломался, мы поможем вам с минимальными затратами. Читайте нашу статью о ремонте iPad.
В ноутбуках есть функция отключения клавиатуры — это хороший способ защитить устройство от случайного нажатия, например, детьми или животными. Однако пользователи могут случайно заблокировать устройство и впоследствии столкнуться с проблемами при его разблокировке. Клавиатура компьютера также может быть заблокирована вредоносной программой, и иногда эти последствия трудно исправить. Ниже вы узнаете, как разблокировать клавиатуру ноутбука и восстановить полную функциональность в описанных ситуациях.
Внимание: На некоторых моделях ноутбуков ASUS эта комбинация приведет к отключению звука. Обратитесь к руководству по эксплуатации вашего ноутбука, чтобы узнать, как разблокировать номера. Если у вас нет под рукой руководства, внимательно посмотрите на все клавиши в рядах F1-F12 — на них есть символы, указывающие на функцию каждой клавиши.
Не забывайте о вирусах
Универсальным способом замены клавиатуры ноутбука от Acer, Asus или любого другого производителя может стать ее проверка на вирусы. Дело в том, что вирусов было изобретено огромное количество, и не все они предназначены для удаления или кражи ваших данных. Кроме того, существует большое количество вредоносных программ, которые полностью оправдывают свое название своей маленькой гадостью. И один из них — отключение клавиатуры.
Обычное антивирусное программное обеспечение иногда не обнаруживает вирусы. Поэтому мы рекомендуем проверять ноутбук на вирусы не реже одного раза в месяц с помощью специального программного обеспечения. Например, хорошо известный Dr.Web CureIt! не является антивирусной программой в обычном смысле этого слова. Он не защищает компьютер от вирусных инфекций, но отлично справляется с поиском вирусов, если проблема уже возникла.
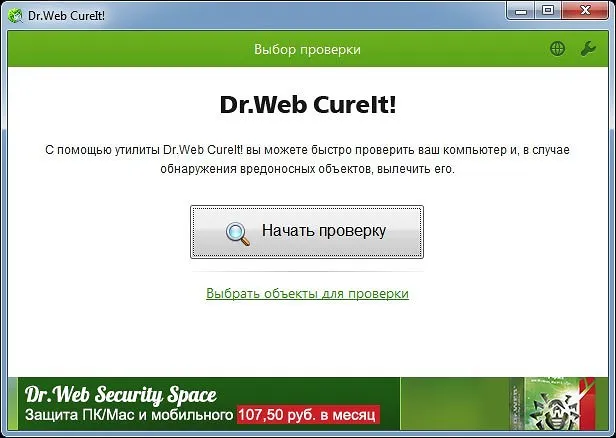
Самое главное, Dr.Web CureIt! не требует установки, обновления баз данных и не конфликтует с антивирусными программами, уже установленными в вашей системе. Просто загрузите его с официального сайта разработчика, запустите и выберите область сканирования. Поэтому наберитесь терпения и дождитесь завершения сканирования, затем удалите найденные вредоносные программы и перезагрузите ноутбук. После этого есть большая вероятность, что клавиатура заработает.
Если ничего не помогло
Как активировать клавиатуру ноутбука Asus, Samsung, Dell или другого производителя, если ни один из наших советов не помог? Существует еще одна неприятная возможность: клавиатура может быть физически сломана. В этом случае никакие программные манипуляции не помогут, и вам придется обратиться в сервисный центр.
Иногда, однако, причиной отказа клавиатуры может быть также поврежденный или выпавший кабель. И вероятность этого резко возрастает, если вы недавно разбирали ноутбук, например, для удаления пыли. Поэтому, если ваше устройство уже не на гарантии, следует разобрать его и хотя бы проверить внутренние детали компьютера. Починить ослабленный кабель несложно. Но даже это рекомендуется только тем, кто знает толк в сборке ноутбуков — любая неосторожность может привести к очень неприятным последствиям.
Если вам необходимо регулярно блокировать компьютер, стоит подумать о замене кнопки выключения на кнопку блокировки.
Причина 1: сгорела микросхема
Основная причина, которую трудно предсказать, — это выгорание чипа. В первую очередь необходимо проверить сенсорную панель и порты по краям машины. Обратите особое внимание на порты USB и RJ-45 (для кабелей). Если они не в порядке, следует обратиться в сервисный центр. Если срок гарантии еще не истек, следует запросить замену устройства. Устранить проблему может только опытный специалист в этой области. Если порты находятся в хорошем состоянии, можно ожидать положительного результата. Наиболее распространенной причиной также может быть кабель, соединяющий материнскую плату с клавиатурой. В этом случае вам придется разобрать ноутбук, чтобы добраться до порта. Клавиатура закреплена зажимами, которые необходимо слегка приподнять с помощью пластиковой карты, а затем извлечь нужный модуль.

В разобранном состоянии:

- Разъем, предусмотренный для порта,
- плоский кабель.
Крепежные элементы, используемые для крепления заглушки, могут со временем ослабнуть или окислиться. Это может произойти, если рабочая среда влажная. Крепежные элементы следует очистить, а затем вернуть в исходное положение, чтобы восстановить их функцию. Во многих случаях такие меры достаточно эффективны.
Быстрый способ
Самый простой способ отключить буквы на клавиатуре — через командный интерфейс DOS. Эта техника делает клавиатуру полностью неработоспособной. Чтобы активировать окно командной строки, необходимо:
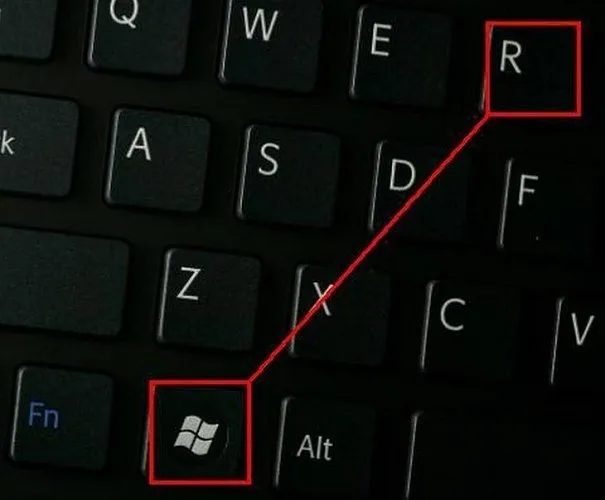
- Выберите Пуск и нажмите Выполнить в нижней части меню,
- Наберите Пуск/Программы (Все программы для Windows 7), перейдите в раздел Стандартные, найдите пункт Командная строка (для Win 95, XP),
- Введите «Пуск», найдите «Утилиты» в нижней части списка «Программы» и выберите «Командная строка» (для Windows 10).
После этого действия на экране появится окно с черным фоном. Введите rundll32 keyboard,disable и нажмите Enter. Вам не нужно ничего подтверждать. Если вы создадите сочетание клавиш для выполнения этой команды, вы сможете отключить клавиатуру одним щелчком мыши. Этот метод относится к программной среде операционной системы и работает на всех ноутбуках, будь то Lenovo, Asus, Dell или Packard Bell. Клавиатуру можно разблокировать таким же образом, но после команды вместо disable следует eenable.
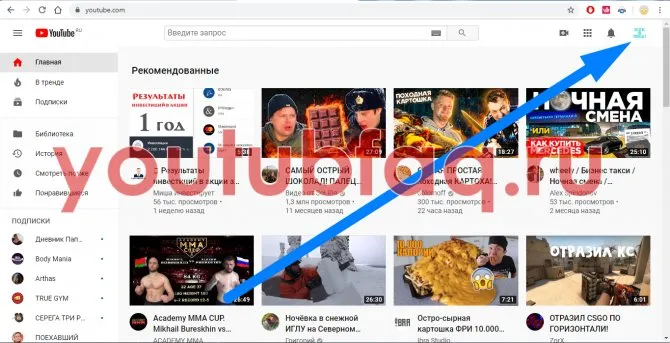
Совет. Как можно вводить символы, если клавиши не работают? Экранная клавиатура очень полезна. Вы можете получить к нему доступ через Пуск-Программы-Специальные функции или активировать его, щелкнув правой кнопкой мыши на панели задач и выбрав в меню пункт Панель инструментов.
Клавиши ноутбука
Первый способ разблокировать клавиатуру ноутбука — это нажать Fn+Num Lock. Эта комбинация чаще всего используется для управления клавишами. Если на вашем ноутбуке есть цифровая клавиатура и клавиша Num, попробуйте использовать эту комбинацию для активации клавиш. Он также используется для отключения клавиатуры.
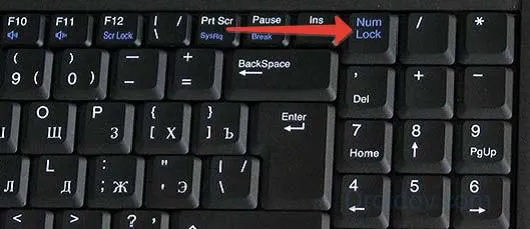
Если цифровая клавиатура отсутствует или комбинация Num Lock не работает, попробуйте нажать Fn и одну из функциональных клавиш в верхнем ряду. Обычно на правой стороне находится изображение ключей. Если это не так, нажмите Fn, а затем последовательно F1…F12. Также проверьте комбинацию Fn+пробел.
Дополнительные функции
Помимо полного отключения питания, ноутбуки также имеют функцию отключения подсветки. Это полезно для экономии заряда батареи во время путешествий или просмотра фильма в темноте, чтобы уменьшить блики. Для управления выбором используются наиболее распространенные комбинации Fn и функциональных клавиш — правая клавиша имеет свет, факел или аналогичный символ.
Вот как включить и выключить подсветку клавиатуры на ноутбуке ASUS: Комбинации обычно такие: Fn+F3 — уменьшение яркости, даже полное выключение, и Fn+F4 — увеличение яркости света. Некоторые производители имеют отдельную кнопку на боковой стороне основной машинки для активации светодиодов: кнопка MSI находится слева вверху.
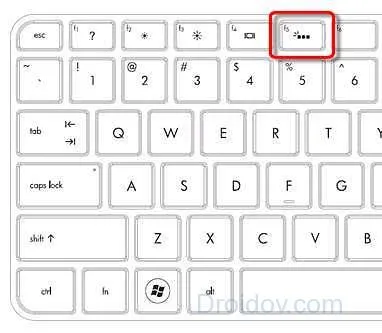
Чтобы включить подсветку клавиатуры на ноутбуке Lenovo, нажмите Fn+пробел. В последних моделях HP нажатие F5 активирует подсветку. Если для мультимедийных клавиш установлен приоритет, используйте Fn+F5. В более старых моделях для управления подсветкой использовалась клавиша F12. На ноутбуках MacBook можно регулировать яркость подсветки: Увеличивайте его с помощью F6 и уменьшайте с помощью F5, пока он не погаснет.








