Если у вас есть смартфон или планшет на базе Android и вы хотите научиться открывать на нем файлы ZIP, я рекомендую инструменты, о которых я пишу ниже.
Как открывать файлы формата ZIP на любом устройстве
Вы получили ZIP-файл, но поскольку у вас нет большого опыта работы с ИТ и новыми технологиями, вы не знаете, как распаковать его содержимое. При таких обстоятельствах я бы сказал, что вы находитесь в правильном месте. Если вы уделите мне несколько минут своего времени, я покажу вам, как открыть ZIP-файл.
ZIP-файлы — это не что иное, как сжатые файлы, то есть файлы, содержащие другие файлы любого типа, которые были сжаты вместе и уменьшены до минимального количества байт, чтобы занимать как можно меньше места. Поэтому они могут быть особенно полезны в различных обстоятельствах.
Как открыть ZIP файлы на ПК
Если вы задаетесь вопросом, как открыть ZIP-файлы на компьютере с установленной Windows? Ниже перечислены решения, на которые вы можете положиться, и рекомендации, которым вы должны следовать.
Менеджер архивов по умолчанию
Чтобы открыть ZIP-файлы, хранящиеся на вашем компьютере, вы можете сначала воспользоваться стандартным менеджером сжатых файлов Windows, который позволяет сжимать и распаковывать файлы этого типа без использования сторонних решений.
Для этого найдите значок ZIP-файла, который вы хотите извлечь, щелкните по нему правой кнопкой мыши и выберите в контекстном меню пункт Извлечь все.
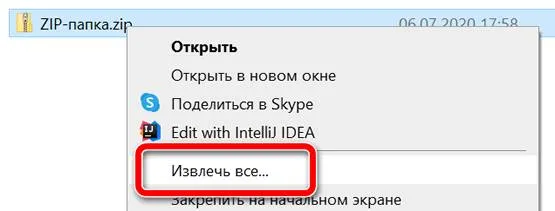
В появившемся окне нажмите кнопку Browse (Обзор) и укажите местоположение вывода, в которое будет произведен экспорт. Затем выберите, нужно ли автоматически отображать извлеченные файлы в конце процесса, установив соответствующий флажок, и нажмите кнопку Извлечь.
В качестве альтернативы можно просто дважды щелкнуть на нужном ZIP-файле, а затем перетащить экспортируемые файлы из открытого окна так, чтобы они остались в нужном месте.
Если ZIP-файл, который вы хотите открыть, защищен паролем, вам также будет предложено ввести пароль для его разархивирования.
Предпочитаете ли вы использовать сторонние инструменты для открытия ZIP-файлов в Windows, которые предлагают дополнительные возможности? В этом случае я предлагаю вам обратиться к 7-Zip, бесплатной программе, которая широко используется и высоко ценится пользователями. Он имеет открытый исходный код и позволяет распаковывать ZIP, RAR, 7Z и т.д. Вы также можете создавать ZIP-файлы и файлы других форматов, а также создавать или развязывать заблокированные и защищенные файлы с нескольких дисков.
Чтобы загрузить его на свой компьютер, перейдите на соответствующий веб-сайт и нажмите на ссылку Download в верхней части страницы, в зависимости от того, какая версия Windows используется на вашем компьютере (64-разрядная или 32-разрядная).
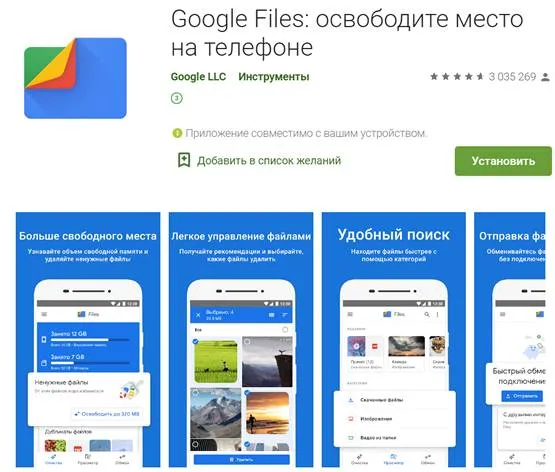
После завершения загрузки откройте полученный файл .exe и нажмите Да, Установить и Закрыть в появившемся на рабочем столе окне.
Когда установка будет завершена, щелкните правой кнопкой мыши значок ZIP-файла, который вы хотите извлечь, и в появившемся контекстном меню выберите 7-Zip → Открыть элементы. В появившемся окне нажмите Экспорт, затем укажите место на вашем компьютере, где вы хотите сохранить экспортированные файлы, и нажмите OK.
В дополнение к тому, что я уже упомянул, вы можете выбрать другие опции для экспорта из контекстного меню: Укажите точное местоположение в Windows, куда вы хотите экспортировать файлы или экспортировать определенные элементы.
Обратите внимание, что при открытии ZIP-файла, защищенного паролем, при экспорте файла вам будет предложено ввести пароль.
Другие программы для открытия ZIP файлов на ПК
Ни одно из предложенных мной решений для открытия ZIP-файлов в Windows не убедило вас. Хотите, чтобы я предложил альтернативу? Сделано и сделано!
Как открыть ZIP файлы на Mac
Ниже представлены предложения, которые, по моему скромному мнению, являются лучшими решениями в своем роде. Попробуйте их сейчас, я уверен, что они убедят вас.
Стандартная утилита сжатия
Compression Utility — это «стандартный» инструмент компьютеров Apple, который позволяет открывать различные типы сжатых файлов и создавать ZIP-файлы. Он очень прост в использовании.
Все, что вам нужно сделать, это найти значок ZIP-файла, к которому вы хотите получить доступ, щелкнуть на нем правой кнопкой мыши и выбрать Open из появившегося контекстного меню, чтобы извлечь содержимое в текущее местоположение.
В качестве альтернативы вышеуказанным вариантам вы также можете открыть нужный ZIP-файл, просто дважды щелкнув по нему.
Если ZIP-файл, который вы хотите открыть, защищен паролем, вам будет предложено ввести пароль.
Еще один отличный инструмент для открытия ZIP-файлов на Mac — Keka, бесплатное приложение, которое позволяет экспортировать все основные форматы сжатых файлов, такие как ZIP, RAR, ZMA и т.д., простым перетаскиванием. Он также позволяет создавать новые файлы. Все это бесплатно, но в Mac App Store есть платная версия, которую вы можете приобрести, чтобы поддержать и вознаградить труд разработчиков.
Чтобы загрузить Keka, перейдите на соответствующий веб-сайт и нажмите кнопку Загрузить vx.x.xx. После завершения загрузки откройте полученный пакет .dmg и перетащите значок Keka в папку приложений macOS. Затем щелкните на нем правой кнопкой мыши и выберите Open из контекстного меню, чтобы открыть приложение, обойдя ограничения, которые Apple накладывает на несертифицированных разработчиков (эту функцию нужно выполнять только при первом запуске).
Теперь, когда вы увидите окно Keka на рабочем столе, перетащите значок ZIP-файла для экспорта и дождитесь начала и завершения процесса экспорта. Содержимое ZIP-файла будет сохранено в том же месте, что и исходный сжатый файл.
В качестве альтернативы вышеописанному, вы можете экспортировать ZIP-файл на Mac с помощью Keka, щелкнув правой кнопкой мыши на значке, выбрав в появившемся контекстном меню Open With, а затем → Keka .
Если ZIP-файл, который вы хотите экспортировать, защищен паролем, вам также будет предложено ввести пароль для продолжения.
Другие программы для открытия ZIP файлов на Mac
Ни одно из предложенных мною решений для открытия ZIP-файлов под macOS вас не убедило, стоит ли предлагать альтернативные варианты? Нет проблем, вы можете найти их в списке ниже.
-
— это еще одно бесплатное приложение, которое позволяет распаковывать наиболее распространенные форматы сжатых файлов на вашем Mac. Обратите внимание, что он также позволяет просматривать содержимое файлов без необходимости их предварительного разархивирования. Помимо декомпрессии, он также поддерживает создание ZIP-файлов — это бесплатное и простое в использовании приложение, которое позволяет экспортировать ZIP-файлы и другие типы сжатых файлов, даже защищенные паролем. Он также позволяет получить доступ к содержимому файлов образов ISO и BIN и файлов .exe для Windows. Однако новые файлы не могут быть созданы; — файловый менеджер ZIP, на который я вас направил для использования в Windows. Он также доступен для Mac, и там он также позволяет легко и быстро создавать и открывать файлы ZIP и другие форматы сжатых файлов, а также предлагает пользователю различные дополнительные функции.
Кстати, вы можете узнать больше об архивировании, а также о работе в Windows, Office и Интернете в этих видеоуроках/urlspan. Все, что нужно знать новичку о компьютерах, объясняется здесь без лишней «воды». Я рекомендую.
Как разархивировать папку с файлами
Формат Zip является одним из самых популярных форматов файлов и сжимает файлы без потерь. Это упрощает передачу данных и экономит место на жестком диске.

Формат Zip обычно используется для архивирования редко используемых файлов или для отправки документов и изображений по электронной почте. Формат Zip также широко используется для сжатия файлов и их загрузки с веб-сайтов или FTP-серверов.
Предупреждение! Существует множество сторонних программ для распаковки сжатых ZIP-файлов, но если вы используете Windows 10, вам не нужно устанавливать дополнительное программное обеспечение. В Windows 10 уже есть встроенный инструмент для распаковки zip-файлов.
Вы можете разархивировать файлы за несколько секунд и посмотреть, как это делается.
Как разархивировать файлы в Windows 10 без сторонних программ
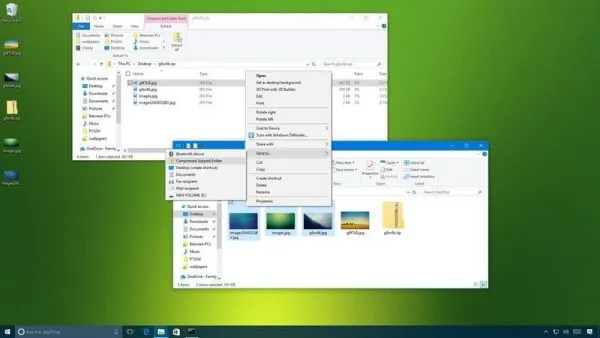
Как упоминалось ранее, Windows 10 имеет встроенный инструмент для разархивирования, что означает, что вы можете просто дважды щелкнуть по архивной папке и получить доступ к ее содержимому, открыв все файлы.
Это важно: если вы не распакуете файлы, вы не сможете редактировать и сохранять новое содержимое в том же документе, а если вы попытаетесь установить программу, процесс установки не начнется.
Выполните следующие шаги, чтобы извлечь все файлы из папки ZIP в Windows 10 без стороннего программного обеспечения:
-
Щелкните правой кнопкой мыши на архивированной папке. Щелкните правой кнопкой мыши на папке с файлами и выберите «Извлечь все» из контекстного меню.
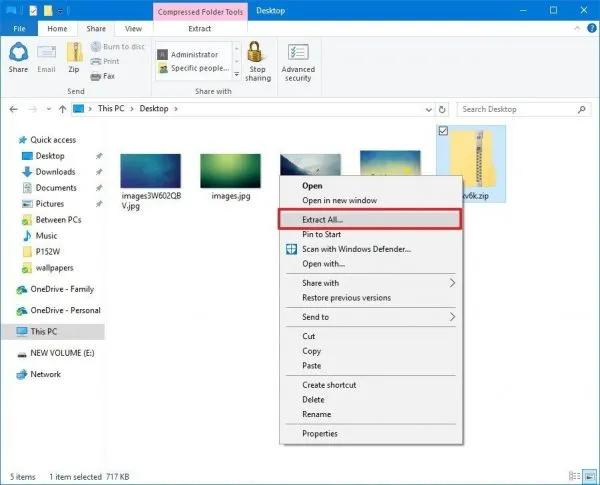
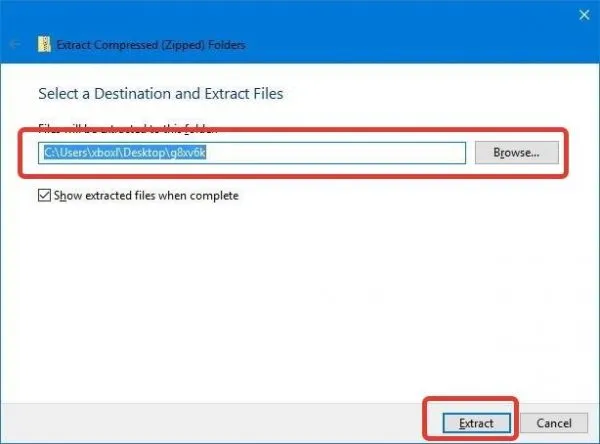
Как разархивировать файлы и папки с помощью WinRaR и 7-Zip

WinRAR для извлечения файлов
WinRAR — это отличный инструмент для распаковки и извлечения сжатых zip-файлов. WinRAR очень популярен, потому что он прост в использовании. Существует 2 простых способа извлечения сжатых файлов с помощью WinRAR.
Первый способ
- Выберите zip-файл, который нужно распаковать, и откройте его. Появится окно с подробной информацией о файле,
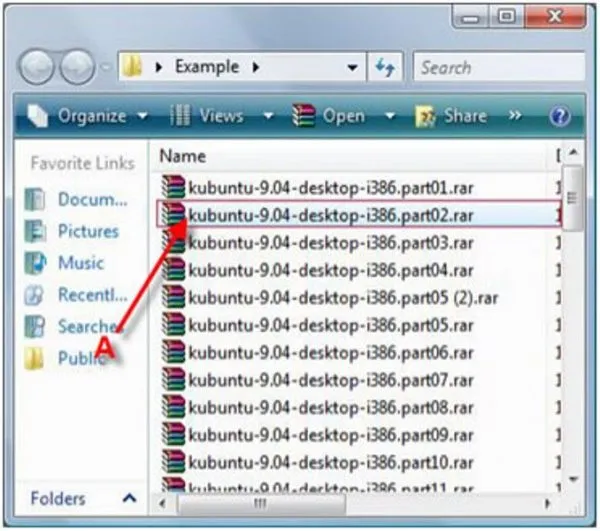
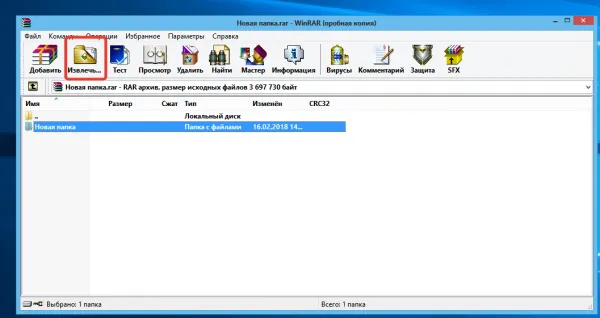
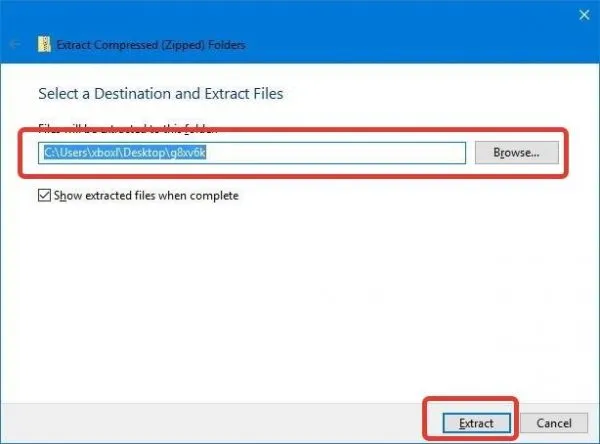
Второй способ
- Выберите файл, который нужно разархивировать, и щелкните его правой кнопкой мыши. Появится меню, как на следующем рисунке,
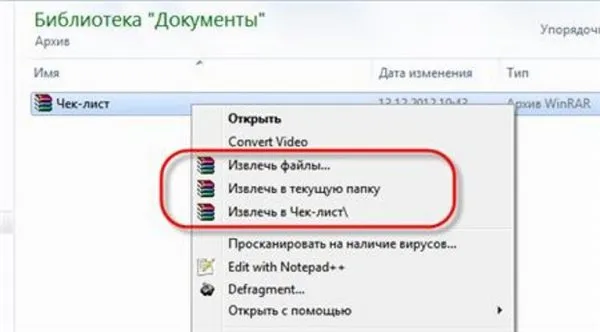
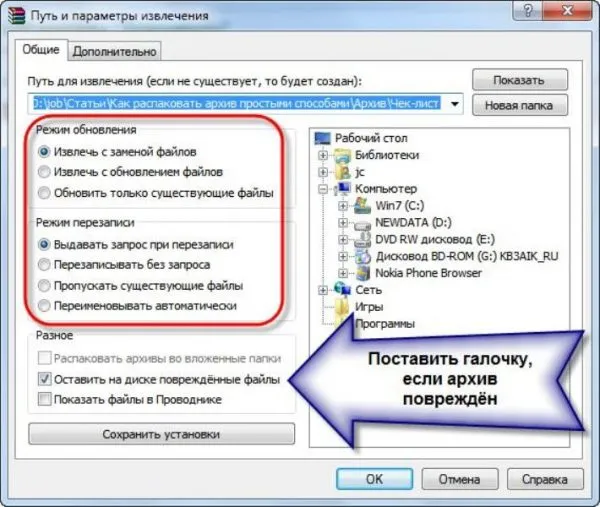
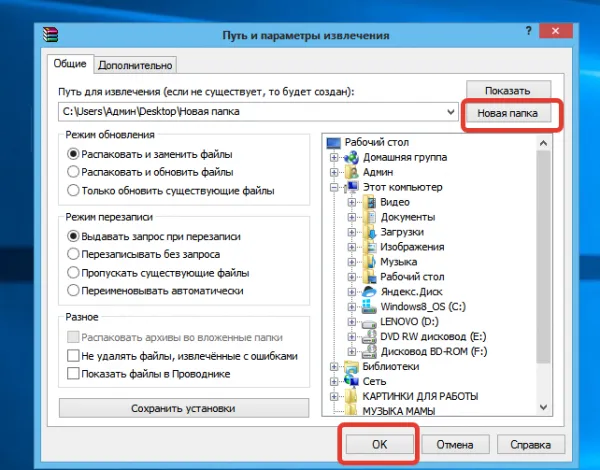
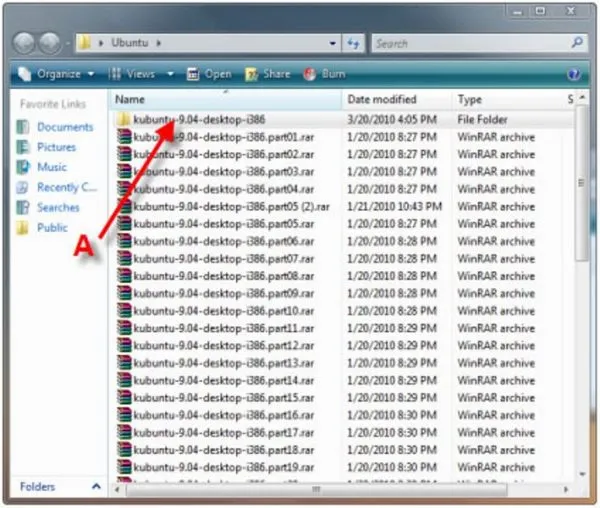
Как извлечь файлы используя 7-Zip

7-Zip, как и WinRAR, является одной из самых популярных программ для распаковки архивных файлов. Большинство операций выполняется через меню правой кнопки мыши, что делает программу очень простой в использовании.
Первый способ
Чтобы распаковать файлы с помощью 7-Zip, выполните следующие действия.
-
Выберите файл, который нужно разархивировать, и щелкните его правой кнопкой мыши. Появится меню, как показано на следующем рисунке,








