2. Вы также можете выбрать «Панель управления» в разделе «Пуск». Следующий шаг зависит от модели вашего ноутбука: «Экран» — «Расширение экрана» или «Настройки персонализации». Далее необходимо выбрать поле «Настройки разрешения экрана», но опять же название поля может отличаться в зависимости от модели и производителя ноутбука.
Как сделать полный экран на мониторе
В большинстве случаев эта проблема возникает из-за нажатия определенной комбинации клавиш. Даже если вы не помните, какие клавиши нажимали, вы можете справиться с ситуацией без вызова специалиста. Информацию о том, как изменить настройки графики и разрешения, всегда можно найти в руководстве к монитору или на сайте производителя.
Поскольку наиболее частой причиной изменения настроек является то, что вы случайно сели или легли на пульт дистанционного управления, следует быть предельно внимательным и помнить, где находится устройство, которое «куда-то исчезает» и управляет экраном. Если это экран компьютера, то здесь также не исключено внезапное нажатие клавиш — например, если вы случайно ударили или уронили клавиатуру.
Невозможно дать универсальный совет по решению этой проблемы, поскольку каждый совет зависит от конкретной ситуации. Поэтому в этой ситуации нужно постараться сделать все возможное. Итак, ваш экран стал слишком маленьким, что делать? Прежде всего, не паникуйте — эта ситуация всегда разрешима.
- Стоит пройтись по всем пунктам меню и поискать возможное решение.
- Если вы перепробовали все варианты, но ни один из пунктов меню не помог, возьмите руководство по эксплуатации и прочитайте пункт, относящийся к вашей ситуации. Обычно производители стараются подробно описать наиболее распространенные неисправности и привести несколько возможных решений проблемы.
- Если руководство вам не помогло, посетите веб-сайт производителя и найдите там необходимую информацию.
- Вы также можете обратиться за консультацией в сервисный центр. Если обращение к специалисту вызывает подозрение, что причиной ошибки является не просто нажатие кнопки, а более серьезное повреждение в виде сгоревшего микрочипа или неисправной видеокарты, без его помощи не обойтись.
Когда часть экрана не видна и почему?
Часть экрана может быть не видна, когда браузер используется для открытия различных веб-сайтов, социальных сетей и форумов.
Иногда это происходит не только в браузере, но и при работе с обычными окнами Windows. Например, в окне принтера все настройки могут быть хорошо видны. Но кнопка «Печать», которую следует нажать после завершения всех настроек, «спрятана» в нижней части панели задач.
И не только окно печати можно «смахнуть» с экрана. Самое обидное, что с таким видом окна работать практически невозможно. Как добраться до невидимых кнопок? Даже если вы знаете, что нужная вам кнопка или ссылка на сайт находится вне экрана, как до нее добраться?
Может быть несколько причин, по которым часть окна или часть экрана находится вне пределов досягаемости:
- на ноутбуке установлено «неправильное» разрешение экрана,
- подключен второй монитор и неправильно установлено расширение рабочего стола, особенно на ноутбуках,
- Обновление операционной системы пошло не так,
- Была установлена новая игра или другое новое программное обеспечение,
- другое.
Подключение дополнительного монитора
Также возможно, что видео, отображаемое на вашем устройстве, изменяется при подключении второго монитора.
Это особенно необходимо, если вы ведете потоковую передачу в несколько мест одновременно или работаете с несколькими файлами одновременно. После этого компьютер может запомнить подключенное устройство и передать его настройки на основное устройство.
Если вы использовали два одинаковых монитора, это не должно быть проблемой, даже если функции сохраняются.
Это не относится к случаям, когда вы подключаете другой монитор с кардинально отличающимися выходными характеристиками.
Из этой ситуации есть выход, который заключается в следующем плане действий:
- Попробуйте включить оба устройства одновременно. Если изображение не искажается, параметры будут настроены и подходят для каждого монитора.
- Если формат ограничен, отключите дополнительные устройства. Возвращение к норме указывает на то, что причина во втором мониторе.
- Если это так, зайдите в настройки разрешения и аппаратного обеспечения через компьютер.
- Отрегулируйте все, как описано выше, и выберите нужную настройку. Главное — настроиться на главный экран. Не забудьте выбрать в меню устройство, которое вы хотите отредактировать.
Выбор подходящего разрешения в панели управления
Если изображение на экране отображается неправильно или полностью или частично ограничено нестандартным размером, решить проблему поможет специальный подпункт «Дисплей» в разделе «Параметры Windows» (в меню Пуск).
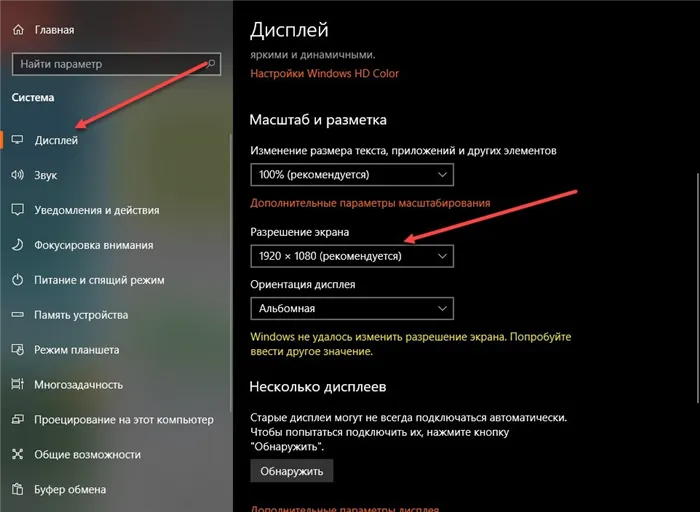
Из списка опции «Разрешение экрана» выберите «Рекомендуемое» и согласитесь с изменениями. Также важно помнить об ориентации экрана, широкоэкранном формате и раскладке; если рекомендуемое значение не соответствует настройкам вашего текущего монитора или экрана ноутбука, в большинстве случаев проблема связана с неполноценными драйверами для видеокарты. Существует несколько способов загрузить недостающее программное обеспечение:
Как сделать полный экран в игре: хоткеи (горячие клавиши)

Горячие клавиши — это клавиши или комбинации клавиш, которые при нажатии вызывают определенное действие. И мы не говорим здесь о внутриигровом управлении. Во многих играх есть программные горячие клавиши, позволяющие изменять формат окна с изображением. Сейчас многие разработчики пренебрегают этой функцией, поскольку современное оборудование редко имеет проблемы с совместимостью игр. Вполне вероятно, что в будущем пользователи столкнутся с техническими проблемами и в старых играх, где сейчас самая распространенная комбинация в играх 90-х и 00-х годов — Alt + Enter. Это работает даже в некоторых современных играх.
В Windows есть встроенный инструмент, позволяющий увеличить весь экран или определенную его часть на короткое время. Это полезно, когда вы читаете информацию, написанную мелким шрифтом. Эта функция называется «экранная лупа». Чтобы активировать его, вам необходимо:
- Зайдите в Панель управления на ноутбуке.
- Выберите «Специальные возможности».
- Перейдите на вкладку «Оптимизация изображений» и установите флажок «Включить экранную лупу».
- Установите режим отображения и масштаб изображения на экране в соответствии с вашими предпочтениями.
Если вам необходимо увеличить разрешение экрана ноутбука, например, для комфортного отображения изображения в видеоигре или для сброса режима по умолчанию после ошибки настройки экрана или сбоя драйвера, выполните следующие действия:
«Изменить разрешение экрана»
Оставайтесь на экране или откройте настройки экрана. Оставаться или оставаться на экране или оставаться на экране или оставаться на экране или оставаться на экране или открывать настройки экрана.
Выберите список и параметр на панели анализа изображений. Обычно лучше использовать тот, который отмечен (рекомендуется). Мониторы могут поддерживать разрешение ниже базового, но в этом случае текст будет менее четким, а изображение может занимать не весь экран, быть растянутым или находиться в середине черного экрана.
Примечание: Если в разрешении экрана есть непредвиденные изменения, возможно, потребуется обновить графический драйвер. Чтобы просмотреть и установить доступные обновления, выберите Пуск > Параметры > Центр обновления Windows > Проверьте наличие обновлений.
Статьи по теме
Если к компьютеру подключены внешние мониторы, не забудьте выбрать мониторы, которые вы хотите изменить, перед началом работы.
Выберите Пуск > Параметры > Система > Дисплей, и выделите Изменить расположение экранов .
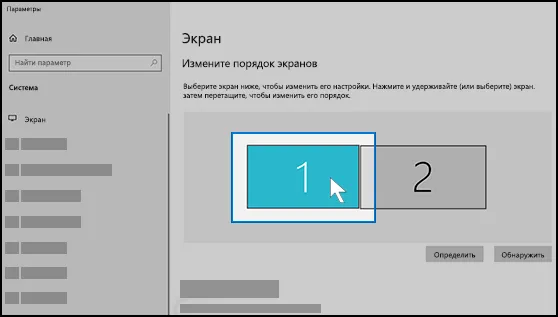
Выберите дисплей, который вы хотите изменить. Затем следуйте приведенным ниже инструкциям.
«Изменить разрешение экрана»
Оставайтесь на экране или откройте настройки экрана. Оставаться или оставаться на экране или оставаться на экране или оставаться на экране или оставаться на экране или открывать настройки экрана.
Прокрутите вниз до раздела «Масштаб и расположение».
Найдите Разрешение экрана и выберите один из вариантов. Обычно лучше использовать тот, который отмечен (рекомендуется). Мониторы могут поддерживать разрешение ниже основного, но в этом случае текст будет менее четким, а изображение может занимать не весь экран, может быть растянуто или центрировано на черном экране.
Примечание: Если в разрешении экрана есть непредвиденные изменения, возможно, потребуется обновить графический драйвер. Чтобы просмотреть и установить доступные обновления, нажмите кнопку Пуск > Параметры > Обновление и безопасность > Центр обновления Windows .








