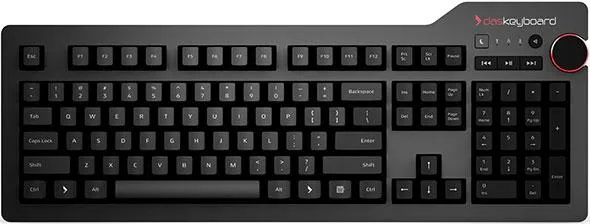Положением значков на рабочем столе можно управлять через контекстное меню (ПКМ в пустом пространстве). В разделе «Вид» перечислены следующие команды.
Изменение масштаба с помощью клавиатуры
Анализ ситуаций, в которых пользователю необходимо увеличить или уменьшить экран, позволяет предположить, что эта операция предназначена в основном для таких действий:
- Увеличение (уменьшение) поверхности окна,
- Увеличение (уменьшение) отдельных объектов на экране или их частей,
- изменение масштаба отображения веб-страниц в браузере.
Существует несколько способов добиться желаемого эффекта с помощью клавиатуры. Давайте рассмотрим их подробнее.
Способ 1: Горячие клавиши
Если значки вашего рабочего стола слишком маленькие или, наоборот, слишком большие, изменить размер можно только с помощью клавиатуры. Для этого используются клавиши Ctrl и Alt, а также клавиши, и 0 (ноль). Это дает следующие результаты:
- Ctrl + Alt + — увеличить,
- Ctrl + Alt + — уменьшить,
- Ctrl + Alt + 0 (ноль) — сбрасывает шкалу на 100 %.
С помощью этих комбинаций можно изменить размер значков на рабочем столе или в открытом активном окне Проводника. Этот метод не подходит для изменения размера содержимого окон приложений или браузеров.
Способ 2: Экранная лупа
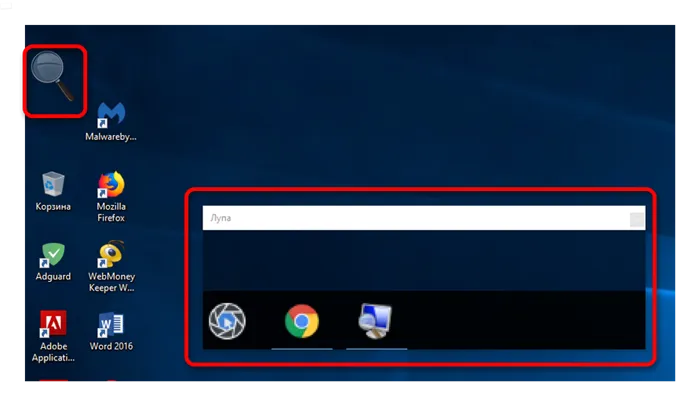
Screen Magnifier — это более гибкий инструмент для изменения размеров интерфейса Windows. С его помощью можно увеличить любой элемент, появляющийся на экране. Вы активируете его, нажав комбинацию клавиш Win +. Когда вы это сделаете, в левом верхнем углу экрана появится окно настройки экранной лупы, которое через несколько минут превратится в значок, похожий на этот инструмент, и прямоугольную область, в которой отображается увеличенное изображение выбранной области экрана. Экранную лупу можно также использовать только с клавиатурой. В этом случае используются следующие комбинации клавиш (когда работает экранная лупа):
- Ctrl+Alt+F — расширяет диапазон масштабирования на весь экран. По умолчанию масштаб установлен на 200 %. Используйте комбинацию клавиш Win + или Win + для увеличения или уменьшения масштаба.
- Ctrl+Alt+L — Увеличить масштаб только одной области, как описано выше. Эта область увеличивает объекты, мимо которых проходит указатель мыши. Масштабирование выполняется так же, как и в полноэкранном режиме. Это идеальный вариант, если вы хотите увеличить масштаб только одного объекта, а не всего экрана.
- Ctrl+Alt+D — режим блокировки. В этом режиме область масштабирования в верхней части экрана фиксируется по всей ширине экрана, а все содержимое перемещается вниз. Зум настраивается так же, как и в предыдущих случаях.
Использование экранной лупы — это гибкий способ увеличения как всего экрана компьютера, так и отдельных его элементов.
Способ 3: Изменение масштаба веб-страниц
Необходимость увеличивать и уменьшать изображение возникает очень часто при просмотре различных интернет-сайтов. По этой причине данная функция доступна во всех браузерах. Для этого используйте стандартные сочетания клавиш:
- Ctrl + — увеличение,
- Ctrl + — уменьшение,
- Ctrl + 0 (ноль) — возврат к исходному масштабу.
Читайте также: Как увеличить страницу в браузере
Способы увеличения и уменьшения рисунков и перенос их на плоскости потолков и стен
Главная / Ремонт / Информация для маляра / Увеличение и уменьшение масштаба рисунков и перенос их на поверхности потолка и стен
Художник Алфри должен не только работать с готовыми трафаретами, но и создавать свои собственные трафареты по альбомам, книгам и образцам ремесел, которые можно найти в любом местном музее. Часто выбранные детали приходится увеличивать или уменьшать в размерах. Каждый маляр должен знать, как это делается.
Рисунок переносится с шаблона на трафаретную бумагу или картон с помощью кальки или, что еще лучше, кальки. Этот метод экономит книгу и позволяет стереть переведенное изображение, что затруднительно при использовании кальки.
Хорошо сделать копию орнамента с помощью лампы и стакана, размещенных на двух опорах. Лампа помещается под стекло, на стекло наносится рисунок, поверх него кладется бумага, на которой карандашом рисуются декоративные линии.
Увеличьте рисунок орнамента из клетки.
Маленький рисунок можно увеличить до любого размера с помощью квадратов. Это делается следующим образом. Конструкцию можно легко разделить карандашом на равные квадраты для создания своеобразной сетки. Затем клетки отмечаются и гравируются на листе бумаги того же размера, что и увеличенный рисунок, и в том же количестве, что и на рисунке, но в более крупном масштабе. Для простоты ячейки пронумерованы. Копия линий рисунка переносится в более крупные ячейки.
Обратите внимание, что чем более плоские ячейки на рисунке, тем точнее увеличение.
Увеличение и уменьшение рисунков можно производить с помощью фотоаппарата и специального устройства — пантографа.
Устройство для увеличения орнамента
Устройство Photokor или его объектив используются для изготовления увеличителя, как показано на рисунке. Конструкция размещается на основании, а сверху накрывается стеклом. Оловянная лупа кладется на стекло линзой вверх.
Электрические лампы L-1 и L-2, находящиеся в аппарате, включаются, и световая проекция орнамента направляется на большое зеркальное стекло над объективом. После получения четкого изображения орнамент рисуется на кальке, т.е. изображение переносится на бумагу, которая кладется на стекло. Увеличение зависит от расстояния зеркального стекла от объектива аппарата.
Рисунок можно также увеличить с помощью волшебного фонаря или эпидиоскопа. Изображение рисунка переносится на бумажную поверхность или стену. При таком типе увеличения художник Алфри должен обладать навыками рисования.
Увеличение и уменьшение чертежей с помощью пантографа — это просто, быстро, механически и может быть выполнено с определенной точностью. Это устройство древнее, но по какой-то причине оно очень редко используется и недоступно для покупки. Токоприемник можно изготовить самостоятельно.
Для этого вам понадобятся четыре деревянные линейки одинаковой длины, ширины и толщины, равномерно ощипанные и как можно более узкие и тонкие. Просверлите отверстия на одинаковом расстоянии от концов каждой линейки или просверлите отверстия горячим гвоздем, чтобы соединить линейки вместе. Просверлите отверстия через равные промежутки в трех линейках.
| Чтобы увеличить рисунок на | Для длины линейки сделайте отверстия от кончика (в см1) | ||||
| 100 | 80 | 60 | 40 | 30 | |
| 1,5 раза | 33,33 | 26,66 | 20,00 | 13,33 | 10,00 |
| 2 раза | 50,00 | 40,00 | 30,00 | 20,00 | 15,00 |
| 3 раза | 66,66 | 53,22 | 40,00 | 26,67 | 20,00 |
| 4 раза | 75,00 | 60,00 | 45,00 | 30,00 | 22,50 |
| 5 раз | 80,00 | 64,00 | 48,00 | 32,00 | 24,00 |
| 6 раз | 83,34 | 66,67 | 50,60 | 33,33 | 25,00 |
| 7 раз | 85,32 | 68,57 | 51,43 | 34,28 | 25,71 |
| 8 раз | 87,63 | 70,00 | 52,50 | 35,00 | 26,20 |
| 9 раз | 88,89 | 71,23 | 53,34 | 35,61 | 26,67 |
| 10 раз | 90,00 | 72,00 | 54,00 | 36,00 | 27,00 |
Способ 1. Настройка масштаба дисплея
- Нажмите на кнопку «Фокус» (справа) на фоне рабочего стола. Щелкните правой кнопкой мыши по пустому месту на рабочем столе.
- В появившемся диалоговом окне найдите фразу «Разрешение экрана». Нажмите. Нажмите на «Разрешение экрана».
- Графическое меню позволяет пользователю изменить разрешение экрана монитора. Для этого пользователь должен переместить ползунок в поле «Разрешение». Нажмите на стрелку ползунка в поле «Разрешение», чтобы изменить разрешение экрана.
- Если вас не устраивает ориентация экрана, вы можете изменить ее. В этом же диалоговом окне можно выбрать следующие режимы: Портрет, Портрет (перевернутый), Пейзаж, Пейзаж (перевернутый). В поле «Ориентация» измените значение на нужное.
- Последний шаг — подтверждение ваших действий. Для этого нажмите на кнопку «OK» или «Применить». Чтобы вернуть шкалу к предыдущему значению, нажмите на кнопку «Отмена». Нажмите «Применить», а затем «OK».
Внимание! Рекомендуемое разрешение экрана устройства вывода может быть немного выше, чем разрешение самого экрана.
Другими словами, многие ярлыки рабочего стола не будут видны пользователю. Чтобы избежать этого, выбирайте не рекомендуемое разрешение, а режим, в котором на рабочем столе отображаются абсолютно все программы и документы:
- Для 15- или 17-дюймовых экранов достаточно разрешения 1024*768,
- 1280*1024 — это режим для 19-дюймовых экранов,
- Для 22-дюймовых мониторов подходит разрешение 1680*1050,
- 1900*1200 — это режим для 24-дюймового экрана.
Читайте подробные инструкции в статье «Как добиться разрешения 1920×1080».
Совет: Пользователи, которым необходимо «увеличить» определенную область экрана, могут сделать это без помощи стороннего программного обеспечения, просто нажав на ссылку «Screen Magnifier».
Выбор подходящего разрешения в панели управления
Если изображение на экране отображается неправильно или полностью или частично ограничено до нестандартного размера, решить проблему поможет специальный подпункт «Дисплей» в разделе «Параметры Windows» (в меню «Пуск»).
Из списка опции «Разрешение экрана» выберите «Рекомендуемое» и согласитесь с изменениями. Также важно учитывать ориентацию экрана, широкий формат и макет.
Если рекомендуемое значение не соответствует настройкам вашего текущего монитора или экрана ноутбука, проблема в основном связана с неполноценными драйверами для вашей видеокарты. Существует несколько способов загрузить недостающее программное обеспечение:
Официальный сайт производителя
Для производителей nVidia и AMD существуют специальные шаблоны, из которых можно выбрать драйверы для нужной видеокарты с помощью специального фильтра.
Процесс поиска занимает от 2 до 5 минут. Самое главное — запомнить название, поколение или семейство видеокарты, установленной в вашем компьютере.
Специальные инструменты
Помимо ручного выбора программного обеспечения для устройств AMD и Nvidia, существуют также специальные вспомогательные инструменты:
Перечисленные помощники автоматически определяют необходимые драйверы, устанавливают подходящее разрешение и в то же время помогают оптимизировать игры и выбрать оптимальные настройки. Например, они могут отказаться от сглаживания и мягких теней, чтобы повысить FPS. А для получения более качественного изображения они увеличивают площадь рисунка и улучшают детализацию.
Сторонний софт
Для быстрой загрузки драйверов без дополнительных подробностей проще использовать Driver Booster. Эти элементы загружаются полуавтоматически и помогают оптимизировать операционную систему и устранить технические проблемы.
Дополнительные настройки операционной системы
В дополнение к опции анализа разработчики Microsoft позволяют экспериментировать с масштабированием интерфейса через настройки Windows:
Смена размера значков на рабочем столе
Внешний вид ярлыков изменяется с помощью контекстного меню, которое вызывается щелчком правой кнопки мыши на пустом месте рабочего стола. Подэлемент «Вид» используется для отображения маленьких, обычных или больших пиктограмм.
Другой способ изменить размер экрана — использовать клавишу CTRL и колесико мыши.
Выбор габаритов шрифта и элементов
Раздел «Настройки» и список опций, сосредоточенных на «Дисплее», помогут вам увеличить общий размер интерфейса Windows. Помимо ползунка для изменения размера текста, разработчики также могут задать масштабирование всего экрана в процентах.
Предлагаются следующие варианты: 100, 125, 150 или 175 %. С этого момента положение текста и размер экрана также изменяются на используемых в данный момент мониторах сторонних производителей.
Увеличение курсора
К тексту и измененным значкам на рабочем столе не помешает добавить курсор соответствующего размера.
Как и в случае с текстом, существует ряд опций, которые влияют на размер, толщину и даже цвет. В последнем случае разработчики могут выбрать заранее определенные варианты (белый, черный или адаптивный, т.е. адаптирующийся к конкретным сценариям применения и фону) и использовать специальную палитру для установки цветового тона вручную.
Активация экранной лупы
Уже некоторое время в Windows существует специальный инструмент для людей с ослабленным зрением. Разработчики Microsoft предлагают увеличить масштаб отдельных частей изображения на экране. Размер зума зависит от выбранных настроек. Причем функция активируется либо с помощью специального ползунка в настройках операционной системы, либо с помощью клавиатуры и комбинации клавиш WIN и «+» на клавиатуре.
Комбинация WIN + ESC выключает экранную лупу.
Параметры браузера
Если вы не хотите использовать вышеуказанные настройки одновременно для всей операционной системы, настройки браузера могут частично решить проблему масштабирования. Для увеличения и уменьшения масштаба страниц и интерфейса браузера можно использовать следующие комбинации:
- CTRL и клавиши «+» и «-» на клавиатуре.
- CTRL и колесико мыши.
- Специальная вкладка Zoom в контекстном меню браузера.
Помимо масштабирования, Google Chrome, Mozilla Firefox и даже Microsoft Edge также предлагают гибкие настройки шрифтов.
Разработчики позволяют придумать любой оттенок, от отображения текста с засечками или без них до конкретных мест и нестандартных ситуаций. Расширение экрана другими способами иногда не нужно, а настроек в браузере уже достаточно!
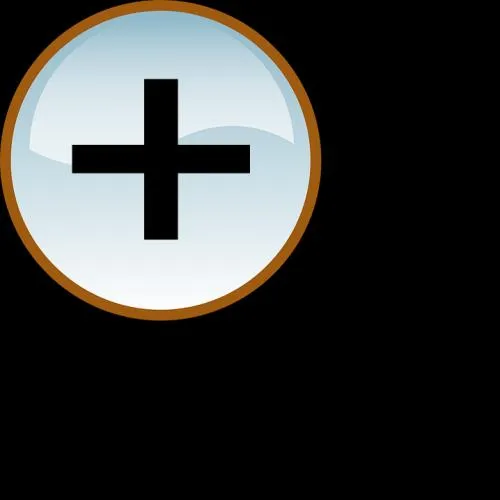
При работе на компьютере пользователи часто испытывают потребность в изменении масштаба содержимого экрана. Причины этого различны. Это могут быть проблемы со зрением, диагональ экрана не подходит для отображаемого изображения, слишком мелкий текст на сайте и многие другие причины. Разработчики Windows знают об этом, поэтому операционная система предлагает множество вариантов масштабирования экрана. Ниже показано, как это можно сделать с помощью клавиатуры.
Художник Алфри должен не только работать с готовыми трафаретами, но и создавать свои собственные трафареты по альбомам, книгам и образцам ремесел, которые можно найти в любом местном музее. Часто выбранные детали приходится увеличивать или уменьшать в размерах. Каждый маляр должен знать, как это делается.
На Windows 10
Клавиатурные сочетания для увеличения и уменьшения, описанные в первом разделе, хорошо работают в Windows 10, и владелец компьютера может также поискать их в разделе «Настройки» операционной системы:
- Откройте меню «Пуск» и щелкните левой кнопкой мыши на значке шестеренки.
- Перейдите в раздел «Система».
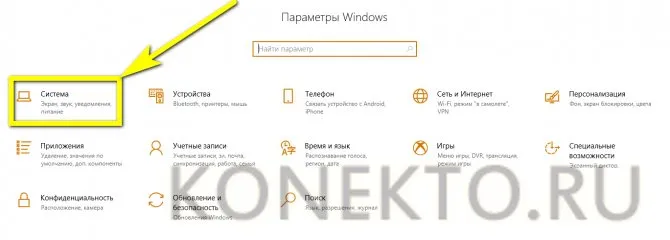
- Затем выберите вкладку «Внешний вид». В разделе «Масштабирование и компоновка» можно изменить увеличение или уменьшение всех изображений на экране.

- Или установите разрешение экрана, которое затем должно автоматически увеличиваться и уменьшаться.

- Нажав на ссылку «Дополнительные параметры масштабирования» на той же вкладке, пользователь может активировать автоматическую коррекцию размытия измененного изображения и установить свой собственный масштаб. Нажмите на кнопку «Применить» и наслаждайтесь качеством изображения.

Примечание: Изменение размера изображения можно упростить, щелкнув правой кнопкой мыши на рабочем столе и выбрав в контекстном меню пункт Параметры экрана.
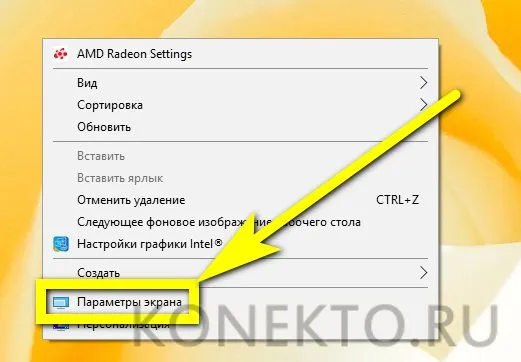

Как изменить размер экрана в разных браузерах и приложениях
В Microsoft Word пользователь сталкивается с проблемой: клавиши Ctrl и «+» (или «-«) не работают. Поэтому он должен найти другой способ уменьшить размер экрана при работе за компьютером. Есть несколько решений:
- Найдите клавишу Ctrl, удерживайте ее нажатой и вращайте колесико мыши, чтобы изменить масштаб. Поворот в вашу сторону сделает изображение меньше, а поворот в другую сторону, противоположную вам, сделает его еще меньше,
- Используйте ползунок масштабирования.
Установка драйвера видеокарты
Настройки экрана могут быть сброшены из-за проблем с драйвером видеокарты. Драйвер — это часть программного обеспечения, которая не должна отсутствовать на любом компьютерном устройстве. Он сообщает операционной системе, как с ним обращаться, для чего он нужен и какую функцию выполняет. Каждая операционная система Windows имеет стандартный графический драйвер VGA. После установки система отображает и работает с графическими объектами, но на низком уровне — текст, простая графика и так далее.
Однако на более современном и мощном оборудовании рабочий стол компьютера выглядит бесплодным — иконки низкого разрешения, крупные и размытые буквы и т.д.
Чтобы устранить эту проблему, необходимо переустановить драйверы для видеокарты или установить новые драйверы:
-
Для этого нажмите комбинацию клавиш WIN+PAUSE и в левом блоке выберите «Диспетчер устройств».

Выберите «Диспетчер устройств», чтобы отобразить список устройств, установленных на компьютере. Выберите «Видеоадаптер».
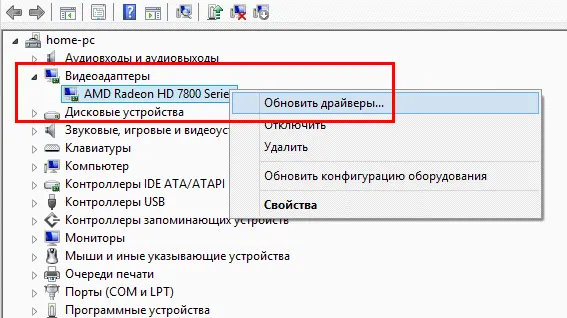
Обновите программное обеспечение драйвера для видеокарты
- Щелкните правой кнопкой мыши устройство, появившееся после щелчка на предыдущем пункте, и выберите «Обновить программное обеспечение драйвера». Затем выберите автоматический поиск и установку программы и дождитесь завершения процесса.
- Если вы установили драйвер, но он не работает должным образом, выберите имя видеокарты в ПКМ и нажмите «Свойства». Затем выберите вкладку ‘Driver’ и нажмите ‘Uninstall’. Затем следуйте инструкциям, приведенным в третьем пункте.
После выполнения этих инструкций у вас больше не будет вопросов о том, как увеличить или восстановить разрешение вашего монитора, если оно было уменьшено.
Рисунок можно также увеличить с помощью волшебного фонаря или эпидиоскопа. Изображение рисунка переносится на бумажную поверхность или стену. При таком типе увеличения художник Алфри должен обладать навыками рисования.
Как поменять масштаб страницы в Ворде
Чтобы изменить масштаб страницы в текстовом процессоре Word 2010, необходимо выбрать Масштаб до 100% в группе Масштаб на вкладке Вид и ввести процентное значение или выбрать один из предложенных вариантов.
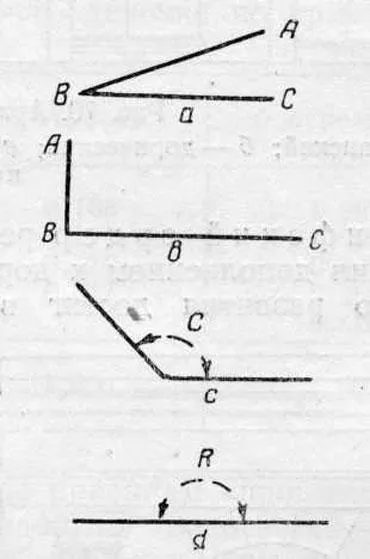
Также можно изменить параметры отображения.
Чтобы изменить масштаб страницы в WordPress 2007, перейдите на вкладку «Вид» и выберите «Масштаб»:

Вы также можете изменить масштаб страницы в WordPress, щелкнув левой кнопкой мыши на «100%» в командной строке окна:

В окне «Масштаб» выберите вариант по умолчанию: 200%, 100% или 75%:

Или введите любое значение.

Здесь также есть настройки по умолчанию, такие как «Подогнать под ширину страницы», «Подогнать под текст» и «Вся страница». В первом случае лимиты всегда устанавливаются в документе. Другие изменения масштаба страницы приводят к растяжению или сжатию документа.

Чтобы изменить масштаб страницы в Word 2003, выберите «Масштаб» в раскрывающемся списке «Вид»:
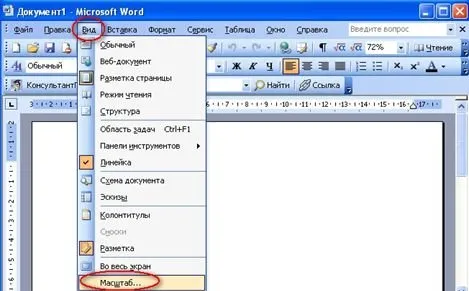
Или в области «Стандарт» нажмите значок «Масштаб страницы» и выберите нужный вариант.

Это позволяет быстро масштабировать страницу в Word.
Как уменьшить размер ярлыков на рабочем столе
Многие пользователи сохраняют файлы на рабочем столе для быстрого доступа. Если количество ярлыков увеличится, это повлияет на эффективность вашей работы. Нет возможности изменить масштаб страницы рабочего стола. Вы можете изменить разрешение экрана, как описано выше, или увеличить размер ярлыков. Для этого просто нажмите клавишу «Ctrl» и переместите колесико мыши «Вперед».

Чтобы уменьшить размер ярлыков, нажмите клавишу «Ctrl» и поверните колесико «Вниз».
Вы можете изменить размер значков вместо того, чтобы уменьшать размер экрана. Для этого откройте контекстное меню (ПКМ на рабочем столе) и выберите размер в опции «Вид»: «Крупные или обычные или мелкие значки».
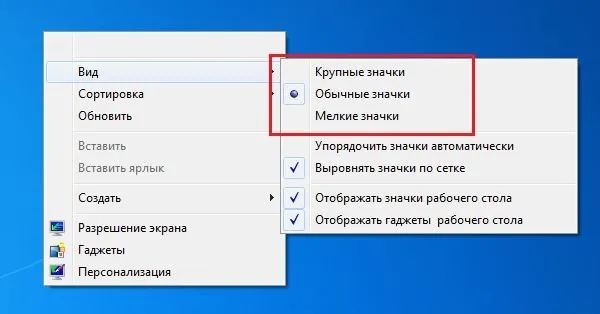
Положением значков на рабочем столе можно управлять через контекстное меню (ПКМ в пустом пространстве). В разделе «Вид» перечислены следующие команды.

Это позволяет использовать опции операционной системы для изменения масштаба страницы.
При работе с новым приложением пользователи очень часто задаются вопросом, как уменьшить размер экрана. Различные методы описаны в этой статье. Однако повышенное отображение элементов интерфейса может привести к различным нежелательным действиям со стороны неподготовленного пользователя.
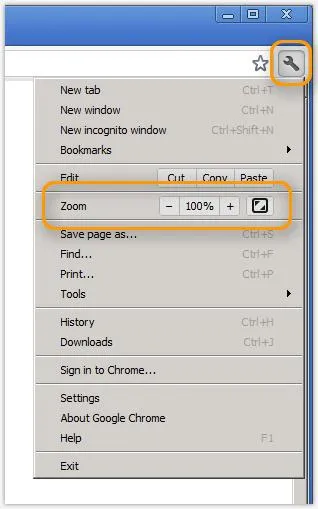
Способы
Существуют варианты уменьшения размера экрана:
Используйте клавиатуру.
Использование клавиатуры и мыши.
Используйте визуальный интерфейс приложения.
Используйте ползунок масштабирования.
В этом кратком обзоре каждый метод объясняется подробно. Также приводятся инструкции по практическому использованию каждого метода.