После этого вы уже должны иметь возможность открывать наиболее распространенные форматы файлов, просто щелкнув по ним. Существует три способа разархивировать, например, файл «.RAR» или «.7z»:
Как распаковать архив RAR, 7Z, ZIP. Как заархивировать папку, файл. Мини-инструкция
Веселитесь все!
Файл кажется простым файлом, с которым можно обращаться как с любым другим. Но вопросов было и остается довольно много 👀.
В общем случае файл — это прежде всего сжатый файл, который может содержать любые другие папки и файлы: Фотографии, документы, даже другие файлы (тавтология).
Прежде чем использовать файл из архива, его необходимо извлечь из архива (хотя существуют приложения, позволяющие просматривать изображения из файлов без извлечения (например, ACDSee)).
Для нормальной работы с файлами (без так называемых костылей) требуется специальная программа — Архиватор. Правда, в современных версиях Windows уже есть встроенная функция (но это обычная подача — не вращающийся язычок).
Ниже мы обсудим, что и как именно нужно делать. Ниже я также привел ссылку на статью о лучших вариантах подачи документов. Я рекомендую вам выбрать 7-Zip, он бесплатный и универсальный. Я показываю свои примеры на всякий случай!
📌 Помогите!
Аналоги WinRAR: бесплатные программы архивации для Windows — мой выбор.
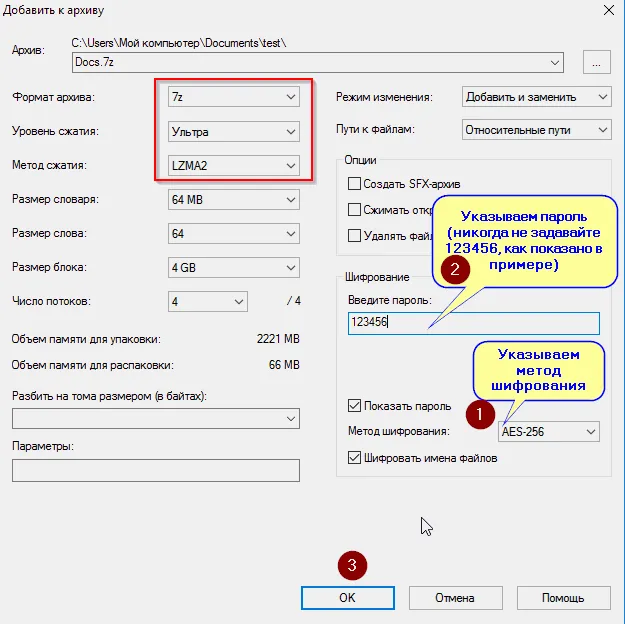
Помощь по архивам: распаковка и запаковка 👌
Способ №1: для ZIP-файлов
Если это формат файла ZIP, вам даже не нужно устанавливать дополнительную программу архивации (современные Windows 7/8/10 уже имеют функцию работы с форматом ZIP). Даже если он не работает должным образом, он доступен. ).
В общем, Проводник Windows не показывает расширение файла по умолчанию, но ищите значок файла в Windows — (и описание файла — сжатой ZIP-папки, в колонке «Тип» (активируйте отображение файлов в табличной форме в Проводнике).
Эта сжатая папка ZIP, выделенная Windows, является ZIP-файлом. Чтобы извлечь его, щелкните правой кнопкой мыши на файле и выберите «Извлечь все». » (см. скриншот ниже).
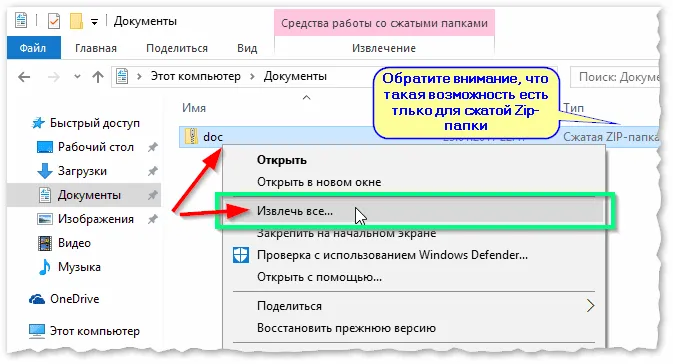
Инструменты для извлечения данных из ZIP-папки
Затем нужно указать путь, по которому следует извлечь файл, и запустить процесс. После того как он экспортирован, его можно использовать. Это так просто!
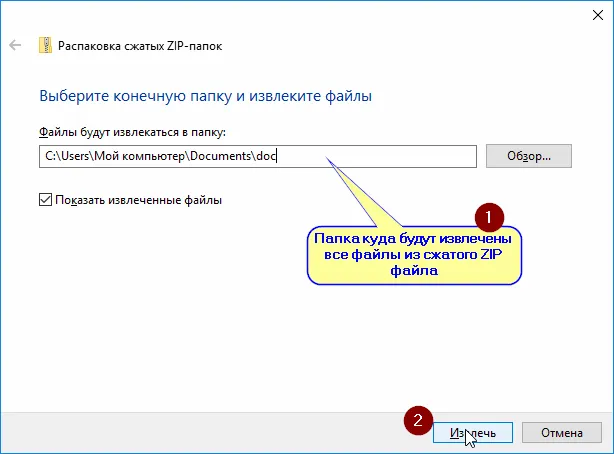
Экспорт сжатой ZIP-папки
Метод №2: Для RAR, 7Z и других форматов
Как я уже говорил выше, гораздо удобнее работать со специализированными программами — программами архивации.
Во-первых, они быстрее извлекают и упаковывают файлы (у них лучшие алгоритмы); во-вторых, они могут распознавать и извлекать почти все форматы файлов (не только ZIP); в-третьих, у них есть дополнительные возможности, например, они могут разбивать очень большие файлы на более мелкие или устанавливать пароль (чтобы никто не мог прочитать ваши файлы в архиве).
7-ЗИП
Простая, бесплатная и удобная в использовании программа архивирования для Windows. После установки он очень хорошо интегрируется в ваш проводник и позволяет извлекать все данные из самых распространенных файлов 1-2 щелчками мыши: 7Z, RAR, GZ, ZIP, CAB, ACE и т.д.
Предположим, что у вас есть этот филер ✌.
Теперь, когда вы войдете в папку с файлами, вы увидите, что у них появились новые символы — так вы сможете легко отличить их от других файлов (обратите внимание на цифры и буквы на этих символах: «7» означает формат 7Z, «R» — RAR, «Z» — ZIP).
Для извлечения файлов достаточно нажать правой кнопкой мышки по архиву, затем в контекстном меню выбрать «7-Zip —> Распакуйте здесь». Вот и все! Файл распаковывается.
Примечание: Другие опции также доступны в контекстном меню Проводника: Просто откройте файл, опробуйте его или отправьте по электронной почте!
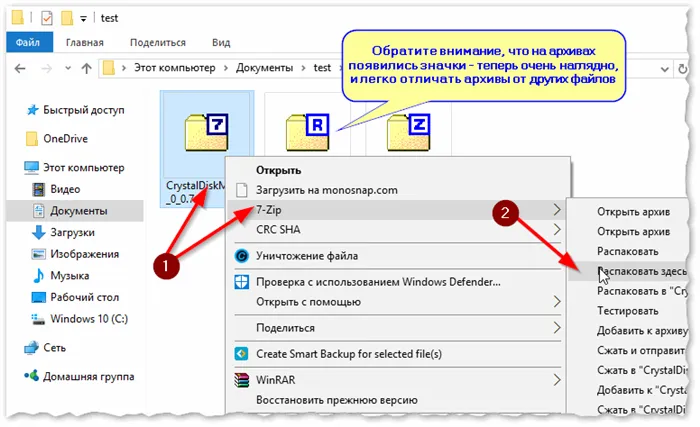
7-Zip — декомпрессия здесь!
Как заархивировать папку или файл
Думаю, проблема распаковки решена, теперь нужно решить проблему упаковки 👀.
Наиболее распространенным решением является упаковка файлов, которые вы хотите отправить по сети, которые занимают много места (и которые вы редко используете) или которые вы хотите защитить паролем (чтобы никто не мог прочитать данные в файле). Ниже я расскажу об этих вариантах более подробно.
В самом простом и обычном случае, чтобы из папки или файла сделать архив, нажмите по этой папке правой кнопкой мышки и в меню выберите «7-Zip —> Добавить в файл. » (Примечание: я предполагаю, что у вас установлен 7-Zip).
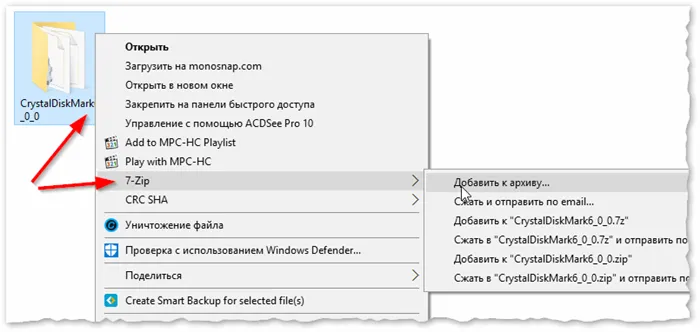
7-Zip — добавить в файл (Проводник Windows).
Тогда вам нужно указать это:
- Формат файла: Это зависит от того, насколько сильно сжаты ваши файлы. Лучшим из всех является 7Z (он сжимает больше, чем ZIP или RAR) ,
- Уровень сжатия: Самый высокий уровень — «Ultra» (если у вас много файлов, сжатие может занять много времени).
После установки параметров нажмите OK и дождитесь завершения процесса.
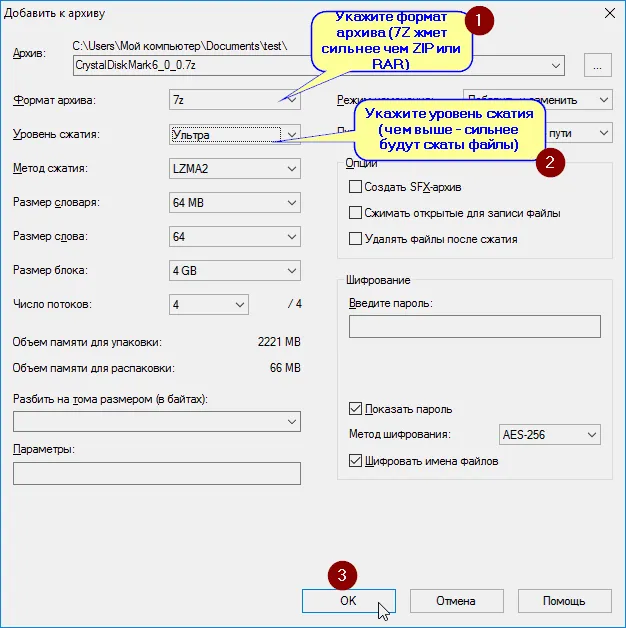
Добавить в файл (требуются базовые настройки)
Создание многотомного архива (или разбивка большого файла на части)
В некоторых случаях необходимо сжать файл и записать его, например, на флешку или CD/DVD. Если вы сжали его, то обнаружите, что он не «помещается» на дискету. ☝.
В таких случаях полезно создать многотомный файл (т.е. разделить его на несколько частей определенного размера). Рассмотрим следующий пример.
Предположим, у нас есть папка с документами, которые должны быть сжаты и записаны на дискеты (3,5 дискеты — анахронизм, конечно, но просто как пример ☺). Если сжать папку в файл, он все равно будет больше, чем дискета.
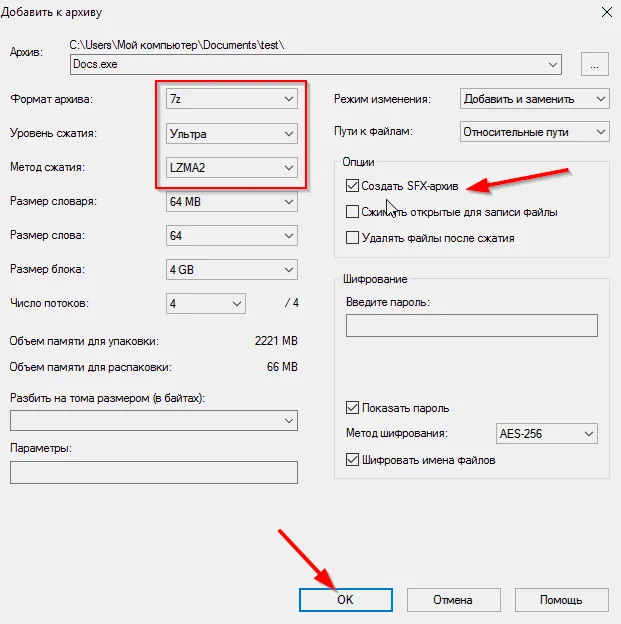
Размер файла составляет около 3 МБ.
В этом случае при создании файла необходимо, помимо прочего, указать, на какие части должен быть разделен том (размер указывается в байтах). В 7-Zip уже есть все обычные опции:
- Для записи документов на компакт-диски имеются устройства емкостью 650 МБ и 700 МБ,
- 4092 МБ — это максимальный размер для файловой системы FAT 32,
- существуют разные размеры для разных типов DVD-дисков,
- включая дискету 3.5 (которую я выбрал ☺).
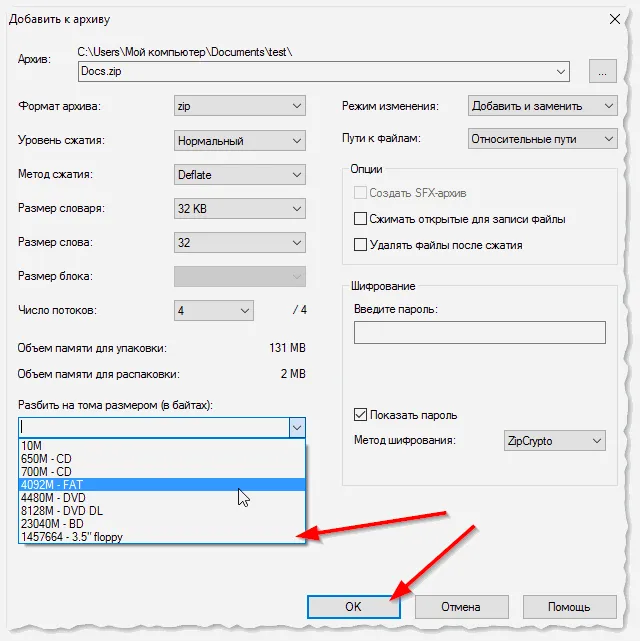
Выбор размера файла
Примечание (см. скриншот ниже): Имеется три файла, максимальный размер каждого файла не превышает размера дискеты. Это означает, что теперь вы можете вставить три дискеты одну за другой и записать на них файл.
Чтобы извлечь информацию из такого файла, необходимо открыть первый диск (001)! Кстати, для извлечения файлов из такого многотомного файла нужны все тома (все части, на которые был разделен файл при его создании).
Архивирование увеличивает свободное пространство для хранения и облегчает передачу информации через Интернет, а те, кто не имеет неограниченного доступа к сети, также экономят на трафике данных.
Как распаковать архив в WinRAR
Чтобы распаковать файл с помощью WinRAR, необходимо сначала открыть его. Существует несколько способов сделать это.
Дважды щелкните по файлу левой кнопкой мыши. Если WinRAR — единственная программа архивации, установленная на вашем компьютере, и вы не меняли никаких настроек во время установки, файл будет открыт в ее интерфейсе.
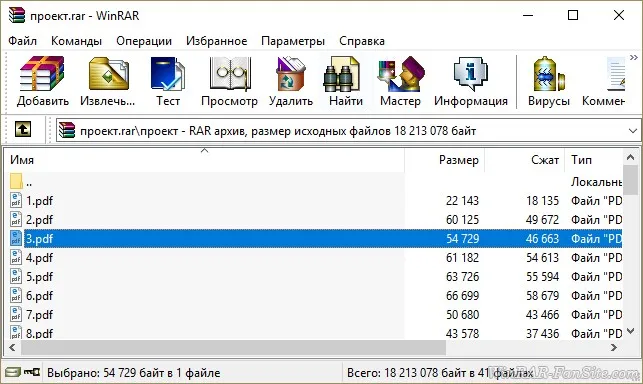
А дальше все просто. Просто выделите файлы в файле с помощью мыши, щелкните по ним левой кнопкой мыши и, удерживая кнопку мыши, перетащите файлы из интерфейса архивации в открытую папку или на рабочий стол.
Примечание: Если файл защищен паролем, то для извлечения файлов из файла необходимо ввести пароль (появляется предупреждение и окно ввода).
Вы также можете использовать кнопку «Экспорт» в верхней части картотеки. Нажмите на него, чтобы увидеть дополнительные параметры экспорта.
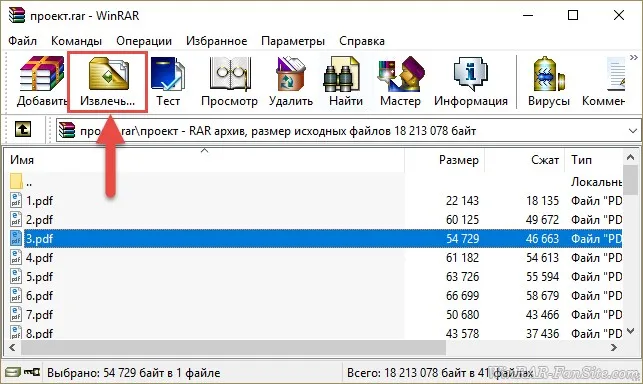
В открывшемся окне можно изменить папку, в которую будет экспортировано содержимое файла, установить опцию перезаписи файлов, если они уже существуют в распакованной папке, выбрать опцию просмотра файлов в Проводнике после завершения процесса экспорта и т.д.
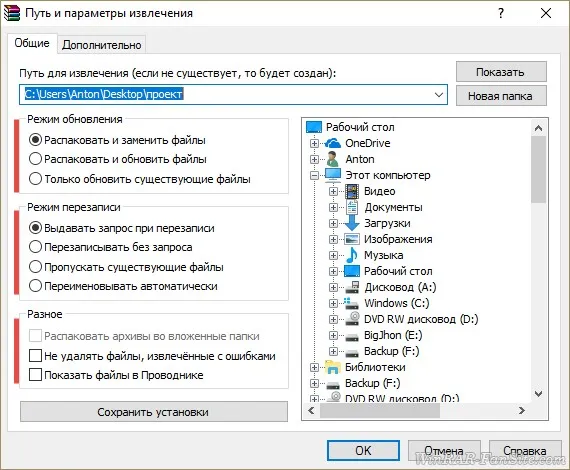
Нажмите кнопку «OK», чтобы начать процесс распаковки.
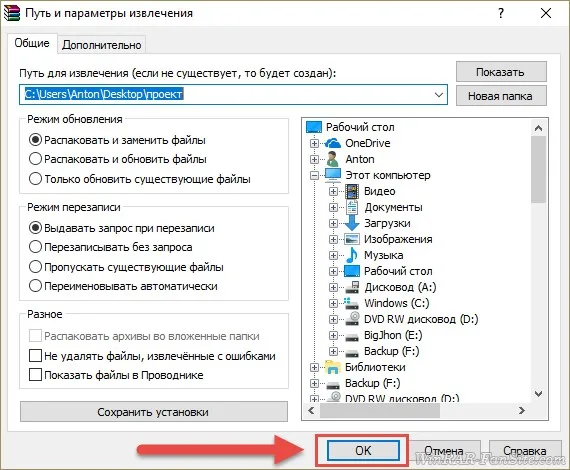
Способ 2
Щелкните правой кнопкой мыши на файле, который нужно извлечь, и выберите «Извлечь файлы» в открывшемся контекстном меню.
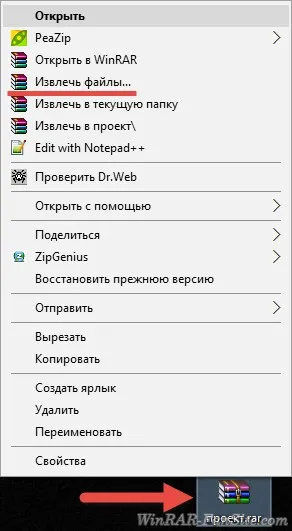
Затем появится окно с тем же путем и теми же параметрами экспорта, что и в методе 1.
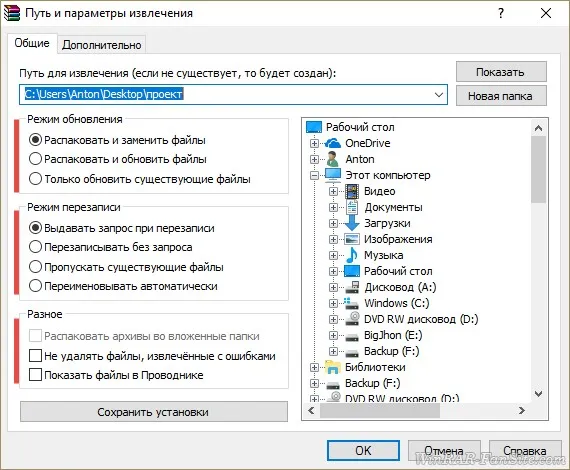
Выберите папку, в которую вы хотите извлечь файлы (вы можете создать новую папку, нажав кнопку «Экспорт») и нажмите «OK», чтобы извлечь файлы.
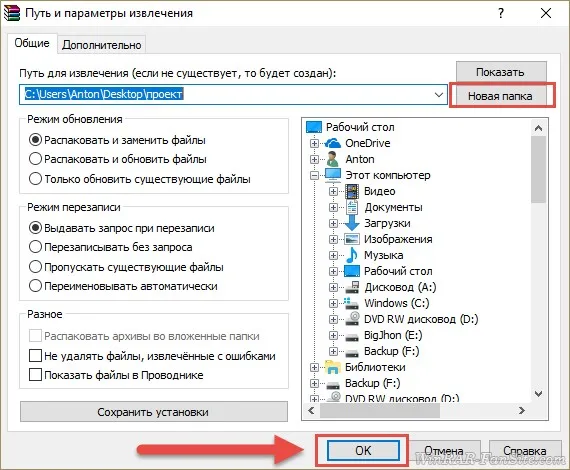
Способ 3
Этот метод полезен, если у вас есть файлы с расширениями файлов (ZIP, RAR и т.д.), которые не ассоциируются с WinRAR. Запустите программу архивации и найдите нужный файл в ее Проводнике (окно, в котором отображаются все папки и файлы на вашем компьютере).
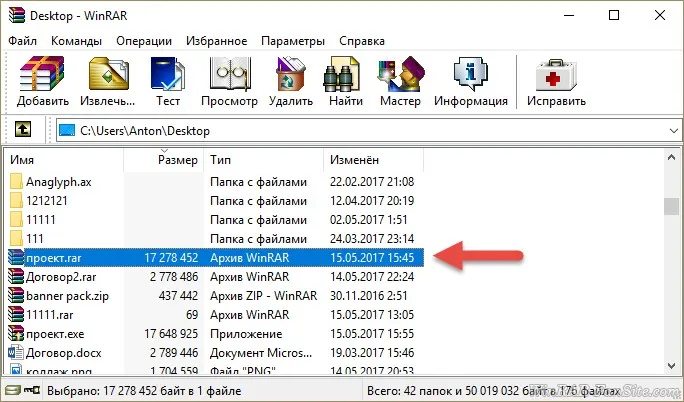
Выберите его и нажмите на кнопку «Извлечь».
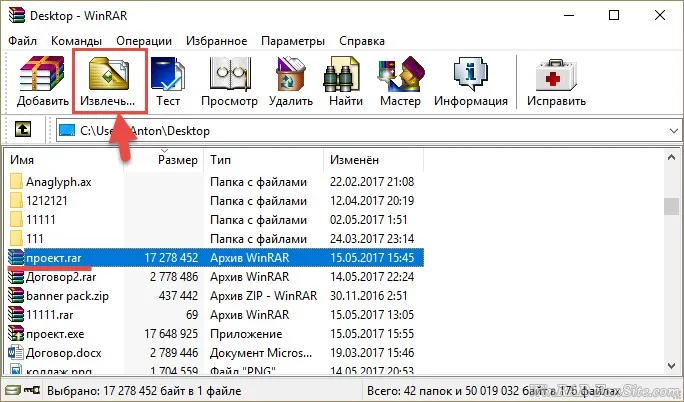
Затем действуйте точно так же, как в двух описанных выше методах. При необходимости измените папку распаковки и нажмите «OK».
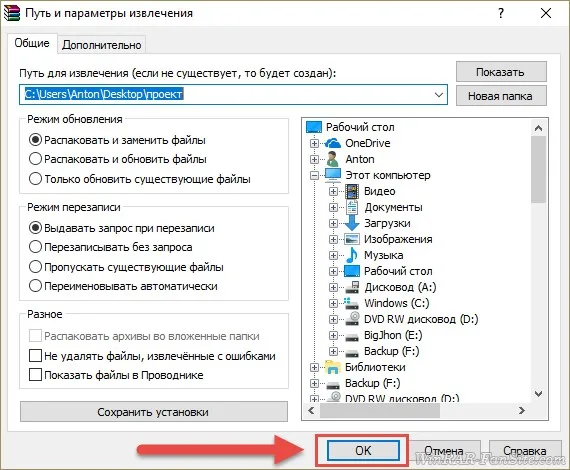
Через несколько секунд (в зависимости от размера и количества файлов в файле) процесс распаковки будет завершен.
Если вы архивируете большое количество данных, имеет смысл разбить файл на несколько файлов меньшего размера. Так вы сможете лучше структурировать информацию. Особенностью многотомного файла является то, что все части пронумерованы, но данные должны быть экспортированы в исходный файл.
Как распаковать архив rar
Итак, рассмотрим ситуацию, что вы скачали у меня Windows 10 или другую версию и получили три файла, что с ними делать и как распаковать файлы. Легко поместить их в отдельную папку и убедиться, что все файлы находятся там, пересчитав их. Щелкните правой кнопкой мыши на первом файле и выберите в контекстном меню «Экспорт в текущую папку» или «Экспорт в папку с именем файла». Второй вариант предпочтителен, если в файле много файлов и имеет смысл экспортировать их в отдельную папку, чтобы они не загромождали текущий каталог.
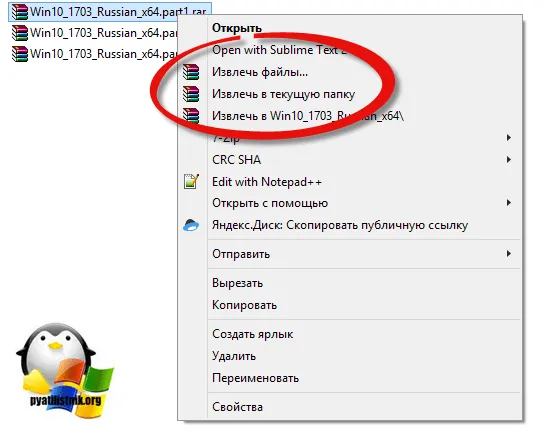
Это запустит процесс экспорта, который займет некоторое время в зависимости от размера файла и количества содержащихся в нем элементов.
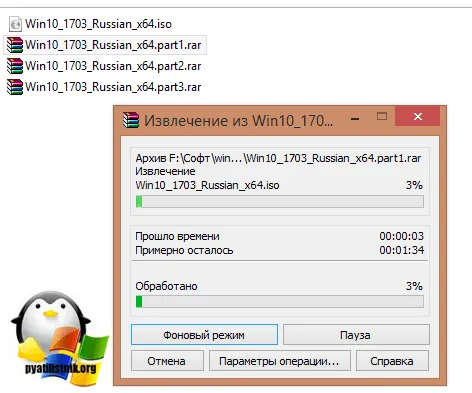
Теперь, когда у вас есть образ ISO, вы можете создать из него загрузочный USB-носитель. Я думаю, вы знаете, как разархивировать файл изображения в Winrar, поэтому переходите к 7Zip.
Как заархивировать файлы в zip архив
Теперь давайте рассмотрим как заархивировать файл в 7zip, тут принцип такой же. Вы выбираете нужный объект, кликаете по нему правой кнопкой мыши и выбираете пункт «7-Zip > Добавить в файл»
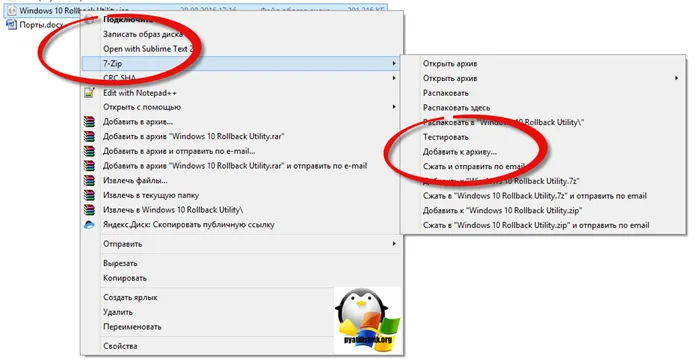
- Имя файла
- Размер файла
- Уровень сжатия
- Установите пароль
- Разбиение на тома
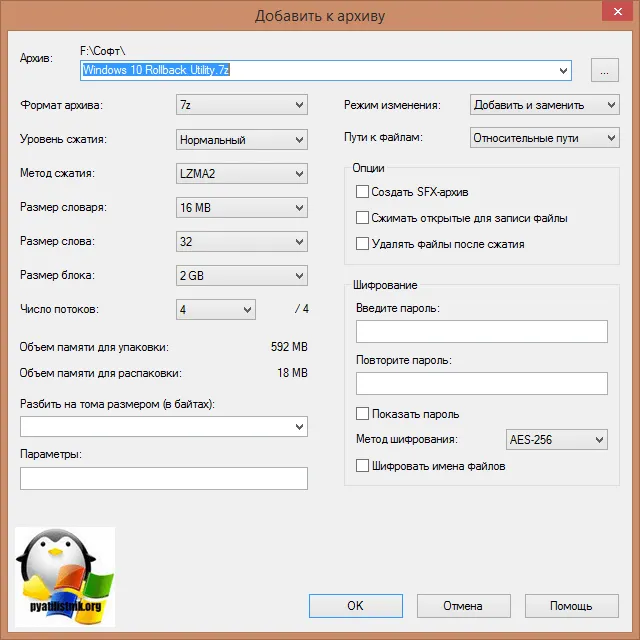
Когда вы нажмете кнопку «OK», запустится процесс сжатия и будет создан zip-файл.
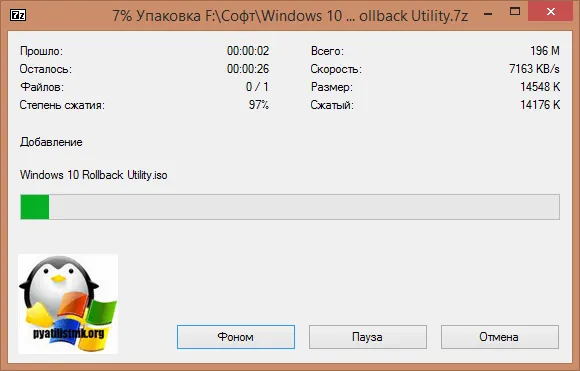
Как распаковать zip архив
Теперь посмотрим как разархивировать файл zip, тут все как и в случае с rar, щелкаем по нужному архиву правым кликом и говорим «7-ZIP > Декомпрессия». Укажите, что zip-файл должен быть экспортирован сюда или в отдельную папку, и все.
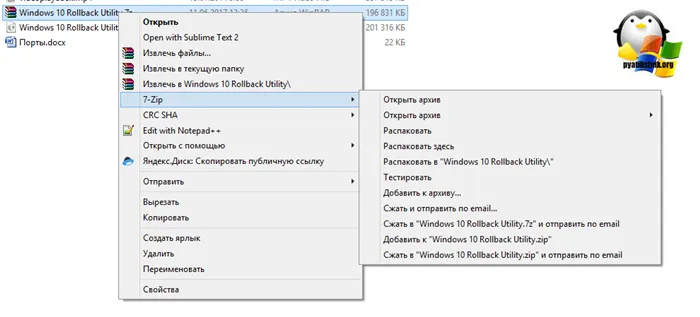
Мы видим, что идет процесс декомпрессии.
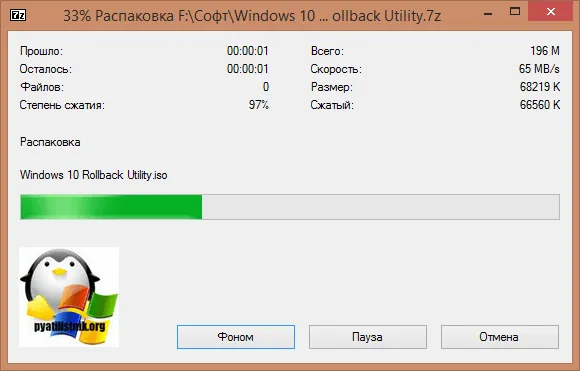
Надеюсь, что инструкция подробно ознакомит вас со сборкой файла, а вопросов у вас не возникнет, только предложения и пожелания, которые я жду в комментариях.








