Вполне вероятно, что температура вашей нагрузки выше, чем указано выше, особенно если это не недавно купленный компьютер или ноутбук. Небольшие аномалии не являются большой проблемой.
Как устранить перегрев компьютера, если температура процессора или видеокарты критические
Распространенной неисправностью компьютера является перегрев процессора или видеокарты. Если температура не контролируется, постоянный перегрев приведет к выходу компонентов из строя.
Чтобы компьютер работал долго, необходимо следить за его температурой и не допускать перегрева.
В этой статье я расскажу вам, как контролировать температуру компьютера и предотвратить перегрев процессора, видеокарты и других компонентов компьютера.
Признаки перегрева компьютера
Во-первых, давайте определим очевидные признаки перегрева компьютера. Если ваш компьютер или ноутбук резко выключается во время работы, например, гаснет свет и не включается, это указывает на неисправность процессора или видеокарты.
Если компьютер резко выключается, а затем сразу же включается снова, что означает зарядку системы, это свидетельствует о перегреве или неисправности блока питания.
На синем экране не отображаются ошибки. Если синий экран погаснет, это уже другая история.
У меня есть группа в VK — https://vk.com/ruslankomp, где вы можете написать мне, если у вас есть вопросы о компьютерах.

Я помогу вам решить проблему с вашим компьютером или ноутбуком. Вступайте в группу VK — ruslankomp.
Вы понимаете? Внезапно он выключается и некоторое время не включается с помощью клавиши — это перегрев процессора или видеокарты. Он оснащен защитой от перегрева и не перезапустится, пока не остынет.
Внезапное выключение и повторное включение устройства — это проблема с блоком питания.
В этом случае необходимо срочно провести профилактическое обслуживание, пока вы не сожгли все к чертовой матери. Тем не менее, большинство людей продолжают работать с таким компьютером как ни в чем не бывало.
Мы не можем говорить об этом, мы не идем к стоматологу до тех пор, пока у нас не начнется невыносимая зубная боль, тогда как мы могли бы заняться профилактикой раньше и не иметь серьезных проблем с зубами. А что насчет компьютера…?
Давайте перейдем от слов к делу и узнаем температуру компьютера.
Как посмотреть температуру процессора
Для определения температуры процессора я использую программы:
- Speccy — Скачать с официального сайта,
- HWMonitor — скачать с официального сайта,
- Aida 64 — скачать с официального сайта,
Запустите Speccy и посмотрите на температуру процессора. В моем случае это 30 градусов.
Это также универсальная программа, которая показывает температуру:
Вы также можете контролировать температуру процессора с помощью программы CPUID HWMonitor.
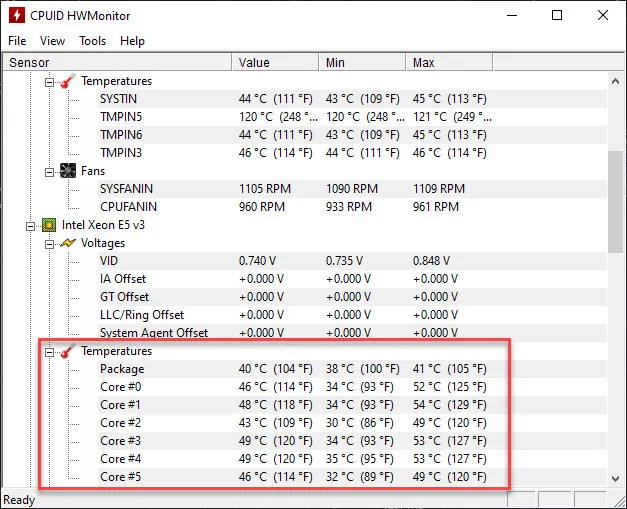
Вы также можете контролировать температуру процессора с помощью программы CPUID HWMonitor.
Лучший способ определить максимально допустимую температуру вашего процессора — проверить спецификации на сайте производителя. В общих чертах картина выглядит следующим образом:
- Оптимальная температура процессора во время работы составляет 65-75 градусов.
- Максимальная температура процессора составляет от 75 до 80.
- Перегрев процессора — все, что выше 80-85 градусов.
Чтобы проверить процессор на перегрев, я использую программу Aida64.
- Я открываю компьютерный раздел.
- Я захожу в датчики и вижу все температуры, включая температуру процессора.
- Я запускаю стресс-тест с помощью специальной кнопки, как показано на следующем рисунке.
Игнорируем процессор — 120 градусов, в моем случае это неисправность, так как при такой температуре компьютер давно бы выключился из-за перегрева. Температура тела должна составлять 32-46 градусов, что является нормой.
После открытия окна стресс-теста Aida64 нажмите Start .
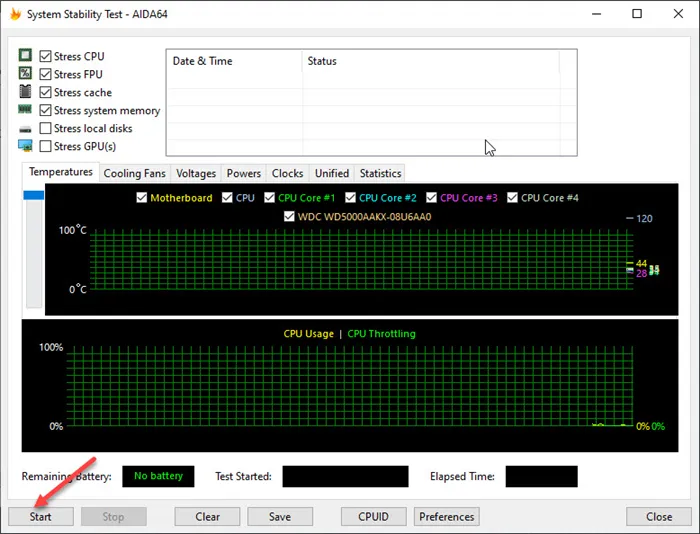
Выполнение стресс-теста Aida 64
Подождите и следите за индикацией температуры. Если в течение 5 минут температура не превышает 80 градусов, перегрева нет.
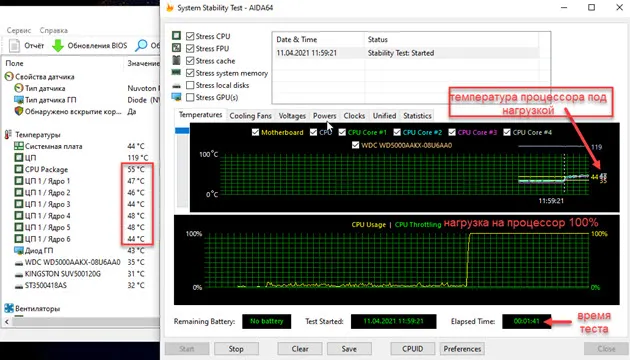
Температура процессора в стресс-тесте при 100 % нагрузке.
Примеры перегрева процессора в ноутбуке.
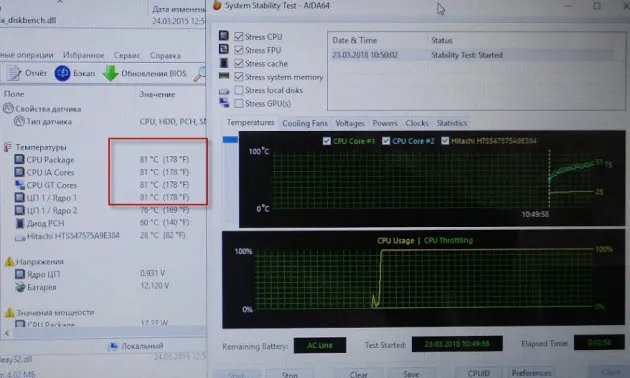
Перегрев процессора в ноутбуке на Aida 64
В случае перегрева процессор может перейти в режим тротлинга, т.е. снизить частоту для снижения температуры. Это приводит к снижению производительности компьютера.
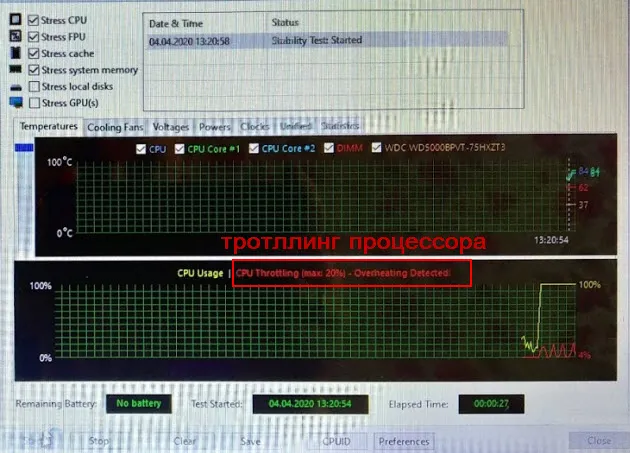
Перегрев и разрушение процессора на Aida 64
Как убрать перегрев процессора
Чтобы устранить перегрев процессора, необходимо сделать следующее:
- Очистите от пыли радиатор компьютера и, если это ноутбук, вентилятор и решетку радиатора.
- Замените термопасту на новую.
Используйте пылесос и щетку, чтобы удалить пыль из системы охлаждения процессора.
Пропылесосьте кулер процессора компьютера, чтобы удалить пыль.
Чтобы заменить термопасту на свежую, сначала удалите засохшую термопасту и нанесите тонкий, ровный слой свежей термопасты.
Сейчас мы рассмотрим, как проверить температуру процессора, поскольку от этого значения зависит стабильность работы компьютера. Многие из нас, возможно, сталкивались с тем, что компьютер внезапно перезагружается или часто зависает.
Узнать температуру процессора и других компонентов в БИОС.
При загрузке компьютера или ноутбука нажмите клавишу F2 или клавишу Del, чтобы войти в BIOS (клавиши могут отличаться в зависимости от модели материнской платы). Затем в настройках вы должны увидеть меню питания/монитора в разных версиях BIOS будет отличаться. Там вы увидите температуру процессора, материнской платы и т.д.
Ниже приведен пример того, как я отслеживал температуру на материнской плате ASUS в UEFI (Unified Extensible Firmware Interface — замена устаревшей BIOS на современных материнских платах). Войдя в UEFI, нажмите кнопку «Дополнительно».
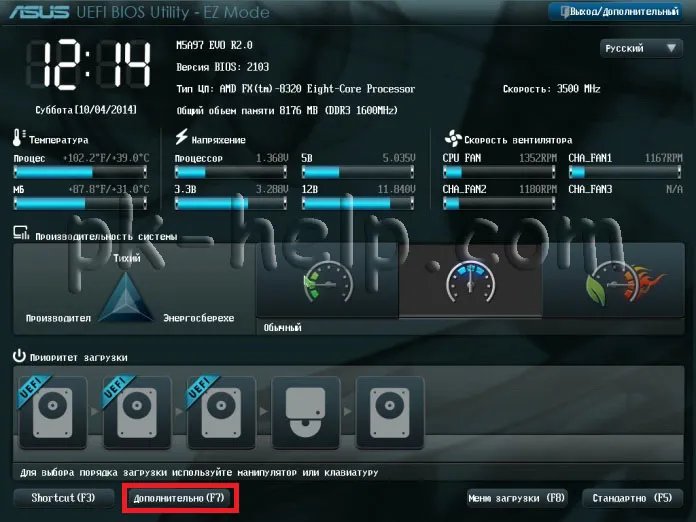
Затем перейдите на вкладку «Монитор», и вы увидите температуру процессора, материнской платы и множество другой информации.
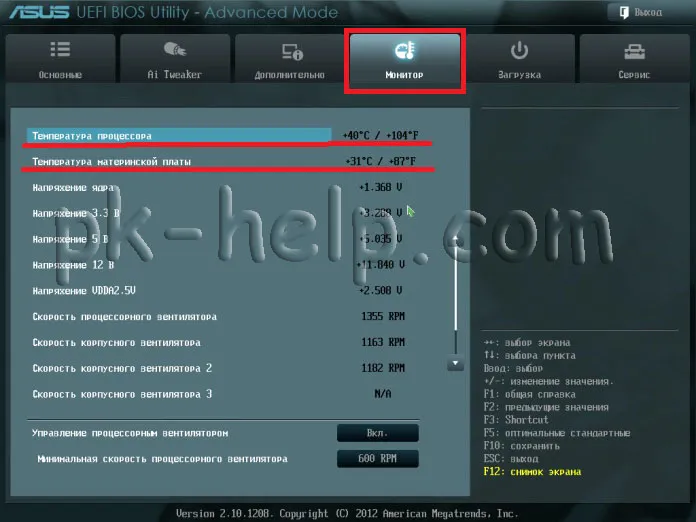
Таким образом, вы можете узнать температуру компонентов компьютера/ноутбука без установки какого-либо программного обеспечения. Недостатком этого метода является то, что не все материнские платы имеют эту функцию, и температура процессора не может быть отображена под нагрузкой (при запуске «тяжелых» программ или игр).
Узнать температуру процессора, видеокарты с помощью программ.
В Интернете есть много различных программ, которые показывают температуру компонентов компьютера/ноутбука. В этой статье я проанализирую некоторые из этих приложений и дам свою оценку их работе.
AIDA64 — одна из самых популярных программ для проверки и диагностики компьютера/ноутбука. AIDA64 предоставляет исчерпывающую информацию о составе компьютера: аппаратное обеспечение, программное обеспечение, операционная система, сеть и подключенные устройства, а также отображает температуру всех устройств компьютера/ноутбука.
Окно программы, в котором отображаются данные о температуре датчиков.
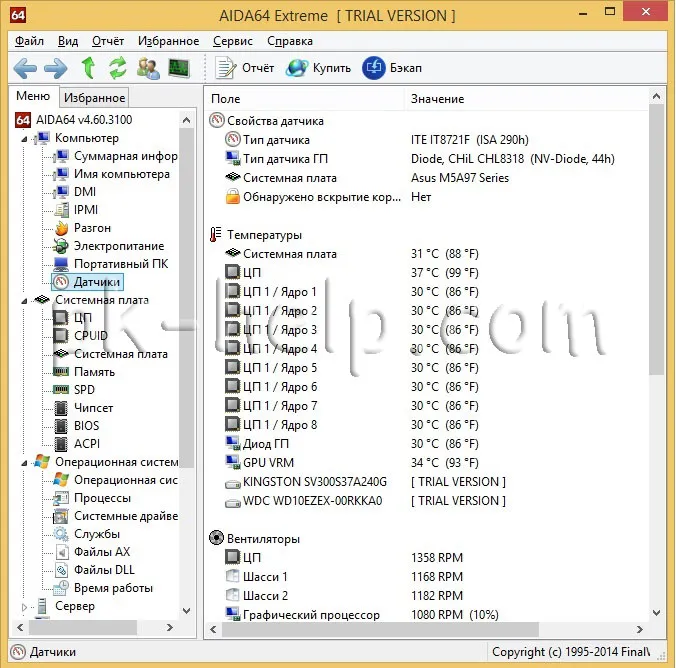
Надо сказать, что она платная, а пробная версия (30 дней) не показывает информацию для всех устройств — на мой взгляд, это главный недостаток этой программы.
Узнать температуру процессора, видеокарты с помощью программы Speccy.
Speccy — это небольшая утилита от разработчиков CCleaner, популярного приложения для удаления нежелательных элементов с вашего компьютера. Speccy отслеживает аппаратное обеспечение компьютера при запуске и отображает информацию об операционной системе, свойствах установленного оборудования и данные с датчиков.
Интерфейс программы следующий.
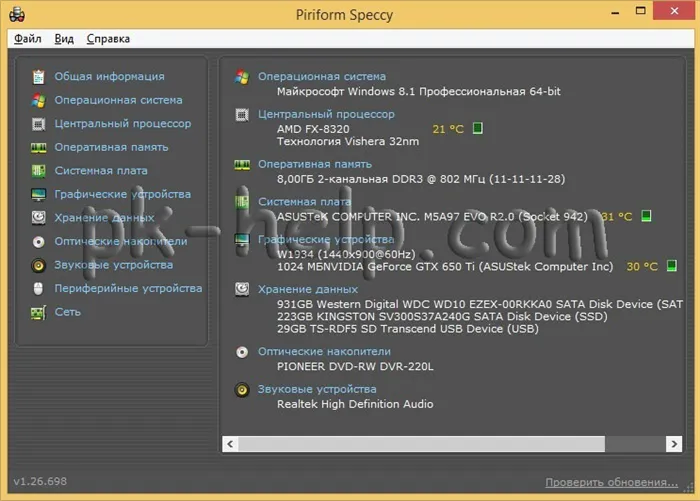
На мой взгляд — одна из лучших программ для определения температуры процессора, видеокарты и т.д. На мой взгляд — одна из лучших программ для определения температуры процессора, видеокарты и т.д. Большим преимуществом является то, что программное обеспечение является бесплатным.
На мой взгляд, идеальное решение для тех, кого интересует только информация о температуре всех компонентов компьютера. Вы получите необходимую информацию о температуре, скорости вращения вентиляторов, минимальных и максимальных значениях — и это совершенно бесплатно.
Core Temp
Core Temp — это простая и бесплатная программа Core Temp на русском языке, которая работает на последних версиях Windows 7 и Windows 10.
Программа отображает температуру всех ядер процессора, и эта информация по умолчанию отображается на панели задач Windows (вы можете поместить программу в «Пуск», чтобы эта информация всегда отображалась на панели задач).
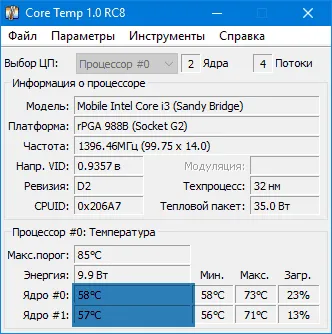
Кроме того, Core Temp отображает основную информацию о вашем процессоре и может использоваться в качестве поставщика температуры процессора для популярного настольного гаджета All CPU Meter (см. далее в этой статье).
Также в Windows 7 есть собственный гаджет Core Temp для рабочего стола. Еще одно полезное дополнение к программе, доступное на официальном сайте, — Core Temp Grapher для просмотра графиков использования и температуры процессора.
Вы можете загрузить Core Temp с официального сайта http://www.alcpu.com/CoreTemp/ (там вы найдете расширения для программы в разделе «Add Ons»).
Информация о температуре процессора в CPUID HWMonitor
CPUID HWMonitor — одна из самых популярных бесплатных программ для отображения состояния аппаратного обеспечения вашего ПК или ноутбука. Среди прочего, он отображает подробную информацию о температуре процессора (пакет) и для каждого ядра в отдельности. Если в списке также есть CPU, отображается информация о температуре сокета (текущие данные показаны в колонке Value).
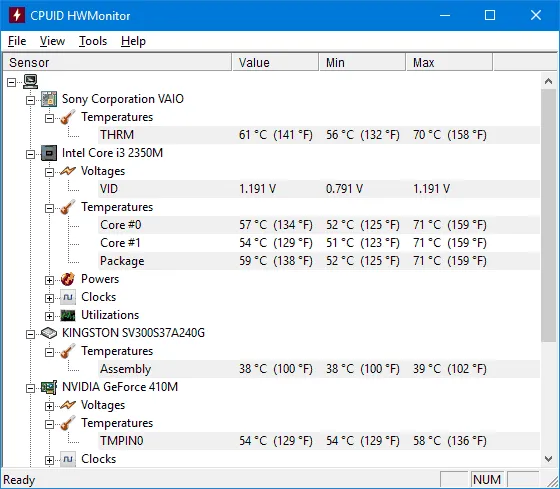
Кроме того, с помощью HWMonitor вы можете узнать:
- Температура видеокарты, модулей и материнской платы.
- Скорость вентилятора.
- Тренды компонентов и информация об использовании ядер процессора.
Speccy
Неопытным пользователям может быть проще всего узнать температуру процессора с помощью Speccy (на русском языке), чтобы получить информацию о характеристиках своего компьютера.
Помимо информации о вашей системе, Speccy отображает температуру основных датчиков вашего ПК или ноутбука. Температуру процессора можно проверить в разделе CPU.
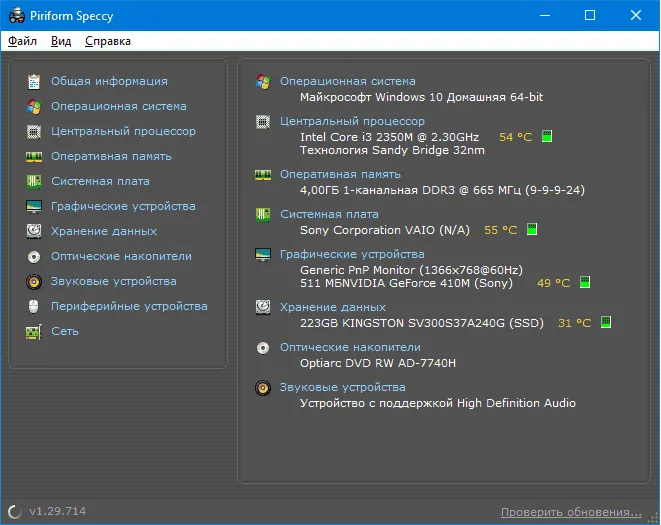
Он также отображает температуру видеокарты, материнской платы, жесткого диска и SSD (при наличии датчиков).
Для получения дополнительной информации о программном обеспечении и о том, где его можно загрузить, см. отдельный обзор программного обеспечения, чтобы узнать о возможностях вашего компьютера.








