Для ПК видеокарта является важным компонентом, который позволяет видеть каждый пиксель на экране при навигации по рабочему столу Windows 10, запуске приложений, играх и т. д. Как правило, устройства поставляются с видеокартой одного из трех ведущих производителей: NVIDIA, AMD или Intel.
Как проверить работоспособность видеокарты на Windows 10
Покупка подержанных видеокарт — очень рискованное дело. Многие проверяют функциональность видеокарты на месте. Это самый надежный способ защитить себя от проблем. Даже при покупке ноутбуков следует проверить их состояние. Это означает, что вам следует изучить, как процессор и видеокарта ведут себя в стресс-тесте.
В этой статье показано, как проверить производительность видеокарты в Windows 10. Важно не только тестировать, но и анализировать результаты тестирования. Это единственный способ оценить состояние вашей видеокарты. Еще не изобретена программа, которая бы самостоятельно показывала пользователю его техническое состояние.
Как проверить состояние видеокарты
Для проверки производительности и общего состояния видеокарты используются различные тестовые программы. Недостаточно подключить видеокарту и посмотреть, отображается ли картинка. Часто любые проблемы можно обнаружить только под нагрузкой. Перед тем как проверить производительность видеокарты, стоит проверить ее:
- Загрузите программное обеспечение FurMark с официального сайта.
- Обновите драйверы вашей видеокарты до последней версии.
- Закройте все приложения или перезагрузите компьютер.
- Откройте корпус, особенно если нет хорошего воздушного потока.
Запустите FurMark от имени администратора Windows 10. В разделе Инструменты выберите GPU-Z. Утилита отображает все данные о производительности и параметры видеокарты в режиме реального времени. Ранее с помощью TechPowerUp GPU-Z было показано, как можно узнать температуру видеокарты в Windows 10.
Теперь выберите нужное разрешение и нажмите кнопку GPU Stress Test, чтобы начать тест. Я установил разрешение для своего настольного монитора (1920×1080). В открывшемся окне начните тестирование видеокарты. Вы можете протестировать карту с активированным или деактивированным сглаживанием.
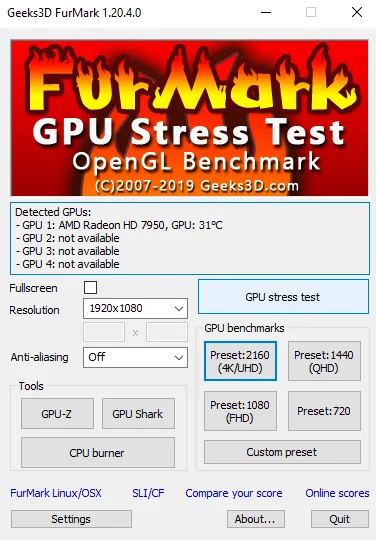
Как оценить результаты тестирования
Непосредственно на диаграмме температуры можно оценить состояние системы охлаждения видеокарты. Вы также можете увидеть, насколько хорошо карта работает при максимальной нагрузке. Давайте теперь посмотрим и проанализируем результаты теста FurMark.
- Максимальная рабочая температура. Прежде всего, пользователь должен следить за температурой во время всех испытаний. Особенно если вы впервые тестируете видеокарту. С новыми видеокартами лучше использовать несколько индикаторов температуры. Однако если рабочая температура приближается к критической, подумайте дважды.
- Скорость вентилятора. Просто. Хорошо, если система охлаждения поддерживает температуру даже при критической нагрузке и не на максимальной скорости. Это означает, что все еще есть небольшая свобода действий. Например, у GTX 780 максимальная скорость вращения вентилятора составляет 69%, в то время как RX580 показывает 100%. Во втором случае, однако, она уже не соответствует действительности.
- Частоты рабочей памяти. При загрузке видеокарты может наблюдаться расхождение между базовой тактовой частотой и тактовой частотой, указанной производителем. Особенно если они работают при пиковых температурах. Как и в случае с CPU, возможно автоматическое понижение частоты. Таким образом, видеокарта пытается восстановить свою нормальную температуру.
Чтобы избежать вопросов о том, почему видеокарта не работает после тестирования, следите за температурой. При приближении к максимальной температуре пользователь уже должен быть предупрежден. Если максимальная температура в стресс-тесте составляет 80-90°C, это уже очень неприятно. Возможно, обслуживание видеокарты может немного решить проблему.
СТРЕСС-ТЕСТ ВИДЕОКАРТЫ ZOTAC GEFORCE GTX 780
В примере 12-минутного теста мы видим почти идеальную температурную кривую. Система охлаждения легко справляется со своей задачей. Максимальная температура составляла 73-74°C. В то же время, скорость вращения вентилятора составляет всего 69% (опять же, хороший запас).
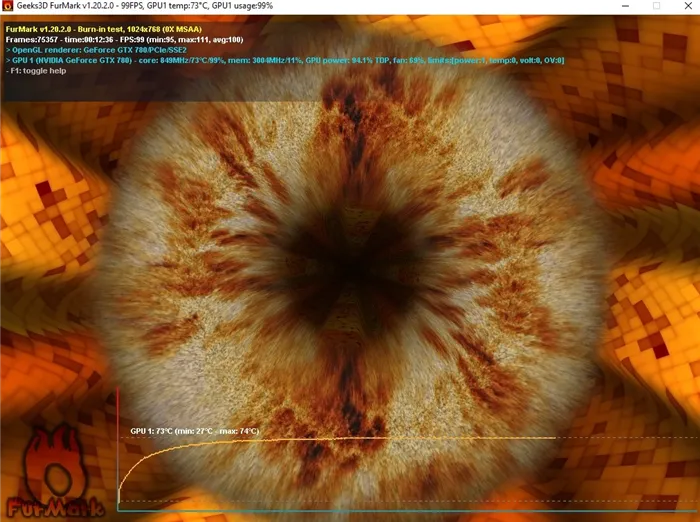
СТРЕСС-ТЕСТ ВИДЕОКАРТЫ ASUS ROG STRIX RX580
Моя новая видеокарта также показывает довольно интересные результаты в тестовом режиме. Максимальная температура в закрытом корпусе, что очень важно, по-прежнему составляет 74°C (открытие боковой крышки сразу снимает 2°C). Скорость вращения вентилятора отображается на 100%, что очень удивительно.
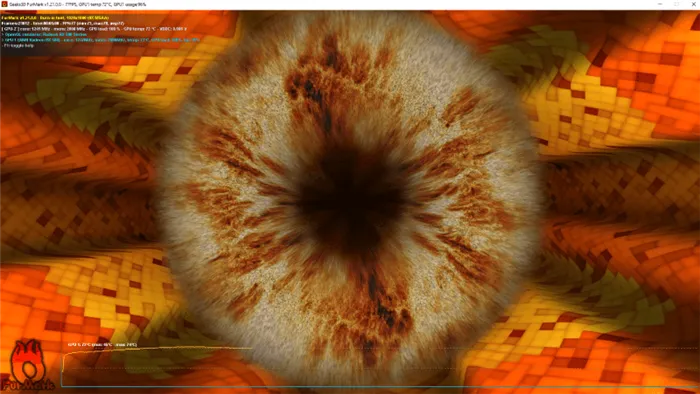
Во-первых, сильное повышение температуры на графике указывает на использование пассивного охлаждения при низкой нагрузке. Во-вторых, настройки Radeon и GPU-Z показывают скорость вращения вентилятора на уровне 65%. Стоит отметить, что модифицированная версия FurMark ASUS ROG Edition показывает все значения нормально.
Для ПК видеокарта является важным компонентом, который позволяет видеть каждый пиксель на экране при навигации по рабочему столу Windows 10, запуске приложений, играх и т. д. Как правило, устройства поставляются с видеокартой одного из трех ведущих производителей: NVIDIA, AMD или Intel.
Просмотр параметров видеокарты в Windows 10
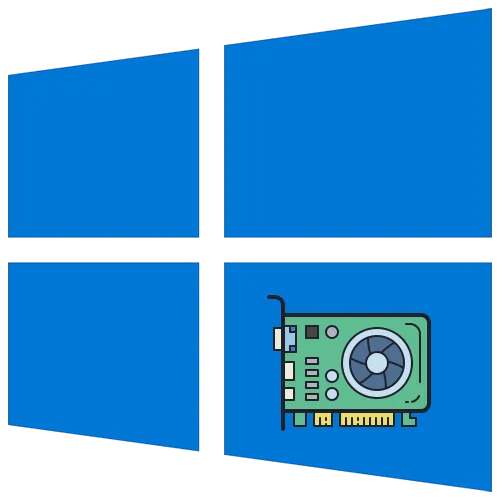
Для просмотра наиболее важных функций установленной видеокарты в Windows 10 можно воспользоваться встроенной функцией операционной системы вместо загрузки дополнительных инструментов. Существует несколько способов получить необходимую информацию. Мы рассмотрим каждый из них, а затем вы сможете выбрать тот, который подходит именно вам.
Вариант 1: «Диспетчер задач»
Родной диспетчер задач — это отличный способ посмотреть текущую производительность видеокарты, историю загрузки и основные настройки. Всего за несколько кликов вы можете получить необходимую информацию.
При необходимости отследите нагрузку на отдельных графиках, чтобы увидеть, сколько ресурсов вашей видеокарты потребляет операционная система.
Вариант 2: Панель управления видеокартой
При установке драйверов видеокарт AMD и NVIDIA в Windows добавляется графическое приложение, выполняющее функции панели управления. Это можно использовать как средство отображения основных настроек, которые работают следующим образом:
Владельцы видеокарт NVIDIA могут столкнуться с проблемой отсутствия панели управления в операционной системе. В этом случае вам поможет учебник другого нашего автора, доступ к которому вы можете получить по следующей ссылке.
Вариант 3: «Средство диагностики DirectX»
Инструмент «DirectX Diagnostic Tool» — это еще один встроенный компонент операционной системы, который подходит для определения обсуждаемых сегодня параметров. С его помощью можно не только узнать название видеокарты и объем памяти, но и получить подробную информацию о драйверах. Инструмент запускается из утилиты Run ( Win + R ), где нужно ввести dxdiag и нажать Enter.
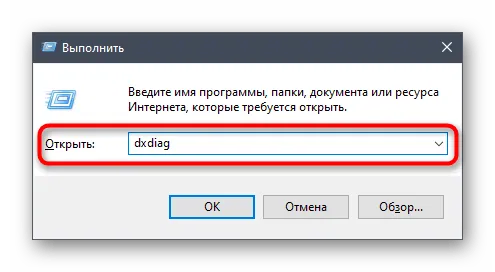

В новом окне перейдите на вкладку Монитор и проверьте полученную информацию.
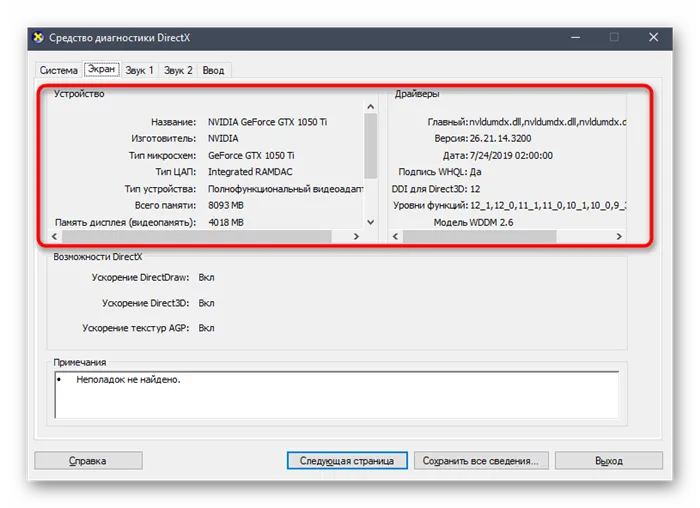
Вариант 4: Меню «Свойства видеоадаптера»
Некоторые общие сведения об устройстве можно также получить из настроек Windows 10.
Если вы обнаружите, что встроенные инструменты не дают нужной информации, или если вам проще выполнять работу с помощью специального программного обеспечения, рассмотрите следующий вариант.
Способ 2: Программы от сторонних разработчиков
Существует большое количество программ, которые могут отображать функции установленного на компьютере оборудования. В качестве примеров мы возьмем два популярных инструмента, чтобы каждый мог получить представление о том, как работать с этим типом программного обеспечения.
Вариант 1: GPU-Z
Его назначение понятно уже из названия — GPU-Z фокусируется исключительно на отображении параметров видеокарты. Он предназначен для всех пользователей, которые хотят поближе познакомиться с аппаратными характеристиками.
Вариант 2: Speccy
Speccy — это бесплатное программное обеспечение, позволяющее получить обзор аппаратного обеспечения и периферийных устройств вашего компьютера. Он идеально подходит для быстрой проверки настроек видеокарты или для мониторинга нагрева и напряжения в режиме реального времени.
На нашем сайте также есть отдельная статья о дизассемблировании программ для просмотра аппаратного обеспечения, установленного на вашем компьютере.
Способ 3: Поиск информации на официальном сайте
Официальная страница модели видеокарты — лучший источник для получения полной информации об устройстве. Если вы обнаружите, что только что рассмотренные решения не показывают всей картины, используйте этот метод.
Если вам трудно найти точное название модели вашей видеокарты, воспользуйтесь инструкциями, приведенными в ссылке ниже.
Мы рады, что смогли помочь вам решить эту проблему.
Кроме этой статьи, на этом сайте есть еще 13117 полезных руководств. Добавьте Lumpics.ru в закладки (CTRL+D) и вы обязательно найдете нас полезными.
Моя новая видеокарта также показывает довольно интересные результаты в тестовом режиме. Максимальная температура в закрытом корпусе, что очень важно, по-прежнему составляет 74°C (открытие боковой крышки сразу снимает 2°C). Скорость вращения вентилятора отображается на 100%, что очень удивительно.
Средство диагностики DirectX
Нажмите комбинацию клавиш Win+R, введите dxdiag в строке поиска и откройте вкладку Display.
Если видеоадаптер работает нормально, в поле «Примечания» будет указано, что проблем не обнаружено.
При обнаружении проблем там появляется соответствующее сообщение. Однако проверить производительность таким образом нельзя — инструмент только показывает, работает ли видеокарта правильно или не работает вообще.
Диспетчер устройств
Нажмите комбинацию клавиш Win + X и выберите «Диспетчер устройств» из списка. В разделе «Видеоадаптеры» отображается список активных видеокарт, используемых компьютером.
Если в списке нет модели компонента, он не распознается компьютером — скорее всего, потому что не установлены драйверы.
Если используется неправильная версия драйвера, вы увидите значок восклицательного знака в желтом треугольнике рядом с моделью видеокарты.
Других инструментов для проверки видеокарты с помощью базовых функций Windows не существует.
Также рекомендую прочитать статью «Проверьте свою видеокарту с помощью FurMark». Поделитесь этим постом в социальных сетях, я буду очень благодарен и неописуемо счастлив. До скорой встречи!








