Мы хотели бы отметить, что эта программа подходит только для старых видеокарт и операционных систем не новее Windows Vista. Это связано с официальным прекращением поддержки ATITool разработчиком. Поэтому нет причин использовать его для Windows 10.
Как проверить видеокарту на исправность в компьютере и ноутбуке
Компьютеры — это устройства для простых вычислений, для редактирования аудио и видео, для запуска сложных игр. Для вывода обработанных данных на экран требуется графическая карта. Это самый распространенный компонент, который чаще всего выходит из строя, причем иногда это не сразу заметно. Самостоятельно исследуйте различные меры для диагностики функциональности графического компонента и причин визуальных дефектов.
Одним из самых простых способов проверки видеокарты на наличие неисправностей является визуальный осмотр устройства и осмотр сборки компьютера (ПК). Явным признаком неисправной видеокарты является темный экран, появление полос и переход к скудной цветовой палитре. Убедитесь, что сам монитор включен и функционирует. Для этого:
- Проверьте, горит ли индикатор соответствующей кнопки, если нет, нажмите ее.
- Для дополнительной диагностики подключите к компьютеру другой монитор (который уже был протестирован и точно работает): Если изображение остается неизменным, видеокарта неисправна.
Альтернативные визуальные подсказки, которые помогут вам определить, не работает ли видеокарта должным образом, включают следующее:
- Корректная работа монитора с периодическим появлением непривычных искажений изображений, артефактов:
- Длинные горизонтальные полосы светло-серого, темно-серого цвета,
- горизонтальные чередующиеся вертикальные полосы,
- случайные — предположительно «битые» пиксели в различных местах.
- Синий «экран смерти» — это сообщение о критической ошибке в операционной системе (ОС) Windows в процессе переустановки драйвера.
- Специальный звуковой сигнал BIOS, который сообщает вам, что видеокарта работает неправильно. Тип и звук сигнала зависит от версии BIOS.

Чтобы проверить, работает ли видеокарта в вашем компьютере (ПК), и убедиться, что именно она вызвала неисправность, необходимо проверить работу других компонентов ПК. Процедура:
- Проверьте источник питания. Подключите ПК к электросети и убедитесь, что вентилятор системы охлаждения включен.
- Прослушайте обычный звуковой сигнал, который сообщает о загрузке операционной системы, и проверьте состояние монитора. Нормально ли отображается экран или он по-прежнему темный?
- Нажмите кнопку питания (включите компьютер) и посмотрите, мерцают ли светодиоды. Это мерцание указывает на начало тестирования оборудования перед загрузкой операционной системы.
- Проверьте работоспособность монитора, подключив его к донору (другому системному модулю).
Если все устройства (и системный блок, и монитор) работают нормально, но монитор по-прежнему не отвечает при подключении, в 99% случаев виновата видеокарта. В этом случае вы можете обратиться в сервисный центр, если гарантийный срок еще не истек и защитные пломбы целы. Второй вариант — очистить карту самостоятельно. Если вы решили провести дополнительные диагностические тесты видеокарты и почистить ее, сделайте это:
- Отключите компьютер от источника питания, открутите соединения (болты, винты) системного модуля и очистите внутренние компоненты от пыли.
- Разблокируйте защелку и снимите видеокарту с материнской платы. Если у вас нет опыта в разборке компьютеров, вы можете определить карту по кабелю, соединяющему монитор с устройством.
- Внимательно осмотрите видеокарту на предмет сгоревших или поврежденных компонентов, следов ожогов, поврежденных контактов и деформированных паяных соединений. Это покажет, сгорела ли графическая плата.
- Наличие или отсутствие других явлений можно определить с помощью тестера и отвертки. Примерами являются наличие короткого замыкания в части цепи, падение сопротивления в трансформаторе — трансформатор. Эти негативные процессы и наличие тонкого слоя термопасты (о чем свидетельствует плавное отделение чипа) могут привести к перегреву процессора с видеокартой.
- Если все компоненты целы, протрите контакты и соединения тампоном, смоченным в растворенном техническом спирте.
- Пришло время собрать и перезагрузить компьютер.
Как узнать работает ли видеокарта на компьютере с помощью сервисов Windows
Существует еще один способ проверить работоспособность видеокарты. Рекомендуется использовать встроенные службы операционной системы (ОС) Windows, но только если они установлены на компьютере. Чтобы проверить технологию, необходимо сделать следующее:
- Используйте комбинацию клавиш «Win+R» и откройте окно для выполнения задач, требующих прав администратора.
- Выберите dxdiag из выпадающего списка в таблице или введите имя вручную, а затем нажмите «OK».
- Перейдите на вкладку «Монитор» и просмотрите информацию о машине, загруженных драйверах и информацию об ошибках в поле «Примечания».
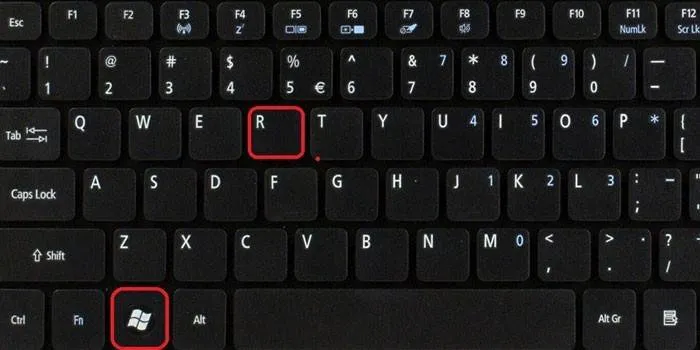
Тестирование видеокарты на работоспособность с помощью компьютерной игры
Вы также можете проверить производительность устройства с помощью программы CPU-Z, которая отслеживает один из самых важных параметров устройства — температуру — в сочетании с мощной компьютерной игрой, которая достаточно сильно нагружает ваш ПК или ноутбук. Чтобы выполнить этот тест, вам необходимо:
- Загрузите CPU-Z, запустите его, а затем выберите модель видеокарты в левом нижнем углу, например, Radeon rx 480.
- Перейдите на вкладку «Датчики» и найдите поле «Температура GPU» — этот параметр показывает текущую температуру видеокарты. Дважды щелкните на нем, чтобы отобразить максимальное значение.
- Не выходя из программы, запустите любую высококлассную игру, поиграйте 30-40 минут, затем сверните игру и проверьте показания температуры — она должна быть между 90 и 95°C. Если температура превышает 100°C, ресурсы машины вскоре будут исчерпаны.
Если на вашем компьютере нет графического драйвера, вы можете использовать приложение Aida64, чтобы проверить, какая видеокарта установлена. Все очень просто: запустите его, перейдите в меню Display — PCI/AGP Video. Программа показывает параметры видеокарты.
Причины темного экрана
Активная загрузка игры часто заканчивается плачевно для видеокарты. Но сначала вы должны убедиться, что проблема именно в этом. Существует несколько причин темного экрана:
- Монитор,
- кабель,
- электропитание,
- материнской платы, процессора или оперативной памяти,
- Блок питания, процессор, оперативная память, память, оперативная память, видеокарта компьютера.
Экран может оставаться темным из-за проблем с монитором. Проверьте это, подключив монитор к другому компьютеру или ноутбуку. Если сигнал появляется, это означает, что монитор работает правильно. Проблема также может быть вызвана неисправным кабелем между монитором и системным блоком. Попробуйте использовать другой кабель.
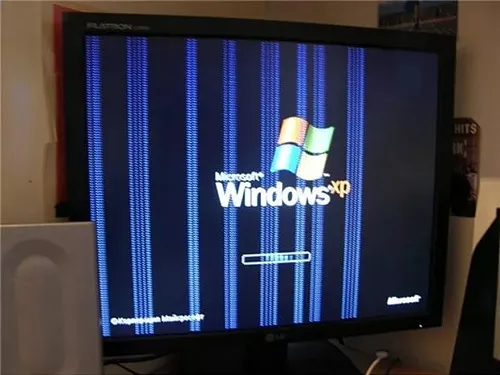
Вы можете узнать, работает ли сам компьютер, обратив внимание на звук вентиляторов. Затем снимите крышку системного блока, чтобы получить доступ к материнской плате. Компьютер должен быть включен. Если охладители внутри не работают, следует проверить, работает ли устройство. Для этого возьмите рабочий блок питания и подключите его к гнездам на материнской плате так же, как и предыдущий. Мощность нового модуля может быть такой же или немного выше.
Сейчас самое время проверить вашу видеокарту. Как определить, что видеокарта не работает?

Установите его в другой компьютер с такими же слотами PCI-E или AGP. Если изображение отображается, проблема не в этом. Попробуйте вставить в компьютер другую рабочую видеокарту. Если он не появляется, это указывает на проблему с материнской платой, процессором или памятью.

Что делать, если видеокарта не работает?
Если у вас есть действующий гарантийный талон и неповрежденные пломбы, вы можете воспользоваться услугами сервисного центра. Во всех остальных случаях, прежде чем предпринимать более серьезные действия, следует выполнить следующую процедуру:
- Снимите крышку системного модуля и удалите скопившуюся пыль с помощью сухой ткани и кисточки. Запыленный радиатор и вентилятор видеокарты могут привести к полному отключению холодильника. Это приведет к тому, что видеокарта перейдет в состояние низкой производительности из-за перегрева и будет тормозить игры.
- Теперь следует извлечь видеокарту из системного модуля, предварительно открыв предохранители. Проверьте, нет ли неисправных или перегоревших деталей. Новички могут распознать видеокарту по кабелю, соединяющему компьютер с монитором. Он подключается к системному блоку через слот для видеокарты.
- Протрите видеокарту тканью, смоченной в спирте. Окисленные следы от контактов часто являются причиной неполного или прерывистого изображения. Для этой цели также подходит ластик.

После манипуляций необходимо вставить карту и включить компьютер. Если изображение по-прежнему не отображается, следует искать причину в неисправности видеокарты. Они делятся на два типа:
- Программное обеспечение. Установленные драйверы, неполадки в установленном программном обеспечении. Деинсталляция и повторная установка могут помочь.
- Оборудование. Технические, например, из-за поломки стружки.

Как узнать, что сгорела видеокарта на ноутбуке
Если видеокарта не работает, причиной может быть перегрев, вызванный интенсивными играми. Видеочип недостаточно охлаждается, поэтому даже просмотр фильма приводит к перегреву.
Это происходит, когда производитель упустил качество системы охлаждения, что неизбежно приводит к дорогостоящему ремонту. Замена чипа обходится потребителю в сумму от четырех до шести тысяч рупий.

Видеокарта в вашем ноутбуке сгорела, признаки :
- При запуске операционной системы на экране видны только цветные точки. При перемещении мыши цвет меняется. Различные объекты могут появляться в виде полос, квадратов или черточек.
- Если ноутбук подключен к внешнему монитору, изображение отображается в виде полос, а на матрице ноутбука изображение не отображается.
- Разделите рабочее пространство ноутбука на четное количество маленьких экранов с одинаковым изображением. Операционная система продолжает загружаться.
- Матрица принимает сигнал и загорается, но изображение не отображается.
- Все мониторы работают: Сеть, аккумулятор, доступ к жесткому диску. Радиатор системы охлаждения работает. Но фотографии нет.
- На панели имеются черные полосы. Компьютер может перейти в спящий режим, а затем выйти из него. Компьютер может зависать, а затем перезагружаться.
- Перед тем как плата будет повреждена и компьютер выключится, раздается «щелчок». Попытка перезагрузить ноутбук приведет к его повторному выключению. На экране появляются полосы или искаженное изображение.
- На матрице появляются полосы и кубики разных размеров, меняющие свои цветовые оттенки.
- Через несколько минут после активации на экране появляются серые точки со светло-серым цветом матрицы. Ноутбук может нормально работать до тех пор, пока не начнется первый видеоролик.

Поэтому обращайте внимание только на печатную плату. На нем не должно быть темных пятен, следов ожогов, следов ремонта, паяных швов и т.д. Вы также можете посветить фонариком на радиаторы, чтобы увидеть, что находится за ними.
Видеокарта
Осторожно извлеките видеокарту из одного компьютера и установите ее в другой. Если он работает, то работает правильно. Также не помешает проверить его дополнительно, чтобы исключить общую неисправность. Но если он по-прежнему не реагирует, вероятно, его конденсаторы перегорели.
Внимательно проверьте их и убедитесь, что они в хорошем состоянии. Если вы обнаружили хотя бы один перегоревший конденсатор, скорее всего, проблема в нем. В этом случае рекомендуется отнести карту в ремонт.
Не можете решить проблему? Обратитесь за помощью к эксперту!
Поломка материнской платы
Вполне вероятно, что видеокарта не работает из-за неисправности материнской платы, т.е. неисправен северный или южный мост, или сгорели конденсаторы. К сожалению, вы не можете проверить работоспособность мостов, но вы всегда можете проверить конденсаторы.
Как это сделать:
- Откройте крышку системного модуля и визуально осмотрите печатную плату.
- Убедитесь, что конденсаторы находятся в хорошем состоянии и не перегорели.
Даже если вы нашли проблему, материнская плата должна профессионально ремонтироваться только в сервисном центре.
Не можете решить проблему? Обратитесь за помощью к эксперту!
Дополнительные средства диагностики
Если ваш компьютер или ноутбук полностью исправен, легко определить, работает ли дискретная видеокарта.
Первый способ:
- Откройте диспетчер устройств.
- Перейдите к «Видеоадаптеру», щелкните правой кнопкой мыши и выберите «Свойства». Если видеокарта не отображается, попробуйте обновить драйверы и повторите попытку.
- Появится окно, в котором можно увидеть текущее состояние карты.
Таким образом, мы можем определить, работает плата или нет.
Второй способ:
Чтобы проверить работоспособность графической платы, необходимо загрузить и запустить утилиту GPU-Z. Это совершенно бесплатно. В программе отображается вся информация о нашей доске.
Давайте проанализируем этот процесс более подробно:
- После загрузки в первом окне вы увидите название карты. Это показывает, что он работает.
- На вкладке «Датчики» можно увидеть частоту ядра, текущую температуру, скорость охлаждения, нагрузку и другие характеристики.
- Вы также можете дополнительно проверить его на производительность.
Поэтому мы проанализировали 8 способов узнать, работает ли видеокарта в вашем ноутбуке или ноутбуке, а также как диагностировать и устранить проблему. Надеюсь, информация была полезной.
Короткое обучающее видео, которое мы рекомендуем вам посмотреть
Профессиональная помощь
Если вы не смогли устранить проблему самостоятельно, то, скорее всего, проблема находится на более техническом уровне. Это может быть поврежденная материнская плата, блок питания, жесткий диск, видеокарта, оперативная память и т.д.
Важно вовремя диагностировать и устранить неисправность, чтобы предотвратить повреждение других компонентов.
Наш эксперт поможет вам в этом.
Это бесплатно и без обязательств. Мы перезвоним вам в течение 30 минут.
Компьютер, который прекрасно работал, однажды удивляет вас черным экраном при включении. Или появляется сообщение «нет сигнала». Одна из самых важных частей компьютера, видеокарта, отвечает за экран. Все, что вам нужно знать, — это как проверить, работает ли видеокарта в вашем компьютере.

Компьютер, который только что прекрасно работал и загружался, вдруг удивляет вас черным экраном. Или вы получите сообщение «нет сигнала». Один из самых важных компонентов вашего компьютера — видеокарта — отвечает за экран.
Все, что вам нужно знать, — это как проверить, работает ли видеокарта в вашем компьютере.

Один из самых важных компонентов любого компьютера, независимо от его типа (настольный или портативный) — видеокарта. Это связано с тем, что его работа зависит от правильного функционирования компьютера. Графическая карта отвечает за обработку графических данных и вывод их на экран.
Видеокарта
Осторожно извлеките видеокарту из одного компьютера и установите ее в другой. Если он работает, то работает правильно. Также не помешает проверить его дополнительно, чтобы исключить общую неисправность. Но если он по-прежнему не реагирует, вероятно, его конденсаторы перегорели.

Внимательно проверьте их и убедитесь, что они в хорошем состоянии. Если вы обнаружили хотя бы один перегоревший конденсатор, скорее всего, проблема в нем. В этом случае рекомендуется отнести карту в ремонт.
Повреждение гнезда процессора
Если вы обслуживали свой компьютер и самостоятельно извлекали процессор, возможно, что при установке процессора обратно вы повредили гнездо, т.е. согнули выступающие ножки.

В этом случае рекомендуется обратиться к профессионалу, который аккуратно выровняет их, чтобы случайно не повредить что-то другое.
Поломка материнской платы
Вполне вероятно, что видеокарта не работает из-за неисправности материнской платы, т.е. неисправен северный или южный мост, или сгорели конденсаторы. К сожалению, вы не можете проверить работоспособность мостов, но вы всегда можете проверить конденсаторы.
Как это сделать:

- Откройте крышку системного модуля и визуально осмотрите печатную плату.
- Убедитесь, что конденсаторы находятся в хорошем состоянии и не перегорели.
Даже если вы нашли проблему, материнская плата должна профессионально ремонтироваться только в сервисном центре.
Это специализированный сайт для сравнения производительности двух видеокарт. Перейдите по ссылке, чтобы открыть его. Вам нужно выбрать 2 карты и нажать кнопку «Сравнить».
Как проверить работу видеокарты на компьютере
Один из самых важных компонентов любого компьютера, независимо от его типа (настольный или портативный) — видеокарта. Это связано с тем, что его работа зависит от правильного функционирования компьютера. Графическая карта отвечает за обработку графических данных и вывод их на экран.
Все видеоадаптеры имеют множество различных параметров. Проанализировав их, можно проверить их состояние.
Многие программы позволяют осуществлять мониторинг в режиме реального времени:
-
Скорость работы холодильника,
Также важно проверить стабильность работы видеокарты и согласованность видеопамяти со специальными приложениями.

Всегда следует начинать с проверки видеокарты компьютера с помощью теста стабильности графического процессора. Этот параметр влияет на работу всей системы. Определить процессор, установленный в видеокарте, очень просто — достаточно посмотреть на поверхность карты, где должна быть наклейка производителя. В большинстве случаев на самом процессоре также указывается название производителя.
Очень важно тщательно проверить все показатели во время осмотра. Это имеет решающее значение для срока службы панели.
На его функционирование непосредственно влияют три фактора:
-
Пыль в помещении и на самой панели,
Первые два пункта напрямую связаны между собой. Чем больше пыли на плате, тем сильнее она нагревается. Постоянный источник питания может значительно увеличить продолжительность непрерывной работы. Постоянное напряжение питания может привести к преждевременному выходу из строя некоторых электронных компонентов.
Стабильная работа видеопамяти — очень важный фактор для видеоадаптеров. Особенно при подключении мониторов с изображением высокого разрешения. Такие устройства могут иметь либо собственную память, либо виртуальную память. Это ускоряет обмен данными с внутренней памятью.
Видео: смотрим какая видеокарта установлена
Стабильность работы
Правильно ли работает видеоадаптер или нет, можно проверить очень просто. Испытания на стабильность проводятся по многим направлениям. Одной из лучших программ является Furmark, которая также используется многими производителями для тестирования своего оборудования. Таким образом, вы сможете сравнить результаты с заводскими результатами после проведения теста.
Чтобы выполнить тест на стабильность, необходимо загрузить и установить Furmark. Программа относительно небольшая, и ее установка не требует много времени. После установки необходимо запустить программу и в появившемся окне нажать кнопку «Burn-in test».
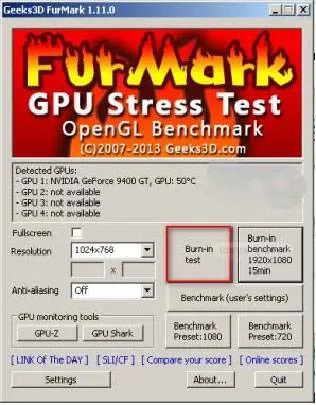
Перед запуском теста необходимо закрыть все программы, потребляющие много ресурсов, чтобы результаты были максимально точными. Тест следует проводить не менее тридцати минут подряд.
Существует только два способа выйти из этого приложения:
Проверка критической температуры
Очень важно проверить печатную плату на предмет перегрева. Поскольку энергопотребление этого компонента компьютера очень высокое. В результате во время работы возникает высокая температура. Критическая температура различна для каждой модели. Для моделей от крупных производителей, таких как GeForce, он может отличаться до 100 C в зависимости от модели. Например, 950 C является критическим для GeForce GTX 780 Ti, а 1050 C — для GTX 470.
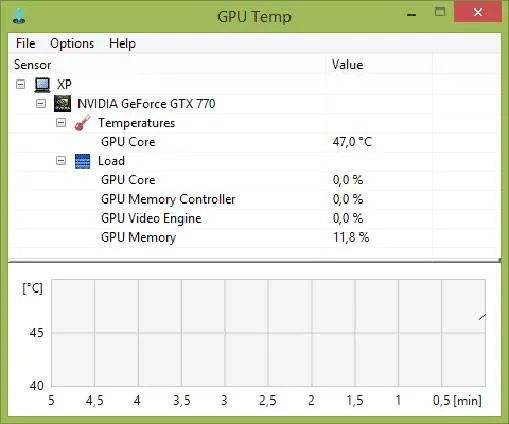
Основным признаком перегрева видеокарты является появление различного рода артефактов даже при отсутствии нагрузки. Это может быть множество точек или что-то подобное. Вы можете проверить температуру в любой программе, позволяющей диагностировать видеокарту. Например, GPU Temp.
Основной и единственной функцией этого приложения является мониторинг температуры графического ускорителя. Вы также можете отслеживать поминутные изменения этого параметра в данной программе в режиме реального времени. Вы также можете просмотреть использование процессора и памяти видеокарты.
Как проверить работоспособность видеокарты на компьютере в AtiTooL
Одним из самых простых приложений, которое можно использовать и настроить для проверки видеокарты, является AtiTool.
Для проверки выполните следующие действия:
-
приложение установлено и запущено,
По истечении определенного времени следует контролировать температуру графического ядра.
Температура может варьироваться:
-
менее 650C — графическое ядро находится в отличном состоянии,
Важно следить за желтыми точками. Количество точек не должно превышать 10. Более высокое число указывает либо на перегрев, либо на недостаточную мощность источника питания.
Если предыдущая проверка прошла успешно, можно переходить к следующему шагу, который заключается в проверке ядра на предмет наличия проверки корректности. Для этого нажмите «Проверить на наличие артефактов». Снова появится «волосатый» кубик, и приложение должно работать не менее 15 минут.
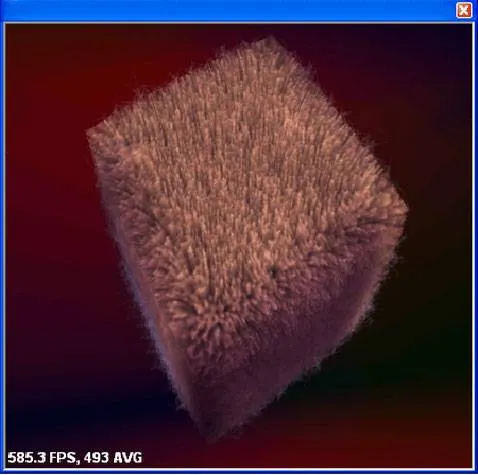
Если по истечении четверти часа ошибок не обнаружено, отображается следующее сообщение: «No errors for …. sec».
Следует регулярно проверять работоспособность видеокарты, чтобы вовремя обнаружить любые неисправности. Таким образом, можно избежать необратимого повреждения карты, которое привело бы к дорогостоящему ремонту или замене.
Проверка производительности вашей видеокарты — хороший способ избежать незапланированных финансовых расходов.
С помощью 3DMark можно проводить диагностику на ПК под управлением любой версии Windows и ноутбуках, а также тестировать графические возможности смартфонов, планшетов на базе Android и iOS. Чтобы начать тестирование устройства, необходимо выполнить следующие действия:
ТОП-11 программ для проверки видеокарты на работоспособность
Покупка нового оборудования для вашего компьютера — увлекательное занятие. Это особенно актуально для видеокарт, где сейчас наблюдается дефицит. Избежать множества проблем можно с помощью правильного тестирования. В этой статье вы узнаете, как проверить видеокарту на производительность, например, до покупки с рук или после покупки. Мы объясним, на какие моменты вам следует обратить внимание в первую очередь. Имеет смысл протестировать даже совершенно новую GeForce RTX 3080, потому что никогда не знаешь.
При диагностике видеокарты Nvidia или AMD Radeon существует три основных этапа. Первое — это проверка максимальной температуры под нагрузкой. Второй — внешняя проверка на наличие дефектов. Третий вариант относится к информации из утилиты DirectX. Давайте рассмотрим каждый из них в отдельности.
Шаг 1: проверка температуры видеокарты
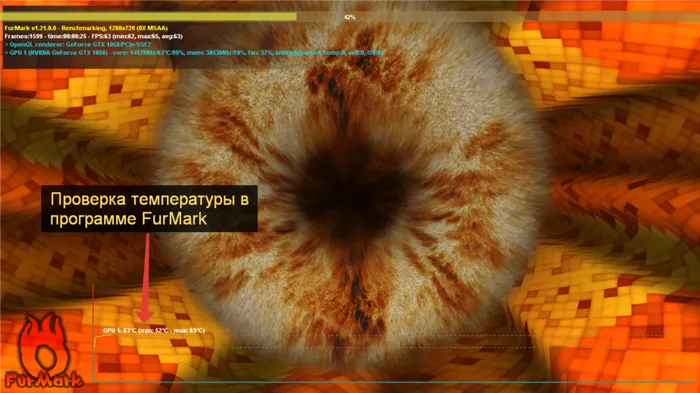
Максимальная температура во время стресс-теста является одним из наиболее важных параметров, которые необходимо учитывать. Для настольного компьютера крайне нежелательно, чтобы температура превышала 70-80 градусов, в то время как видеокарта ноутбука может нагреваться до 90 градусов и при этом нормально функционировать.
Позже в этой статье мы опишем некоторые программы для тестирования на выносливость. С их помощью вы сможете добиться максимальной производительности карты, а затем протестировать максимальные температуры.
Конкретные значения зависят от модели видеокарты. Рекомендуется предварительно поискать их в Интернете.
Шаг 2: внешний осмотр видеокарты
Это особенно важно, если вы покупаете товар вручную. Даже если карта работает под нагрузкой при нормальной температуре, она может иметь скрытые дефекты. Чтобы проверить это, необходимо визуально осмотреть печатную плату. В идеале необходимо снять корпус с системой охлаждения. Однако это подходит только для опытных пользователей, и маловероятно, что продавец согласится.
Поэтому обращайте внимание только на печатную плату. На нем не должно быть темных пятен, следов ожогов, следов ремонта, паяных швов и т.д. Вы также можете посветить фонариком на радиаторы, чтобы увидеть, что находится за ними.

Шаг 3: проверка в DirectX
Существует множество трюков, с помощью которых можно превратить одну видеокарту в другую, например, «прошить» ее. Вы можете узнать фактические характеристики с помощью программы диагностики DirectX.
Инструкции о том, как управлять видеокартой на ПК или ноутбуке с Windows 10 таким способом:
- Нажмите комбинацию клавиш Win + R на клавиатуре.
- Теперь введите команду dxdiag.
- Нажмите «OK», чтобы продолжить.
- Нажмите «Да» в окне приветствия.
- Перейдите на вкладку «Экран».
- Проверьте все имеющиеся данные.
Желательно заранее найти в Интернете информацию от dxdiag о требуемой карте.
Кроме того, мы рекомендуем проверить технические характеристики с помощью программы GPU-Z. Более подробную информацию вы можете найти в одноименной статье.
ТОП-11: программ для тестирования видеокарты
Сейчас мы хотим познакомить вас с 11 лучшими программами для тестирования. Каждый из них имеет свое назначение и особенности. Лучший способ протестировать видеокарту — использовать их все вместе. Но везде есть свои нюансы, о которых мы обязательно упомянем. Для каждой из программ мы оставляем ссылку на официальную страницу загрузки на русском языке, если она поддерживается.
А в конце статьи вы найдете некоторые онлайн-сервисы, доступ к которым можно получить прямо из браузера, не скачивая и не устанавливая ничего на свой компьютер.
GeForce Experience
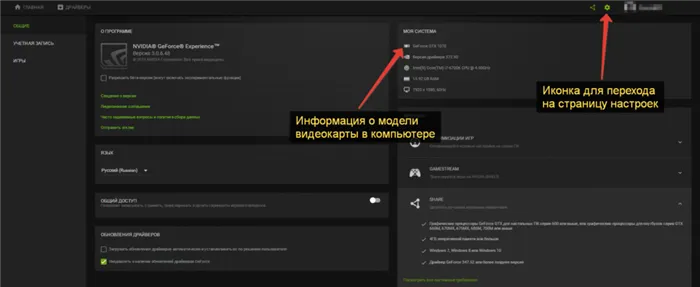
Эта утилита подходит только для продуктов Nvidia. Это удобный инструмент для обновления драйверов и оптимизации настроек игр и программ для достижения максимальной производительности. В этом случае GeForce Experience пригодится для определения конфигурации компьютера. Для этого откройте программу и нажмите на значок шестеренки на скриншоте. Далее просмотрите содержимое раздела «Моя система».
FurMark
FurMark — один из самых популярных бенчмарков в мире.
Benchmark — это специальная программа, которая позволяет протестировать видеокарту, оказывая на нее максимально возможное давление. Он показывает максимальные температуры, а при просмотре бенчмарка можно проверить наличие артефактов. Вы также можете услышать, насколько громко работает охлаждение при максимальной скорости вентилятора.
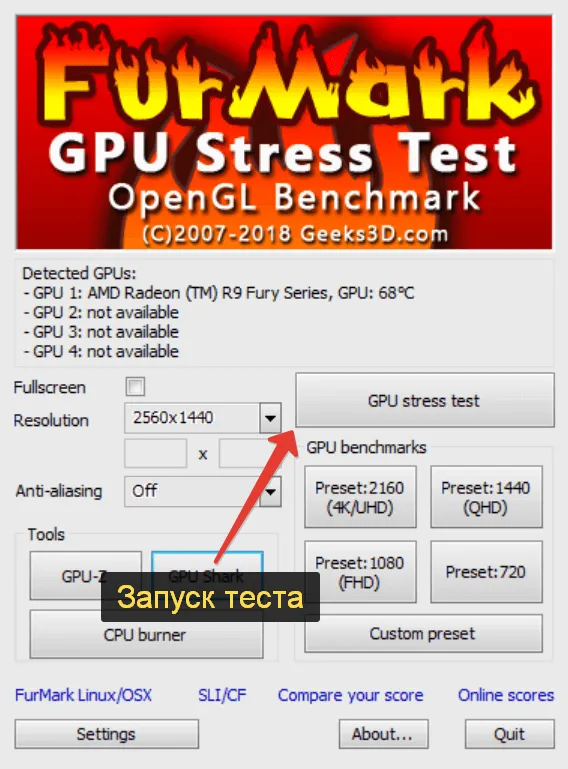
При первом запуске теста вам будет предложено выбрать параметры теста: Полноэкранный режим, разрешение и контрастность. Но в большинстве случаев все настроено нормально. Для запуска бенчмарка нажмите на кнопку «GPU Stress Test» или «Тест», если программа запущена на русском языке.
Теперь подождите 10-15 минут, пока видеокарта достаточно прогреется, следите за температурой и шумом, а также обратите внимание на изображение на экране, если на нем появляются артефакты, то есть явные искажения.
Если FPS во время теста очень высокий, например, 60 или более, имеет смысл увеличить настройки.
AIDA64
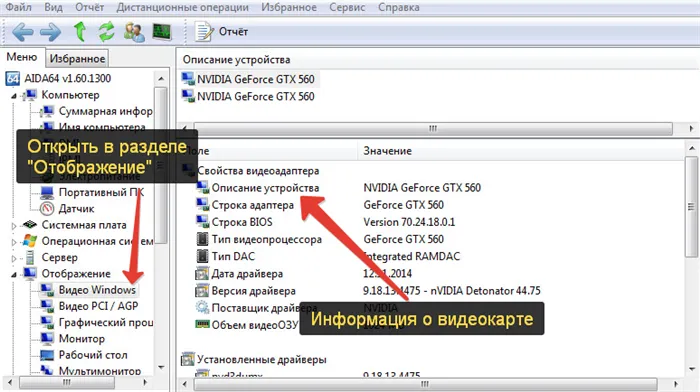
AIDA64 — это программа комплексной компьютерной диагностики. В нашем случае вы узнаете, как определить, работает ли ваша видеокарта. Во-первых, вы можете увидеть информацию об этом в разделе «Внешний вид».
Во-вторых, вы можете использовать встроенный бенчмарк для проверки вашей видеокарты на наличие неисправностей. Для этого:
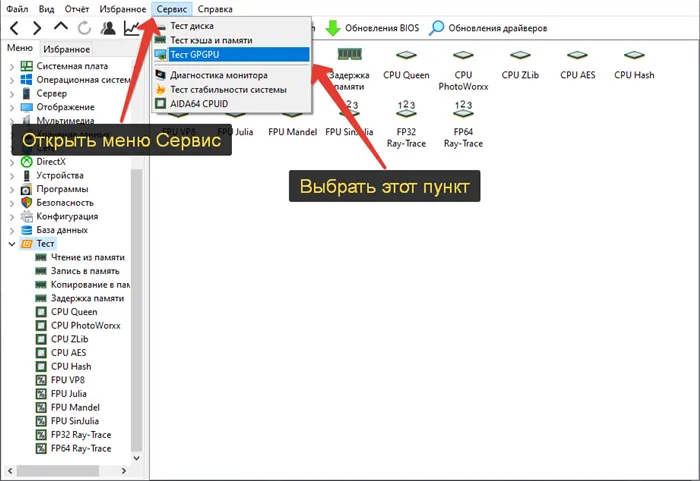
- Откройте меню «Инструменты» в верхней панели.
- Выберите опцию «GPGPU Test» из предложенного списка.
- Включите только видеокарту и запустите тест.
ATITool

ATITool — это довольно старая утилита, предназначенная в основном для разгона графики AMD Radeon. Полезно установить частоту памяти и частоту ядра, а затем запустить бенчмарк для проверки стабильности. За это действие отвечает кнопка «Проверить наличие артефактов».
Мы хотели бы отметить, что эта программа подходит только для старых видеокарт и операционных систем не новее Windows Vista. Это связано с официальным прекращением поддержки ATITool разработчиком. Поэтому нет причин использовать его для Windows 10.
Проверить видеокарту онлайн
Есть два интересных сайта для онлайн тестирования вашей видеокарты: wirple.com (сервис BMARK) и GPUBoss. Давайте рассмотрим их по отдельности.
Wirple.com/bmark
Функция этого онлайн-сервиса — онлайн-тестирование видеокарты. Давайте разберемся, как его использовать:
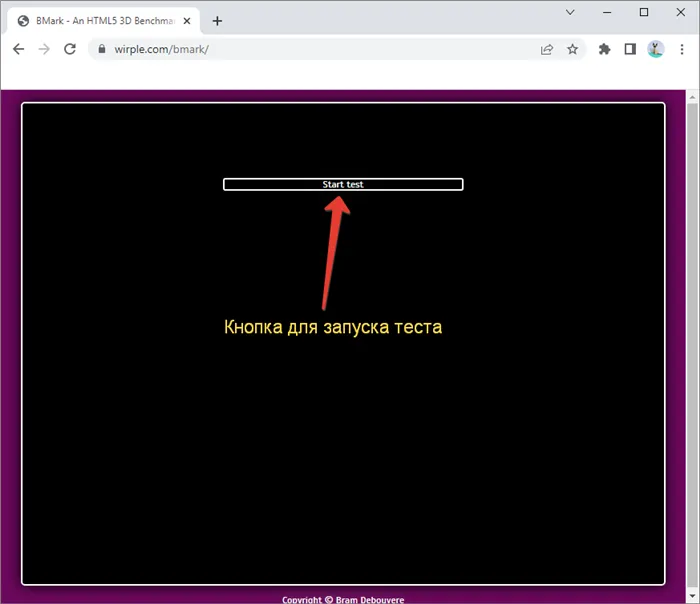
- Откройте официальный сайт в браузере.
- Нажмите на кнопку «Начать тест» на черном фоне.
- Дождитесь окончания всех тестов и ознакомьтесь с результатами. Всего существует 4 теста.
Эта услуга не предназначена для проверки производительности вашей видеокарты. Вместо этого, это просто эталон для измерения производительности вашей видеокарты.
GPUBoss.com
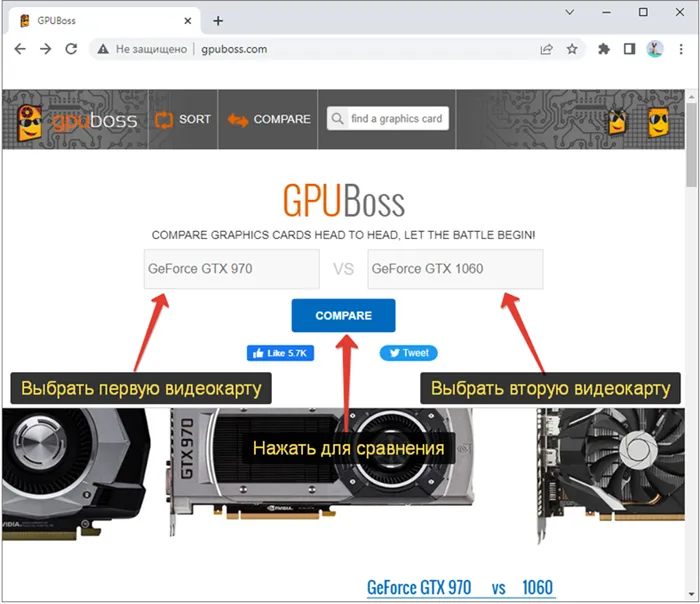
Это специализированный сайт для сравнения производительности двух видеокарт. Перейдите по ссылке, чтобы открыть его. Вам нужно выбрать 2 карты и нажать кнопку «Сравнить».
В результате вы получите сравнение их производительности, результаты различных бенчмарков и сопутствующую информацию.
Если нет, проверьте соединительный кабель, возможно, он поврежден. Подключите монитор к компьютеру с помощью нового кабеля. Если это не поможет, значит, проблема не в нем.
Как узнать какая видеокарта на компьютере, способы
Существует несколько способов узнать, какая видеокарта установлена в вашем ноутбуке или ПК.
- Сначала перейдите на вкладку «Видеоадаптер» и посмотрите, что там написано. Если вы видите надпись «Standard VGA Graphics Adapter», значит видеокарта не обнаружена.
- Второй способ идентификации видеокарты — по аппаратному идентификатору. Для этого перейдите в Диспетчер устройств, щелкните правой кнопкой мыши на видеоадаптере VGA и выберите «Свойства». Затем перейдите на вкладку «Подробности» и выберите «Идентификатор оборудования».
- Третьим способом идентификации видеокарты является использование бесплатной программы AIDA64, которую можно загрузить с официального сайта.
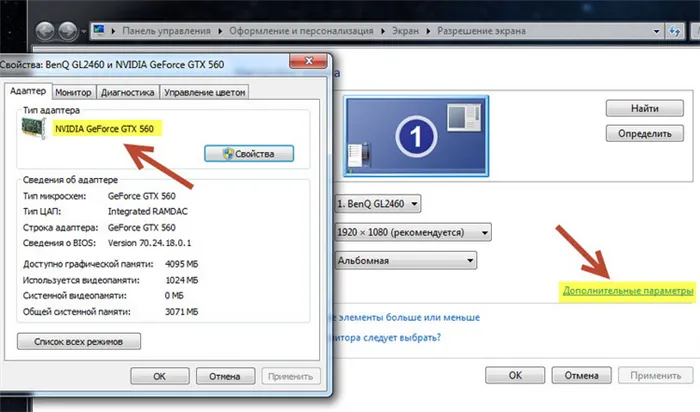
Через диспетчер устройств
Щелкните правой кнопкой мыши на «Мой компьютер», выберите «Свойства» и запустите диспетчер устройств на вкладке «Оборудование». Там в разделе «Видеоадаптер» вы найдете модель видеокарты.
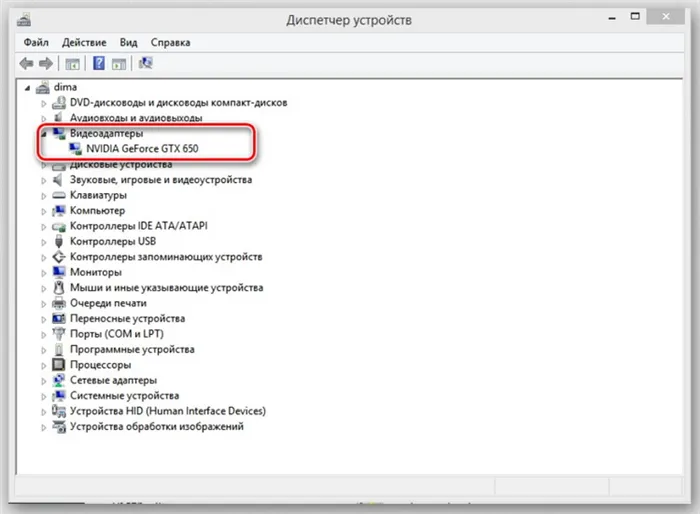
Через средство диагностики DirectX
DirectX является относительно простым диагностическим инструментом. Чтобы активировать его, выберите «Выполнить» в меню «Пуск» и введите команду «dxdiag» — «Система» показывает всю необходимую информацию об операционной системе, включая чипсет. На вкладке «Монитор» можно провести диагностику установленной видеокарты.
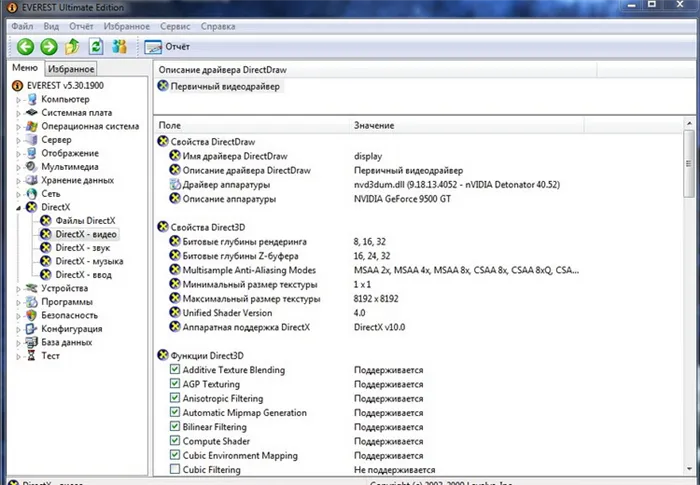
Через сведения в системе Windows
Нажмите Win+R, введите «msinfo32.exe» во всплывающей панели и подтвердите «OK». Информация о системе отобразится в окне, где необходимо выбрать «Компоненты» — «Дисплей», где отобразится название видеокарты, установленной в ноутбуке.

Через специальные программы
Существует несколько программ, предназначенных для тестирования карты, например Speccy или Gpu-Z. Если скачать его, запустить и найти пункт «Graphics», то отобразятся параметры видеокарты.
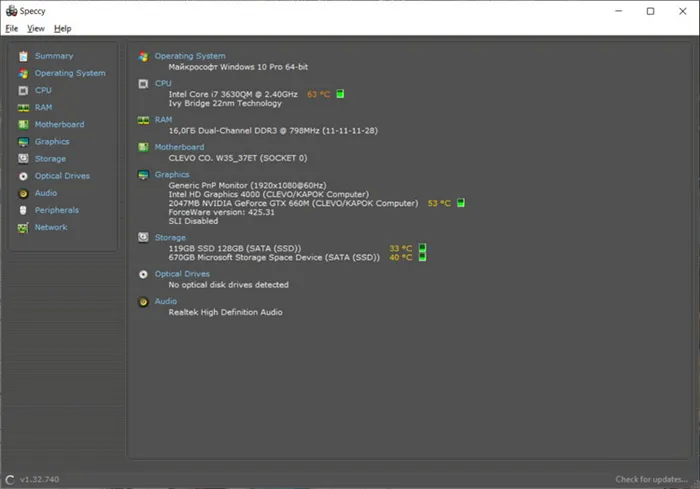
Как протестировать видеокарту на исправность
Вы можете контролировать свою систему с помощью приложений, которые предоставляют необходимую вам информацию:
- Узнайте об объеме памяти компьютера, количестве слотов и их типе. Узнав это, вы сможете выбрать лучший вариант — либо новую память, либо новую материнскую плату, либо весь компьютер,
- Подготовьтесь должным образом к новой игре. Для этого нужно либо увеличить объем оперативной памяти, либо обновить процессор, установить дисковод или новую видеокарту,
- Узнайте, нужно ли заменить термопасту.
- Найдите причину программной ошибки и сбоя системы, которая может быть вызвана неправильными драйверами, недостаточным объемом видеопамяти или неисправным оборудованием.
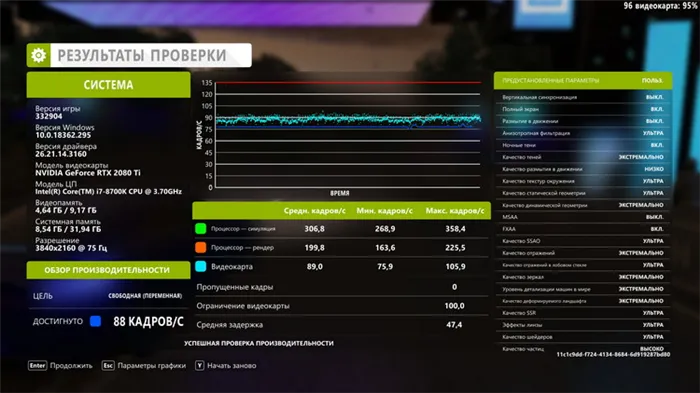
Furmark
Самый простой способ протестировать видеокарту — использовать специально разработанное приложение FurMark, которое называют «пушистым глазом». Он может проверить нагрузку на графический ускоритель и стабильность операционной системы под нагрузкой. Как и любое другое приложение, его необходимо сначала загрузить и установить.
Затем вы можете проверить видеокарту интуитивно понятным способом: Нажмите на «Настройки», в окне выберите «Динамический фон» и «Burn-in» — «OK». Далее идет параметр «GPU Strees test», который подтверждает проведение теста — должно открыться главное рабочее окно с изображением пушистого глаза.
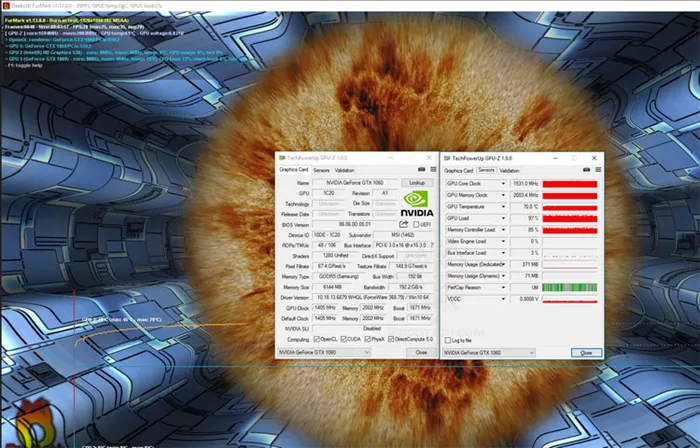
Изображение с вращающимся глазом будет сопровождать весь процесс тестирования FurMark, с одновременным отображением параметров состояния процессора.
Побочное замечание! Ниже показана температура чипа GPU, которая резко возрастает после начала теста.
Хотя у каждой видеокарты свои температурные показатели, есть несколько общих фактов. Если температура достигает 100 градусов в течение 20 минут после теста, карта находится во включенном состоянии. Если температура превышает 100 градусов, ноутбук может перезагрузиться, чтобы сообщить, что активирована система защиты, предохраняющая систему от перегрева. В результате видеокарта либо неисправна, либо ее охлаждение снижено.
Приложение представляет собой простой интерфейс с бесплатным бенчмарком. OCCT способен быстро проверить вашу видеокарту и найти системные ошибки, предлагая при этом приложение для настройки. Он прост в использовании. Как обычно, вы загружаете приложение на свой компьютер, запускаете его и открываете раздел «Тест», затем переходите на вкладку «Видеокарта» и устанавливаете параметры теста.
Чем дольше тест, тем точнее полученные данные.
Во время испытания установите предел нагрузки на 100%. Затем выберите видеокарту на вкладке «VRAM» и запустите процесс.
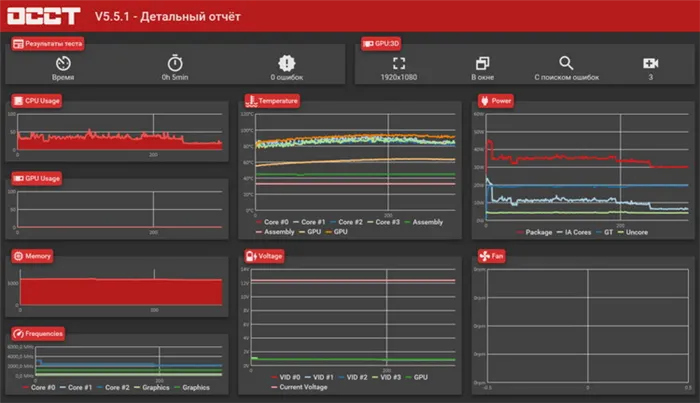
После этого приложение OCCT отображает обнаруженные проблемы в видеопамяти, которые влияют на производительность видеокарты.
Проверить видеокарту онлайн
Современные разработки позволяют управлять видеокартой, установленной в ноутбуке или ПК, без установки специального программного обеспечения. Вполне возможно провести диагностику с помощью бесплатного онлайн-сервиса. Для этого нужно зайти на официальный сайт производителя вашей видеокарты.
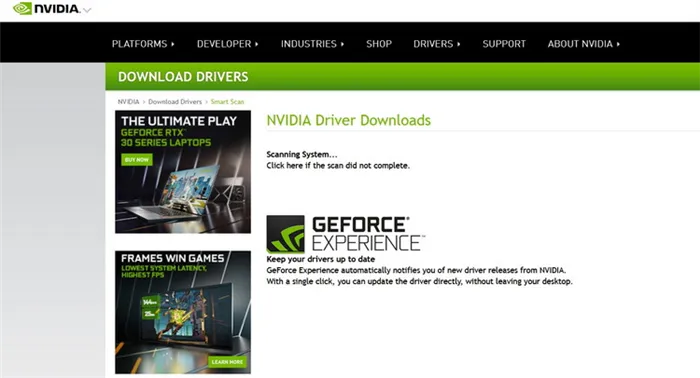
Необходимо выполнить следующие действия: найдите раздел «Готов ли ваш компьютер к новым играм?» на официальном сайте производителя. Зайдите на официальный сайт производителя вашего компьютера и согласитесь на тестирование.
Данные теста показывают, подходит ли выбранная игра для вашего ноутбука. Однако полученные данные и характеристики носят общий характер, и для более детальной диагностики необходимо использовать специальные программы.

Постоянно разрабатываются новые приложения и программы, помогающие держать под контролем параметры компьютера и работу его «железа».
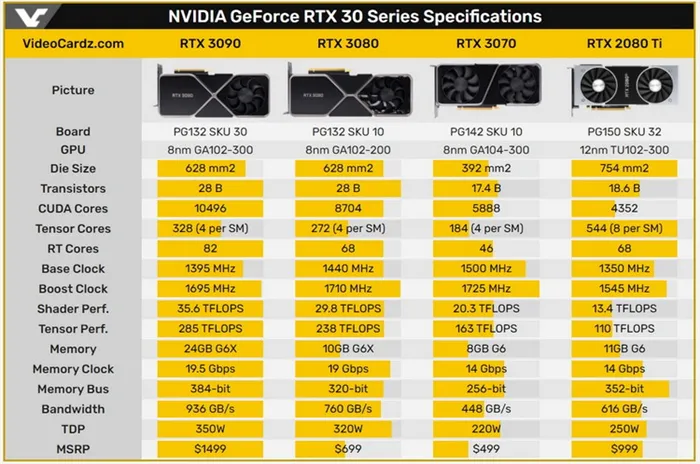
Тестируемые ресурсы сделают тесты максимально эффективными, с минимальной установкой приложений. В Windows 10 есть программы, которые не требуют подключения к Интернету, чтобы узнать некоторые сведения о вашем компьютере.








