Если Bluetooth не отображается в диспетчере устройств, попробуйте использовать различные методы устранения неполадок, чтобы добиться появления Bluetooth в диспетчере устройств. Если вы все перепробовали и ничего не появилось, следует предположить, что ваш компьютер не поддерживает встроенную функцию Bluetooth.
Как можно узнать есть ли блютуз на ноутбуке
В этой статье мы покажем вам все способы, с помощью которых можно проверить, есть ли на вашем ноутбуке сеть Bluetooth. В настоящее время эта технология не так популярна, как WiFi, но с каждым годом она набирает обороты. Также я согласен, что беспроводные гарнитуры, работающие через Bluetooth, хороши тем, что у них нет надоедливых кабелей. На самом деле, эта технология не стоит на месте, каждый год Bluetooth увеличивает свой радиус действия и скорость передачи данных. Именно поэтому большинство производителей ноутбуков и устройств по-прежнему полагаются на эту технологию. Но есть ли у вас Bluetooth на ноутбуке? Мы поможем вам это выяснить.
Начнем с самого простого способа проверить, есть ли в вашем ноутбуке Bluetooth.
- Во-первых, проверьте технические характеристики устройства в прилагаемой к нему документации. Обычно там указано, поддерживает ли компьютер Bluetooth или нет. Или внимательно посмотрите на упаковку, чтобы увидеть, есть ли там символ Bluetooth.

- Если у вас нет документации или упаковки, наберите в поисковике полное название компьютера и найдите его характеристики на сайтах сторонних производителей, чтобы узнать технические характеристики. Еще лучше зайти непосредственно на сайт производителя, где вы наверняка найдете всю необходимую информацию.
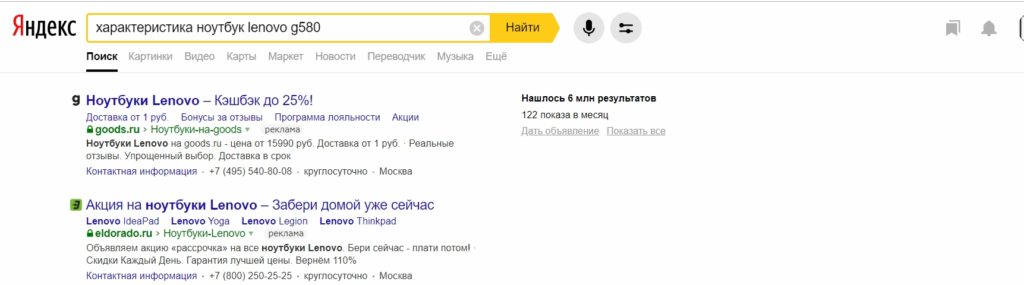
- Вы также можете посмотреть на символ клавиатуры — синий зуб. Однако наличие этого символа на клавиатуре не всегда означает, что данная технология присутствует в этом ноутбуке. Но шансы на положительный результат увеличиваются.
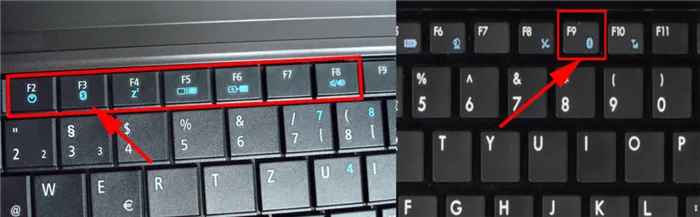
Вариант № 2: Воспользуемся программой EVEREST, что бы выяснить есть ли у вас bluetooth
Приложение EVEREST пользуется большой популярностью. Многие пользователи устанавливают его для диагностики и анализа конфигурации ПК. В нашем случае второй вариант является для нас идеальным решением. После установки нажмите на кнопку «Сводка». В окне отображаются все настройки вашего ноутбука. В разделе «Сеть» отображаются все сетевые адаптеры и Bluetooth в том числе.
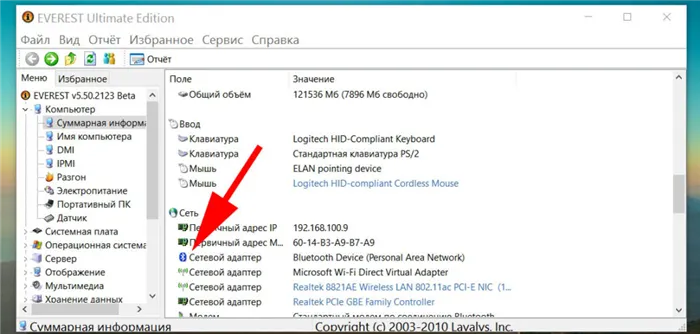
Вариант № 3: Как узнать есть ли bluetooth в ноутбуке, используя диспетчер устройств Windows 10, 7.
Чтобы найти адаптер Bluetooth на компьютере, используем Диспетчер устройств. Выполните следующие действия:
- Способ первый: Просто нажмите кнопку «Поиск» и введите «Диспетчер устройств».
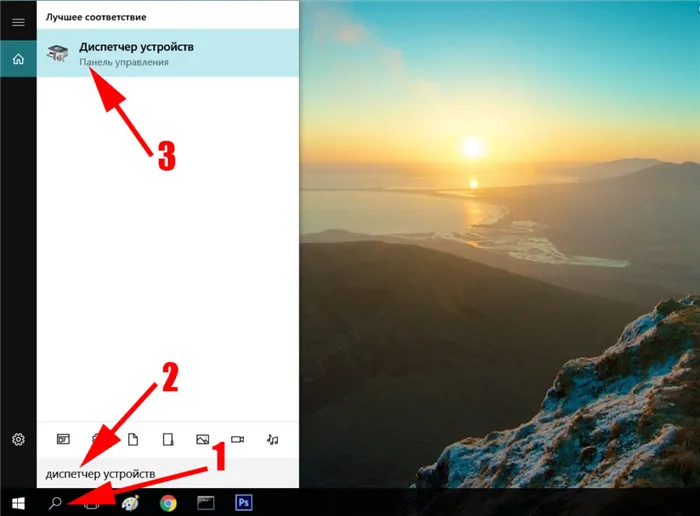
- Или второй способ: поместите указатель мыши на «Мой компьютер», щелкните правой кнопкой мыши и выберите «Свойства».
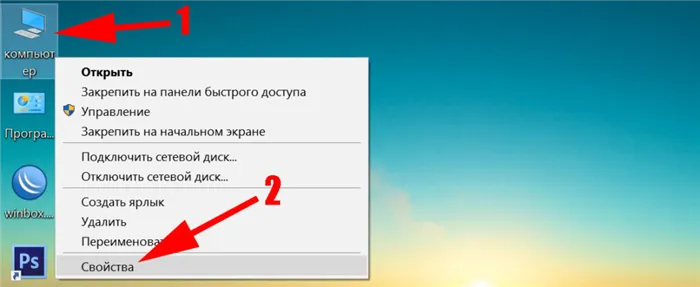
- Выберите слева «Диспетчер устройств», и вы попадете в него.
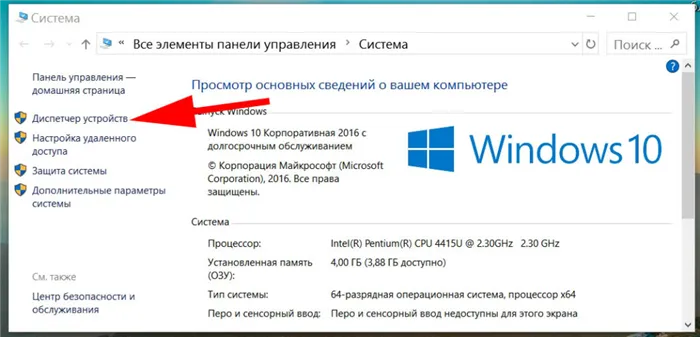
- В открывшемся окне найдите «bluetooth». Если вы не видите его, перейдите в раздел «Сетевой адаптер» и выполните поиск там.
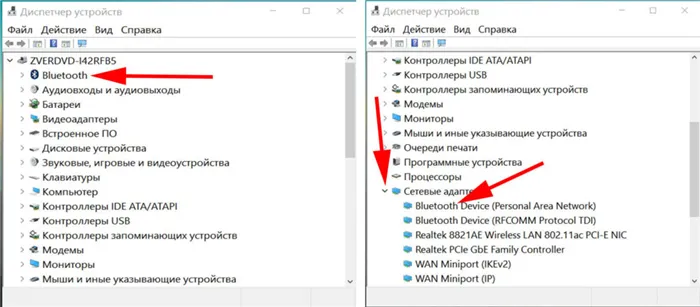
В принципе, ваша цель — найти блютуз. Помните, что он может находиться в разных местах на разных операционных системах Windows 10, 8, 7, поэтому лучше проверить везде.
Если вы обнаружите это устройство, значит, на вашем ноутбуке установлен адаптер Bluetooth. Убедитесь, что на значке виден желтый треугольник или восклицательный знак. Это означает, что драйверы не установлены или сильно устарели. Какой бы ни была причина присутствия этих значков, самое главное — избавиться от них.
Это можно сделать, установив (переустановив) последние версии драйверов. Их можно загрузить с сайта производителя или воспользоваться сторонней утилитой DriverPack Solution.
Откройте настройки Windows 10 либо из меню «Пуск», либо с помощью комбинации клавиш Windows + I откройте «Настройки». Перейдите в раздел «Устройства».
Как проверить, поддерживает ли ваш ПК Bluetooth в Windows 10 —
Хотя вряд ли найдется мобильное устройство без Bluetooth, компьютеры со встроенной функцией Bluetooth встречаются довольно редко. Поскольку эта технология не является промышленным стандартом для ноутбуков и настольных компьютеров, полезно знать, как проверить, есть ли в конкретном устройстве Bluetooth. В зависимости от того, чего вы пытаетесь достичь, также может быть полезно знать версию Bluetooth.
Примечание: Это руководство предназначено для Windows 10, но вы также можете применить следующие инструкции к более старым версиям Windows.
Что такое Bluetooth?
Bluetooth — это технология, используемая для беспроводного подключения различных устройств. Это предпочтительная технология подключения для мобильных устройств, поскольку она хорошо работает на коротких расстояниях. Для компьютера он обычно используется для подключения устройства к внешним периферийным устройствам и приспособлениям — чаще всего для гарнитур.
Помните, что технология Bluetooth, как и все остальное на вашем компьютере, требует как аппаратного, так и программного обеспечения. Даже если у вас есть встроенное оборудование Bluetooth, вам понадобятся программные драйверы для его поддержки.
Но даже если в вашем компьютере нет аппаратного обеспечения Bluetooth, вы можете добавить функциональность, купив USB-ключ Bluetooth.
Как проверить, есть ли на вашем компьютере Bluetooth
Если вы не можете определить, есть ли в вашем компьютере подключение Bluetooth, вам поможет эта статья. Чтобы охватить все возможные потребности, мы предлагаем два различных метода определения того, поддерживает ли ваше устройство Bluetooth.
Если вы ищете ручной путь, который также сообщает вам конкретные детали, например, версию Bluetooth, следуйте методу 1. Если вы ищете метод, который даст вам ответ всего за несколько кликов, следуйте методу 2, в котором мы используем бесплатное программное обеспечение, чтобы узнать, оснащен ли ваш компьютер Bluetooth.
Способ 1: выяснить, есть ли на вашем ПК Bluetooth через диспетчер устройств
С помощью этого метода можно не только выяснить, включен ли на целевом компьютере Bluetooth, но и узнать конкретную версию Bluetooth, которую он использует (если у вас есть соответствующее оборудование).
Выполните следующие действия, чтобы получить доступ к диспетчеру устройств и узнать, поддерживает ли ваш компьютер Bluetooth:
- Нажмите клавиши Windows + R, чтобы открыть диалоговое окно «Выполнить». Если вам будет предложено использовать контроль учетных записей пользователей (UAC), нажмите кнопку «Да». Диалог автозапуска: devmgmt.msc
- В диспетчере устройств найдите запись с названием bluetooth (или bluetooth radio) и разверните ее. Если вы не найдете запись с названием bluetooth или bluetooth radio, то, скорее всего, можно сказать, что ваш компьютер по умолчанию не поддерживает подключение Bluetooth. Однако вы можете добавить его, купив USB-ключ Bluetooth, если он вам абсолютно необходим. Пример рабочего Bluetooth-соединения на компьютере
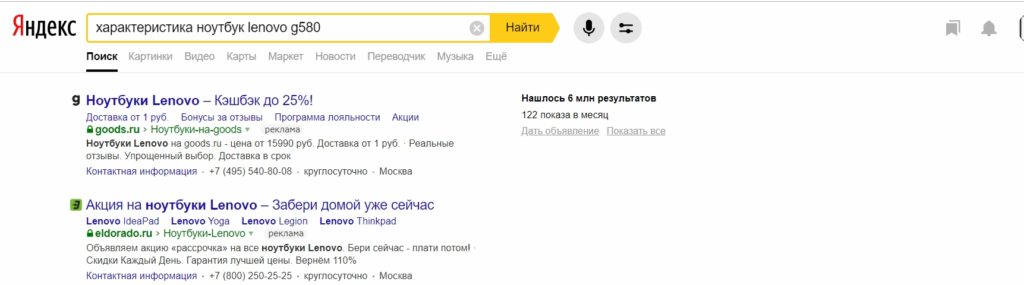
Примечание: Также возможно, что соединение Bluetooth не работает должным образом из-за того, что вы не установили правильные драйверы устройства. Чтобы проверить эту теорию, найдите в разделе «Другие устройства» записи, содержащие слово Bluetooth. Если вы их найдете, щелкните правой кнопкой мыши на каждом из них, выберите Update Drivers и затем следуйте инструкциям на экране, чтобы установить последние версии драйверов с помощью Windows Update.
Метод 2: Использование Bluetooth Version Finder, чтобы узнать, есть ли на вашем ПК Bluetooth
Если описанный выше способ отнимает у вас слишком много времени, у нас есть еще более простой способ проверить, есть ли на вашем устройстве Bluetooth (и какой версии).
В этом методе вы используете бесплатный инструмент стороннего производителя под названием Bluetooth Version Finder. Эта портативная бесплатная программа очень легкая и позволяет проверить оборудование Bluetooth одним щелчком мыши. Здесь приведено краткое руководство по загрузке и использованию программы Bluetooth Version Finder:
- Перейдите по этой ссылке (здесь) и прокрутите страницу в самый низ экрана до раздела «Загрузка». Нажмите на кнопку Download там Нажмите, чтобы загрузить ZIP-файл, содержащий программу Bluetooth Version Finder.
- Извлеките исполняемый файл btVersion.exe из только что загруженного файла с помощью такой программы, как WinRar, WinZip или 7zip. Распакуйте исполняемый файл версии Bluetooth.
- Дважды щелкните btVersion.exe, чтобы открыть бесплатную программу определения версии Bluetooth. Если компьютер имеет рабочее соединение Bluetooth, версия Bluetooth отображается в окне «Поиск версии Bluetooth». Пример для компьютера со встроенной функцией Bluetooth








