Внешний адаптер Bluetooth подключается к компьютеру через порт USB и является самым простым и дешевым способом использования Bluetooth на компьютере, когда модуль Bluetooth не встроен в материнскую плату. Внешний адаптер Bluetooth также можно использовать для ноутбука, если встроенный модуль Bluetooth устарел или больше не работает.
Как узнать, есть ли Bluetooth на компьютере
Важно знать, что в подавляющем большинстве случаев эти модули не устанавливаются на настольные компьютеры. То есть они могут быть установлены, но только по желанию покупателя и за определенную плату.
Другое дело — ноутбуки. Они присутствуют в большинстве моделей. Но есть и варианты без Bluetooth. Как узнать, есть ли такие устройства на вашем настольном компьютере? С ноутбуком это проще простого:
- Ознакомьтесь с техническим паспортом, который прилагается к вашему компьютеру.
- Откройте официальный сайт производителя ноутбука и определите точную модель ноутбука, чтобы вы могли ознакомиться с подробными техническими характеристиками.
- Откройте диспетчер устройств и проверьте имеющееся у вас оборудование.
Однако для настольного компьютера все немного сложнее. Первые два пункта нам не подойдут, поэтому рассмотрим третий.
Как проверить наличие Bluetooth на ноутбуке
Узнать, есть ли в вашем ноутбуке беспроводная технология, можно непосредственно на экране, на клавиатуре или открыв диспетчер устройств.
Проверка Bluetooth в диспетчере устройств
Ответ на вопрос, как узнать, есть ли в моем компьютере адаптер Bluetooth? Любой компьютер может поддерживать такое оборудование. Вопрос в том, установлен ли он. Чтобы проверить это, нужно открыть Диспетчер устройств. Эта служба показывает все компоненты, установленные на компьютере, от процессора до клавиатуры и мыши.
Нажмите комбинацию клавиш Start+R, чтобы открыть этот инструмент. В появившемся окне введите devmgmt.msc. В появившемся окне нас интересует строка «Bluetooth». Если он есть, это означает, что беспроводной модуль подключен и готов к работе. Если нет, найдите раздел «Сетевой адаптер» и откройте ветку.
В результате отобразятся все сетевые модули:
- WiFi.
- Сетевая карта.
- Bluetooth.
Если искомое устройство находится здесь, это также означает, что оно подключено и готово к работе. Если он отсутствует, значит, программное обеспечение для адаптера отсутствует. Если менеджер содержит неуказанное оборудование, возможно, что устройство подключено, но драйвер не установлен.
Стоит отметить, что в подавляющем большинстве случаев внешний Bluetooth устанавливается на настольные компьютеры. Это связано с тем, что данный тип более удобен в использовании. Поэтому тщательно проверьте все USB-подключения. Если вы не найдете адаптер таким образом, скорее всего, его нет.
Есть два способа проверить, установлен ли внутренний диск:
- Разберите компьютер на части.
- Отключите компьютер от электросети.
Кроме того, всегда помните, что вам необходимо знать точную модель адаптера, чтобы найти и загрузить драйверы Bluetooth для вашего компьютера. Если вы покупаете последний, дискета с необходимым программным обеспечением обычно входит в комплект поставки. Если нет, вы можете найти необходимое программное обеспечение в Интернете, в зависимости от модели.
Если на вашем компьютере есть Bluetooth и установлены все соответствующие программы, связь будет работать без перебоев. На панели задач (справа внизу рабочего стола) также есть соответствующий значок, позволяющий проверить подключения и изменить конфигурацию оборудования.
Заглянув в документацию
Если вам лень искать брошюру, которую вы получили при покупке ноутбука, зайдите на официальный сайт производителя, введите модель вашего ноутбука и изучите параметры, чтобы убедиться, есть она у вас или нет.
Посмотрев на клавиатуру и в трей
Иногда достаточно беглого взгляда на клавиши, чтобы определить наличие искомого устройства. Посмотрите на функциональные клавиши F1-F12. На одном из них может быть узор Bluetooth или Wi-Fi. В нашем случае это клавиша F3. У вас может быть любой другой ключ.
Нажмите клавишу одновременно с Fn и убедитесь, что беспроводной модуль присутствует.
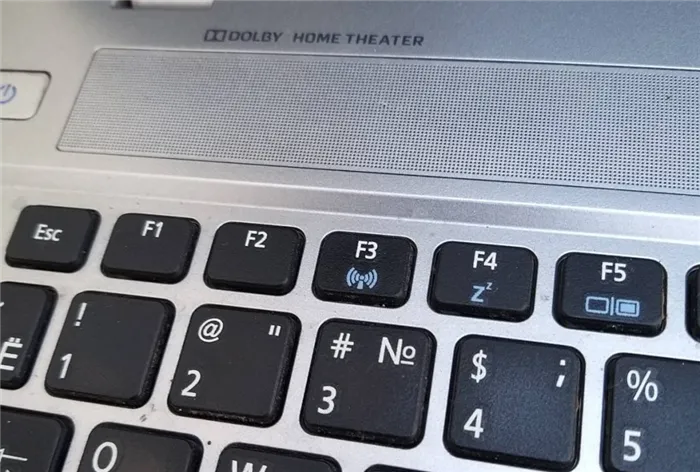
Чтобы проверить, есть ли на экране «синий зуб», посмотрите вниз и вправо от часов. Щелкните по диску левой кнопкой мыши. Если вы видите синий символ с белым узором, Bluetooth присутствует. Нажмите на значок, и вы сможете просмотреть настройки или подключить устройство.
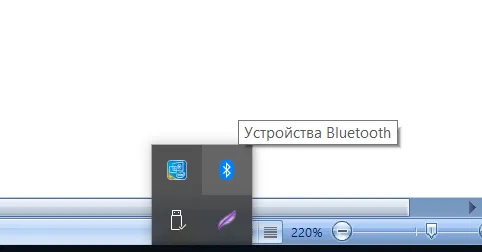
Как проверить версию Bluetooth на Windows
Эту информацию можно найти в диспетчере устройств в Windows. Чтобы открыть диспетчер устройств в Windows 10, щелкните правой кнопкой мыши кнопку Пуск и выберите Диспетчер устройств.
В Windows 7 нажмите комбинацию клавиш Windows+R, введите «devmgmt.msc», а затем нажмите Enter. Разверните категорию «Bluetooth», нажав на стрелку слева от ее названия.
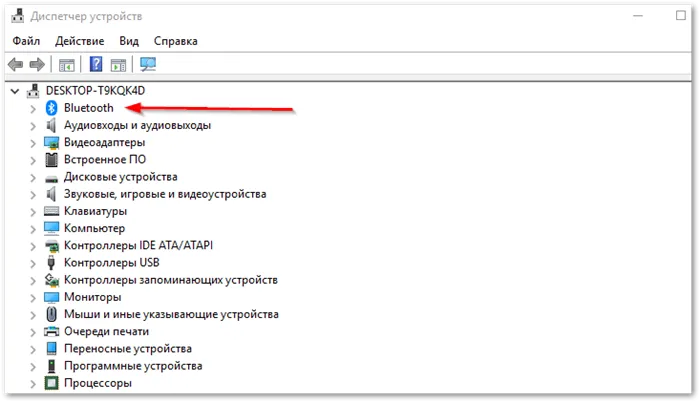
Найдите адаптер. Его название будет другим, но не будет содержать слова «Enumerator». Все устройства, помеченные «Enumerator», будут проигнорированы.
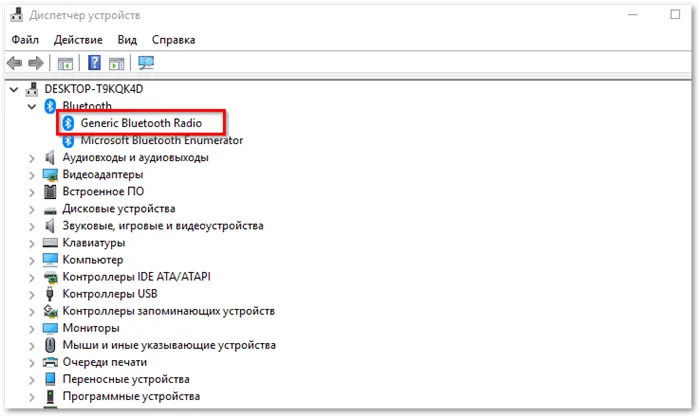
Дважды щелкните на адаптере.
В окне свойств адаптера перейдите на вкладку «Дополнительно». Если вы не видите вкладку Advanced, значит, вы выбрали неправильное устройство адаптера Bluetooth. Закройте окно свойств и попробуйте дважды щелкнуть на другом устройстве Bluetooth.
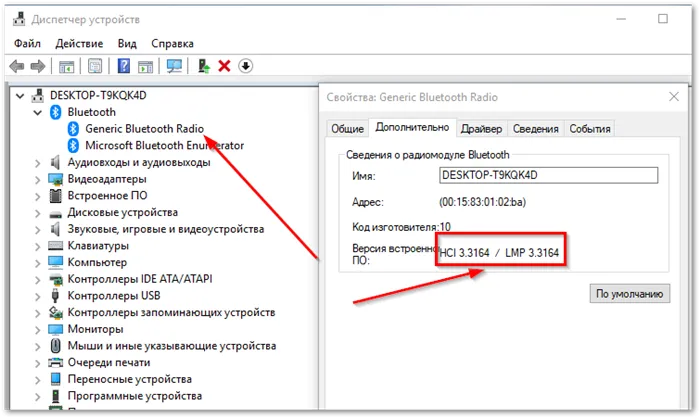
Здесь вы увидите номер версии LMP, хотя он немного отличается на разных компьютерах. Версия протокола Link Manager Protocol сообщает нам, какая версия Bluetooth установлена на нашем компьютере.
Таким образом, версия LMP преобразуется в версию Bluetooth, в соответствии с официальными спецификациями Bluetooth:
- LMP 0: Bluetooth 1.0b
- LMP 1: Bluetooth 1.1
- LMP 2: Bluetooth 1.2
- LMP 3: Bluetooth 2.0
- LMP 4: Bluetooth 2.1
- LMP 5: Bluetooth 3.0
- LMP 6: Bluetooth 4.0
- LMP 7: Bluetooth 4.1
- LMP 8: Bluetooth 4.2
- LMP 9: Bluetooth 5.0
Например, на скриншоте выше мой компьютер имеет LMP 3.3164. Это LMP 3, что означает, что у меня довольно старое устройство, поддерживающее версию 2.0 и ниже.
Чем выше версия, тем лучше, поскольку она, скорее всего, поддерживает новейшие кодеки для обеспечения хорошего, высококачественного звука, а также для экономии заряда батареи и предотвращения внешних помех.
Есть и более простой способ, поддерживаемый многими дистрибутивами. Нажмите клавишу Super (Windows); затем найдите «Bluetooth». Так вы сможете узнать, поддерживается ли данная технология вашим компьютером.
Проверяем наличие модуля
Давайте рассмотрим все способы, с помощью которых можно проверить, есть ли в компьютере беспроводной передатчик.
Через программу EVEREST
Вам необходимо загрузить и установить это приложение. Она платная, но есть бесплатный пробный период.
Вы можете узнать, есть ли на вашем компьютере передатчик Bluetooth, открыв раздел Беспроводные подключения. Если передатчик отсутствует, поле пустое. Если устройство подключено, в этом разделе будет показана его модель и некоторые дополнительные технические параметры.
Кроме того, вместо EVEREST можно использовать аналогичные утилиты:
- Speccy,
- PC Wizard,
- HW Monitor.
Проверка значка в области уведомлений
Обычно, когда адаптер подключен и активен, на панели задач отображается значок Bluetooth. То есть в правом нижнем углу экрана.
Даже если он исчез, он снова появится после повторного подключения к учетной записи Windows. Этот значок используется для управления диском: Включение и выключение, обнаружение устройств, подключение, настройка параметров подключения и т.д.
Есть ли блютуз на ноутбуке
Вы можете узнать, есть ли в вашем ноутбуке такой модуль, взглянув на клавиатуру. Обычно для активации беспроводного соединения имеется отдельная кнопка в ряду функциональных клавиш. (Почти всегда) на нем есть схематический символ Bluetooth оранжевого или синего цвета. Обычно он активируется при удержании дополнительной клавиши Fn.
На некоторых моделях ноутбуков, особенно нетбуков, на краю корпуса имеется слайдер, обеспечивающий беспроводную связь. Он отмечен символом протокола Bluetooth.
В Windows 8 и 10
В Windows 10 или 8 нажмите кнопку Пуск, откройте Настройки и выберите категорию Устройства. Модуль беспроводной связи находится в разделе Bluetooth и другие в правой части меню. Если Blue Tooth не подключен, модуль не активен и его нельзя открыть.
При использовании компьютера, даже ноутбука, базовая настройка обычно состоит из подключения проводных периферийных устройств — клавиатуры, мыши, наушников, колонок, принтера, геймпада и всего остального.
Беспроводные устройства, подключаемые через Bluetooth, дополняются специальным донглом или, как его называют в специфической форме, «свистком», который вставляется в USB-порт. Особенность этого устройства в том, что оно не всегда хорошо соединяется с устройствами других производителей и предназначено только для «родной» мыши или клавиатуры.
Немного больше по размеру, но с более широкой функциональностью универсальные Bluetooth-передатчики, позволяющие обмениваться информацией или подключать периферийные устройства.
Проверьте порты USB на компьютере. Если такое устройство подключено, вы сразу же его обнаружите.
Ответ на вопрос, как узнать, есть ли в моем компьютере адаптер Bluetooth? Любой компьютер может поддерживать такое оборудование. Вопрос в том, установлен ли он. Чтобы проверить это, нужно открыть Диспетчер устройств. Эта служба показывает все компоненты, установленные на компьютере, от процессора до клавиатуры и мыши.
2Проверьте панель управления
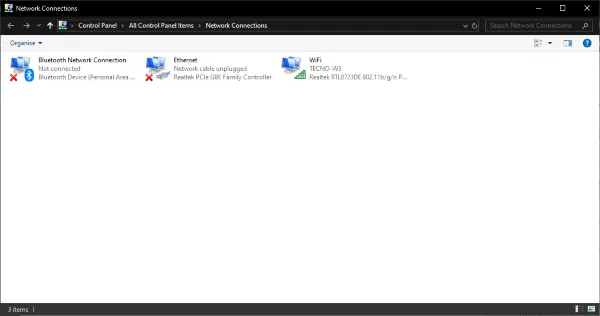
Другой метод, который можно использовать для проверки наличия Bluetooth на устройстве Windows 10, — это поиск приложения Bluetooth в Панели управления. Для этого выполните следующие действия:
- Нажмите Windows+R, введите ncpa.cpl в диалоговом окне Run и нажмите Enter, чтобы открыть Network Connections.
- Или перейдите к Панель управления > Центр коммуникаций и передачи данных > Введите Enter Enter Enter, откройте NCPCpl, введите Enter Enter, введите NCPCpl, введите Enter Enter для изменения настроек адаптера.
Там должно быть подключение к сети Bluetooth. Если вы не можете найти его в списке, значит, ваш ноутбук или настольный компьютер не оснащен Bluetooth.
3Проверьте приложение «Настройки»
Другой способ проверить настройки Bluetooth — открыть приложение «Настройки» в Windows 10, выполнив следующие действия:
- Нажмите кнопку Пуск и выберите Настройки или нажмите Windows + me .
- Нажмите Устройства, чтобы открыть окно.
Если у вас есть Bluetooth, вы должны иметь возможность активировать кнопку Bluetooth и добавить устройства Bluetooth.
Пользователи, у которых нет Bluetooth, могут подключить его к настольному или портативному компьютеру с помощью USB-ключа/адаптера Bluetooth. Вы просто подключаете его к USB-порту настольного компьютера или ноутбука.
PS: Если вы обновили свой ноутбук или настольный компьютер с Windows 7 до Windows 10, он может не поддерживать Bluetooth. Вы также можете проверить, так ли это, с помощью перечисленных выше методов.








