Сбои жесткого диска (жесткого диска, HDD) начинаются с битых секторов, минимальной части дискового пространства, которая выходит из строя при чтении
Характерной чертой жестких дисков является их восприимчивость к программным и аппаратным операциям, которые могут повредить устройство. Поэтому профилактические меры по проверке HDD и исправлению найденных секторов со статусом BAD, если таковые имеются, должны выполняться время от времени.
Чтобы найти и решить проблему, нужно понимать: откуда она взялась, в чем причина. Алгоритмы работы и общая структура SSD и HDD дисков довольно сложны. Поэтому мы не будем вдаваться в технические подробности, а рассмотрим понятие «сломанный сектор» в общих чертах. Этого будет достаточно для самостоятельного выявления ошибок.
Сектор — это наименьший диск или запоминающее устройство SSD, на котором записывается информация.
В процессе работы жесткого диска некоторые сектора могут быть повреждены. В результате ПК перестает «видеть» данные дисковой области, и эти сектора становятся недоступными для передачи и хранения информации. Такие сектора называются «битыми». Один или два поврежденных сектора не критичны для работы диска, но чем их больше, тем выше риск отказа диска и потери данных.
Битые сектора делятся на два типа.
- Физик. Устройство имеет внешние повреждения по следующим причинам:
- неисправная сборка на заводе;
- удар (удары, падения);
- температура падает.
Сломанные сектора этого типа не подлежат восстановлению.
- Логические. Ошибки программного типа в результате:
- неправильная эксплуатация;
- вирусная инфекция.
Подобные ошибки можно исправить и восстановить целостность диска.
Рассмотрим наиболее распространенные способы поиска и исправления сбойных секторов диска.
В статье описаны такие действия, как проверка жесткого диска, анализ и восстановление жестких дисков, содержатся полезные ссылки и определения.
Программы для проверки жесткого диска
Утилиты, которые могут пригодиться при анализе состояния жестких дисков:
- Victoria — одна из самых популярных программ для тестирования, обслуживания и помощи в извлечении информации с жестких дисков. Есть версия для DOS и Windows. Я рекомендую использовать версию для DOS.
- MHDD — по сути, имеет практически те же возможности, что и Victoria, интерфейс тоже очень похож. Запускаем из-под DOS
- HDDScan — отображает подробную информацию о жестком диске, SMART, тесте поверхности Windows
- CrystalDiskMark — это утилита для тестирования скорости чтения / записи данных при различной длине окна
- Сканер — анализ используемого пространства, просто и понятно показывает, какие папки и файлы занимают ваше пространство. Windows — это программа для просмотра и мониторинга индикаторов SMART жесткого диска. Windows — в бесплатной версии: протестируйте скорость чтения (можно указать размер блока), просмотрите SMART и некоторую информацию, протестируйте поверхность. Windows — это бесплатная, простая и непрофессиональная программа, которая может помочь вам восстановить случайно удаленные данные с различных дисков, будь то USB-накопитель или жесткий диск Windows
- www.r-studio.com — платная утилита для восстановления удаленной информации. Я помог другу, попробовав всех остальных.
- AS SSD Benchmark — аналогично Crystal Disk Mark, вычисляет скорость чтения и записи SSD в различных условиях: в последовательном, случайном (4K) режиме он обеспечивает конечный результат в собственном масштабе. Он также измеряет время доступа для чтения и записи.
- Tweak-SSD — это целый набор различных инструментов для оптимизации вашего твердотельного накопителя. После запуска программа определит статус оптимизации и предложит варианты улучшения. Предусмотрена интегрированная оптимизация TRIM. Полезные инструменты включают отключение хранения системных файлов в памяти, использование системного кеша меньшего размера и многое другое. В общем, можно хорошо «прокачать» свой SSD и дать ему новую жизнь.
Вы можете быстро проверить диск на наличие ошибок стандартными средствами системы; для восстановления жесткого диска вам потребуются специальные сторонние программы.
Простые программы для быстрой проверки HDD
Если стандартные утилиты не подходят, диагностику жесткого диска можно провести с помощью простых сторонних программ. Они позволяют получить больше информации о состоянии жесткого диска, но в случае серьезных неисправностей работать не будут, так как с их помощью устранить их невозможно.
HDDScan — это бесплатное программное обеспечение, которое выполняет анализ двумя способами:
Инструмент оценивает скорость чтения и записи в различных секторах, отмечая ячейки как «медленные». В процессе анализа программа проверяет, не перегреваются ли протестированные жесткие диски; по окончании обработки пользователю предоставляется полный отчет.
HDDScan хорош своей универсальностью. Утилита позволяет проверять наличие ошибок на дисках независимо от типа устройства: она может как проверять внешний жесткий диск, так и сканировать RAID-массив, SSD или карту памяти.
Crystal Disk Mark имеет только одну функцию: он оценивает скорость чтения и записи. Несмотря на это, его часто используют, так как по-прежнему можно проверить работоспособность жесткого диска с помощью всего двух индикаторов.
Для теста используется несколько алгоритмов, один из которых — режим последовательной записи. Программа постепенно заполняет все пространство на диске блоками указанного пользователем размера, затем стирает HDD. Тот же метод используется производителями жестких дисков для проверки качества продукции. Обратной стороной является то, что это ускоряет износ твердотельных накопителей.
CrystalDiskInfo и DiskCheckup похожи по набору функций, отличаются только интерфейсом. Они проверяют состояние жесткого диска с помощью алгоритмов SMART и составляют историю проверок, которая позволяет отслеживать динамику изменений. CrystalDiskInfo имеет несколько опций для просмотра истории. Например, вы можете построить диаграмму, а не просто получить письменный отчет.
Еще одна особенность этих программ — удобная система уведомлений. Обширные тесты жесткого диска обычно занимают много времени. Если пользователь должен покинуть компьютер, он может включить уведомления о критических ошибках жесткого диска по электронной почте.
Узнайте, как проверить жесткий диск на наличие ошибок и легко исправить их с помощью бесплатных утилит, какие из них лучше всего подходят для этого
Системная утилита CHKDSK
Отдельно стоит рассмотреть утилиту под названием CHKDSK, которая по умолчанию устанавливается на компьютеры под управлением Windows 7 и новее. Эта утилита довольно эффективна и удобна, но она умеет только искать битые сектора, а не удалять их, и требуются определенные знания, чтобы включить ее самостоятельно. Есть два способа запустить эту утилиту.
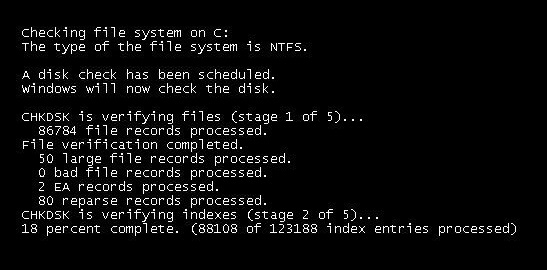
Метод первый (через проводник):
- Откройте «Мой компьютер» и щелкните правой кнопкой мыши диск, на котором в настоящее время не установлена операционная система.
- В появившемся меню выберите «Свойства”.
- В появившемся окне откройте раздел «Сервис» и выберите «Проверить”.
- Установите флажки рядом с обоими параметрами и установите флажок.
Метод второй (через командную строку):
- Во-первых, вам нужно запустить командную строку от имени администратора. Это можно сделать только одним способом — по ссылке в меню «Пуск”.
- Далее в командной строке нужно написать команду «chkdsk c: / f / r» (без кавычек), где «c» — это диск, который вы хотите проверить. После этого сразу же начнется проверка.
Основным преимуществом этой утилиты является то, что она изначально устанавливается на ПК и не требует загрузки, что может быть особенно полезно, если у вас возникли проблемы с жестким диском, например, во время путешествия, и является лучшим решением для проверки жесткого диска по секторам, поврежденным из-за отсутствия постоянного интернет-соединения.
Чаще всего проблемы с жестким диском возникают из-за ошибок пользователя. Поэтому при использовании ПК необходимо тщательно соблюдать правила, прописанные в инструкции. Конечно, среди причин появления битых секторов есть и не зависящие от пользователя, однако банальное соблюдение правил значительно снизит шансы их появления и продлит жизнь вашего компьютера.
Проверить жесткий диск на наличие ошибок и битых секторов можно стандартными средствами Windows и программой TestDisk. Для выявления битых секторов нужно проверить жесткий диск утилитой Victoria.
Проверяем работоспособность жесткого диска на ошибки и бэды
Потеря важной информации с жесткого диска — это большая проблема (см. Статью «Получение информации о дисках с помощью Disk Drill для Windows»). Поэтому проверяйте жесткий диск периодически (например, два раза в год.
Проверка на ошибки
Ошибки жесткого диска связаны с метаданными, используемыми для описания файловой системы, различных индексов или главной таблицы файлов. В этом случае сам HDD исправен.
С помощью командной строки
- ПКМ в меню Пуск → Командная строка (Админ).
- Введите команду: chkdsk имя_диска: параметры
В Проводнике
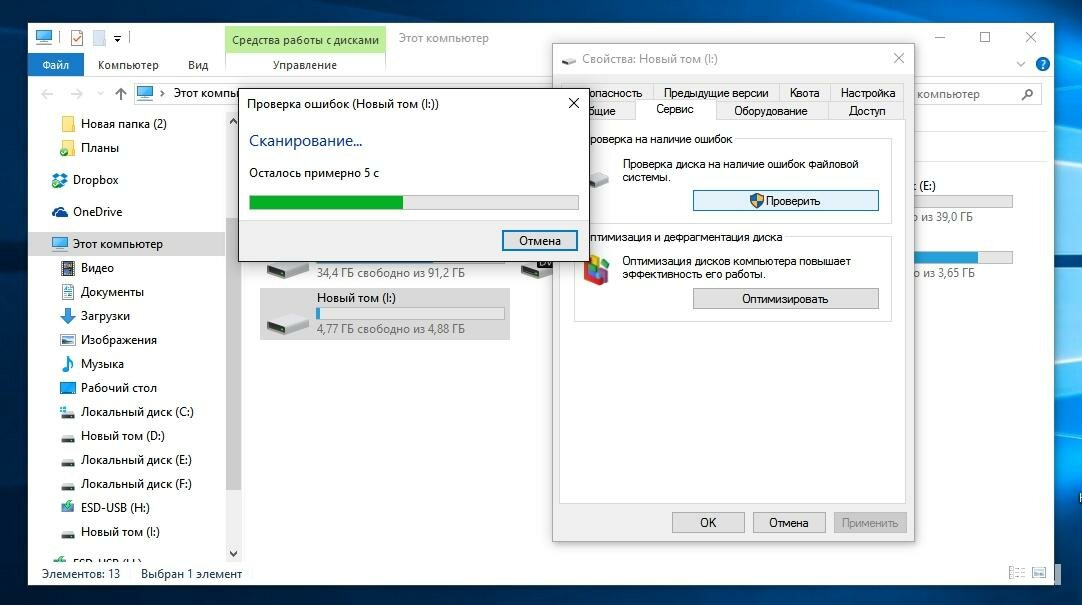
Щелкните правой кнопкой мыши нужный диск → свойства → вкладка «Сервис» → блок «Проверить на наличие ошибок» → «Проверить».

Сторонними программами
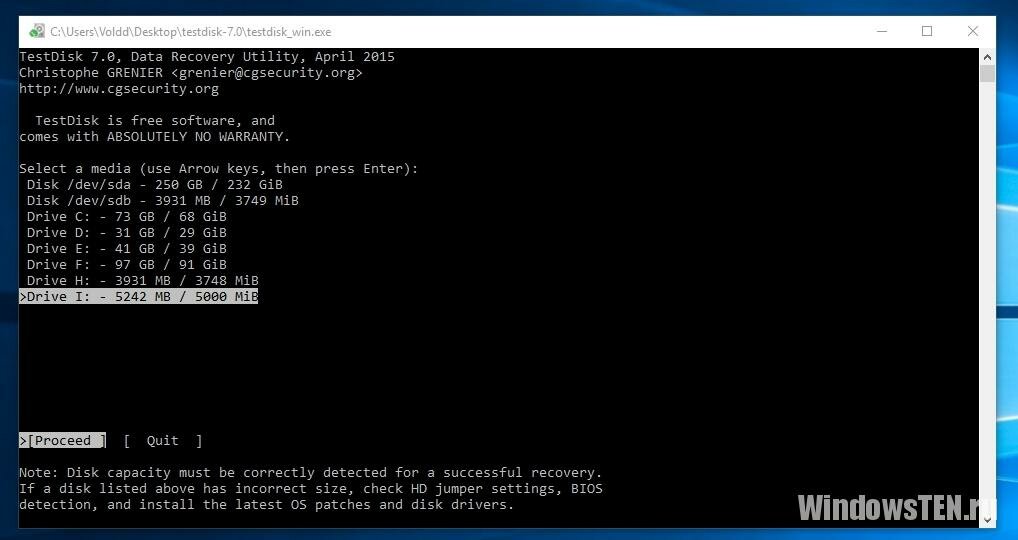
Утилита TestDisk — многофункциональный инструмент. Он используется для сканирования жесткого диска с последующим восстановлением загрузочного сектора, потерянных разделов и других проблем, возникших после ошибок.
Подробное описание использования программы вы найдете в статье «Как восстановить флешку или RAW-диск в формате NTFS?».
Проверка на битые сектора
Логическая структура жесткого диска создается при заводском производстве. Из-за неосторожного обращения (удары, вибрация) поверхность магнитного диска, на котором хранятся данные, ухудшается, поэтому информация не считывается и не записывается на этой части поверхности.
При проверке специальными программами эти битые секторы (bad-секторы) выявляются и в отчете указывается их общее количество на жестком диске.
Самая популярная программа для поиска значков — Victoria, которая работает в графическом интерфейсе Windows и DOS.
- На вкладке «Стандартные» в правом верхнем углу выберите проверяемый жесткий диск.
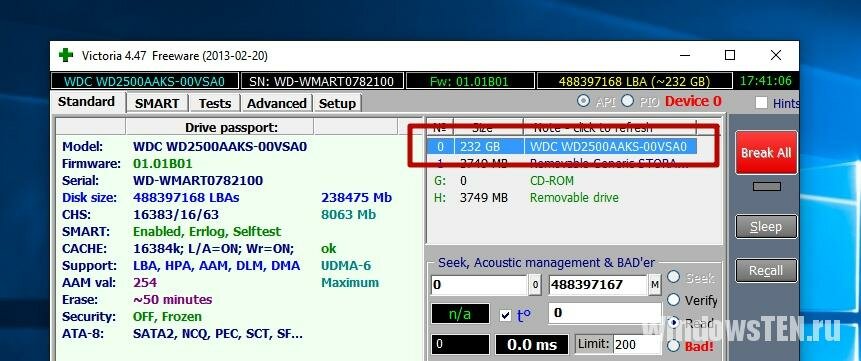
- На вкладке SMART щелкните Получить SMART. Если справа появится надпись «ПЛОХО», подумайте о покупке нового жесткого диска.
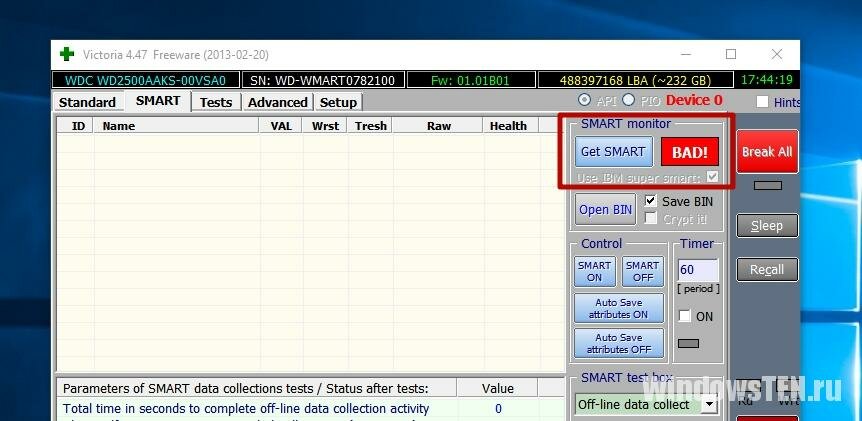
- Перейдите на вкладку «Тест» → установите переключатель в положение «Игнорировать» → закройте запущенные программы, в том числе антивирус, отключите Интернет → нажмите «Пуск».
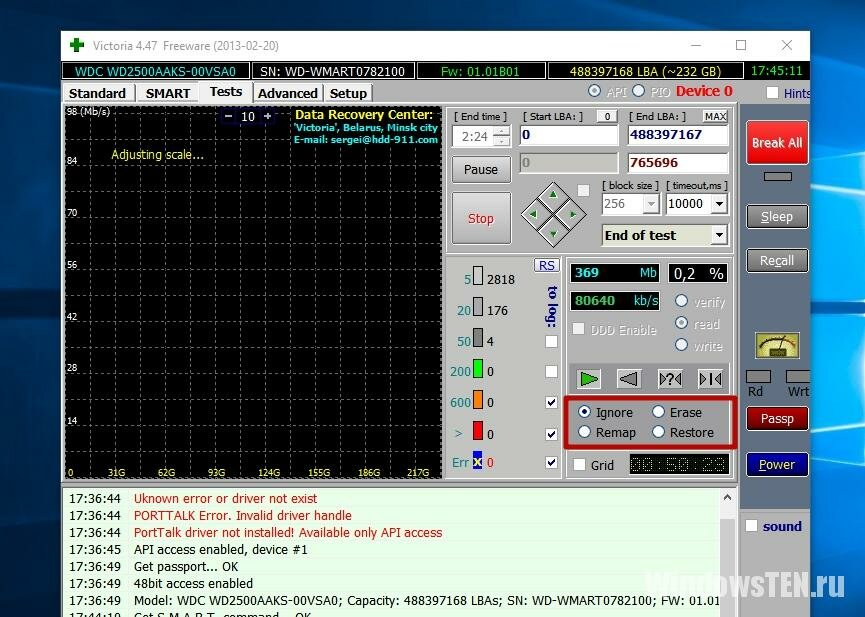
Если у вас есть ситуации, с которыми вы не можете справиться самостоятельно, опишите проблему на странице, и мы постараемся вам помочь.
Источники
- https://fixbin.ru/kak-proverit-disk-na-bitye-sektora-windows-10/
- https://elims.org.ua/blog/testirovanie-analiz-i-vosstanovlenie-zhestkix-diskov/
- https://hddiq.ru/zhestkie-diski-hdd/programma-dlya-proverki-zhestkogo-diska
- https://sovety-pk.ru/proverka-hdd-na-oshibki.html
- http://windowsten.ru/proveryaem-rabotosposobnost-zhestkogo-diska-na-oshibki-i-bedy/








