Необязательно! На некоторых клавиатурах есть комбинация клавиш для входа в спящий режим Windows 10. На ноутбуках (и ПК) можно настроить, что должно происходить при нажатии кнопки питания (выключение, остановка, спящий режим и т. д.).
Как просто вывести компьютер из спящего режима

Привет всем! Вопрос о том, как пробудить компьютер от спящего режима, часто задают даже опытные пользователи. Однако большинство из них иногда путают эти два похожих состояния системы, не понимая, как они работают. Поэтому, прежде чем дать ответ, необходимо понять специфику этого режима и что он означает.
До появления операционной системы «Vista» существовал режим ожидания, который означал выключение экрана и некоторых компьютерных систем. Но при этом сохранялись открытые программы, к которым можно было вернуться в любой момент. Однако с появлением новых версий «Windows» было введено понятие «гибернация». В конце концов его стали рассматривать как состояние спячки.
Когда говорят о «спящем режиме», обычно имеют в виду действие, которое выполняет система при нажатии клавиши «Hibernate». Это отключает все блоки компьютера, но продолжает подавать питание на основную память. Следует помнить, что в случае отключения питания все данные будут потеряны. Именно поэтому эту функцию чаще всего используют владельцы ноутбуков, так как у них есть заряд батареи и им не нужно беспокоиться о подобных проблемах.
Гибернация — Во время гибернации все системы почти полностью отключены. Это сохраняет данные из оперативной памяти в определенное место на жестком диске. Как только они выходят из этого состояния, они быстро восстанавливаются. Это полезно, поскольку вам не придется заново открывать запущенные программы, когда вы на некоторое время отлучаетесь от компьютера.
Автоматическая настройка
Отвечая на вопрос, как настроить спящий режим компьютера, первым делом следует активировать автоматический режим. Это позволит вашей машине перейти в выбранный режим, когда пройдет определенное количество времени с момента последнего действия. Это позволит продлить срок службы всех компонентов компьютера за счет снижения энергопотребления.
Чтобы настроить автоматическое переключение, перейдите в Панель управления (в Windows 10 ее можно найти в строке поиска), затем на вкладку «Оборудование и звук» и выберите раздел «Питание». Там вы найдете пункт «Настроить спящий режим».
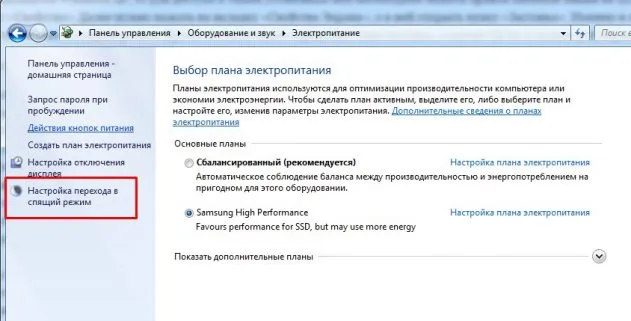
Там вы можете установить временной интервал, после которого наступает спящий режим.
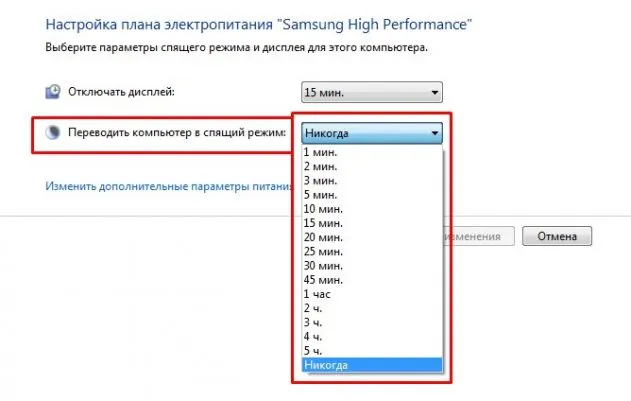
Если вы все еще используете Windows XP, для доступа к этим настройкам необходимо щелкнуть правой кнопкой мыши на пустой области рабочего стола. В появившемся меню выберите «Свойства». Затем перейдите на вкладку «Свойства экрана» и откройте там пункт «Экранная заставка».
В этом разделе меню находится пункт «Энергия», с помощью которого можно настроить спящий режим. Заставка сама определяет время ее включения и поэтому может быть настроена.

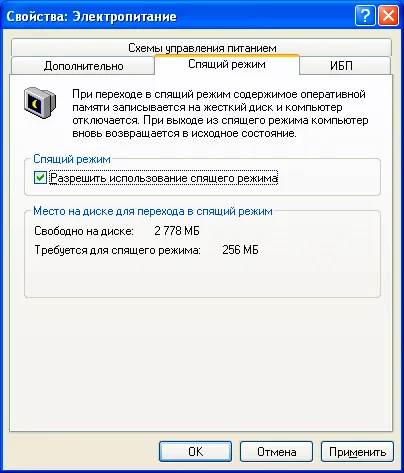
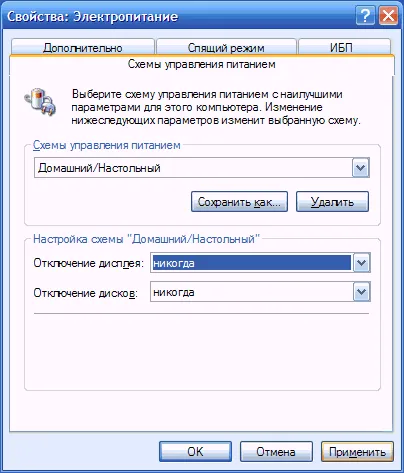
Ручное переключение
Когда вам предлагается «перевести компьютер в спящий режим», предполагается, что вы хотите перевести компьютер в спящий режим немедленно. Существует несколько способов сделать это.
На некоторых клавиатурах есть специальная клавиша, с помощью которой можно перевести компьютер в спящий режим. Однако не все устройства ввода имеют такое дополнение, поэтому этот метод не очень распространен.
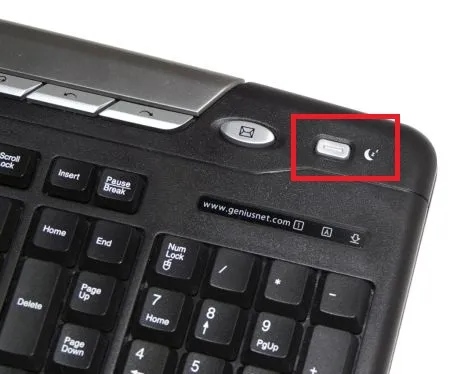
Если у вас ноутбук, для выполнения этого действия достаточно закрыть крышку. Почти все устройства такого типа имеют эту функцию, так как она идеально подходит для работы с этими устройствами.

Чтобы спать одному, нажмите кнопку пуска. Затем вы найдете маленькую стрелку рядом с кнопкой «Выключить компьютер», которую также следует использовать. В появившемся меню выберите «Hibernate», чтобы перевести машину в нужное состояние.
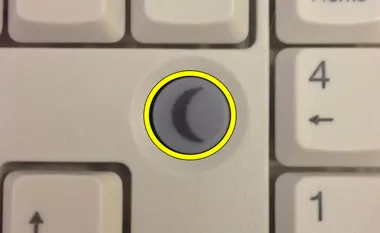
Или нажмите alt+f4 на рабочем столе.
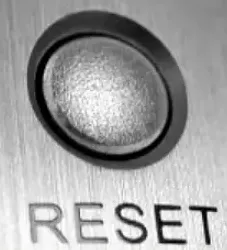
Как вывести компьютер или ноутбук из спящего режима?
Компьютер или ноутбук переходит в спящий режим, как его выключить? Чтобы отключить спящий режим, необходимо выполнить одно из следующих действий:
- можно просто перемещать мышь,
- нажатие кнопки компьютерной мыши также разбудит компьютер,
- Кнопка питания также может пробудить аппарат из спящего режима,
- Нажатие клавиши клавиатуры также может вернуть машину в рабочее состояние.
Некоторые эксперты на вопрос, как перевести ноутбук в спящий режим, отвечают, что нужно просто поднять крышку. Однако это не всегда срабатывает, и иногда приходится нажимать любую клавишу на клавиатуре.
В принципе, любое действие, которое распознает систему как готовую к работе, выводит компьютер из спящего режима. В то же время, время, необходимое для этого, намного меньше, чем при обычном включении. По этой причине данная функция всегда будет пользоваться популярностью.
Другой распространенной причиной является проблема с USB-устройствами. Рекомендуется проверить все компоненты компьютера, обратив особое внимание на компьютерную мышь. Для того чтобы компьютер мог без проблем выйти из этой ситуации, необходимо предотвратить выход из нее устройства. Это можно сделать с помощью простого алгоритма:
Как разбудить Windows 11
Перевод компьютера в спящий режим — хороший вариант, если вы хотите отойти от машины, но не хотите ее выключать. Ваш компьютер сохраняет всю вашу работу, и вы можете продолжить работу с того места, на котором остановились. Обычно Windows 11 можно разбудить следующими способами, в зависимости от вашей машины:
- Нажмите кнопку питания
- Нажмите любую клавишу на клавиатуре
- Используйте любую клавишу на клавиатуре, нажмите любую клавишу на клавиатуре, используйте любую клавишу на клавиатуре, перемещайте мышь
- Нажмите кнопку мыши
- Откройте крышку (в случае с ноутбуком)
Может быть много причин, почему вашему компьютеру требуется «еще пять минут», чтобы выключиться. Для решения распространенных проблем см. приведенные ниже решения. Перед работой с ними убедитесь, что ваш компьютер или ноутбук подключен к источнику питания.
Проверьте свою мышь
Если вы обычно используете мышь для вывода компьютера из спящего режима, проверьте, не связана ли проблема с вашим компьютером. Если компьютер не реагирует на нажатие или перемещение мыши, попробуйте выполнить следующие действия:
- Если у вас есть USB-мышь, отключите ее, подключите обратно и попробуйте вывести машину из спящего режима.
- Если у вас беспроводная мышь, проверьте, не сел ли аккумулятор, пока компьютер находился в спящем режиме. Перезарядите мышь и попробуйте снова включить Windows.
Не забывайте о клавиатуре
Как и мышь, клавиатуры также могут вызывать подобные проблемы. Если ваш компьютер не реагирует на нажатие обычной клавиши клавиатуры, это может быть вызвано одной из двух причин: Потеря USB-соединения или проблема с правами доступа. Попробуйте отключить USB-клавиатуру от сети, а затем подключить ее обратно и посмотреть, устранит ли это проблему.
Если это внешняя клавиатура ноутбука, может потребоваться включить ее, чтобы вывести компьютер из спящего режима. Вместо этого попробуйте использовать клавиатуру ноутбука, чтобы вывести машину из спящего режима. Если вам это удалось, обязательно включите внешнюю клавиатуру, чтобы избежать этой проблемы в будущем.
Перезагрузите компьютер
Итак, вы проверили мышь и клавиатуру, и они не повреждены. В этом случае жесткий сброс является самым простым краткосрочным решением, если ваш компьютер не пробуждается из спящего режима обычным способом.
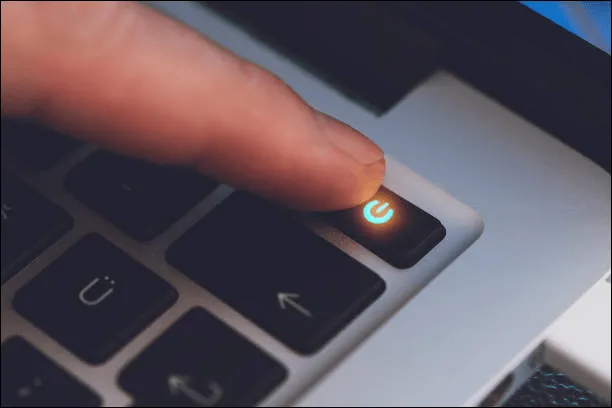
-
Нажмите и удерживайте кнопку питания на компьютере или ноутбуке, пока не услышите, что он полностью выключился.
Это решение не идеально, поскольку вы можете потерять несохраненную работу, выключив машину, но отчаянные времена требуют отчаянных мер.
Обновите драйверы
Устаревшие или несовместимые драйверы могут привести к тому, что мышь или клавиатура перестанут работать должным образом. Они также могут легко вызвать проблемы при пробуждении компьютера. Если вы считаете, что дело в этом, попробуйте обновить драйверы:
Обновите Windows
Возможно, не только у вас возникают проблемы с пробуждением компьютера, и Windows, возможно, выпустила обновление, которое устраняет эту проблему. Убедитесь, что у вас установлена последняя версия Windows 11.
Поднимите и Сияние
Если ваш компьютер не слушается ваших нежных уговоров о том, что пора просыпаться, попробуйте решение, описанное выше. Сначала убедитесь, что проблема не связана с мышью или внешней клавиатурой, а затем при необходимости выполните аппаратный сброс. Как только компьютер пробудится из спящего режима, попробуйте изменить настройки.
Какое из этих решений помогло вашему компьютеру? Планируете ли вы продолжать использовать функцию гибернации? Сообщите нам об этом в комментариях ниже.








