Рабочее пространство macOS организовано с помощью виртуальных рабочих столов. С помощью этой функции можно не только упорядочить окна, но и легко выйти из любой застрявшей программы.
Как принудительно закрыть программу на Mac
Операционная система macOS, которая по умолчанию устанавливается на MacBooks, iMacs и другие компьютеры Apple, отличается хорошей стабильностью. Однако это также может привести к проблемам, особенно при использовании сторонних приложений. Приложение на Mac может зависнуть во время работы, что вынуждает вас закрыть его. Существует несколько способов закрыть приложение на Mac, и мы рассмотрим их в этой статье.
Используя утилиту «Принудительное завершение программ»
Лучший и наиболее распространенный способ закрыть приложение, находящееся в режиме ожидания на Mac, — использовать утилиту Force Quit. Это довольно удобная утилита, которую можно использовать не только при зависании приложений, но и в целом, когда вы хотите, чтобы приложение вышло, а не свернулось в Dock.
Чтобы открыть утилиту Force Shutdown, нажмите Command+Option+ESC на клавиатуре. Откроется окно утилиты.
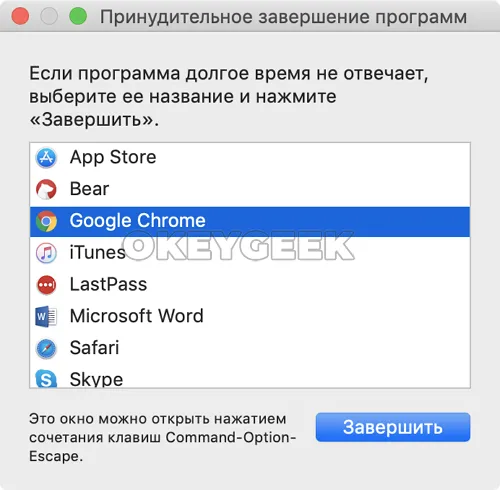
Здесь выберите программу, которую вы хотите закрыть навсегда, а затем нажмите Закрыть. Заявка будет закрыта сразу после этого.
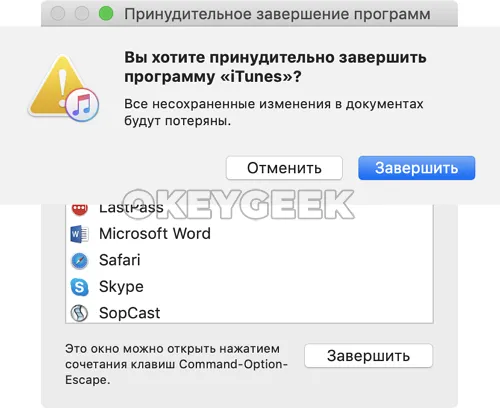
Примечание: Если Finder застрял на вашем Mac, вы можете перезапустить его через «Force Shutdown», а не закрывать.
Используя панель Dock
Второй простой способ принудительно закрыть приложение на Mac — это подать команду через Dock. В Dock отображаются все приложения, которые открыты в данный момент. Если один из них застрял, его можно закрыть через контекстное меню приложения в Dock.
Щелкните правой кнопкой мыши на значке программы в Dock, после чего откроется контекстное меню. Затем нажмите клавишу Option (Alt) на клавиатуре, и контекстное меню изменится на опцию Force Quit.
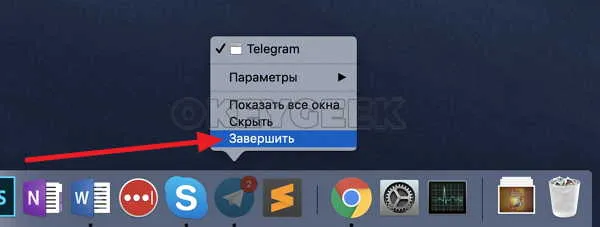
Нажмите на значок яблока в левом верхнем углу и выберите «Force quit». В зависимости от того, какое приложение у вас открыто, вы можете принудительно закрыть его или откроется утилита «Force Quit Applications», упомянутая выше.
Как принудительно закрыть программу на Mac
MacOS — гораздо более стабильная операционная система, чем Windows. Из-за своей закрытости она менее подвержена серьезным проблемам и сбоям, связанным с операционной системой Microsoft. Однако это не означает, что программное обеспечение на вашем Macbook или iMac всегда будет работать без сбоев. В этой статье вы узнаете, как принудительно закрыть приложение на Mac, если оно зависло, не открывается или не закрывается стандартными методами.
В операционной системе macOS вы всегда видите основную панель инструментов и часто открываемые приложения в нижней части — так называемая панель Dock.
Когда приложение открыто на Mac, оно отображается точкой в окне Dock. Чтобы принудительно закрыть такое приложение, щелкните по нему правой кнопкой мыши.
Появится всплывающее меню. Поместите указатель мыши на кнопку «End» и нажмите клавишу Option (или Alt) на клавиатуре. В этом случае надпись «Завершено» меняется на «Вынужден завершить». Нажмите на нее.
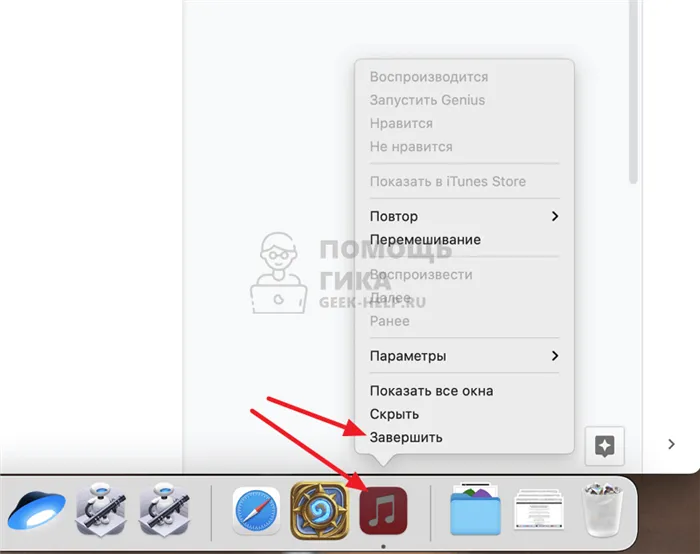
Программа будет принудительно завершена сразу после этого без какого-либо дополнительного подтверждения требуемого действия.
Принудительное завершение программ Mac через утилиту
В macOS существует отдельная утилита под названием «Принудительное выключение». Нажмите Option (Alt) + Command + Esc на клавиатуре, чтобы активировать его.
Он открывает утилиту, выбирает в ней программу, которую необходимо принудительно закрыть, и нажимает внизу кнопку «Готово».
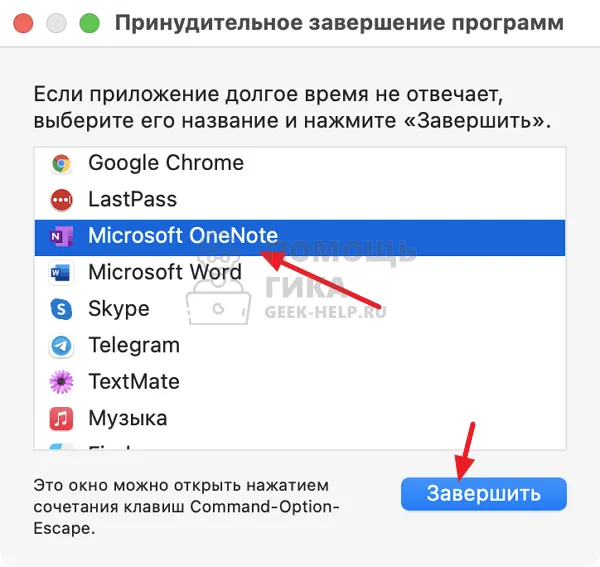
Отобразится окно подтверждения принудительного выключения. Подтвердите свое действие.
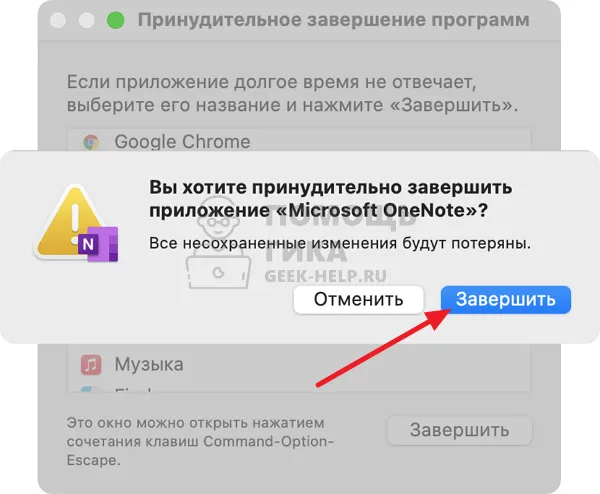
Программа будет закрыта.
Принудительно закрыть программу через «Мониторинг системы»
Еще одна утилита Mac, которую можно использовать для принудительного закрытия приложения, — это System Monitor. Запустите его из Spotlight Search, затем в списке процессов найдите приложение, которое застряло и требует принудительного закрытия. Нажмите на процесс и нажмите на крестик в верхнем меню, чтобы остановить его.
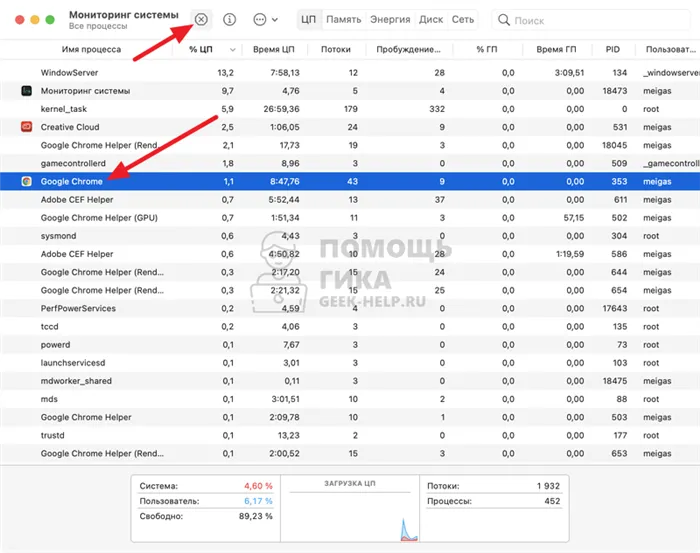
Тогда остается только подтвердить принудительное прекращение программы.
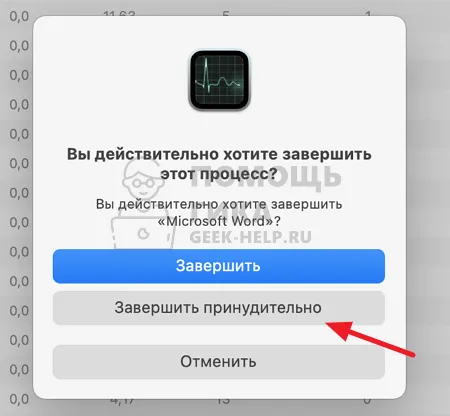
Примечание: Случайное завершение важного для системы процесса может привести к сбою системы.
Нажмите на значок яблока в левом верхнем углу и выберите «Force quit». В зависимости от того, какое приложение у вас открыто, вы можете принудительно закрыть его или откроется утилита «Force Quit Applications», упомянутая выше.
Совет по OS X: 5 простых способов принудительного закрытия программ
Может случиться так, что определенное приложение Mac зависает, в то время как другие приложения и сама система работают как ни в чем не бывало. Или вам может понадобиться закрыть приложение в течение нескольких секунд — без сохранения или выключения по умолчанию. На компьютере Apple Mac существует по крайней мере пять способов сделать это.
Сначала щелкните правой кнопкой мыши на значке программы в Dock. Если приложение «зависло», в меню Dock вместо обычной опции Quit появится команда Force Quit. Если вы нажмете на эту команду, зависшее приложение закроется.
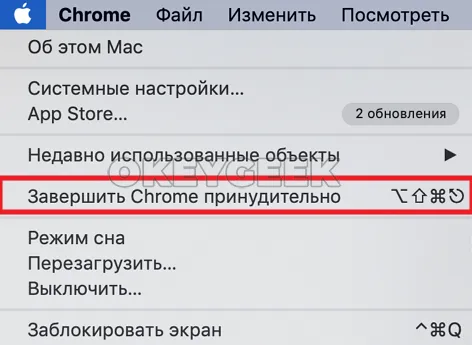
Если с программой все в порядке и вы просто хотите немедленно закрыть ее, щелкните на том же значке Dock, но удерживая нажатой клавишу ⌥, что также отобразит команду Force Quit.
Примечание: Чтобы вызвать контекстное меню значка в Dock, можно также щелкнуть по значку левой кнопкой мыши, но с задержкой: удерживайте клавишу — и отпустите ее, когда появится меню. Этот трюк работает не только со значками папок (в Dock они называются стопками), добавленными в правую часть панели управления.
Способ № 2: Диалог принудительного завершения программ
Это довольно прямой эквивалент окна процесса, которое появлялось в Windows 9x, когда вы нажимали Ctrl + Alt + Del 😉 В OS X, с другой стороны, аналогичное окно можно открыть либо выбрав Exit в главном меню, либо нажав ⌘ + ⌥ + ⎋ (Command + Option + Escape). Выберите нужную программу из списка (остановленные приложения подсвечиваются соответствующим образом) — и нажмите Выход.
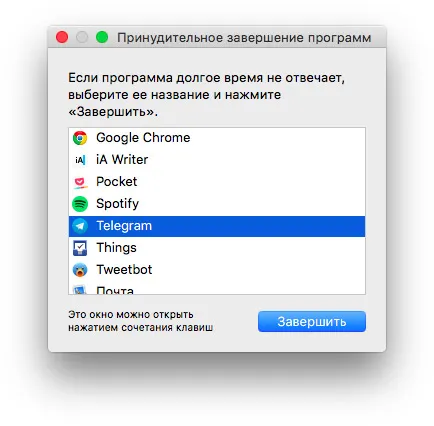
Способ № 3: Сверхскоростной через клавиатуру
Этот способ является единственно разумным, например, для игр, зависающих в полноэкранном режиме, когда вы даже не можете переключиться на другую программу. Удерживайте ⌘ + ⌥ + ⇧ + ⎋ ( Command + Option + Shift + Escape ) в течение нескольких секунд, и текущая программа (в полноэкранном режиме или в окне) закроется беззвучно, без диалоговых окон и обязательных подтверждений.
Способ № 4: Мониторинг системы
Полезно использовать Системный монитор для отключения программного процесса, который не указан в окне Принудительное завершение работы. Например, все программы, которые «сидят» в строке меню справа от часов. Или вы можете почувствовать, что система едва вращается, но ни одно из запущенных приложений не кажется замороженным.
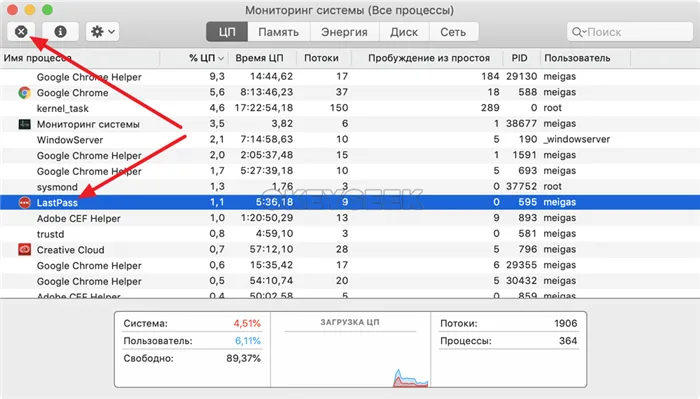
В любом случае, стоит открыть системный монитор и проверить процессы, выделенные красным цветом с пометкой Not Responding. Если это так, щелкните по этой строке в списке процессов и нажмите на кнопку Завершить процесс.
Способ № 5: Терминал
Вы не можете обойтись без «консоли»! Чтобы деактивировать программу через терминал, просто введите команду killall с именем программы. Например, команда killall Mail завершает работу клиентской программы OS X Mail. Однако такое использование команды killall — лишь вершина айсберга, и первых четырех методов достаточно, чтобы просто завершить работу приложения. Killall действительно нужен только при создании консольных сценариев для автоматизации работы на Mac.
Удерживайте Command + Option + Shift + Escape в течение секунды или двух, пока приложение не будет принудительно закрыто. Убедитесь, что вы делаете это, когда приложение, которое вы хотите принудительно закрыть, является основным приложением на вашем Mac, так как это приведет к принудительному закрытию приложения, которое активно, пока вы удерживаете клавишу.
Принудительно закрыть приложение Mac с помощью терминала.
Если вы предпочитаете работать с интерфейсом командной строки, а не с графическим интерфейсом, вы можете использовать приложение Терминал для принудительного закрытия приложений на вашем Mac. Терминал — это мощное приложение для Mac, которое позволяет получать доступ и управлять различными компонентами и службами macOS с помощью команд.
Чтобы принудительно закрыть приложение Mac, выполните следующие действия:
- Откройте Монитор активности.
- Щелкните заголовок «Имя процесса», чтобы отсортировать активные процессы в алфавитном порядке.
- Найдите замороженное приложение в этом списке приложений и запишите PID (идентификатор процесса) в колонке PID.
- Терминал запуска. Откройте Spotlight Search и найдите Terminal. Или же откройте Finder, выберите Приложения в разделе Избранное, нажмите Утилиты и дважды щелкните Терминал.
- Введите следующую команду и нажмите Return: sudo kill enter_PID_here Пример: sudo kill 477
Принудительно закрыть приложения Mac с помощью сочетания клавиш
Хотя упомянутые выше методы помогут вам уничтожить неотзывчивые или плавающие приложения на вашем Mac, все они требуют использования мыши/трекборда. Однако если приложение полностью заморозило Mac — до такой степени, что вы больше не можете перемещать указатель мыши — единственным способом закрыть его является использование клавиатуры.
Для этого Apple предоставляет вам предустановленный ярлык для запуска приложения Forced Closure. Это та же функция, что и во втором методе, только на этот раз мы активируем ее с помощью сочетания клавиш.
Ниже описаны шаги для закрытия закрытого приложения с помощью сочетания клавиш:
Принудительно закрыть неотвечающее приложение, чтобы возобновить работу Mac
В большинстве случаев не реагирующие приложения на Mac можно принудительно закрыть одним из описанных выше способов и восстановить их функциональность, чтобы они снова заработали.
Однако если ни один из этих способов не сработал или вы не можете выполнить ни одну из этих функций, вы можете принудительно выйти из системы, удерживая кнопку питания в момент выключения Mac.








