Подробная наглядная инструкция: как правильно установить SSD-накопитель в системный диск или ноутбук. Самостоятельно установите SSD-накопитель на свой компьютер!
Как правильно установить SSD (ССД) диск в системный блок и ноутбук
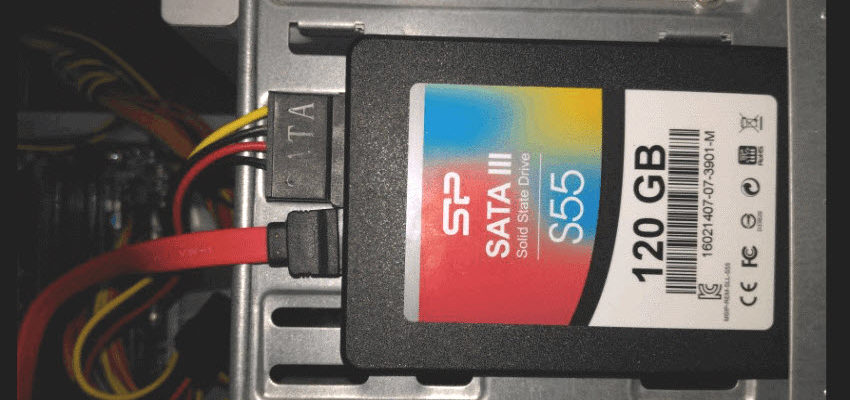
Железо
Как установить SSD-диск в компьютер (системный диск или ноутбук)?
В этой статье мы шаг за шагом проведем вас через весь процесс правильной установки SSD на компьютер. Итак, если вы решили разобраться в этой проблеме, эта информация вам пригодится. Это поможет вам иметь хотя бы общее представление об обсуждаемой теме.
Я предполагаю, что вы уже хорошо понимаете, что такое SSD-накопитель, и уже сделали выбор как в объеме необходимого вам накопителя, так и в той или иной его модели. Поэтому в этой статье мы пропустим вводную информацию. Но если вам нужно больше узнать о SSD-накопителях, оставьте, пожалуйста, комментарии со своими пожеланиями, и мы подготовим отдельную статью на эту тему.
Чтобы быстро перейти к нужному разделу статьи, используйте следующее небольшое меню.
NexxDigital — компьютер и операционные системы Как включить новый SSD на вашем компьютере. Конфигурация системы после установки SSD. Установка SSD в ноутбук SSD — лучший твердотельный накопитель
Как подготовить SSD к установке
Прежде чем приступить непосредственно к замене диска, вам необходимо подготовить программное обеспечение и установку физического жесткого диска. В основном формат SSD составляет 2,5 дюйма. Если заменить накопитель в ноутбуке, проблем не возникнет, так как стандартный разъем вполне подходит для SSD. Зато в десктопе стоит жесткий диск размером 3,5 дюйма. В связи с этим нужно правильно выбрать место для установки SSD. Еще одним важным элементом его установки станет специальный переходник, имеющий интересное название «санки». Поможет отремонтировать жесткий диск, который меньше стандартного разъема.
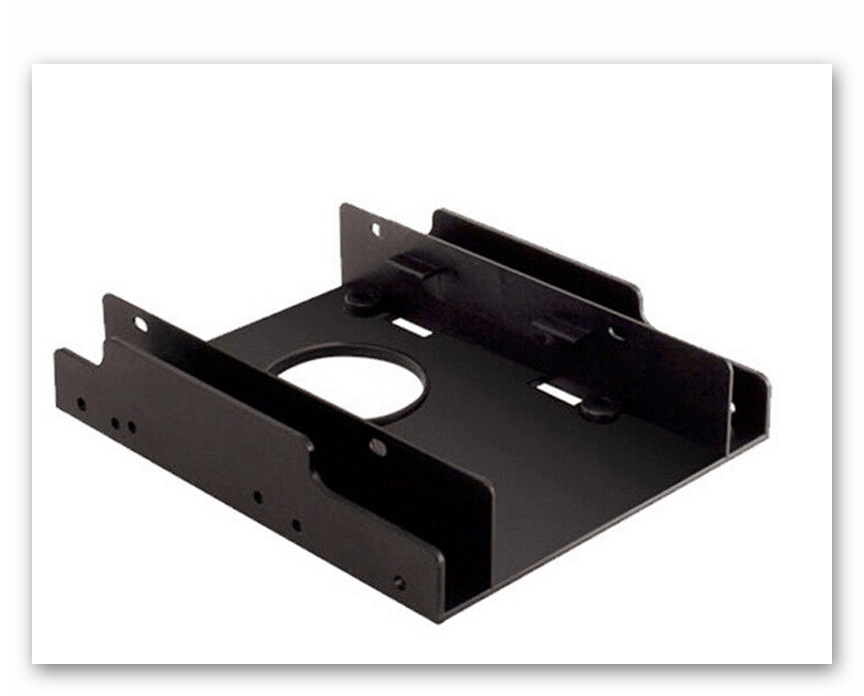
Поскольку SSD быстрее HDD, есть смысл установить его как системную память. Для этого вам необходимо установить на него операционную систему. Его можно перенести с другого диска или установить с нуля. Для переноса, а точнее клонирования, необходимо использовать специальные программы. Очевидно, что клонирование операционной системы займет гораздо меньше времени, чем установка с нуля. Однако второй вариант обеспечит чистую систему.
Обратите внимание, что SSD не поддерживает старый интерфейс IDE. В связи с этим установить диск на материнскую плату с помощью такого типа подключения не получится.
Твердотельный накопитель M.2 можно подключить, вставив его в специальный слот или используя различные адаптеры.
вы можете подключить SSD спецификации M.2 к компьютеру не только с помощью одноименного разъема. Как ни странно, связь может быть осуществлена практически любым известным способом и через все интерфейсы. Так что, если вы хотите купить твердотельный накопитель M.2, но на вашей материнской плате нет необходимого порта, это нормально, вы можете подключить его через PCI Express, SATA и даже через USB с дополнительной покупкой соответствующих адаптеров.
Способ 1: Прямое подключение
Самый эффективный способ подключения M.2 к материнской плате — это подключение напрямую через специальный разъем — это обеспечит максимальную скорость, исключив ненужные элементы, обеспечивающие совместимость подключения. Чтобы реализовать свой план, выполните следующие действия:
- Выключите компьютер и открутите болты, удерживающие правую крышку системного блока (этот шаг требуется для следующих двух методов, поэтому вы можете сделать это заранее).
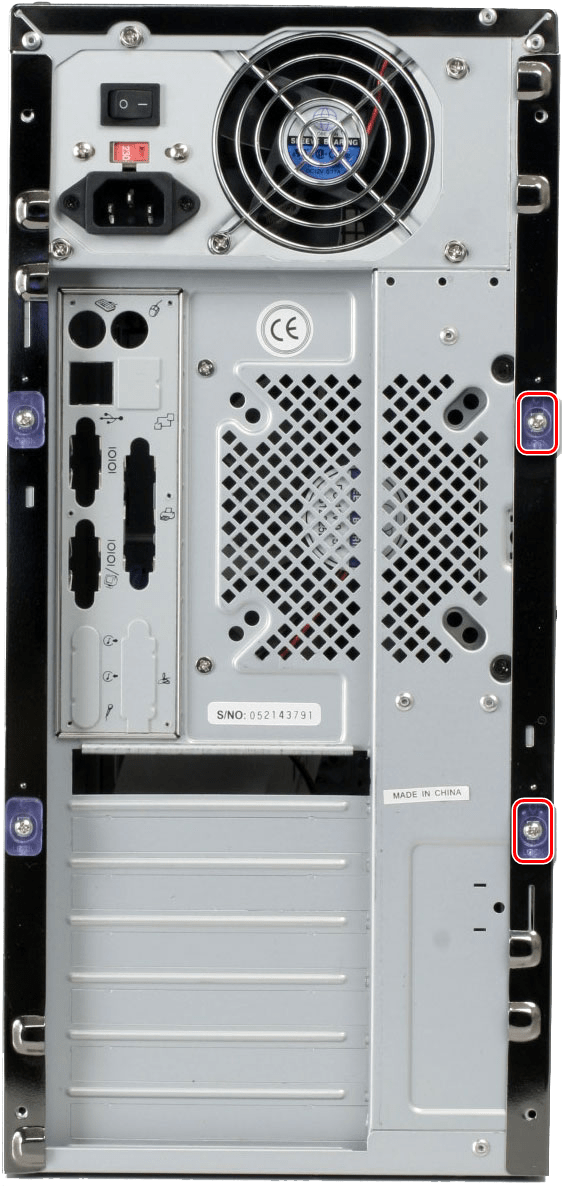
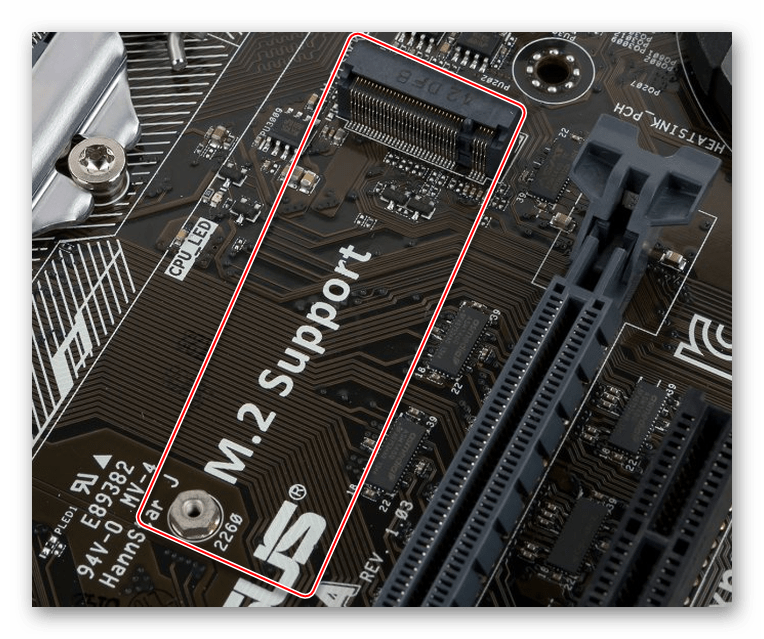
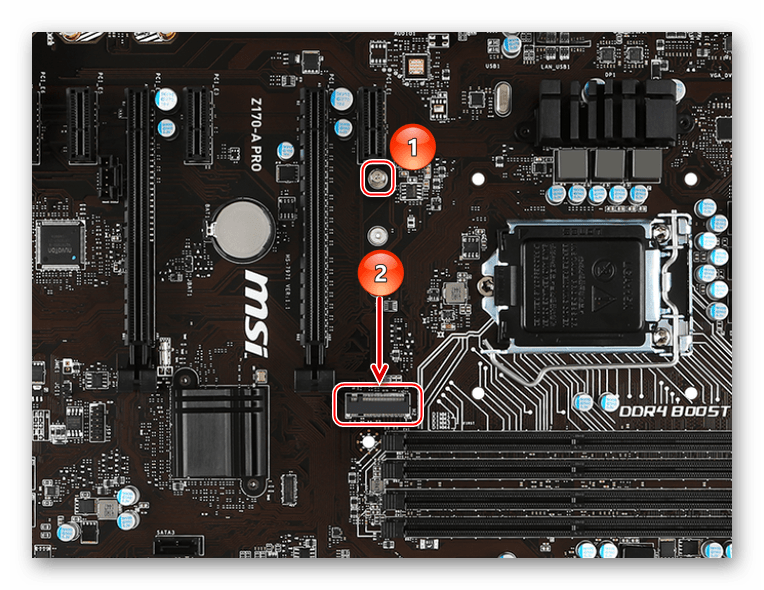
Вы также можете найти вертикальный разъем для M.2, в этом случае вам понадобится держатель, который должен поставляться с материнской платой.

Когда вы включаете компьютер, SSD будет обнаружен автоматически, и вам просто нужно его инициализировать и начать работать как HDD, без дополнительных операций.
Способ 2: PCI Express-подключение
Если на вашей материнской плате нет разъема M.2, ничего страшного. Очень вероятно, что на нем есть неиспользуемые слоты PCI Express, которые можно использовать для подключения SSD, но для этого нужно заранее приобрести адаптер M.2 — PCI-E. Для самой процедуры подключения выполните ряд манипуляций:
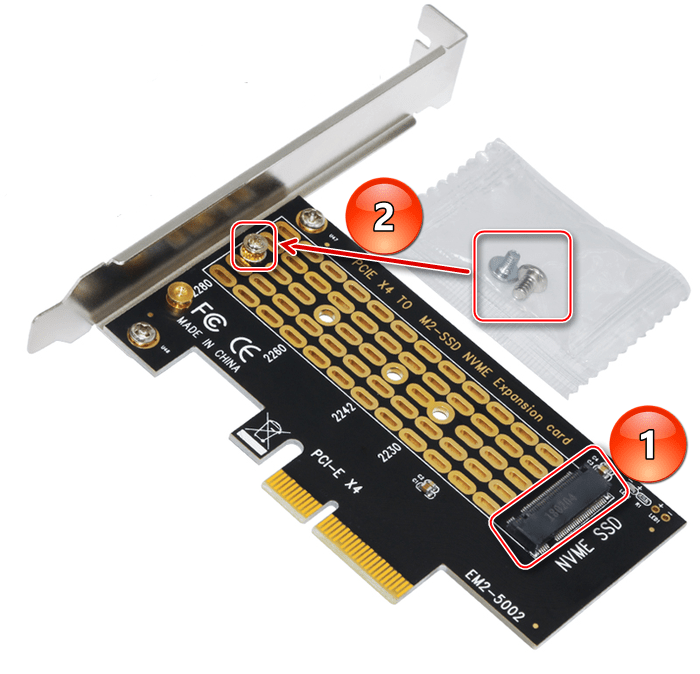
Обратите внимание, что существует ряд твердотельных накопителей M.2, которые поставляются непосредственно с завода в выделенном шасси PCI Express, поэтому вам не нужно покупать адаптер. Особенность таких устройств заключается в том, что розничные адаптеры поставляются с разными слотами для разных форм-факторов M.2, поэтому вы можете купить любой диск и установить его, возможно, используя адаптер для разных устройств. Заводские решения либо отсутствуют, либо крайне ограничены в этой функциональности, предлагая подключение пластины определенного размера (и не факт, что другие модели, особенно от компаний-конкурентов, будут корректно работать при установке в разъем).

Таким образом, вы даже можете установить в систему несколько твердотельных устройств, нужны только переходники.
Способ 3: SATA-подключение
Даже при отсутствии свободного разъема и слота PCI Express все же есть возможность альтернативного подключения к накопителю. Скорее всего, на плате осталось несколько слотов SATA. Чтобы подключить M.2 SSD «традиционным» способом, выполните следующие действия:
Купите соответствующий адаптер SATA III — M.2. Вставьте SSD в разъем адаптера SATA.



Вот как вы вставили M.2 SSD, используя тот же метод, что и при установке жесткого диска.
Способ 4: USB-подключение
Если на плате нет свободных разъемов, то нужно переходить на внешние розетки, то есть на порты USB. Также через них можно подключить SSD M.2, если сделаете следующее:
Установите SSD на плату адаптера.
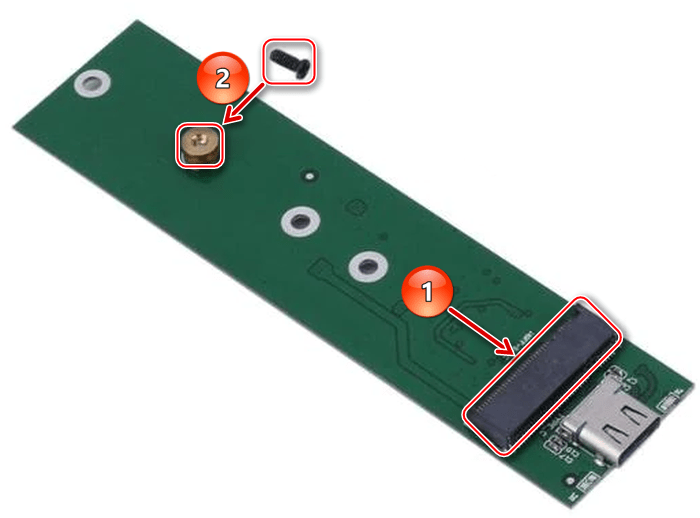
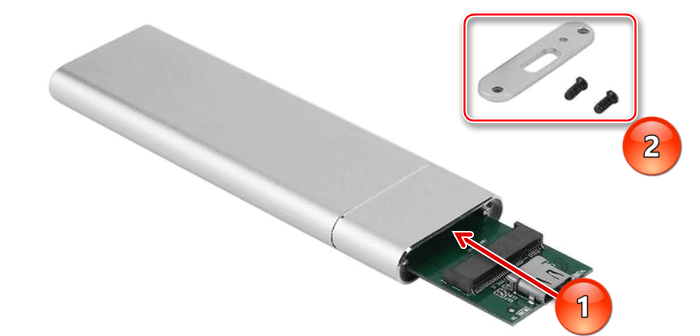
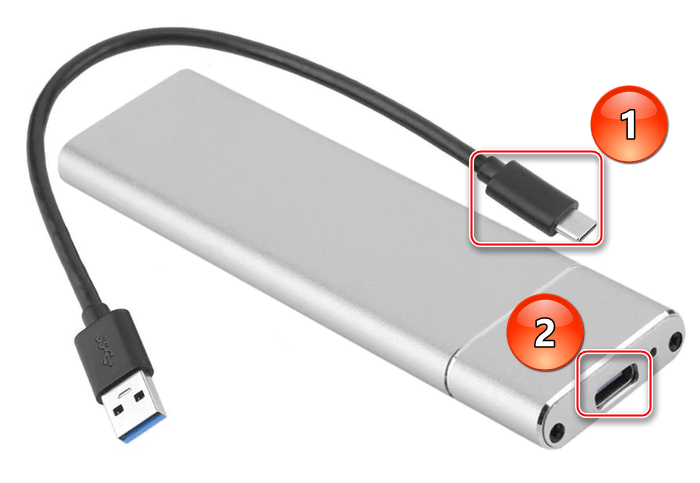
Кроме того, если у вас есть подходящий кабель и разъем на материнской плате, вы можете использовать соединение Type-C с Type-C:
Сначала подключите кабель к адаптеру.
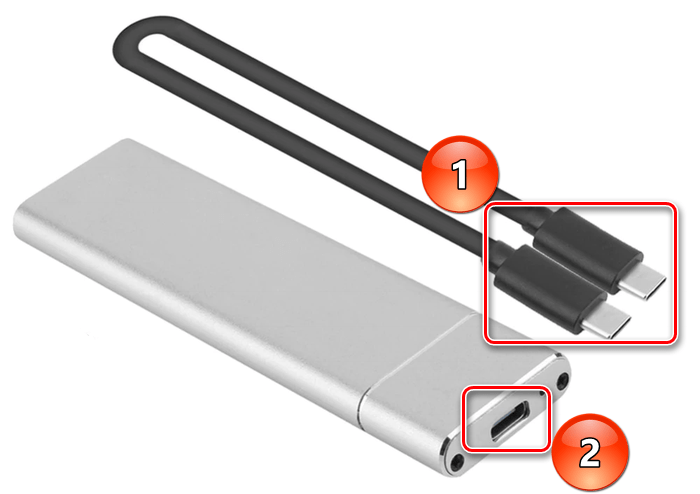
Таким образом, вы можете подключить твердотельный накопитель M.2, даже если у вас нет или нет других выделенных разъемов для подключения. Как видите, USB или даже Type-C справятся отлично, единственная деталь, требующая большего внимания, — это продумать расположение устройства, чтобы оно не мешало и соединение случайно не оборвалось.
Общая рекомендация: будьте осторожны при выборе адаптеров, потому что, хотя можно работать со всеми размерами SSD, не все ключи подходят ко всем разъемам. В спецификациях адаптера обратите внимание на то, какой тип ключа поддерживается. Это может быть «mSata», «B Key» или «M Key», а предупреждения на страницах адаптера могут выглядеть следующим образом:
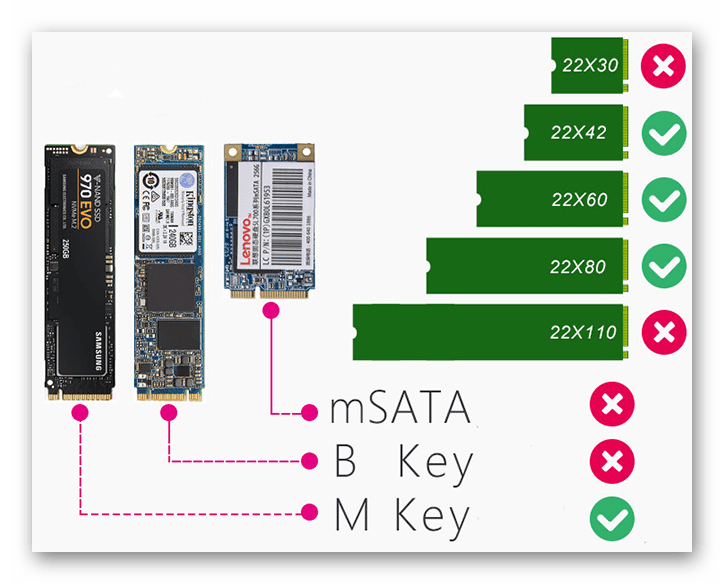
Также имейте в виду, что все методы подключения, кроме прямого подключения, подвержены эффекту «узкого места». Этот термин относится к ситуации, когда полоса пропускания установлена на минимальный уровень между элементами соединения. То есть, даже если вы установите сверхбыстрый SSD со спецификацией M.2, скорость передачи данных будет зависеть от версии слота PCI Express или SATA, разъемов USB и соединительных кабелей. Поэтому рекомендуется использовать версию интерфейсов PCI и USB не ниже 2.0, а лучше 3.0 и поколение III для SATA.
Мы объяснили, как подключить твердотельный накопитель M.2 к вашему компьютеру. Для этого можно использовать специальный разъем, что будет наиболее эффективным решением, но также доступны соединения с использованием PCI Express и SATA, что будет немного хуже, но все же приемлемо. USB-соединение также может быть последним средством.
Помимо этой статьи на сайте есть 12375 инструкций.
Добавьте сайт Lumpics.ru в закладки (CTRL + D) и мы обязательно вам пригодимся.
Спасибо автору, поделитесь статьей в соцсетях.
 Опишите, что для вас пошло не так. Наши специалисты постараются ответить как можно быстрее.
Опишите, что для вас пошло не так. Наши специалисты постараются ответить как можно быстрее.
Часть 11. Как подключить SSD к компьютеру Итак, вы купили SSD. Осталось его установить и перенести на него систему. В этой заметке мы рассмотрим, как подключить SSD-накопитель к компьютеру, а затем
Подключение SSD
SSD, как и жесткие диски, имеют два разъема: разъем питания и интерфейсный разъем для передачи данных.

То есть нам понадобится кабель SATA для подключения SSD к материнской плате. Если дополнительного кабеля нет, его нужно будет приобрести. Стоит недорого.
Далее откройте инструкцию с материнской платы и найдите все расположенные на ней разъемы SATA.

Некоторые материнские платы могут иметь одновременно два типа разъемов SATA: SATA2 и SATA3. В этом случае обязательно узнать в мануале от материнской платы какой из разъемов SATA3 и подключить к нему SSD. Кроме того, разъемы часто имеют маркировку на самой плате — они имеют разные цвета, например, белый и синий, а также подпись на плате.

Поскольку SSD будет системным диском, вы можете подключить его к первому разъему SATA, а жесткий диск, уже имеющийся в компьютере, ко второму.
Осталось подключить блок питания.
Связка кабелей обычно выходит из блока питания компьютера. Здесь нужно найти кабель с нужным разъемом.

Иногда нужный вам разъем отсутствует, а точнее он уже используется на жестком диске, но есть так называемые разъемы Molex, которые ранее использовались для питания жестких дисков и оптических приводов, и в этом случае вы можете купить недорогой адаптер, который вы позволите вам использовать этот разъем для питания SSD.

Не бойтесь перепутать и связать что-то не так. Разъемы разработаны таким образом, чтобы избежать неправильного подключения, поэтому ошибиться невозможно.
Напомню, что все манипуляции внутри корпуса компьютера следует производить только при его полном отключении от сети.
Как подключить второй SSD к моему компьютеру? Замена магнитного жесткого диска на твердотельный — отличный способ повысить быстродействие вашего компьютера, устранить блокировки и
Как установить SSD

26.11.2014 для новичков | Ремонт компьютера
Если вы подумываете об обновлении своего ПК или ноутбука с помощью SSD, поздравляем, это отличное решение. И в этом руководстве я покажу вам, как установить SSD на компьютер или ноутбук, и постараюсь предоставить другую полезную информацию, которая пригодится при таком обновлении.
Если вы еще не приобрели такой диск, то могу сказать, что сегодня установка SSD на компьютер, хотя не очень важно, быстрый он или нет, это то, что может дать максимальный и очевидный прирост скорости его он работает, особенно во всех неигровых приложениях (хотя в играх это будет заметно, по крайней мере, с точки зрения скорости загрузки уровней). Также может пригодиться: Настройка SSD для Windows 10 (подходит для Windows 8), Программы для SSD дисков.
Подключение SSD к стационарному компьютеру
Для начала, если вы уже отключили и подключили к компьютеру обычный жесткий диск, процедура для твердотельного накопителя выглядит почти так же, за исключением того, что ширина устройства составляет не 3,5 дюйма, а около 2,5.
Ну а теперь с самого начала. Чтобы установить SSD на компьютер, отключите его от источника питания (от розетки), а также выключите питание (кнопка на задней панели системного блока). Затем нажмите и удерживайте кнопку включения / выключения на системном блоке примерно 5 секунд (это полностью обесточит все цепи). В приведенном ниже руководстве я предполагаю, что вы не будете отключать старые жесткие диски (а если вы это сделаете, просто отключите их на втором этапе).
- Откройте корпус компьютера: обычно достаточно снять левую панель, чтобы иметь необходимый доступ ко всем портам и установить SSD (но есть исключения, например, в «продвинутых» случаях кабель можно проложить сзади вправо стена).
- Установите твердотельный накопитель в 3,5-дюймовый адаптер и закрепите его прилагаемыми болтами (этот адаптер входит в комплект большинства твердотельных накопителей. Кроме того, на вашем системном диске может быть целый набор полок, подходящих для установки как 3,5, так и 2), 5 устройств, в этом случае вы можете их использовать).
- Поместите SSD в адаптер в свободное место для 3,5-дюймовых жестких дисков. При необходимости закрепите саморезами (иногда в системном блоке предусмотрены крепежи для фиксации).
- Подключите SSD к материнской плате с помощью кабеля SATA L-образной формы. Ниже я расскажу вам подробнее, к какому порту SATA следует подключать накопитель.
- Подключите кабель питания к SSD.
- Соберите компьютер, включите питание и сразу после включения войдите в BIOS.
После входа в BIOS в первую очередь установите режим AHCI, чтобы твердотельный накопитель заработал. Дальнейшие действия будут зависеть от того, что именно вы собираетесь делать:
- Если вы хотите установить Windows (или другую операционную систему) на SSD, в то время как у вас есть другие жесткие диски, подключенные в дополнение к этому, сначала установите SSD в списке дисков и загрузитесь с диска или диска. Флэш-накопитель, с которого выполняется установка будет выполнено.
- Если вы планируете использовать операционную систему, которая уже была установлена на жестком диске, без переноса ее на твердотельный накопитель, убедитесь, что жесткий диск стоит первым в очереди загрузки.
- Если вы планируете перенести операционную систему на SSD, вы можете прочитать об этом в статье Как перенести Windows на SSD.
- Вы также можете найти полезную статью: Как оптимизировать SSD в Windows (это поможет повысить производительность и продлить срок его службы).
Что касается вопроса о том, какой порт SATA для подключения SSD: на большинстве материнских плат вы можете подключиться к любому, однако у некоторых одновременно есть разные порты SATA, например Intel 6 Гбит / с и сторонний 3 Гбит / с, то же самое на Чипсеты AMD. В этом случае просмотрите метки портов, документацию к материнской плате и используйте самые быстрые для SSD (более медленные можно использовать, например, для DVD-ROM).
Какие настройки «Windows 10» предлагает по умолчанию?
десятая версия операционной системы по умолчанию обеспечивает высокопроизводительные целевые настройки SSD. Однако они определяются автоматически, без использования WinSAT (Windows System Assessment Tool — инструмент для оценки производительности Windows).
При обнаружении SSD система автоматически выполняет:
- отключить дефрагментацию;
- оптимизирует питание подключенного диска;
- отключите опцию ReadyBoot.
- активирует функцию ОБРЕЗАТЬ.
Но это не меняет индексацию данных, кеширование записей и безопасность системы.
Таким образом, в Windows 10 есть множество функций, которые помогают твердотельным накопителям полностью раскрыть свой потенциал, но они не всегда включены по умолчанию. Как выполняется правильная и полная настройка?
Источники
- https://blog-pc.ru/kak-ustanovit-ssd-disk-v-kompyuter.html
- https://www.nexxdigital.ru/kak-vklyuchit-ssd-novuyu-na-kompe-nastroika-sistemy-posle-ustanovki-ssd/
- https://lumpics.ru/how-to-connect-ssd-m2/
- https://pcsecrets.ru/ustrojstvo-pk/chast-11-kak-podklyuchit-ssd-disk-k-kompyuteru.html
- https://gorodgeniev.ru/kak-podklyuchit-vtoroy-ssd-k-kompyuteru/








