После того как вы узнаете, как установить новые параметры текста, вам следует узнать, как сбросить шрифт по умолчанию в Windows 10. Для этого просто выполните следующие действия:
Как изменить шрифт на компьютере Windows 10 без хитрого ПО и с помощью 3 утилиток
Пользователи по-разному обращаются со своим рабочим столом: одни ничего не меняют постоянно, другие постоянно что-то переставляют, обновляют обои и т.д. Это не влияет на производительность компьютера, но визуальный аспект также важен, поскольку важно, чтобы компьютером было приятно пользоваться.
Давайте рассмотрим, как изменить раздражающий шрифт на компьютере с лицензионной Windows 10. Первое, что необходимо сделать, это установить функциональность операционной системы.
Как изменить размер шрифта в Windows 10
Точный ответ на вопрос, как изменить размер нечитаемого шрифта на легитимной Windows 10, зависит от версии операционной системы, от того, корпоративная это система или домашняя, а также от того, получила ли она все обновления или нет. Некоторые из перечисленных ниже вариантов могут не сработать, но что-то обязательно сработает. Поэтому давайте попробуем выполнить следующие действия:
- В поле поиска «Параметры» введите «экран». В поисковой строке найдите «настройки экрана». Под ним находится ползунок, который нужно перетащить вправо и выбрать нужный масштаб. Это увеличит размер шрифта в большинстве компонентов операционной системы и во многих программах, не относящихся к Windows, таких как Microsoft Office. 2.
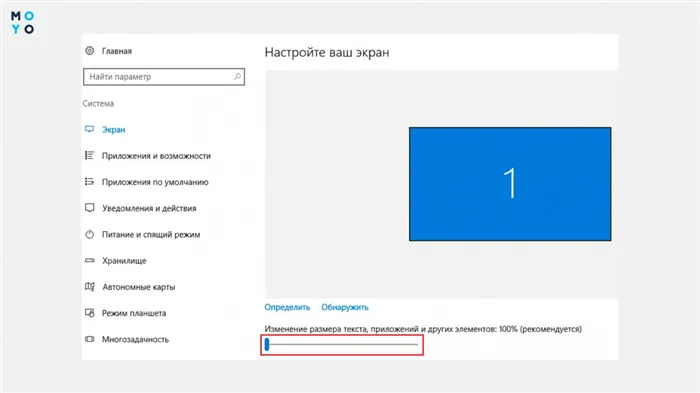
2. нажмите на «Настройки» — «Система» — «Дисплей» — «Дополнительные настройки дисплея» — Расширенное изменение размера текста. В разделе, посвященном исключительно настройке размера текста, есть меню, в котором вы можете выбрать, где вы хотите, чтобы текст был увеличен: в заголовках окон, сообщениях и т.д. Вы выбираете нужный элемент и в следующем меню выбираете размер шрифта. Одновременно можно активировать флажок для жирных букв. Нажмите кнопку «Применить».
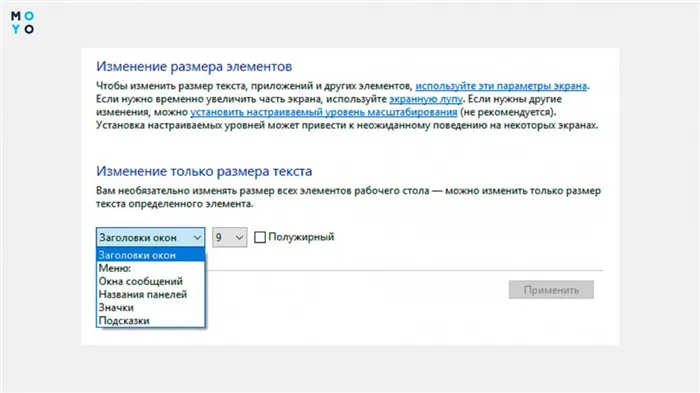
Как поменять шрифт на Виндовс 10
Первое, что вы должны решить, это как вы хотите его редактировать. Изменить скучный шрифт в Windows 10 можно как с помощью корректировки реестра, так и после установки специального программного обеспечения. Давайте начнем с первого варианта. Алгоритм выглядит следующим образом:
- Мы выбираем дизайн букв. Для этого нажмите на .
- Создайте текстовый файл и скопируйте в него список команд. В последней строке вместо Consolas введите название нужного шрифта.
- Измените расширение файла с .txt на .reg. Дважды щелкните его и отправьте изменения в реестр.
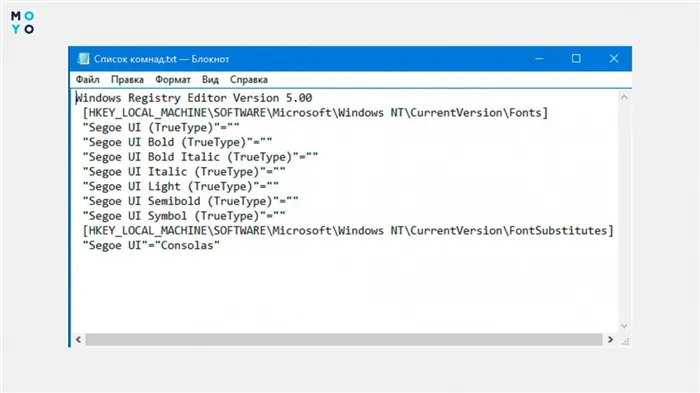
Интересно, что обратный процесс, сброс дизайна шрифта по умолчанию, не требует подобных ухищрений. В разделе Шрифты нажмите Предпочтения, а затем Сброс.
После того как вы узнаете, как установить новые параметры текста, вам следует узнать, как сбросить шрифт по умолчанию в Windows 10. Для этого просто выполните следующие действия:
Как добавить шрифт в Windows 10?
Все шрифты, имеющиеся на компьютере с Windows 10, хранятся в системной папке Fonts, которая находится на диске C в папке Windows. Все файлы имеют расширение .ttf и .otf.
Установленные шрифты можно увидеть в «Панели управления». Для этого выполните следующие действия:
- Нажмите на «Пуск» и выберите «Панель управления».
- Выберите «Шрифты» из списка (если выбран режим просмотра «Мелкие значки») или «Отображение и персонализация».
Если вам не нравится шрифт, вы можете добавить свой собственный. Для этого просто загрузите шрифты TrueType и OpenType из Интернета. Он будет сразу же распознан системой, если не поврежден. Чтобы установить его, необходимо щелкнуть правой кнопкой мыши на элементе и выбрать «Установить» (для этого необходимы права администратора).
Также можно открыть папку «Шрифты» и перетащить сюда нужный шрифт. После перезапуска системы он будет отображаться в соответствующей области панели управления.
ВАЖНО: Если шрифт не устанавливается и появляется сообщение об ошибке «file is not a font file», следует активировать брандмауэр и повторить попытку. Мы также рекомендуем загружать шрифты только с проверенных веб-сайтов.
Как изменить шрифт и его размер в ОС Windows 10?
Чтобы изменить шрифт или размер шрифта в Windows 10, сделайте следующее:
- Перейдите в Панель управления, Шрифты.
- Чтобы изменить шрифт, дважды щелкните по нужному шрифту. Чтобы изменить шрифт, щелкните по нужному шрифту, дважды щелкните по нужному шрифту, откроется новое окно. Нажмите кнопку «Установить» в верхней части.
- Чтобы изменить размер шрифта, выберите соответствующий пункт в левом меню модуля.
- Здесь можно указать, для какого модуля следует выбрать тот или иной размер шрифта.
Как в Windows 10 удалить шрифт?
Удалить шрифт так же просто, как и установить его. Для этого нажмите на кнопку «Удалить» в области «Шрифты» в «Панели управления».
ВАЖНО: Не рекомендуется удалять системные шрифты, такие как Microsoft Sans Serif, Tahoma и Calibre. Программы обработки текстов и графики не могут открыть файлы, если системный шрифт был удален.
Существуют и другие инструменты для подобных целей. Выбор зависит от предпочтений пользователя, но в любом случае перед установкой следует проверить антивирусной программой. Антивирус может отклонить приложение, которое не наносит вреда компьютеру, но лучше быть осторожным, если есть предупреждения.
Изменение шрифта в Winaero Tweaker
Winaero Tweaker — это бесплатная программа для настройки оформления и поведения Windows 10, позволяющая, в частности, изменять шрифты элементов системы.
- В Winaero Tweaker перейдите в раздел Advanced Display Settings, в котором сгруппированы настройки для различных элементов системы. Например, нам нужно изменить шрифт иконок.
- Откройте Значки и нажмите Изменить шрифт.
- Выберите нужный шрифт, его начертание и размер. Обратите особое внимание на то, чтобы в поле Character Set было выбрано значение «Cyrillic».
- Примечание: Если вы измените шрифт для иконок и надпись начнет «сжиматься», т.е. перестанет помещаться в отведенное для нее место, вы можете изменить горизонтальный и вертикальный интервал, чтобы предотвратить это.
- При необходимости измените шрифты для других элементов (см. список ниже).
- Нажмите на «Применить изменения», а затем на «Выйти сейчас» (чтобы выйти из системы и применить изменения) или на «Я сделаю это сам позже» (чтобы выйти позже или перезагрузить компьютер после сохранения данных).
После этого изменения, внесенные в шрифты Windows 10, будут применены. Если вы хотите восстановить сделанные изменения, выберите «Сброс расширенных настроек дисплея» и нажмите единственную кнопку в этом окне.
В программное обеспечение внесены изменения для следующих элементов:
- Иконки — Иконки.
- Icons — значки — основные меню программ.
- Шрифт сообщения — шрифт для текстов сообщений программы.
- Шрифт строки состояния — шрифт в строке состояния (в нижней части окна программы).
- System font — Системный шрифт (изменяет шрифт по умолчанию пользовательского интерфейса Segoe в системе на шрифт по вашему выбору).
- Строки заголовков окон — Строки заголовков окон.
Подробнее о программе и о том, где ее скачать, читайте в статье Настройка Windows 10 с помощью Winaero Tweaker.
Advanced System Font Changer
Еще одна программа, которую можно использовать для изменения шрифтов Windows 10, — Advanced System Font Changer. Действия в нем будут очень похожи:
- Нажмите на название шрифта напротив одного из элементов.
- Выберите нужный шрифт.
- При необходимости повторите процесс для других предметов.
- При необходимости измените размер элементов на вкладке Дополнительно: Ширина и высота меток значков, высота заголовков меню и окон, размер кнопок прокрутки.
- Нажмите Применить, чтобы выйти из системы и применить изменения при повторном входе.
Шрифты можно изменить для следующих элементов:
- Строка заголовка — строка заголовка окна.
- Меню — пункты меню в программах.
- Message box — шрифт в окнах сообщений.
- Заголовок палитры — шрифт для заголовков рамок в окнах.
- Tooltip — шрифт строки состояния в нижней части окон программы.
Если вы хотите восстановить внесенные изменения в будущем, используйте кнопку По умолчанию в окне программы.
Скачать Advanced System Font Changer бесплатно с официального сайта разработчика: https://www.wintools.info/index.php/advanced-system-font-changer.
Изменение системного шрифта Windows 10 с помощью редактора реестра
При желании вы можете изменить системный шрифт по умолчанию в Windows 10 с помощью редактора реестра.
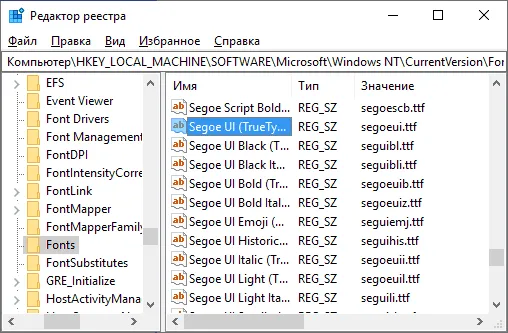
- Нажмите Win+R, введите regedit и нажмите Enter. Откроется редактор реестра.
- Перейдите в раздел реестра и удалите значение для всех шрифтов Segoe UI, кроме Segoe UI Emoji.
- Перейдите в модульCreate и введите строковый параметр Segoe UI, а в качестве значения введите имя шрифта, на который мы хотим изменить шрифт. Вы можете увидеть названия шрифтов, открыв папку C:\Windows\Fonts. Имя должно быть введено точно (теми же заглавными буквами, что и в папке).
- Закройте редактор реестра, выйдите из системы, а затем снова войдите.
Вы можете облегчить себе эту задачу: Создайте reg-файл, в котором в последней строке нужно указать только название нужного шрифта. Содержимое reg-файла:
Запустите этот файл, согласитесь с изменением реестра, а затем выйдите из Windows 10 и снова войдите в систему, чтобы применить изменения к системным шрифтам.
Если что-то пойдет не так и вам не понравятся новые шрифты, вы можете все сбросить. Какой шрифт используется по умолчанию в Windows 10? Это шрифт из семейства Segoe UI. Это то, что мы собираемся ввести.
Как вернуть стандартный шрифт Windows 10 по умолчанию
- Перейдите к панели управления,
- выберите поле «Внешний вид и персонализация»,
- Выберите «Шрифты» из списка,
- Перейдите в раздел «Шрифты» из меню в левой части окна,
- Найдите большую кнопку «Сброс настроек по умолчанию» и нажмите на нее.
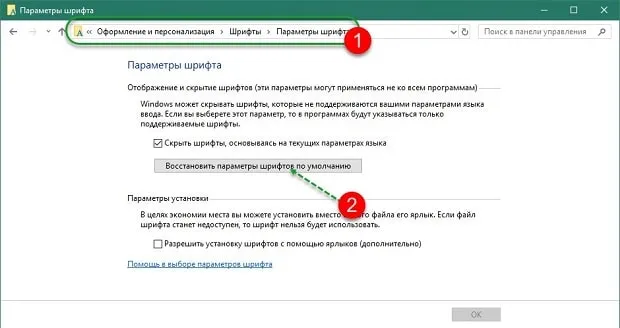
Настроив внешний вид и оформление рабочего стола, вы можете обеспечить удобство использования компьютера. Однако не переусердствуйте с изменением настроек. Если вы допустите ошибку при установке данных или загрузке из непроверенных источников, проблем не избежать.








