На начальном экране можно увидеть все установленные приложения, недавно установленные приложения, важные приложения и даже обновления Windows. Вы также можете проверить список всех приложений Windows и плагинов браузера. Как и Revo Uninstaller, Ashampoo UnInstaller может отслеживать установки, чтобы облегчить удаление программ в будущем.
Как удалить программу в Windows 10 — 9 способов
Деинсталляция программ в Windows 10 — это процесс удаления программного обеспечения, с которым сталкиваются почти все пользователи операционных систем на своих компьютерах. Большинству пользователей необходимо удалить с компьютера нежелательные программы сторонних производителей или предустановленные приложения Windows 10.
Причины удаления программ могут быть самыми разными: например, приложение изначально установлено на компьютере, но не используется из-за недостатка места на жестком диске системы, из-за чрезмерного использования ресурсов компьютера, из-за неудовлетворительной производительности и т.д. Поэтому пользователь должен удалить ненужные программы с компьютера.
Некоторые встроенные приложения Windows 10 и программы из Microsoft Store можно легко удалить без каких-либо дополнительных действий. Другая часть предустановленных приложений Windows может быть удалена только с помощью специально написанных скриптов или сторонних утилит.
Удаление стороннего программного обеспечения на компьютере с Windows 10 обычно выполняется следующим образом: Системная программа запускает на компьютере специальное приложение — деинсталлятор от разработчика деинсталлируемой программы, — которое выполняет деинсталляцию (удаление) программы с компьютера.
Специализированные программы сторонних производителей удаляют приложения более тщательно, чем при использовании системного инструмента Windows. Часто удаление программы оставляет на компьютере множество следов удаленного приложения: различные файлы, папки, библиотеки и т.д.
Деинсталлятор удаляет нежелательную программу, сканирует операционную систему Windows на наличие оставшихся деинсталлированных программ, а затем очищает компьютер от всех оставленных следов. Это наиболее полный способ очистки системы от остатков.
В этом руководстве вы найдете инструкции о том, как удалить программу в Windows 10 с помощью различных методов:
- Использование параметров Windows 10,
- Используйте инструмент «Приложения и компоненты»,
- Удалите программу через меню «Пуск»,
- через командную строку,
- с помощью Windows PowerShell,
- от оптимизатора на компьютере,
- Используйте программу деинсталляции.
Давайте сначала разберемся, где находится программа удаления в Windows 10. Пользователь может открыть системный инструмент для удаления программ из приложения Настройки или Панели управления. Другие методы включают использование команд или помощь сторонних приложений.
Как удалить программу с компьютера Windows 10 из приложения «Параметры» — 1 способ
Теперь мы выполним удаление ненужных программ Windows 10 с помощью инструментов операционной системы.
Выполните следующие действия:
- Войдите в меню «Пуск».
- Начать Начать Начать Начать.
- Запустите меню «Пуск».
- В области «Приложения и функции» вы найдете список всех программ, установленных на вашем компьютере. Щелкните левой кнопкой мыши на программе, которую вы хотите удалить с компьютера.
- Под названием программы откроются дополнительные кнопки. Нажмите на кнопку «Деинсталляция».
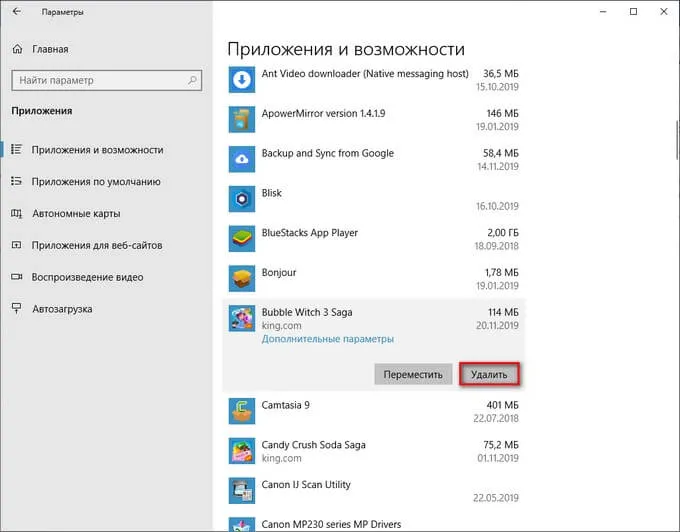
- На вашем компьютере запускается процесс удаления нежелательного приложения. Чтобы удалить предустановленное приложение Windows 10, необходимо подтвердить действие. Если вы хотите удалить стороннее приложение, деинсталлятор запускается официальным разработчиком приложения, которое вы хотите удалить.
Некоторые приложения Windows можно удалить отсюда, в то время как для других предустановленных приложений кнопка удаления отключена. Эти предустановленные приложения можно удалить другими методами.
Как удалить ненужные программы Windows 10 из раздела «Приложения и возможности» — 2 способ
Этот способ идентичен предыдущему, отличается только доступ к области удаления.
- Щелкните правой кнопкой мыши в меню «Пуск».
- В появившемся меню правой кнопкой мыши выберите «Приложения и функции».
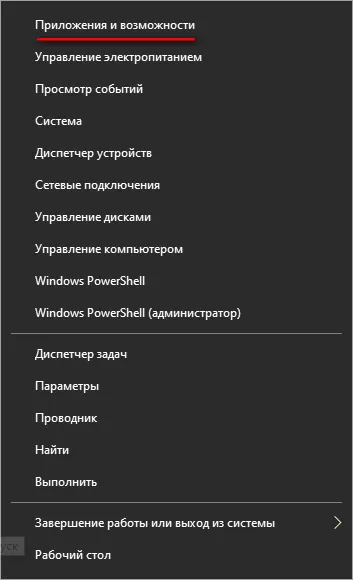
- Затем выберите программу и удалите ее, используя метод, описанный в предыдущем способе.
На начальном экране можно увидеть все установленные приложения, недавно установленные приложения, важные приложения и даже обновления Windows. Вы также можете проверить список всех приложений Windows и плагинов браузера. Как и Revo Uninstaller, Ashampoo UnInstaller может отслеживать установки, чтобы облегчить удаление программ в будущем.
Как делать не стоит
Неопытные пользователи обнаруживают, что на рабочем столе накопилось много ненужных программ, которые стоит удалить.
В действительности рабочий стол — это просто набор ярлыков программ, предназначенных для облегчения запуска той или иной программы. Это выглядит примерно так:
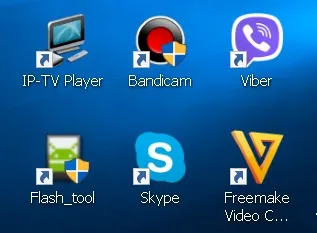
Если вы удалите ярлыки, все системные файлы останутся на месте, то есть программа останется на жестком диске и продолжит выполнять свои функции.
Способ 1. Удаление с помощью Uninstall.exe
Чтобы удалить программу, щелкните правой кнопкой мыши на ярлыке и выберите «Свойства», а затем «Расположение файла». Например, возьмем программу Bandicam.
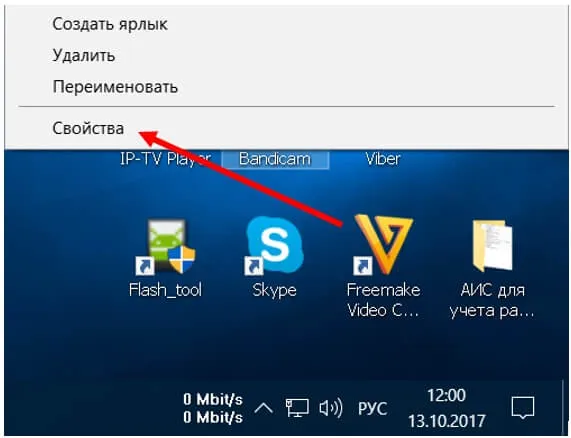
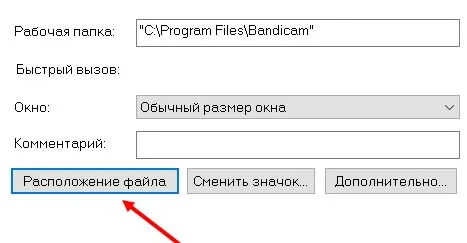
Откроется папка с установленной программой, в которой будет сохранен файл Uninstall.exe. Запустите его, и начнется процесс удаления.
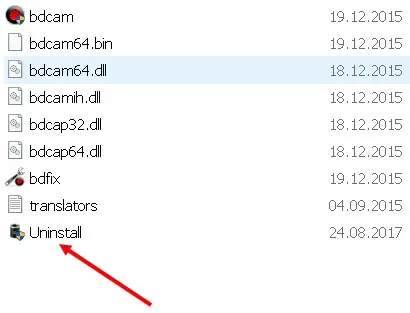
Примечание: Этот метод подходит не для всех случаев применения. Некоторые разработчики не интегрировали функцию быстрого удаления в свои программы.
Способ 2. Через панель управления
Нажмите клавишу поиска Windows и введите «Панель управления».
Из найденных результатов выберите «Панель управления».
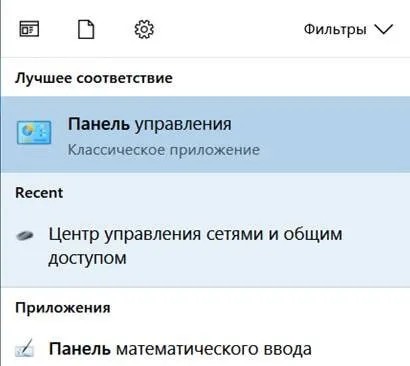
Затем выберите «Программы и компоненты».
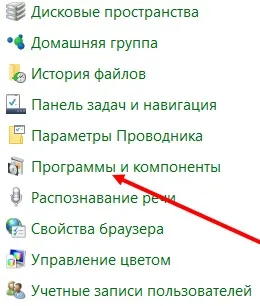
Отобразится список всех программ, установленных на вашем компьютере.
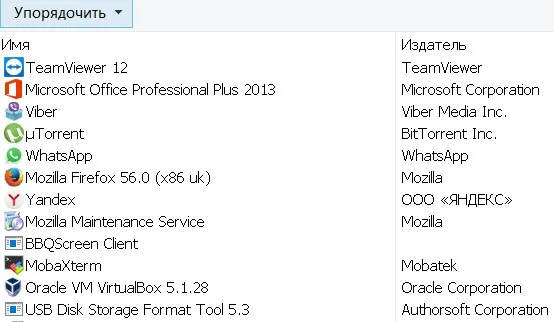
Выберите программу, которую хотите удалить, нажмите ПКМ и удалите ее.
Этот метод хорош тем, что вы можете удалить абсолютно любую программу, установленную на вашем компьютере. Вы можете легко удалить вредоносные программы с вашего компьютера, так как они появляются в этом меню.
Давайте сначала разберемся, где находится программа удаления в Windows 10. Пользователь может открыть системный инструмент для удаления программ из приложения Настройки или Панели управления. Другие методы включают использование команд или помощь сторонних приложений.
Способ 2: Панель управления
Следующий вариант — воспользоваться меню Панель управления, которое знакомо всем тем пользователям, которые уже познакомились с операционными системами Windows до выхода последней версии. Есть раздел «Программы и функции». который раньше использовался для удаления программ. Сейчас разработчики еще не удалили его, а это значит, что любой может открыть его и начать удаление.
Следующие три метода в сегодняшнем материале предполагают запуск меню «Приложения и функции». Что касается раздела «Приложения», который доступен через настройки, то метод 1 в настоящее время является единственным способом его открытия.
Способ 3: Контекстное меню Пуск
Как вы знаете, почти все установленные приложения появляются в области запуска, а если они не включены в основной список, вы можете найти сам исполняемый файл через строку поиска. Также имеется контекстное меню с различными опциями, в котором можно найти нужный элемент.

Способ 4: Утилита Выполнить
Многие знают, что стандартная утилита «Выполнить» в Windows 10 позволяет выполнять множество действий, которые упрощают общее взаимодействие с операционной системой. К ним относится быстрый запуск различных приложений и меню путем ввода соответствующих команд. Вы можете запустить Runtime различными методами, но самый простой способ — использовать Win + R. Чтобы открыть «Программы и функции», просто введите appwiz.cpl и нажмите Enter. Через несколько секунд появится нужное окно.
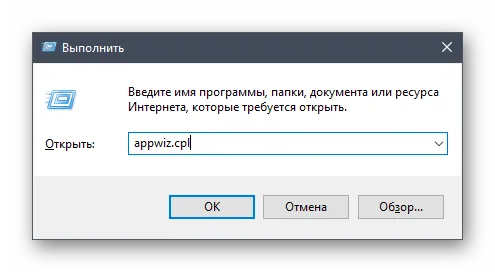
Давайте сначала разберемся, где находится программа удаления в Windows 10. Пользователь может открыть системный инструмент для удаления программ из приложения Настройки или Панели управления. Другие методы включают использование команд или помощь сторонних приложений.
Самый быстрый способ открыть «Программы и компоненты»
Вот и обещанный новый быстрый способ открыть раздел удаления приложений в настройках «Приложения и возможности» в Windows 10. Это можно сделать двумя способами: Первый открывает раздел в Настройках, а второй либо сразу запускает процесс удаления, либо открывает раздел Программы и функции в Панели управления:
Многие устанавливаемые программы создают свою собственную папку в разделе «Все программы» меню «Пуск», которая содержит ярлык для запуска программы, а также ярлык для ее удаления. Как правило, в папке с программой вы также найдете файл uninstall.exe (иногда название может быть немного другим, например uninst.exe и т.д.); этот файл запускает деинсталляцию.
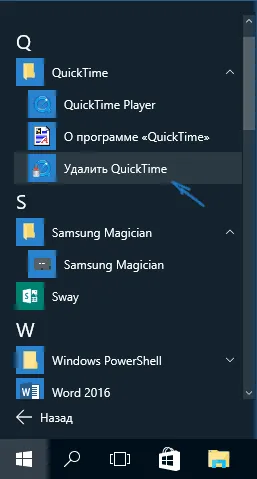
Чтобы удалить приложение из Магазина Windows 10, просто щелкните правой кнопкой мыши на приложении в списке приложений в меню «Пуск» или на соответствующей плитке на начальном экране и выберите «Удалить».
Некоторые приложения, например, антивирусные программы, иногда трудно удалить стандартными средствами, для этого требуются специальные инструменты удаления с официальных сайтов (см. раздел Как удалить антивирусные программы с компьютера). Для полной очистки компьютера при деинсталляции многие используют специальные утилиты — деинсталляторы, о которых вы можете прочитать в статье Лучшие деинсталляторы программ.
И последнее: может оказаться, что программа, которую вы хотите удалить в Windows 10, отсутствует в списке приложений, но присутствует на вашем компьютере. Это может означать следующее:
- Это портативная программа, то есть она не требует установки на компьютер и может быть запущена без предварительной установки.
- Это вредоносная или нежелательная программа. Если вы подозреваете, что дело обстоит именно так, ознакомьтесь с лучшими инструментами для удаления вредоносных программ.
Надеюсь, материал будет полезен новичкам. А если у вас есть вопросы, не стесняйтесь задавать их в комментариях, и я постараюсь ответить на них.








