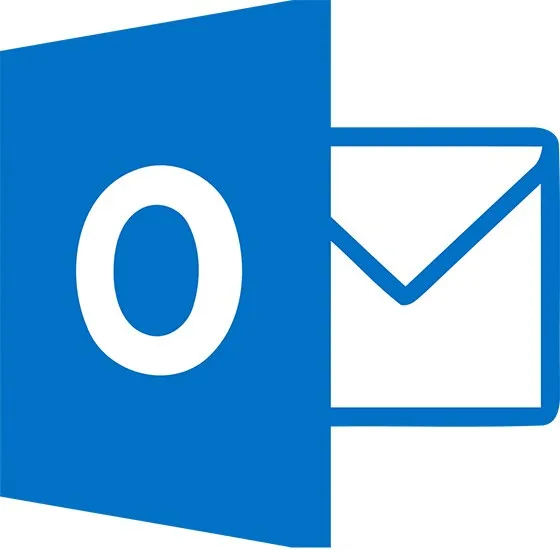Чтобы определить тип принтера, необходимо осмотреть корпус машины. Если на верхней крышке есть специальное стекло, то это МФУ, если только лоток для бумаги, то это обычно принтер.
Как отсканировать документ на компьютер с принтера
Первые два не входят в комплект каждого МФУ, поэтому безопаснее подключать аппарат через кабель. Windows автоматически обнаружит и установит необходимые драйверы для подключения МФУ к компьютеру. Если подключение прошло успешно, на экране появится сообщение «Найдено новое оборудование». Если правильные драйверы не установлены, сопряжение будет отклонено.
Стандартный метод создания пар включает в себя несколько этапов:
- Поместите файл изображения лицевой стороной вниз на сканируемую поверхность.
- Нажмите кнопку Scan на аппарате и отправьте изображение на рабочий экран.
- Нажмите кнопку Scan на изображении и нажмите кнопку Scan, чтобы открыть окно сканирования, затем нажмите кнопку Scan на аппарате.
После сканирования изображение можно сохранить в одной из папок на компьютере. Если эта функция не доступна автоматически, можно воспользоваться комбинацией клавиш CTRL + S.
Как сканировать с принтера на компьютер?
Давайте рассмотрим некоторые способы сканирования документов с принтера на компьютер. После проведения всех подготовительных работ вы должны быть знакомы со встроенными функциями вашей операционной системы или специального программного обеспечения.
Через мастер работы со сканером
Самый распространенный способ оцифровки «живого» документа — использовать мастер сканирования и следовать приведенному ниже алгоритму для получения результатов:
- Включите сканер и убедитесь, что он активен. Проверьте стеклянную панель под крышкой — на ней не должно быть пыли, грязи, пятен и т.д.
- Возьмите документ или фотографию, которую нужно перенести на компьютер, и положите ее на стекло лицевой стороной вниз. Откиньте крышку.
- Нажмите кнопку «Пуск» на компьютере и найдите вкладку «Панель управления».
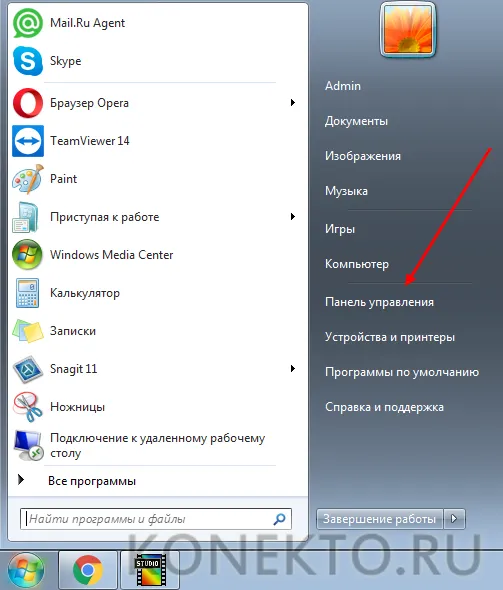
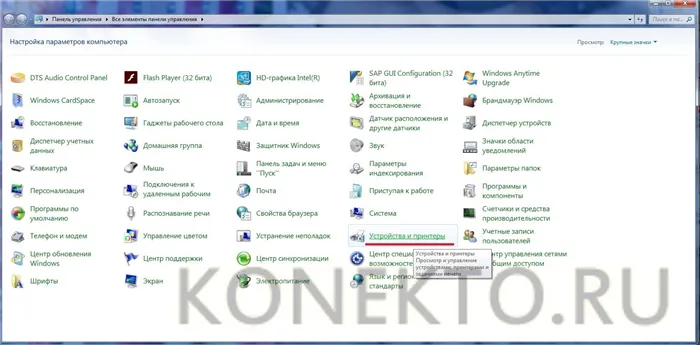
- В некоторых операционных системах при открытии панели управления необходимо щелкнуть на разделе «Звук и оборудование», и только после этого можно найти нужный раздел «Устройства и принтеры».
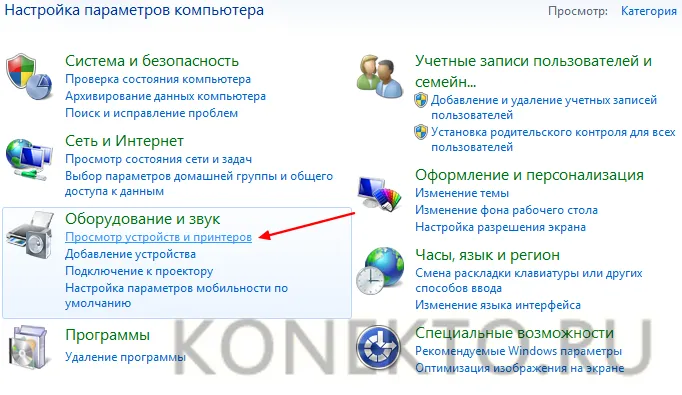
- Откроется окно с устройствами, подключенными к компьютеру. Найдите принтер по его имени и щелкните правой кнопкой мыши на его изображении.
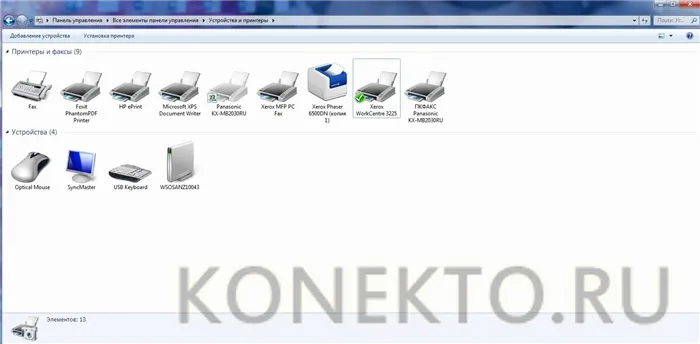
- Активируйте опцию «Начать сканирование», и вы увидите настройки, которые можно отрегулировать в соответствии с вашими личными предпочтениями, а затем предварительный просмотр того, как будет выглядеть документ после сканирования. В большинстве случаев вы захотите изменить разрешение и яркость изображения.

- Как мне правильно это сделать? Нажмите кнопку «Сканировать» и дождитесь появления файла на экране компьютера. Затем вам останется только сохранить его.
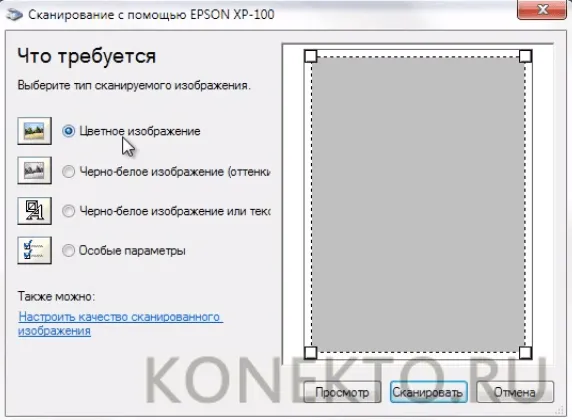
С помощью сторонних приложений
В дополнение к стандартным функциям операционной системы компьютера пользователи сканеров часто используют приложения сторонних производителей. Наиболее популярными являются:
- ScanLite. Как и в случае с любым другим программным обеспечением, после установки сканера на рабочем столе или в панели управления появляется ярлык. Что делает это приложение таким удобным для пользователя, так это простой интерфейс и минимум необходимой документации — пользователю нужно только ввести имя файла, выбрать путь для сохранения документа и затем нажать кнопку «Сканировать», чтобы начать сканирование.
- ABBYY FineReader. Не только сканирует, но и распознает текст и преобразует документ в редактируемый формат. Недостатком является то, что программное обеспечение платное, но вы можете использовать его в пробном режиме.
- RiDoc — это популярная программа для пользователей, которые хотят сканировать документы в различных форматах — для простого сканирования она обычно не требуется.
- WinScan2PDF: Разработанный для операционной системы Windows, этот продукт прост в использовании, но позволяет сохранять файл только в формате PDF. Вы можете скачать и установить его бесплатно.
- Xerox Easy Printer Manager — это менеджер, специально разработанный для принтеров и сканеров Xerox. Интерфейс этого приложения не только удобен и прост в использовании, но и насыщен функциями.
Сканирование в Paint
Гибкость программного обеспечения означает, что мы можем сканировать с помощью различных программ. Например, из Paint, программы редактирования изображений, которая поставляется с каждой версией Windows. Также очень удобно, что вам не нужно сначала искать раздел для печати. Вам нужно найти программу Paint на своем компьютере. Также убедитесь, что принтер подключен к компьютеру и установлены все необходимые драйверы.
- Нажмите кнопку «Пуск» (в Windows 7) или кнопку поиска (в Windows 10, 8) и введите «Paint».
- Выберите результат, чтобы открыть редактор,
- В программе нажмите «Файл» в левом верхнем углу и выберите «Со сканера или камеры»; выберите «Со сканера или камеры» слева.
- Если к компьютеру подключено несколько сканеров, вам может быть предложено выбрать, какой сканер использовать. В системе укажите устройство, с которым вы хотите работать для создания сканирования,
- Затем выберите элемент для сканирования: Цветное изображение, черно-белое изображение или текст. Или сделайте выбор. Также задайте другие параметры, например, ориентацию конечного изображения, и выберите предмет для сканирования.
- Нажмите кнопку Сканировать в правой части окна предварительного просмотра,
- По завершении процесса изображение документа отображается в рабочем окне Paint. Здесь мы можем сразу же изменить его с помощью инструментов редактора. Отсканированное изображение в Paint
Теперь отсканированный файл можно распечатать, сохранить как изображение в одном из графических форматов или отредактировать. Все это можно сделать, нажав на кнопку «Файл» и выбрав соответствующий пункт меню.
Для обеспечения простоты использования производители разработали специальное программное обеспечение. Программный интерфейс имеет все функции, необходимые для управления соответствующей моделью машины.
Где можно купить МФУ?
Инструменты для мультимашин можно приобрести в специализированных магазинах, таких как «Эльдорадо», «М.Видео» и т.д.. Или в интернет-магазинах, таких как «Озон».
Список моделей принтеров и сканеров:
Из представленных производителей МФУ выпускают модели в разных ценовых диапазонах. Продукты среднего и высокого класса имеют разумный список функций.
Чтобы определить тип принтера, необходимо осмотреть корпус машины. Если на верхней крышке есть специальное стекло, то это МФУ, если только лоток для бумаги, то это обычно принтер.
Учимся использовать сканер самостоятельно
Что такое сканирование и что такое копирование?
Сканирование — это процесс перевода документов из бумажной формы в электронную.
Сканирование, ксерокопирование и печать ускоряют работу в офисе и за его пределами.
Копирование — это точное воспроизведение информации (фотокопирование) и изготовление бумажных копий.
Подготовка к работе
Подготовка начинается со сканера:
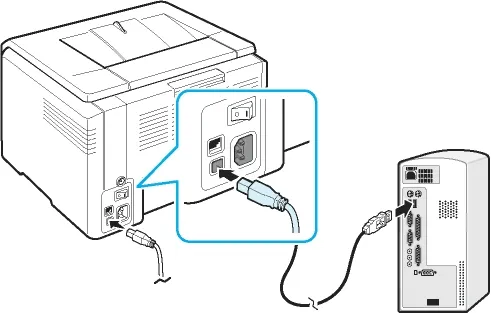
- Включите аппарат в розетку и нажмите кнопку питания
- После включения вставьте дискету (мясной дисковод) для установки драйверов. Часто такие программы поставляются вместе с принтером.

- Если по какой-то причине дискета не входит в комплект поставки, необходимо посетить веб-сайт производителя и загрузить драйверы оттуда.
После установки драйверов решите, с каким программным обеспечением вы хотите работать. Вы не сможете сканировать документы без программного обеспечения для сканирования.
Чтобы проверить возможности сканера, нажмите на — Файл — Импорт в пользовательском интерфейсе одной из вышеупомянутых программ.
В последней ветке вы должны увидеть имя машины, тогда она будет работать правильно.
Некоторые опции на иллюстрациях и в описании ниже недоступны или очень ограничены. В зависимости от функциональности машины опции могут быть расширены или ограничены.
Что нужно для сканирования
Для использования сканера вам обязательно нужен компьютер (или ноутбук) и отдельный сканер или полноценное многофункциональное устройство. Обычный принтер не подойдет, так как он предназначен только для печати.
Прежде чем сканировать документы с принтера на компьютер, эти два устройства должны быть подключены. Для этого в комплекте с оргтехникой почти всегда поставляется соединительный кабель USB.
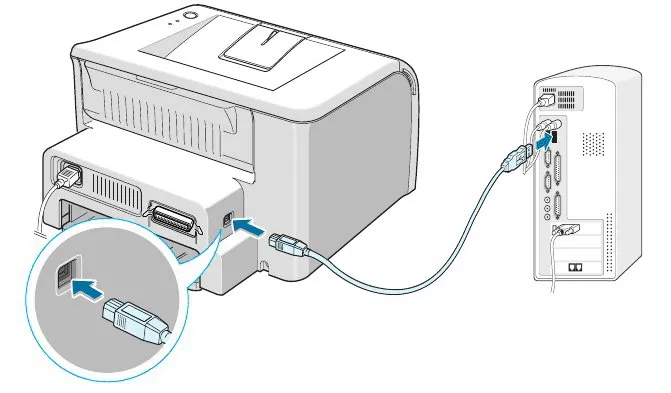
Подключение сканера к компьютеру вкратце выглядит следующим образом:
- Для подключения двух устройств используйте кабель USB.
- Подключите сканер к розетке с помощью шнура питания. Сканер может быть встроенным или съемным. В последнем случае необходимо подключить сам кабель к принтеру (сканеру) и розетке.
- Нажмите выключатель питания на шкафу. При включении МФУ вы сразу же услышите звуки механизмов.
- Работающий компьютер должен обнаружить подключенные устройства и уведомить вас об этом. Он может даже запустить автоматическую установку. Если это произошло, дождитесь завершения установки, а затем попробуйте отсканировать или распечатать что-либо.
Если технического диска нет, вам придется загрузить драйверы самостоятельно. Найдите «модель драйвера принтера» в Яндексе или Google. Зайдите на официальный сайт производителя вашей машины.
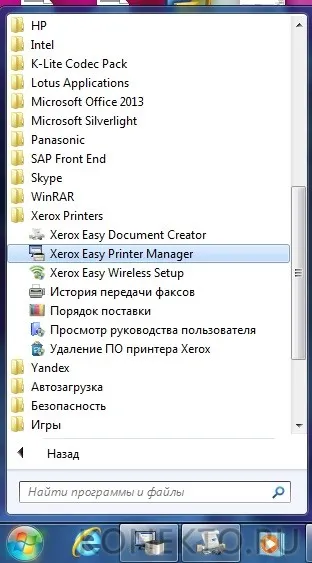
На странице загрузки программного обеспечения должна быть кнопка или ссылка с надписью «Загрузить» или «Upload».
Для обеспечения правильной работы всегда загружайте полный пакет драйверов. Это особенно актуально, если у вас многоцелевая машина. Часто для каждого узла (печать, сканирование и копирование) необходимо установить отдельный драйвер, что является одной из причин того, что принтер не сканирует. Многие люди устанавливают только драйвер принтера и забывают о сканере.
USB-подключение является самым простым и распространенным. Однако многие современные устройства поддерживают беспроводные соединения.
Если устройство содержит модуль Wi-Fi, возможно подключение без кабеля. В этом случае необходимо подключить компьютер и сканер к одной сети Wi-Fi, для чего требуется маршрутизатор и активное подключение к Интернету. Устройства с более широкими возможностями могут самостоятельно настроить точку доступа. Затем запустите драйвер на своем компьютере и добавьте машину в Windows.
После завершения установки убедитесь, что МФУ или сканирующая техника работает без проблем.
В нормальном режиме работы значок не должен быть прозрачным и должен иметь предупреждение рядом с ним. Последнее выражается ярким символом (например, восклицательным знаком).
Если устройство отсутствует в списке устройств, установка либо не была выполнена, либо завершилась неудачно. Повторяйте процедуру до тех пор, пока не появится значок.
Затем можно начать сканирование, которое сопровождается следующими пошаговыми инструкциями.
Что еще нужно знать про МФУ
Принтер, сканер и копир (ксерокс) — это три устройства, объединенные в один аппарат. Принтер и копир используют чернила, то есть наносят пигмент на бумагу. Это означает, что после израсходования чернил процесс печати блокируется, и вы больше не можете использовать эти устройства. Работа может быть возобновлена только путем заправки картриджа или замены его на новый.
Со сканером ситуация иная. Это автономное устройство, которое не подключено к чернилам.
Поэтому вы можете сканировать, даже если печать и копирование невозможны из-за нехватки чернил.
Как сделать скан на принтере (МФУ)
Неважно, хотите ли вы сканировать с помощью принтера Canon или HP, Epson, Brother, Xerox, Kyocera или любого другого производителя. Процесс везде одинаков. Загрузите носитель для сканирования, запустите сканирование на компьютере и дождитесь окончания создания цифровой копии.
Инструкции по сканированию:

- Включите машину и подождите, пока механизмы полностью не заработают. Вы можете продолжить работу, когда аппарат перестанет издавать звуковой сигнал.
- Поднимите верхнюю крышку, закрывающую стеклянную поверхность сканера. Для начала вставьте обычный чистый лист бумаги. При загрузке бумаги следуйте инструкциям в руководстве. Стрелка указывает, куда поместить лист. Кроме того, стрелка соответствует верхней левой части листа.
Параметры сканирования
Можно получить сканы, отвечающие условиям, необходимым в каждом конкретном случае. Для этого необходимо установить определенные параметры и настроить их значения. В соответствии с ними принтер создаст файл сканирования на выходе.
Некоторые опции на иллюстрациях и в описании ниже недоступны или очень ограничены. В зависимости от функциональности машины опции могут быть расширены или ограничены.
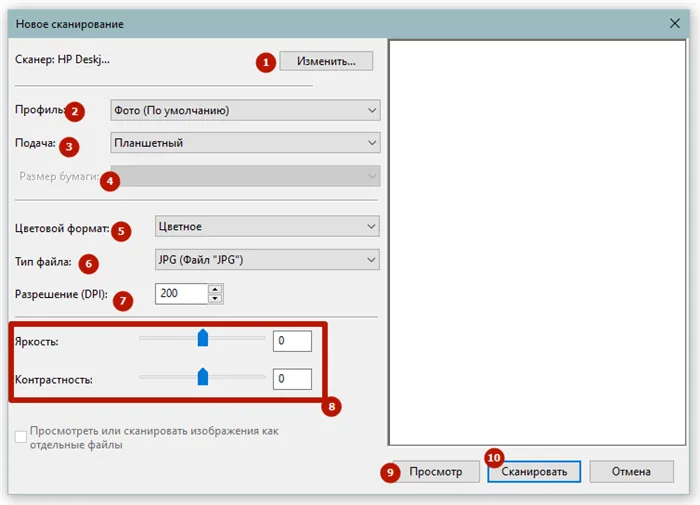
- Детектор. Кнопка «Изменить» выбирает устройство для сканирования.
- Профиль. Здесь можно добавить различные наборы настроек, чтобы в разных ситуациях не приходилось каждый раз делать разные настройки. После настройки параметров, например, для сканирования паспортов. Затем сохраните профиль, и когда вы захотите отсканировать паспорт в будущем, выберите соответствующий профиль. Таким образом можно создать любое количество профилей.
- Подать. Определяет, как и где размещаются листы бумаги. Существуют различные типы сканеров. Планшетные сканеры являются наиболее распространенными. Рабочая зона находится в верхней части машины, под крышкой. Но есть и сканеры зачистки. Принцип подачи бумаги аналогичен принципу подачи бумаги в обычном принтере. Лист захватывается с одной стороны и выходит с другой стороны. Выберите формат подачи, который подходит для вашей техники. Настройка почти всегда правильная, поскольку система распознает характеристики самой машины. Поэтому вам не нужно вносить никаких изменений.
- Размер бумаги. Эта опция доступна только на сканерах, которые очень мощные с точки зрения размера носителя. Для обычных сканеров формата A4 эта строка отключена.
- Цветной формат. Решите, нужна ли вам цветная или черно-белая копия.
Цветное сканирование выполняется медленнее, а конечный файл весит значительно больше, чем черно-белое сканирование.
На рынке представлено множество таких устройств с различными размерами, скоростями, возможностью цветной печати и другими опциями. В зависимости от категории устройства и его характеристик определяется и цена.
ПО для сканирования от производителей
Для обеспечения простоты использования производители разработали специальное программное обеспечение. Программный интерфейс имеет все функции, необходимые для управления соответствующей моделью машины.
Функции могут незначительно отличаться в зависимости от марки. Однако основные настройки/параметры почти всегда идентичны. Вы можете установить разрешение сканирования, выбрать цвет (черно-белое или цветное сканирование) и формат (png, jpeg, jpg, pdf и другие).
Список утилит сканирования:
- HP Scan,
- Epson Scan,
- Xerox Easy Printer Manager,
- Программное обеспечение также доступно для Kyocera и Samsung и может быть загружено с официальных сайтов или установлено с прилагаемого компакт-диска.
Запустите графический редактор Paint. В Windows 8-10 программу можно открыть через поиск. В Windows XP откройте меню «Пуск» и найдите папку «Стандартные», в которой находится Paint.
Сканирование через Paint
Затем откройте главное меню редактора и выберите «Со сканера или камеры».
Появится окно сканирования, в котором можно выбрать цвет изображения, предварительный просмотр, немедленное сканирование и установить качество (разрешение, яркость и контрастность).
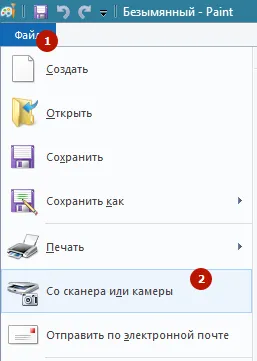
Нажмите кнопку «Сканировать» и дождитесь завершения процесса. Оцифрованное изображение отображается в окне редактирования.
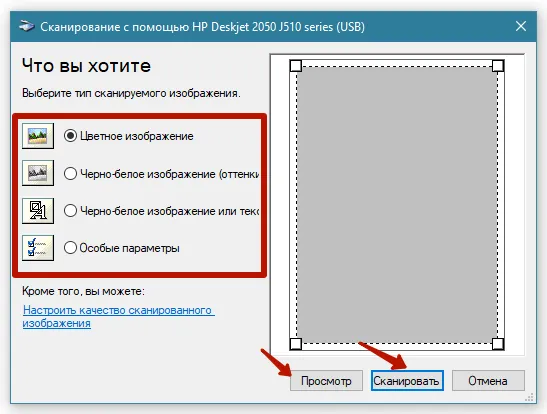
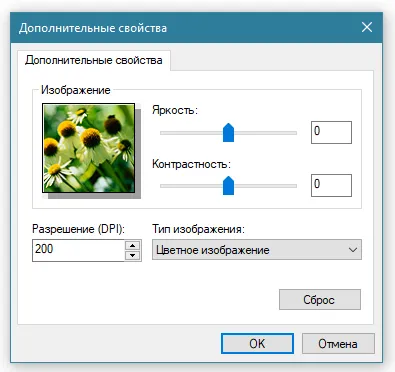
Файл сохраняется в главном меню под опцией «Сохранить как», где можно выбрать один из различных форматов (bmp, png, jpeg, gif и другие).
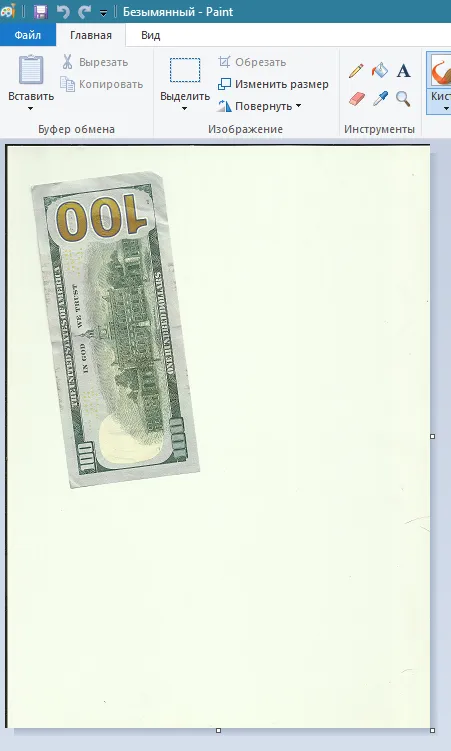
Эта опция позволяет сканировать с принтера на компьютер максимально быстро. При необходимости можно отформатировать скан непосредственно с помощью инструментов рисования, предлагаемых в верхней части редактора.
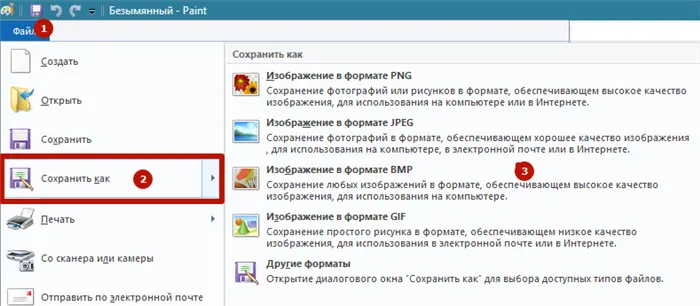
Следующие утилиты практически неотличимы от официального программного обеспечения. Разница лишь в том, что некоторые программы предназначены для создания сканов в определенном формате, например, PDF.
Другие программы
FineReader. Программное обеспечение является платным, но есть бесплатная пробная версия и онлайн-инструмент. Вы можете работать на нескольких языках. Помимо простого сканирования, он может распознавать отсканированный текст и преобразовывать документ в формат для дальнейшей обработки.
- WinScan2PDF. Эта бесплатная программа специализируется на сканировании PDF-файлов и чаще всего используется для решения веб-задач.
- RiDoc: Полезен для тех, кому необходимо часто получать отсканированные документы в различных форматах. Если он вам не нужен, проще использовать стандартный инструмент или другие более простые аналоги.
- VueScan. Функциональность VueScan аналогична предыдущим программам. В нем есть встроенный конвертер изображений в текст.
- CuneiForm. Распознает текст и таблицы со сканов и имеет широкий диапазон настроек для регулировки конечного качества сканирования. Бесплатная загрузка из интернета.
- ScanLine. Небольшая и простая в использовании утилита. Настройки минимальны, сканирование выполняется несколькими щелчками мыши.
- Запустите программу редактирования изображений Paint. В Windows 8-10 программу можно открыть через поиск. В Windows XP откройте меню «Пуск» и найдите папку «Стандартные», в которой находится Paint.
Затем откройте главное меню редактора и выберите «Со сканера или камеры».
Как отсканировать документы на компьютер с принтера?
Прежде чем приступить к сканированию документов, необходимо выполнить некоторые подготовительные действия, чтобы избежать трудностей и ошибок со стороны машины.
Поэтому перед сканированием документа важно сделать следующее
Убедитесь, что ваша машина «оснащена» необходимыми функциями. Рынок офисного оборудования сегодня насыщен многофункциональными устройствами, но есть модели, которые нельзя использовать для сканирования. Найдите технический паспорт машины и прочитайте инструкцию по эксплуатации.
- Убедитесь, что аппарат подключен правильно. Современные технологии позволяют работать через беспроводное соединение с персональным компьютером. Однако не все компьютеры и МФУ поддерживают такую форму взаимодействия. Когда вы покупаете сканер/принтер, в упаковке обычно уже есть USB-кабель — используйте его для подключения аппарата к компьютеру.
- Убедитесь, что аппарат правильно подключен к сети, нажав кнопку питания. Если индикаторы не реагируют на кнопку питания, проверьте правильность подключения устройства. Некоторые машины требуют установки драйверов.
- После того как бумага загружена в сканер, плотно закройте крышку и нажмите кнопку для запуска процесса.
- Полезно: Обратите внимание на индивидуальные особенности вашего сканера — рядом с поверхностью стекла должен быть символ, указывающий, как разместить документ, чтобы изображение не было отсканировано вверх ногами. В противном случае вам придется научиться поворачивать экран компьютера или ознакомиться со всевозможными программами редактирования, позволяющими манипулировать графическими файлами.
Ниже описаны некоторые способы сканирования документа с принтера на компьютер. После выполнения всех подготовительных действий вам придется прибегнуть к встроенным функциям вашей операционной системы или к специальным программам.
Как сканировать с принтера на компьютер?
Наиболее распространенным способом оцифровки «живого» документа является взаимодействие с мастером сканирования, где для получения результатов необходимо следовать следующему алгоритму:
Через мастер работы со сканером
Включите сканер и убедитесь, что он активен. Проверьте стекло под крышкой — на нем не должно быть пыли, мусора, разводов и т.д.
- Возьмите документ или фотографию, которую необходимо «перенести» в компьютер, и положите ее на стекло лицевой стороной вниз. Откиньте крышку.
- Нажмите кнопку «Пуск» на компьютере и найдите вкладку «Панель управления».
- В некоторых операционных системах после открытия Панели управления необходимо щелкнуть на разделе «Звук и оборудование», и только после этого можно найти нужные «Устройства и принтеры».
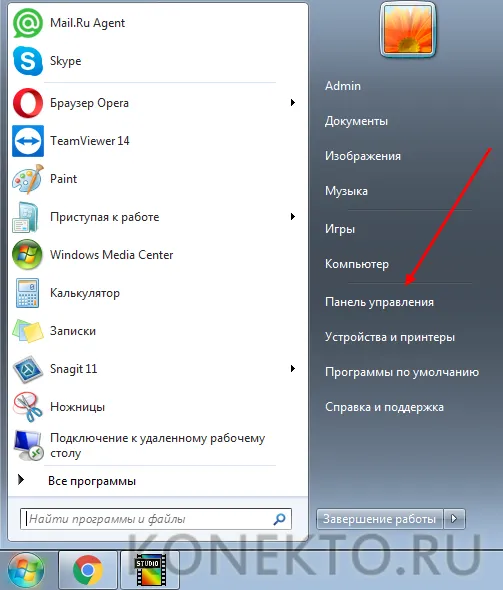
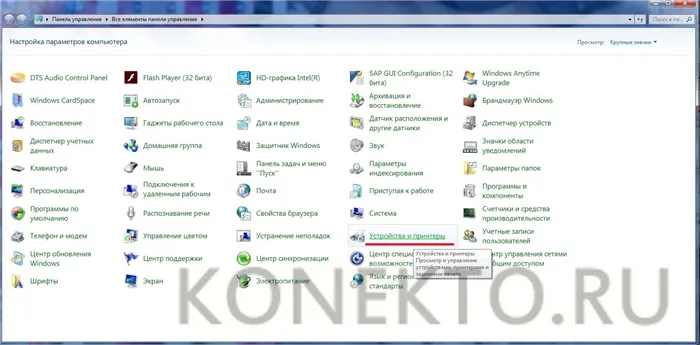
- Откроется окно с устройствами, подключенными к компьютеру. Найдите принтер по его названию и щелкните правой кнопкой мыши на его изображении.
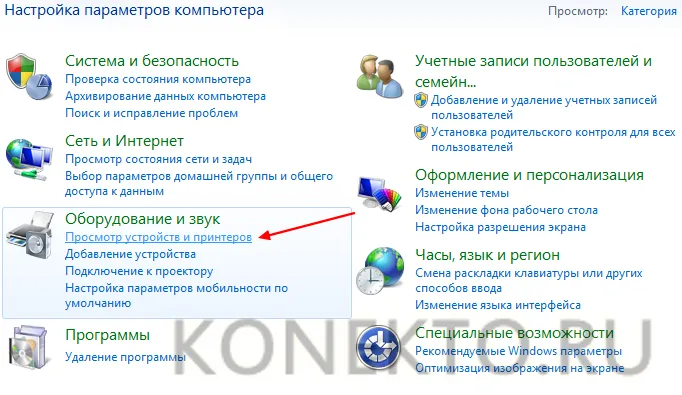
- Активируйте команду «Начать сканирование», и перед вами появятся параметры, которые вы можете настроить в соответствии с вашими личными предпочтениями, а также предварительный просмотр того, как будет выглядеть документ после сканирования. В большинстве случаев вы захотите изменить разрешение и яркость изображения.
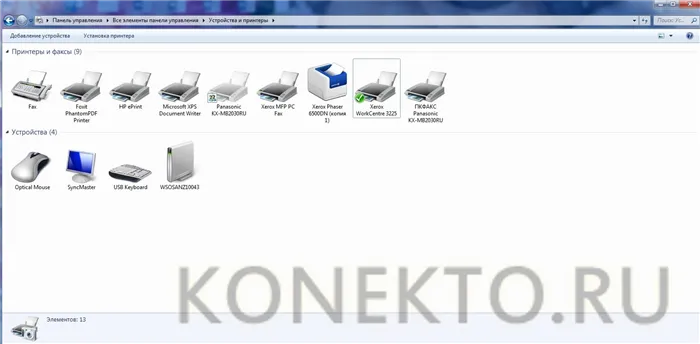
- Это нормально? Нажмите кнопку «Сканировать» и дождитесь появления файла на экране компьютера. Остается только спасти его.

- В дополнение к стандартным функциям операционной системы компьютера пользователи сканеров часто используют приложения сторонних производителей. Наиболее популярными являются:
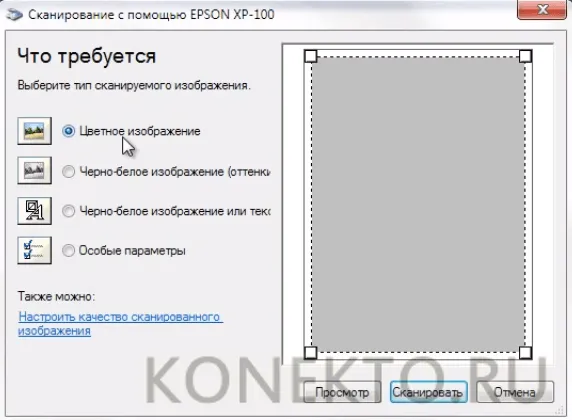
С помощью сторонних приложений
ScanLite: Как и любая другая программа, после установки сканера на рабочем столе или на панели управления появляется ярлык. Что делает ScanLite таким удобным в использовании, так это простой интерфейс и минимум бумажной работы — пользователю достаточно ввести имя файла, выбрать путь для сохранения документа, а затем нажать кнопку «Scan», чтобы начать сканирование.
- ABBYY FineReader не только сканирует, но и распознает текст, а также дополнительно позволяет перевести документ в редактируемый формат. Минус — программа платная, но может использоваться в пробном режиме.
- RiDoc — это популярная программа для пользователей, которым необходимо сканировать документы в различных форматах, что обычно не требуется для эпизодического сканирования.
- WinScan2PDF — это простой в использовании продукт для операционной системы Windows, который позволяет сохранить файл только в формате PDF. Вы можете загрузить и установить его бесплатно.
- Xerox Easy Printer Manager — это менеджер, специально разработанный для работы с принтерами и сканерами Xerox. Это приложение характеризуется не только удобным интерфейсом, но и широким набором функций.
- Помимо рассмотренных приложений, существует еще один простой способ сканирования — с помощью стандартной программы Paint. Единственное, что вам нужно сделать, это:
Особенности сканирования в программе Paint
Запустите приложение, найдя его с помощью кнопки «Пуск».
- Перейдите на вкладку Файл, а затем выберите Из сканера или камеры.

- Подготовка к сканированию начинается на экране компьютера, где необходимо выбрать тип файла и установить разрешение/яркость изображения.
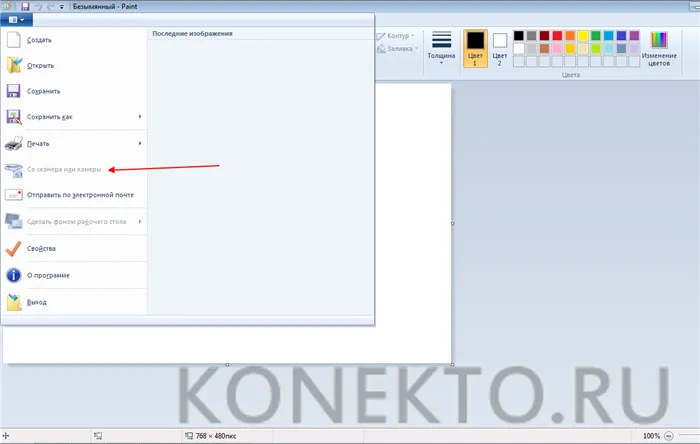
- После начала сканирования нужное изображение или скан документа появляется на экране, и все, что вам остается сделать, — сохранить файл в нужном графическом формате.
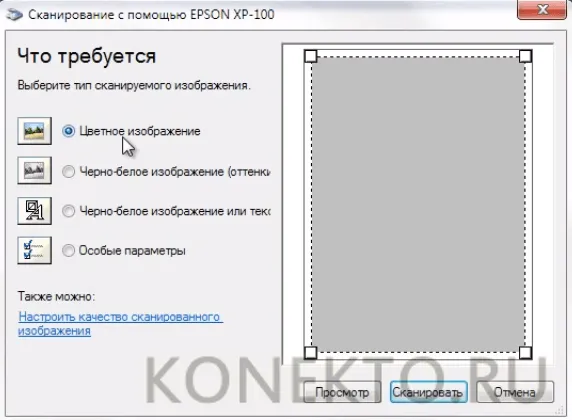
- Преимущество этой программы перед сторонними приложениями заключается в том, что пользователю не нужно скачивать и устанавливать какие-либо дополнительные продукты — достаточно активировать «родную» опцию и выполнять простые операции.
Прежде чем сканировать документы с принтера на компьютер, эти два устройства должны быть подключены. Для этого в комплекте с оргтехникой почти всегда поставляется соединительный кабель USB.
Прежде чем сканировать документы с принтера на компьютер, эти два устройства должны быть подключены. Для этого в комплекте с оргтехникой почти всегда поставляется соединительный кабель USB.
Подготовительные работы
Первые шаги выполняются в определенном порядке:
Подключите МФУ к компьютеру или убедитесь, что он подключен правильно. Принтер должен быть подключен через порт USB. Современная технология, известная как Plug and Play, позволяет подключаться без необходимости перезапускать Windows.
- Кабель для передачи данных не всегда входит в комплект поставки, поэтому его необходимо приобрести заранее.
- Следующим шагом будет подключение устройства или нажатие кнопки питания.
- При первом подключении необходимо предварительно установить драйверы для правильной работы аппарата. Хотя в большинстве случаев операционная система определяет, какое программное обеспечение установить для конкретной модели, обычно устанавливаются общие наборы драйверов. Это может привести к тому, что важные функции не будут работать должным образом.
- Драйверы можно установить с прилагаемой дискеты.
- Если дискета недоступна, драйверы можно загрузить непосредственно с официального сайта производителя. Чтобы получить необходимое программное обеспечение, обычно требуется ввести полное название модели и выбрать соответствующий установочный файл для загрузки.
- Очень часто производители не поставляют кабель для подключения многофункционального устройства к компьютеру. Поэтому стоит проверить это заранее и приобрести кабель или убедиться в его комплектности.
После завершения установки операционная система распознает вновь подключенное устройство, которое появляется в соответствующей области проводника (папка «Принтеры и факсы»). Используемое имя обычно представляет собой полное название машины, включая алфавитный или цифровой код. После установки аппарата необходимо определить, какой программный продукт будет использоваться в качестве интерфейса между операционной системой и МФУ. Вы можете просто использовать встроенные инструменты операционной системы, функциональность которых ограничена. Когда речь идет о том, как правильно копировать принтер и получать идеально отсканированные копии документов или графических файлов, лучше всего использовать программное обеспечение сторонних производителей, специально разработанное для сканирования.

Каждое МФУ поставляется с компакт-диском или USB-накопителем, содержащим необходимое программное обеспечение от производителя, специально разработанное для данного конкретного печатающего устройства.
Новое устройство можно установить через «Панель управления» в разделе «Добавление нового принтера».

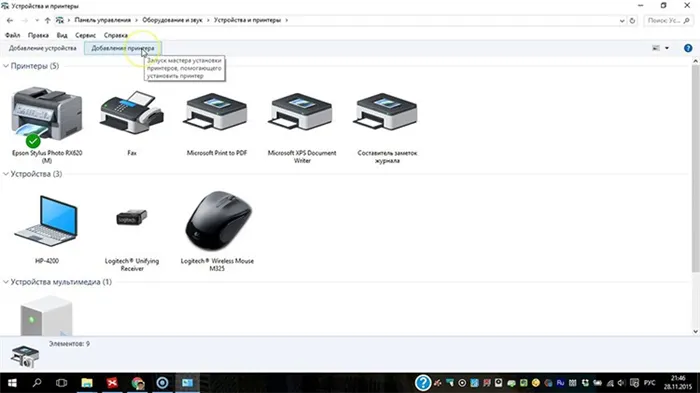
Как подключить принтер к ноутбуку: разбор наиболее распространенных способов на разных операционных системах В специальном выпуске нашего портала мы подробно рассказываем, как подключить принтер к ноутбуку. Вы узнаете основные варианты подключения и способы установки программного обеспечения, а также ознакомитесь с инструкциями по подключению моделей различных производителей.
Чтобы начать сканирование нужных документов или фотографий, сначала необходимо настроить устройство. Тогда возникает вопрос, как сканировать с принтера на компьютер с помощью мастера сканирования, доступного в вашей операционной системе. Последовательность действий для простого сканирования с целью сохранения файла на жестком диске компьютера выглядит следующим образом:
Как сканировать документы на компьютер через сканер
Включите машину и убедитесь, что поверхность стекла под верхней крышкой чистая.

- Поместите документ для сканирования лицевой стороной вниз на поверхность стекла.
- Поместите сканируемый текст или фотографию лицевой стороной вниз, следуя направляющим по размерам по краям области сканирования.
- Закройте крышку.
- Следующим шагом будет переход в «Панель управления» и выбор «Материал и звук».
- Затем пользователь должен перейти в раздел «Устройства и принтеры».
- После того как пользователь нашел свое устройство, щелкните правой кнопкой мыши до появления контекстного меню и выберите «Начать сканирование».
- Затем вы можете выбрать нужные настройки и нажать кнопку «Предварительный просмотр».
- Откроется окно с предварительным просмотром отсканированного документа. Здесь можно настроить размеры, перетащив поля, или установить качество изображения. Когда пользователь удовлетворен, следующим шагом будет нажатие кнопки «Сканировать».
- Аппарат выполняет сканирование за несколько секунд, после чего файл можно сохранить на компьютере или отправить непосредственно на принтер.
- Функция предварительного просмотра позволяет настроить параметры качества изображения и установить границы сканируемой области.
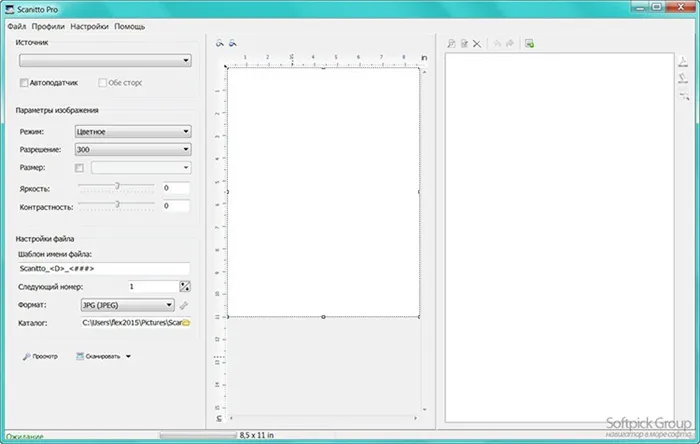
При сканировании документов, особенно личных, таких как паспорта, сертификаты и заявления о приеме на работу, важно получить копии высокого качества, чтобы все символы, буквы и цифры оставались разборчивыми. Следующие шаги следующие:
Особенности копирования текстовой информации
Извлеките документ из конвертов или папок с файлами, которые могут помешать процессу сканирования.
- Рекомендуется установить настройки машины на «оттенки серого» и установить оптимальное разрешение 300 dpi.
- Поместите документ на поверхность сканера и плотно закройте крышку.
- Обязательно включите предварительный просмотр, чтобы получить представление о том, как будет выглядеть скан, и проверить детали.
- Затем нажмите кнопку «Scan» и проверьте результат.
- Сохраните файл на жестком диске. Предпочтительно сохранять его в формате .tiff или .bmp, так как эти форматы дают лучшие монохромные изображения.
- Чтобы сканировать документы с помощью технологии этого известного бренда и признанного лидера в производстве печатного оборудования, необходимо сначала установить правильные драйверы. Вы найдете их на дискете, прилагаемой к комплекту. На официальном сайте также содержится полный набор установочных файлов для установки программного обеспечения для всех моделей.
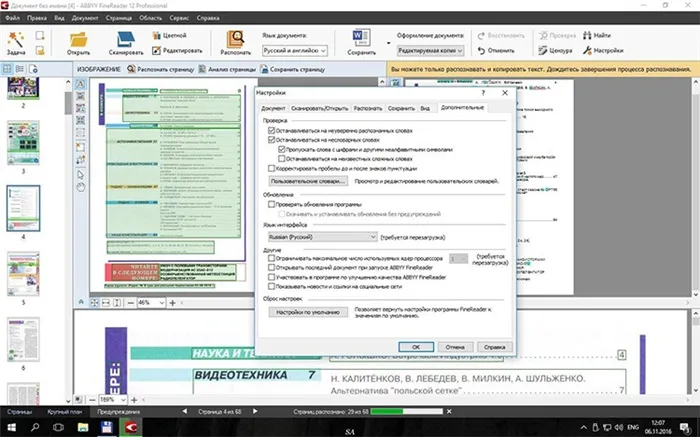
Как сканировать на компьютер через принтер Canon
Чтобы сделать копию с помощью сканера Canon, необходимо выполнить следующие действия:
Откройте крышку.
- Вставьте документ или фотографию печатной стороной вниз.
- Нажмите кнопку «Сканирование» или «Старт» на самом аппарате.
- Нажмите кнопку «Открыть» и нажмите кнопку «Открыть» на сканере.
- Сканирование на компьютере можно выполнить с помощью мастера сканирования операционной системы или утилиты Canon MF Toolbox, которая предоставляет множество полезных функций для копирования, сканирования и даже редактирования изображений.
Canon является одним из ведущих производителей печатающих устройств

Компания, конкурирующая с Canon на рынке принтеров. Копир или сканер требует установки соответствующего драйвера, который поставляется в виде дискеты или может быть загружен с официального сайта. Пользователи также могут установить фирменную утилиту HP Scanner Utility для удобства работы. Эта функция встроена во все драйверы, выпущенные после 2011 года, и включает в себя большое количество настроек сканера. Сам процесс сканирования начинается в приложении, которое открывается после выбора пункта «Сканировать документ или фотографию».
Как сканировать на компьютер через принтер HP
HP предлагает пользователям удобный инструмент — Центр решений — для помощи в сканировании и настройке МФУ.
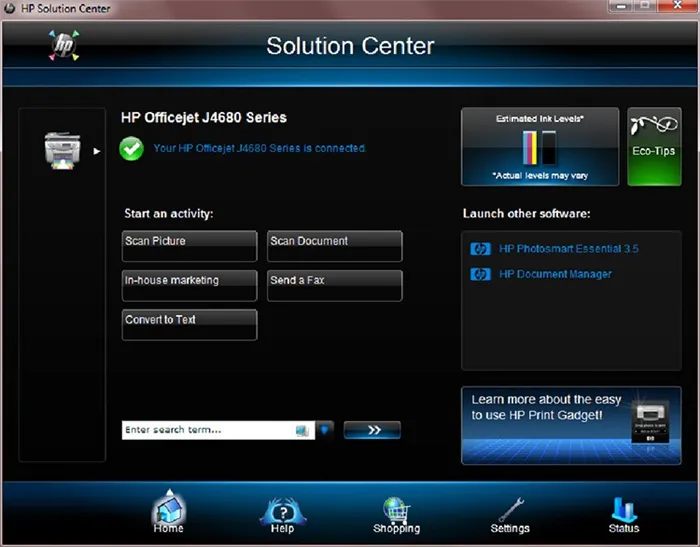
Приложение HP Solution Center также доступно для устройств, выпущенных после 2010 года. Он позволяет пользователям запускать задания сканирования в режиме онлайн, изменять настройки и сохранять полученные сканы в различных форматах.
HP Solution Centre позволяет пользователю автоматически прикреплять отсканированные документы к электронному письму. Эта функция доступна по умолчанию для Microsoft Outlook, Live Mail и Mozilla Thunderbird; для других почтовых клиентов требуется установка локальной учетной записи.