Как разогнать монитор на 75 Герц и выше: возможные последствия. Как разогнать компьютерный монитор: это возможно
КАК ПРАВИЛЬНО РАЗОГНАТЬ МОНИТОР ДО 75, 100 ГЕРЦ



Если у вас Windows 10 с версией 20H2 или новее, вы можете разогнать монитор с помощью стандартных настроек операционной системы. Для этого откройте меню «Параметры» (комбинация клавиш Win-i) и перейдите в раздел «Система — Дисплей» или щелкните правой кнопкой мыши на рабочем столе и выберите «Параметры отображения».
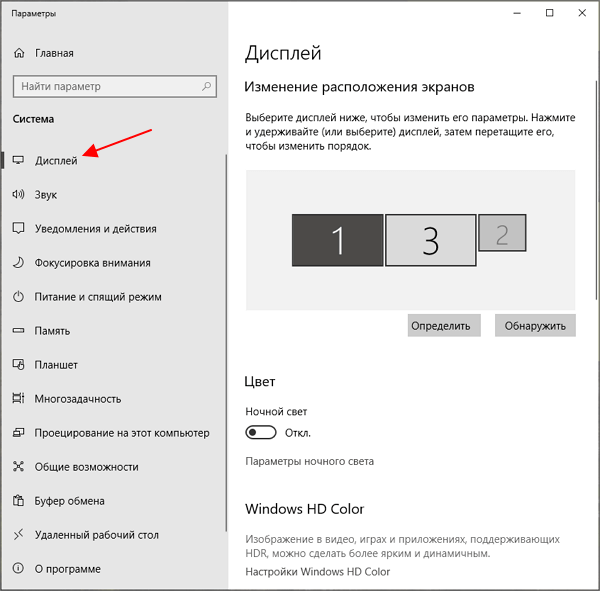
Прокрутите раздел «Дисплей» вниз, нажмите ссылку «Система — Дисплей», затем нажмите ссылку «Дополнительные параметры дисплея».
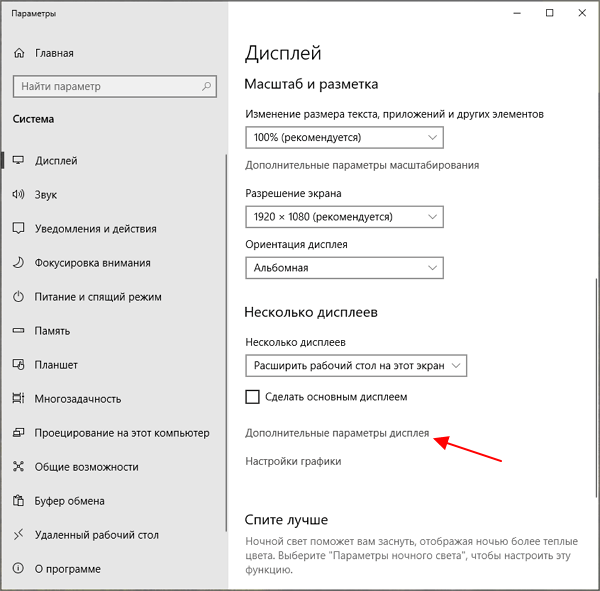
Откроется окно «Дополнительные параметры просмотра». Здесь вверху окна нужно выбрать монитор, который вы хотите разогнать, а внизу указать необходимую частоту.
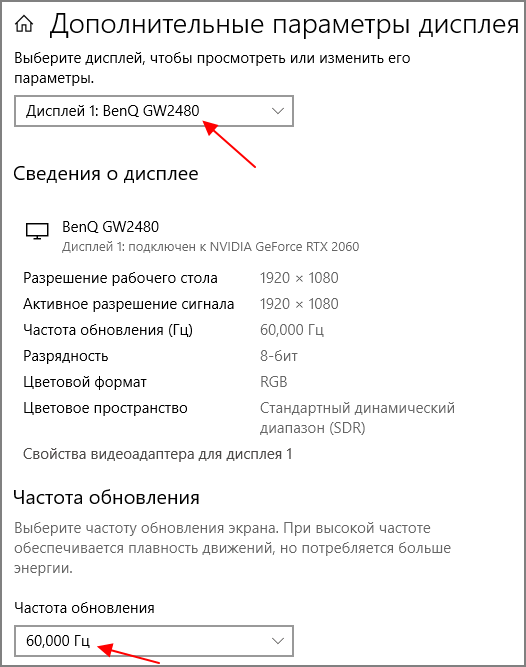
После изменения настроек монитора Windows 10 попросит вас сохранить изменения или восстановить предыдущую частоту.
К сожалению, эта функция пока поддерживает не все мониторы. Для некоторых моделей в Windows 10 вы можете указать максимум 60 Гц, хотя на самом деле их можно разогнать до 75 Гц. Если вы столкнулись с такой проблемой, попробуйте другие методы из этой статьи.
Большинство людей знают, что чем выше FPS, тем лучше, но давайте проясним некоторые распространенные заблуждения о FPS и частоте обновления. Какой может быть монитор герцовки на ноуте.
Какая может быть герцовка монитора на ноутбуке
Во-первых, давайте определим значение слова «кадр» и что определяет частоту кадров? Рамка — это одиночное неподвижное изображение, которое объединяется в быстрое слайд-шоу с другими неподвижными изображениями. Каждое изображение немного отличается, чтобы создать иллюзию естественного движения. Частота кадров — это количество изображений, отображаемых за одну секунду.

Для создания или рендеринга нового кадра ЦП и ГП работают вместе, чтобы определить действия ИИ, физику, положение и текстуры объектов в сцене для создания изображения. Затем ваш графический процессор разбивает это изображение на пиксели с указанным разрешением и отправляет эту информацию на дисплей. Чем мощнее ваш процессор и графический процессор, тем больше кадров они могут генерировать в секунду.
Время отклика — это время, за которое пиксель меняет один цвет на другой. Обычно измеряется в миллисекундах (мс), это напрямую связано с частотой обновления, поскольку монитор может действительно быстро обновлять свое изображение только в том случае, если пиксели достаточно отзывчивы. Время отклика 16 мс соответствует теоретической максимальной частоте обновления 60 Гц 1 с / 60 = 16,6 мс.
Ваш монитор или дисплей — вот откуда берется частота обновления. Измеряется в (Гц), количество раз в секунду, когда монитор может перерисовывать экран. Значение 85 Гц означает, что дисплей способен перерисовывать весь экран 85 раз в секунду.
Знаете ли вы, что большинство мониторов можно разогнать? Вот самый простой и лучший способ увеличить частоту обновления монитора для повышения производительности.
Разгон с AMD
Разгон с AMD аналогичен разгону с NVIDIA, но должен выполняться на другой платформе. Что касается видеокарт AMD, многие пользователи добились успеха с утилитой настраиваемого разрешения ToastyX, но мы рекомендуем вместо этого использовать настройки AMD Radeon.
Для начала откройте настройки AMD Radeon и перейдите на вкладку «Дисплей». Затем нажмите «Создать» рядом с «Пользовательские разрешения». Чтобы разогнать монитор, изменяйте частоту обновления небольшими приращениями, как описано выше. Когда вы найдете нужные настройки, нажмите «Сохранить .
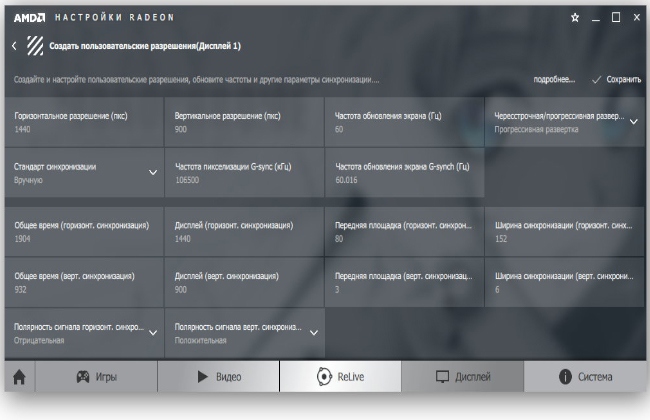
Как разогнать 75-герцовый монитор на NVIDIA или AMD. Как разогнать монитор? На видеокартах Nvidia GeForce и AMD Radeon • Android +1
Разгон монитора в настройках AMD Radeon
- Откройте настройки Radeon и перейдите на вкладку «Показать».
- Перейдите в раздел Custom Permissions и нажмите кнопку New в правой части окна.
- В разделе «Частота обновления (Гц)» установите желаемую частоту обновления. Но имейте в виду: кроме того, вы не можете добавить более 10 процентов от текущего значения частоты кадров.
- Когда закончите, нажмите «Сохранить» и перезагрузите компьютер.
Не так давно я обнаружил многофункциональную утилиту настраиваемого преобразователя. С его помощью можно разогнать герц и добавить поддержку FreeSync.
Инструкция по использованию Custom Resolution Utility
Перед использованием этой программы я рекомендую установить и запустить любую программу удаленного доступа (например, TeamViewer) на случай, если что-то пойдет не так. Вы также можете загрузиться в безопасном режиме или режиме восстановления и решить проблему. Программа никоим образом не может нанести вред вашему оборудованию, но что бы вы ни делали, вы делаете на свой страх и риск. Я не несу ответственности за то, что вы делаете!
- Распаковать архив с программой и компонентами.
- Запустите файл CRU.exe от имени администратора
- В раскрывающемся списке выберите название вашего монитора
- Нажмите первую кнопку Добавить
- В строке Timing выберите подходящее значение (я расскажу, что выбрать позже)
- Укажите значения разрешения, поддерживаемые вашим монитором
- Введите частоту обновления ниже (посмотрите видео!)
- Нажмите кнопку ОК, а также в следующем ОК
- В папке с программой запустите файл restart.exe или restart64.exe в зависимости от (разрядности) вашей операционной системы
- Экран будет мигать и переключаться в установленный режим или нет.
Если экран не меняется, значит, он не поддерживает установленный режим, и вы можете восстановить стандартное разрешение с помощью дистанционного управления, безопасного режима или режима восстановления!
Источники
- https://tvplayers.ru/ustrojstva/cru-monitor.html
- https://setafi.com/elektronika/monitory/kak-razognat-monitor/
- https://fps-up.ru/monitor/kak-razognat-monitor-kompyutera-ili-noutbuka
- https://azbukaplavania.ru/stroitelstvo/kak-razognat-monitor-do-75-gercz
- https://speedcamupdates.ru/prilozheniya/custom-resolution-utility-cru.html








