- Независимо от того, какой корпус вы используете, сначала необходимо извлечь жесткий диск из ноутбука. Процедура описана в описании физического соединения выше.
- После чего требуется открыть карман.
Как подключить жесткий диск от ноутбука к другому ноутбуку
Многие пользователи считают, что если ноутбук сломался, то получить доступ к хранящимся на нем данным невозможно. Но это всего лишь распространенное заблуждение. Правда заключается в том, что вся информация хранится на устройстве под названием жесткий диск (HDD). Извлекая этот аппаратный компонент из неисправного ноутбука и подключая его к работающему устройству, вы получаете доступ к своим данным. Но как подключить ноутбук к ноутбуку? Об этом мы и поговорим в этой статье.
Самый простой и необременительный вариант — купить внешний переносной жесткий диск. Такой накопитель подключается через USB и используется как большой флеш-накопитель. Преимущество этого решения в том, что на нем можно хранить множество вещей? Он легко подключается к компьютеру, компактен и удобен для транспортировки. Это также относится к недостаткам:

- кабель, который должен быть постоянно подключен,
- скорость чтения/записи ниже, чем при подключении диска обычным способом
- Привод особенно чувствителен к вибрациям и падениям.
Какое отношение к этому имеет портативный накопитель? Внутри корпуса находится стандартный жесткий диск для ноутбука. А если у вас есть такой жесткий диск, который используется в ноутбуке, вы можете сделать портативный жесткий диск самостоятельно. Самой важной частью является адаптер. Вы можете купить адаптер в магазине, взять диск с собой, и продавец подарит вам адаптер и, возможно, даже красивую сумку. Если соединить все вместе, получится портативный накопитель:

Теперь его можно подключить к порту USB. Но можно обойтись и без адаптера, вкрутив разъем в корпус и вставив в него жесткий диск. Сам корпус может быть ввинчен в корзину системного диска:

Этот вариант подходит для подключения жесткого диска без адаптера, — внутри системного блока. Читать дальше.
Адаптер или бокс (box)
Как и в случае с адаптером, коробка выбирается в зависимости от интерфейсов жесткого диска (SATA/IDE) и компьютера (версия USB 2 или 3). Адаптер выглядит как коробка, в которой хранится жесткий диск, но он оснащен электронной платой и рядом интерфейсов для коммутации устройств. При выборе также следует обратить внимание на дополнительный блок питания, так как почти всех коробок недостаточно для запуска дисков или подачи на них необходимых для работы оборотов.

Если все подключено, а Windows не распознает устройство, попробуйте перезапустить операционную систему, использовать другой порт USB, переустановить драйверы жесткого диска или проверить адаптер на другом ноутбуке. Устройство может не работать с вашим приводом.
Подключение HDD без адаптера в домашних условиях
Тот же 3,5-дюймовый жесткий диск можно подключить без проблем. Вам понадобится дополнительный кабель для жесткого диска SATA и, возможно, дополнительный разъем питания (если ваш блок питания не имеет достаточного количества разъемов). Вы можете приобрести универсальный кабель, например, такой:

Откройте системный блок, отсоедините все кабели и выкрутите винты:


Подключите кабель передачи данных к материнской плате….

… и жесткий диск вместе с разъемом питания:

Очень желательно, чтобы диск 3,5 не висел на кабелях. Лучше всего закрепить его в устойчивом месте, чтобы избежать вибраций и ударов.
Затем найдите для него подходящее место и, если возможно, закрепите его в корзине с помощью обычных крепежных винтов или хотя бы сантехнической ленты, чтобы поддон был закреплен прочно и неподвижно. Установите крышку системного блока на место.
Однако 3,5-дюймовые жесткие диски требуют больше энергии и поэтому обычно поставляются с сетевым адаптером, что означает, что они не будут работать там, где нет сетевой розетки.
Схема отключения жесткого диска от ПК
Первый шаг — извлечь жесткий диск из корпуса компьютера руками. Это очень просто:
- Отсоедините кабель от розетки,
- Выньте вилку шнура питания компьютера из розетки,
- Снимите боковую крышку корпуса,
- Отсоедините кабели от материнской платы и жесткого диска,
- Открутите винты, удерживающие диск в гнезде,
- извлеките привод.
Не снимайте блок самостоятельно, если у вас нет опыта сборки и разборки компьютеров. Подключение жесткого диска от компьютера к ноутбуку лучше доверить профессионалу. Если диск поврежден, трудно «отремонтировать» поврежденные сектора и восстановить данные.
Подключение к компьютеру через USB
Вопрос о том, как подключить жесткий диск к ноутбуку через USB, актуален для тех, кто перешел со стационарного компьютера на его портативную версию.
Сложно подключить жесткий диск к ноутбуку, гораздо проще подключить жесткий диск к компьютеру через обычный кабель. Однако, если вы немного разбираетесь в компьютерах и соответствующих ноутбуках, вам не составит труда понять, как собрать внешний жесткий диск. Таким образом, вы избавите себя от необходимости покупать дорогой портативный накопитель.
Прежде всего, необходимо выяснить, как преобразовать внутренний жесткий диск во внешний и подключить к нему ноутбук. Вам понадобится специальная коробка и кабель для соединения двух устройств. В зависимости от того, какой это интерфейс — IDE или SATA, вы выберете коробку или лоток. Кабель, используемый для подключения, может быть разным. Наиболее практичным является USB-кабель SATA/IDE. При этом методе кабель вставляется в отсек для диска с одной стороны и подключается к порту ноутбука с другой.
Попробуйте использовать самодельный съемный диск. Начните с отключения ноутбука от сети, вставьте USB-выход в разъем, нажмите кнопку питания и войдите в настройки BIOS. Если ноутбук не распознает жесткий диск, проверьте, надежно ли вставлен кабель в порт, а затем снова подключите его к компьютеру через USB.
Иногда вместо жесткого диска в корпус устанавливается твердотельный накопитель. Для этого устройства хранения данных на выходе также имеются кабели USB, поэтому подключение SSD должно быть простым.
Как подключить ЖД к ноутбуку через материнскую плату
Помимо вышеперечисленных, существует еще несколько способов подключения жесткого диска к ноутбуку. Как подключить жесткий диск к ноутбуку без кабеля USB? Ниже вы найдете подробное описание.
Современные жесткие диски с каждым годом становятся все меньше, чтобы их можно было вместить в корпус ноутбука. Это удобно, если ваш «родной» жесткий диск поврежден или больше не работает, а у вас есть дополнительный жесткий диск от старого компьютера. Встроенный адаптер стоит дешевле, чем соответствующий USB-адаптер.
Этот метод сложнее, чем подключение жесткого диска через USB. Требуется больше времени, причем разбирать нужно не только корпус компьютера, но и портативное устройство.
При разборке ноутбука действуйте шаг за шагом:
- Отключите устройство от источника питания.
- Вытащите вилку из розетки.
- Ослабьте крепежные винты верхней крышки и аккуратно снимите ее, не повредив крепежные элементы.
- Отсоедините кнопки клавиатуры от печатной платы и извлеките их.
- Открутите винты печатной платы и аккуратно снимите ее после отсоединения шлейфов, жесткого диска и других компонентов.
Затем подключите один конец адаптера к печатной плате, а другой — к устройству. Соберите ноутбук в обратном порядке и вставьте диск в нужное гнездо. Однако если устройство превышает размер слота или требуется дополнительный объем памяти, внешний жесткий диск можно создать тем же методом, который используется для подключения жесткого диска через USB.
Это общая схема, но на практике каждая модель ноутбука уникальна.
Можно ли самостоятельно решить проблему подключения жесткого диска к компьютеру, если у вас нет опыта ремонта техники? Ответ — нет! Резкое движение, неправильно затянутый винт могут привести к поломке одного из соединительных стержней. Последующий ремонт может обойтись вам в разы дороже.
Если вы знаете все тонкости сборки настольного компьютера и ноутбука, вы сможете решить вопрос о том, как подключить жесткий диск от ноутбука к ПК или наоборот, и как переделать старый жесткий диск под ноутбук. Такие навыки могут сэкономить время и деньги. Также преимуществом является то, что вы можете создать уникальный стиль накопителя: выбрать или заказать корпус с индивидуальным дизайном или интересной формы, выбрать корпус, корпус нужного размера.
Данные, размер которых меньше этого диска, по-прежнему занимают всю его поверхность. С этим связано появление пустых мест. Другими словами: Если вы хотите хранить на жестком диске небольшие файлы, будет лучше, если блок будет меньше. Размер блока не имеет значения, если вам нужно место для хранения нескольких гигабайт фильмов.
Как подключить жесткий диск к ноутбуку: описание процедуры
Сегодня некоторые люди знают, как подключить жесткий диск к ноутбуку. Но есть и другие, которые еще не знают.
В этом процессе нет абсолютно ничего сложного, и сейчас мы пройдем его шаг за шагом.
Прочитав это описание, любой пользователь легко сможет заменить жесткий диск в течение нескольких минут.
Сразу следует сказать, что существует только два способа его подключения — как замена существующего жесткого диска и как внешний диск.

Интересно, что многие люди не знают, можно ли вообще подключить накопитель, чтобы он находился вне корпуса ноутбука. Поехали!
Полезная информация:
Когда речь идет о жестких дисках, мы рекомендуем использовать программу Hard Disk Sentinel. Это популярная утилита для мониторинга состояния и функционирования жестких дисков компьютера.
Как внутренний накопитель
Начнем с самого сложного — подключения жесткого диска для замены существующего жесткого диска.
В этом случае вам необходимо сделать следующее:
- Выключите ноутбук. Все работы должны выполняться только при выключенном устройстве. В противном случае вы можете просто «выключить» свое устройство, и ничто не сможет вернуть его к жизни. Конечно, такое случается не часто, но все же случается.
- Извлеките аккумулятор. В большинстве случаев это делается так, как показано на рисунке 1 — сначала нужно отжать предохранители батареи (просто отодвиньте их в сторону), а затем извлечь батарею из рамы ноутбука.

1. Извлеките батарею
- Снизу блокнота нужно найти обложку размером примерно 13х7 см (она может быть чуть больше или меньше, но в любом случае она будет прямоугольной). Эту крышку необходимо снять, открутив винты. Это делается с помощью обычной отвертки, как показано на рисунке 2.

2. Процедура откручивания винтов, крепящих крышку отсека жесткого диска
Примечание: В некоторых случаях ноутбуки имеют единую заднюю крышку и не разделены на корпуса. В этом случае необходимо снять всю заднюю крышку. Тогда вы сразу поймете, где находятся жесткие диски. Их можно узнать по особой форме и размеру (примерно 10х7 см). Их вид показан на рисунке 3.

№3. жесткие диски внутри ноутбука.
- Диск следует извлечь соответствующим образом. Жесткие диски всегда находятся на небольшой подставке, которая также крепится маленькими винтами. Поэтому их нужно открутить той же отверткой и вручную извлечь жесткий диск из держателя. Сначала нужно снять кронштейн, а затем жесткий диск. На рисунке 2 показаны диски в держателях. Но мы должны их устранить. Снятие скобы можно распознать по простой метке — виден сам диск, т.е. его естественный вид, без какой-либо изоляции или дополнительного покрытия. Его внешний вид показан на рисунке 4.

№4. Плата жесткого диска
В некоторых случаях жесткий диск находится в корпусе, изолирующем его со всех сторон. В этом случае его также следует разобрать.
Это несложно, поскольку он прикреплен к жесткому диску со всех сторон винтами.

№5. Снятие корпуса привода
- После снятия корпуса или кронштейна новый жесткий диск также должен быть установлен туда. На этом этапе следует отметить, что существует два типа жестких дисков — SATA и IDE. На рисунке 6 показано, как они выглядят.
Как внешний накопитель
Прежде всего, мы сказали, что многие люди не знают, можно ли подключить второй жесткий диск в качестве внешнего накопителя.
Конечно, можно, и это довольно просто — через USB, самое распространенное и известное всем нам соединение. Но для этого нужно купить специальный жесткий диск.
Это называется «внешним». Пример показан на рисунке 12.

Как мы видим, такое устройство имеет один кабель, который просто подключается к компьютеру через USB-разъем.
В принципе, подключение внешнего накопителя для пользователя не отличается от подключения обычной флешки.
На компьютере он также отображается как обычный USB-накопитель, но под жестким диском вместо съемных устройств хранения.
Это важно: в случае с внешним жестким диском при его извлечении обязательно выберите безопасное извлечение. В противном случае повреждения неизбежны!
Сегодня мы можем с уверенностью сказать, что за внешними жесткими дисками будущее. Они очень просты в обращении и не требуют специальных знаний для их использования.
Скоро у каждого будет карманный жесткий диск.
В то же время было бы неплохо знать, как заменить жесткий диск в компьютере.
Более подробно процесс замены для различных типов ноутбуков описан в следующем видеоролике.
Как самому заменить жесткий диск на ноутбуке.
Замена жесткого диска ноутбука, как правило, является одной из самых простых процедур замены компонентов ноутбука.
Существует также более новый вариант — eSATA. То же, что и SATA, но гарантирует стабильное соединение в течение длительного времени. Он используется для внешних жестких дисков.
Как подключить жд к ноутбуку через материнскую плату
Еще одно подключение жесткого диска, но еще более «жесткое». Здесь мы имеем дело непосредственно с материнской платой ноутбука, поэтому к ней мы должны подойти в первую очередь. Вам не нужно ни о чем беспокоиться, вы просто должны следовать определенному распорядку.

Во-первых, необходимо полностью выключить ноутбук и дождаться полного завершения работы операционной системы. Желательно, чтобы система выключалась не методом аварийного отключения, а с помощью кнопки «Shutdown» в меню загрузки. Затем откройте батарейный отсек, извлеките батарею и отложите ее в сторону. Теперь нам нужно открутить все винты, которые крепят основную крышку к нижней части устройства, а затем снять крышку.
Откроется вид всех установленных на ноутбуке жестких дисков (одного или двух). Они имеют обычный внешний вид стационарного жесткого диска, но в небольшом корпусе. Чтобы снять их, необходимо выкрутить все винты из верхней крышки. Когда все будет готово, отсоедините подключенные кабели и осторожно и деликатно снимите внутреннюю печатную плату.
Подключите жесткий диск через материнскую плату. Подготовив дополнительный кабель SATA, подключите один его конец к жесткому диску, а другой — к выходу для жесткого диска на гнезде для жесткого диска ноутбука. Если важно наличие жесткого диска в ноутбуке и вы хотите подключить второй, вы можете выполнить операцию только с разъемом дополнительного жесткого диска.
Для установки второго жесткого диска следуйте тем же инструкциям, что и для установки первого жесткого диска. Только после полного подключения всех компонентов устройство должно быть включено и запущено в работу.
Процедуру подключения жесткого диска к неконтейнерному ноутбуку должен выполнять мастер по ремонту ноутбуков, который ремонтировал хотя бы один настольный компьютер, не говоря уже о ноутбуках.
Шаг 2: Откройте корпус компьютера, обычно снимая правую боковую панель (со стороны слота ПК) после ослабления крепежных винтов, или нажав кнопку и потянув панель назад и в сторону над корпусом.
Подключение «старого» диска в Windows
Если жесткий диск уже использовался в Windows до подключения, он уже настроен. В этом случае при подключении ему автоматически присваивается буква в системе, и он появляется готовым к использованию в проводнике Windows.

После подключения старого отформатированного диска он автоматически появится в проводнике Windows с назначенной буквой и будет готов к использованию.
Если диск не отображается в системе, может потребоваться установить драйвер корпуса жесткого диска.
Шаг 1: Нажмите клавиши «Win+R» на клавиатуре. В появившемся окне «Выполнить» введите файл «devmgmt.msc» и нажмите «OK».
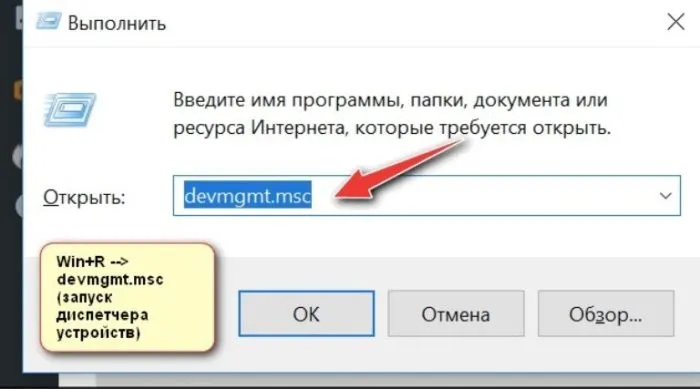
Шаг 2: Запускается диспетчер устройств. В диспетчере устройств выполните поиск устройств с восклицательными знаками. Если такое устройство присутствует, щелкните на нем правой кнопкой мыши и выберите в меню пункт «Обновить драйвер».
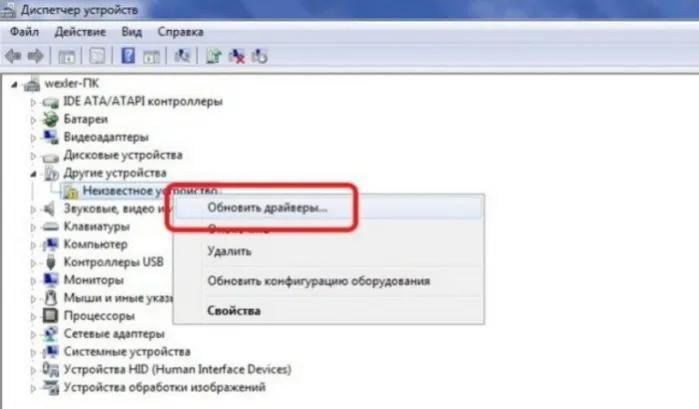
Щелкните правой кнопкой мыши на устройстве с желтым восклицательным знаком и щелкните левой кнопкой мыши на «Обновить драйвер».
Шаг 3. В появившемся окне нажмите на «Автоматический поиск обновленных драйверов».
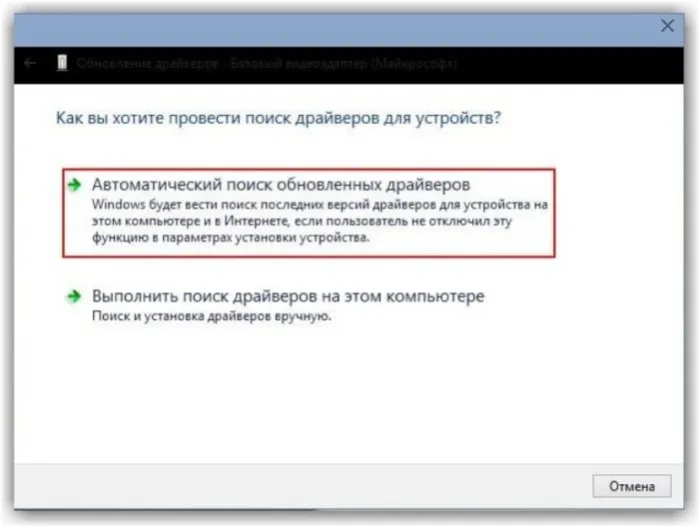
Когда система найдет необходимый драйвер, восклицательный знак на устройстве в «Управлении» исчезнет. Возможно, вам придется перезагрузить компьютер.
Если жесткий диск не отображается в системе, но компакт-диск с драйверами поставляется вместе с корпусом жесткого диска, то вам необходимо
Шаг 1: Вставьте этот диск в оптический привод ноутбука, нажав на кнопку, чтобы открыть его, и защелкните его на место после вставки компакт-диска.

Вставьте компакт-диск с драйверами в оптический привод ноутбука, открыв его нажатием кнопки и снова закрыв его после вставки компакт-диска.
Шаг 2: Дважды щелкните левой кнопкой мыши по значку «Этот компьютер» на рабочем столе.
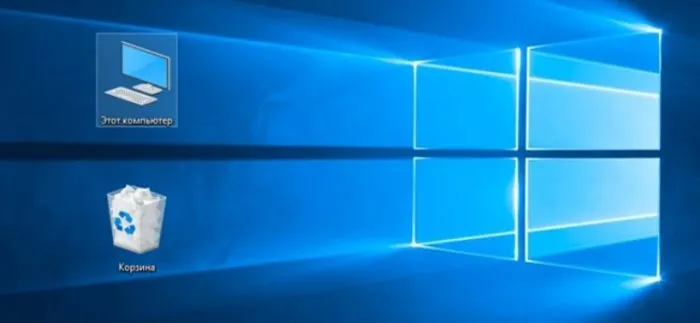
Подключение нового диска к ОС
Если монтируемый жесткий диск еще не использовался в Windows, он не будет отображаться в Проводнике, поскольку он еще не был инициализирован и настроен.
Шаг 1: Нажмите комбинацию клавиш Win+R на клавиатуре. Появится окно Выполнить. Введите «diskmgmt.msc» и нажмите «OK».
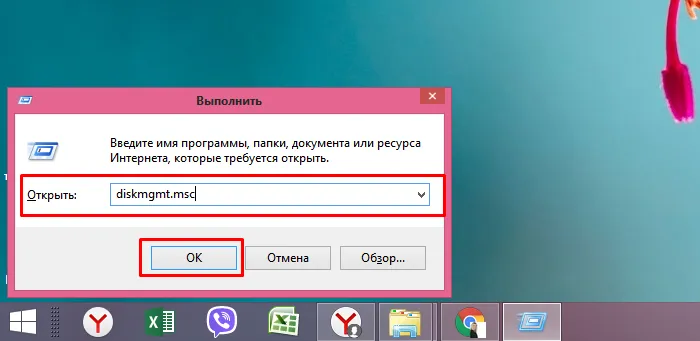
Шаг 2: Запустится утилита Windows «Управление дисками». Найдите диск с надписью «Not Initialised» в левой колонке, щелкните на нем правой кнопкой мыши и в открывшемся меню выберите «Initialise Disk».
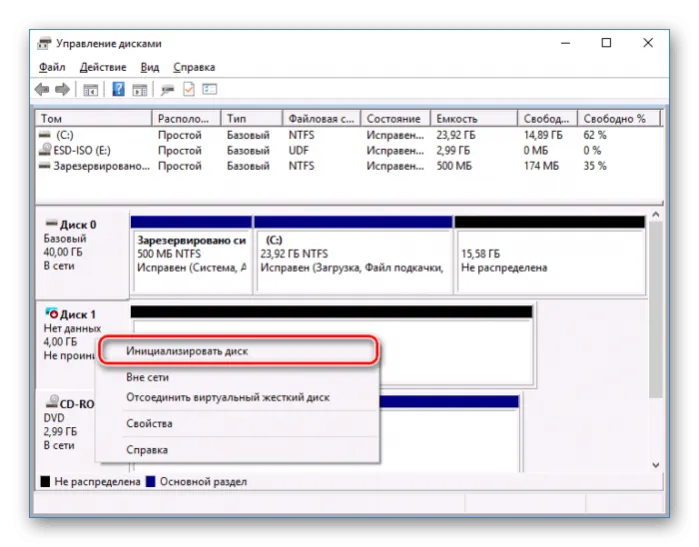
Щелкните правой кнопкой мыши том с пометкой «Не инициализирован» и выберите «Инициализировать том» в меню, которое появляется при нажатии левой кнопки мыши.
Шаг 3: Поставьте галочку рядом с жестким диском, который нужно инициализировать. Выберите «MBR» для жестких дисков емкостью менее 2 ТБ и «GPT» для дисков большей емкости и нажмите «OK».
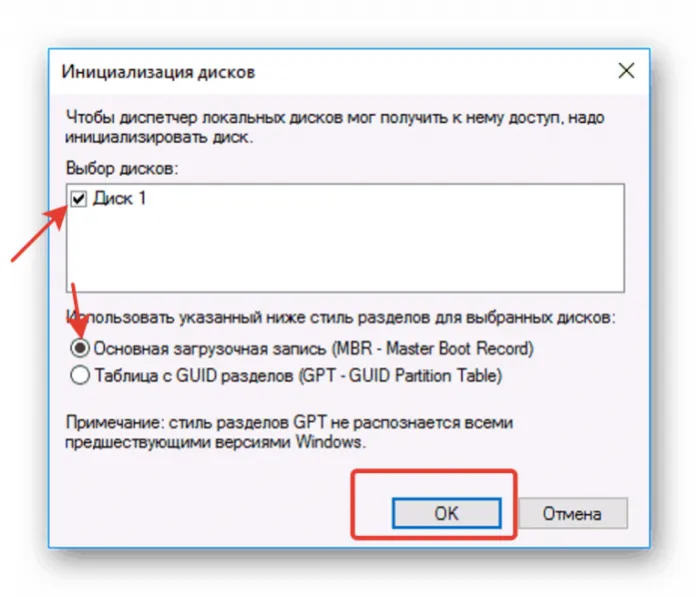
Шаг 4: После инициализации диска местоположение устанавливается на «Unallocated». Щелкните правой кнопкой мыши на нераспределенном дисковом пространстве и щелкните левой кнопкой мыши на «Создать простой том».
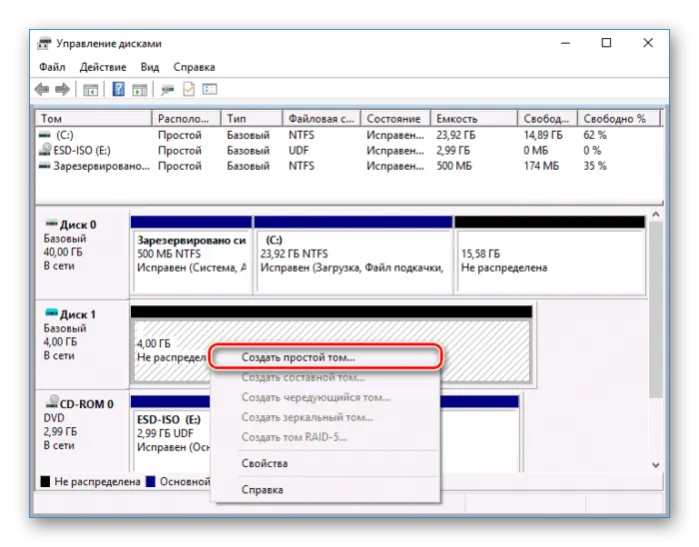
Щелкните правой кнопкой мыши нераспределенное дисковое пространство и щелкните левой кнопкой мыши «Создать простой том».
Шаг 5 Нажмите кнопку «Далее» в появившемся мастере.
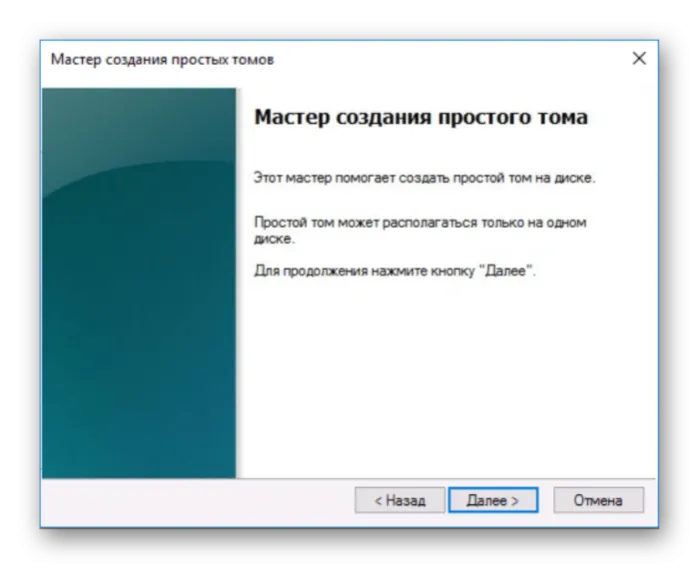
Шаг 6. Оставьте настройки по умолчанию и нажмите «Далее».
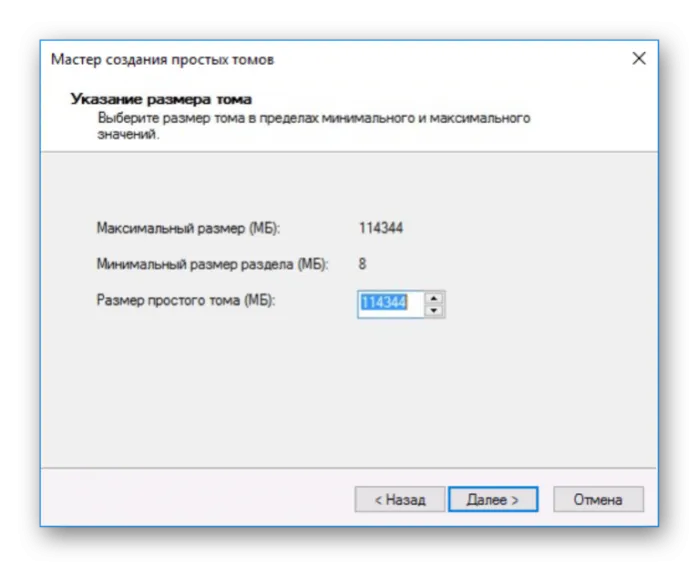
Шаг 7. Выберите букву диска из выпадающего списка для идентификации диска в системе и нажмите «Далее».
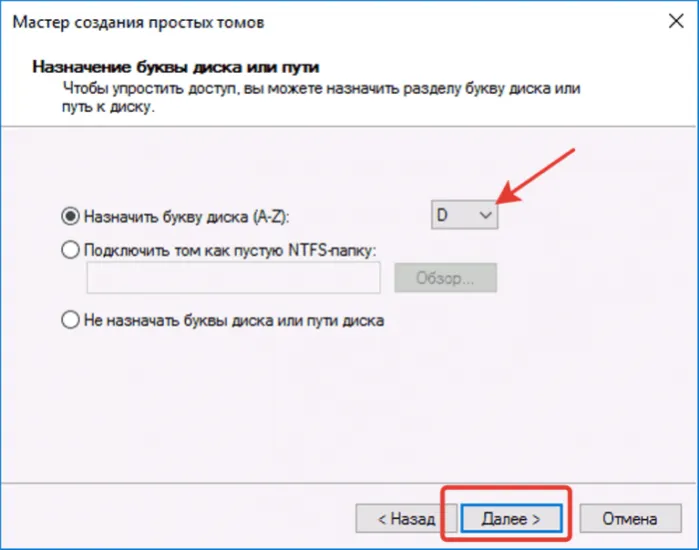
Шаг 8. Выберите тип файловой системы (обычно NTFS) и метку диска (любое имя диска в системе), установите флажок «Быстрое форматирование» и нажмите «Далее».
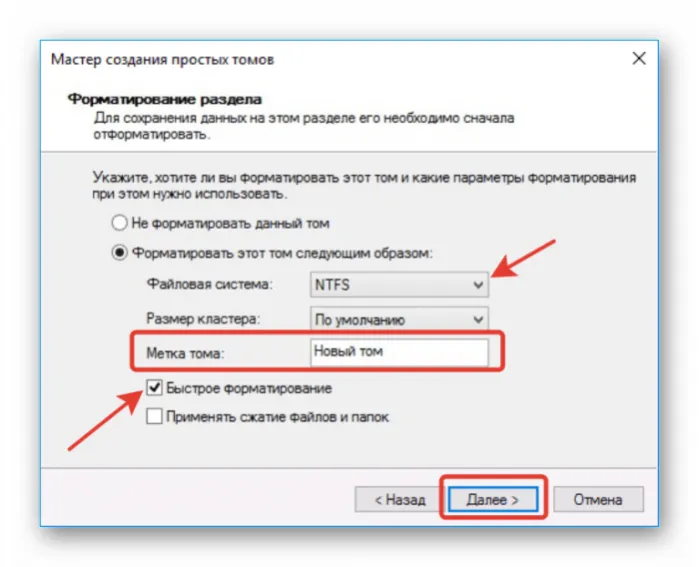
Если у вас нет этих знаний, не отчаивайтесь. Можно просто сфотографировать правильный формат перед выключением или записать его в блокнот.
Как подключить жд к ноутбуку через материнскую плату
Еще одно подключение жесткого диска, но еще более «жесткое». Здесь мы имеем дело непосредственно с материнской платой ноутбука, поэтому к ней мы должны подойти в первую очередь. Вам не нужно ни о чем беспокоиться, вы просто должны следовать определенному распорядку.

Сначала необходимо полностью отключить ноутбук от сети и подождать, пока операционная система не выключится. Желательно, чтобы система выключалась не методом аварийного отключения, а с помощью кнопки «Shutdown» в меню загрузки. Затем откройте батарейный отсек, извлеките батарею и отложите ее в сторону. Теперь нам нужно открутить все винты, которые крепят основную крышку к нижней части устройства, а затем снять крышку.
Откроется вид всех установленных на ноутбуке жестких дисков (одного или двух). Они имеют обычный внешний вид стационарного жесткого диска, но в небольшом корпусе. Чтобы снять их, необходимо выкрутить все винты из верхней крышки. Когда все будет готово, отсоедините подключенные кабели и осторожно и деликатно снимите внутреннюю печатную плату.
Подключите жесткий диск через материнскую плату. Подготовив дополнительный кабель SATA, подключите один его конец к жесткому диску, а другой — к выходу для жесткого диска на гнезде для жесткого диска ноутбука. Если важно наличие жесткого диска в ноутбуке и вы хотите подключить второй, вы можете выполнить операцию только с разъемом дополнительного жесткого диска.
Для установки второго жесткого диска следуйте тем же инструкциям, что и для установки первого жесткого диска. Только после полного подключения всех компонентов устройство должно быть включено и запущено в работу.
Процедуру подключения жесткого диска к неконтейнерному ноутбуку должен выполнять мастер по ремонту ноутбуков, который ремонтировал хотя бы один настольный компьютер, не говоря уже о ноутбуках.
Различия SATA и IDE
IDE (ATA) — параллельный интерфейс для подключения жестких дисков или оптических приводов к материнской плате. Старый стандарт 1990-х годов. Технология IDE использует 40-контактный разъем для подключения к материнской плате и отдельный 4-контактный разъем питания. В настоящее время эта категория практически устарела. Исключение составляет старая технология, которая по неизвестным причинам все еще используется.
SATA — это последовательный интерфейс связи. В настоящее время он используется во всем новом оборудовании. Она имеет много преимуществ по сравнению со старой системой.
Основные преимущества SATA:
Существует также более новый вариант — eSATA. То же, что и SATA, но гарантирует стабильное соединение в течение длительного времени. Он используется для внешних жестких дисков.
Инсталляция файлов с использованием восстановительного диска
Он используется для внешних жестких дисков, но имеет более длительный срок службы, однако уже давно используется для внешних жестких дисков:
- Вставьте специальный диск восстановления в DVD-привод и включите ноутбук,
- Откроется специальная программа RM, в каждом окне которой необходимо выполнить предложенные шаги, чтобы начать восстановление, которое может занять в общей сложности более 60 минут,
- Если система восстановления разделена между двумя жесткими дисками, необходимо дождаться запроса на замену жестких дисков и действовать соответствующим образом,
- После завершения процесса извлеките диск из компьютера и ответьте на вопросы, которые задаст вам система,
- Перезагрузите ноутбук, затем начните установку Windows,
- Когда вы закончите, прочитайте информацию, предоставленную для проверки.








