Эту проблему очень легко решить! Откройте блокнот, напишите там «shutdown /s /t 000», снова сохраните текстовый документ в файле с расширением «.bat» (например, «Shutdown.bat»), а затем укажите на этот файл в планировщике задач.
Как выключить компьютер по таймеру – лучшие решения для Windows 7/10
Каждый пользователь наверняка оказывался в ситуации, когда ему необходимо выполнить срочное задание, одновременно загружая необходимый контент или выполняя какую-либо другую операцию, требующую много времени. Мы оказываемся перед дилеммой: либо мы останавливаем процесс, либо откладываем неотложные дела. На самом деле все гораздо проще, нет никакой дилеммы, все, что вам нужно сделать, это установить таймер для автоматического выключения компьютера и спокойно продолжать выполнять свои неотложные дела.
Выключение компьютера с помощью таймера не представляет собой ничего сложного. В Windows есть функция автоматического выключения, но она неочевидна, поэтому у новичков иногда возникают проблемы с ней. Вы можете использовать инструменты командной строки в сочетании с планировщиком задач или без него или специальные утилиты сторонних производителей для выключения компьютера в определенное время. Но прежде чем мы рассмотрим доступные методы, следует разобраться, какая программа запускает процесс, мешающий выключить компьютер.
Многие из этих программ имеют встроенный таймер, который позволяет выключить компьютер через определенное время, обычно по завершении текущего процесса. Возьмем, к примеру, популярную программу Torrent. Эта программа умеет выключать компьютер по окончании загрузки и выгрузки, подобной функцией обладают многие приложения для обслуживания системы, загрузчики, конвертеры и т.д. Одним словом, прежде чем использовать инструменты таймера, ознакомьтесь с настройками приложения.
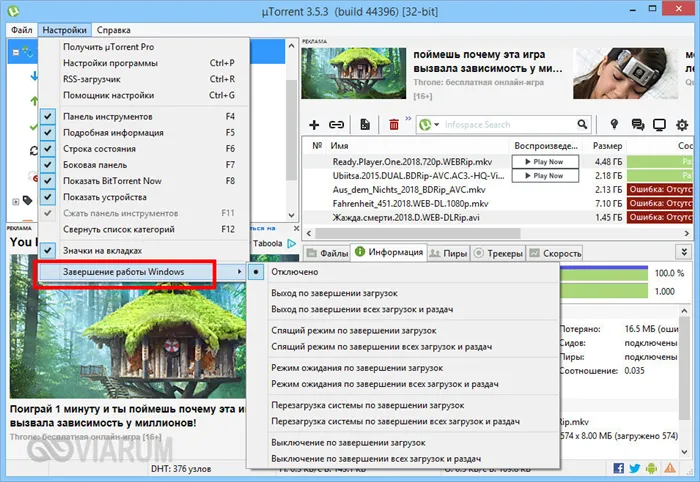
Обходимся штатными средствами
Чтобы использовать таймер для выключения компьютера в Windows 7/10, можно выполнить команду shutdow n-s -t TIME, где TIME — это время в секундах до выхода всех приложений и выключения компьютера. Например, если вы хотите, чтобы компьютер выключился через час, выполните команду shutdow n-s -t 3600 в окне Выполнить (Win + R), Командной строке, PowerShell или даже в адресной строке Проводника.
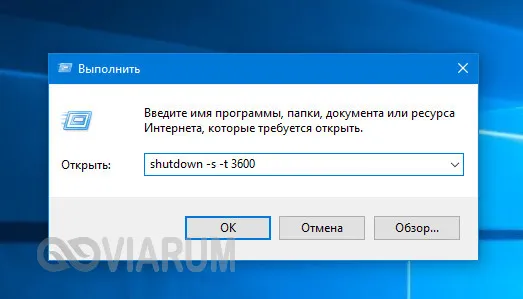
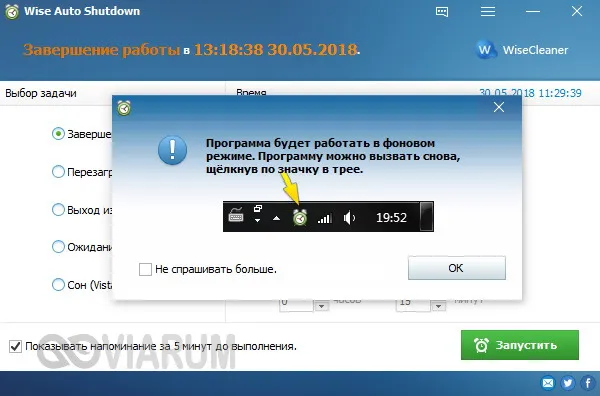
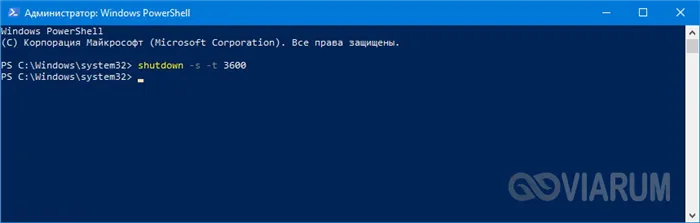
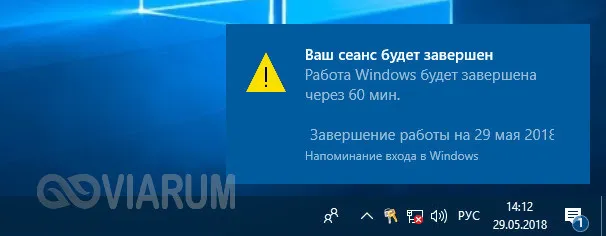
Если у вас открыты программы, которые могут помешать выключению компьютера, добавьте клю ч-f, и Windows выключится без сохранения данных в запущенных приложениях. Чтобы отменить выключение, выполните команду shutdow n-a. Вы можете использоват ь-h вмест о-s. В этом случае компьютер переходит в спящий режим.
В командах можно использовать косую черту (/) вместо тире (-), результат будет тот же. Если вы поместите команду в текстовый файл и сохраните его с расширением BAT или CMD, вы можете дважды щелкнуть по файлу, чтобы вовремя выключить компьютер.
Используем Планировщик заданий
Если вам часто требуется выключать компьютер в определенное время, вы можете воспользоваться встроенным планировщиком задач. Откройте его с помощью taskschd.msc, нажмите на «Создать простую задачу» в правой колонке, дайте ей подходящее имя и нажмите на «Далее».
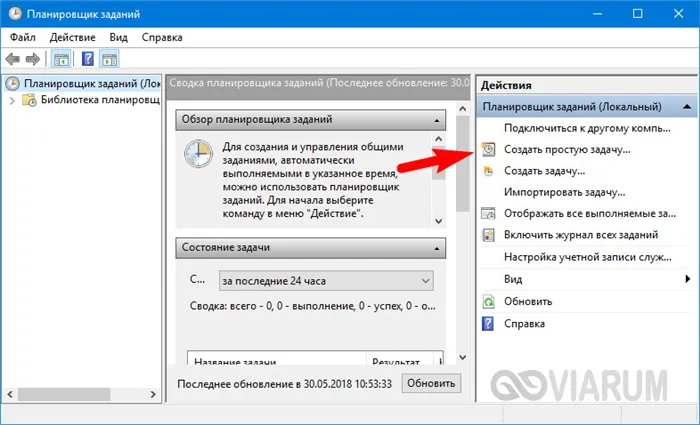
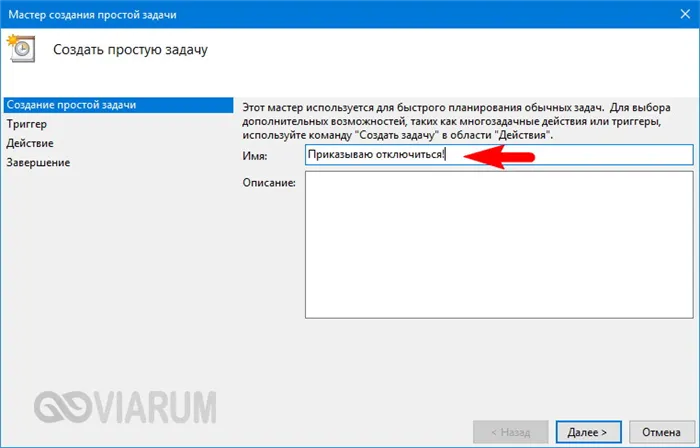
В разделе «Триггер» укажите, когда задание должно быть выполнено, а в разделе «Действие» оставьте активированной опцию «Запустить программу».
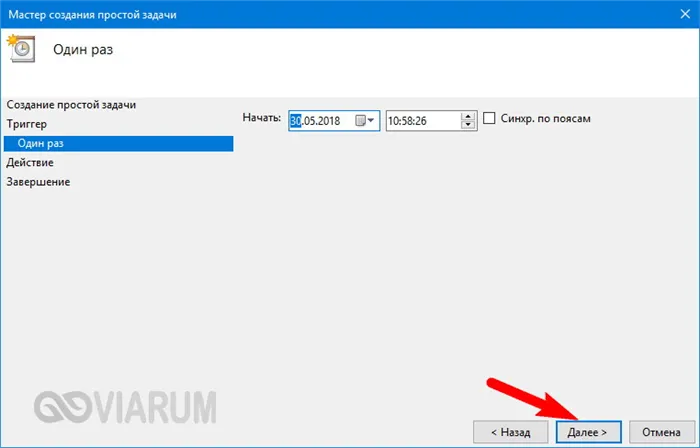
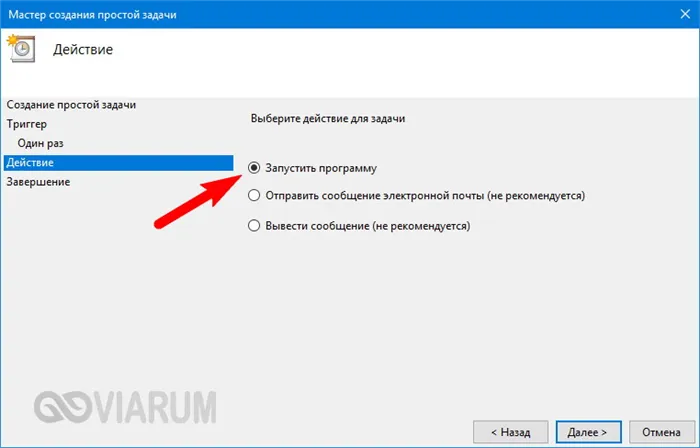
Затем нажмите кнопку «Далее», введите знакомую команду shutdown в поле «Программа или скрипт» и добавьте ключ и-s и-f в поле «Аргументы».
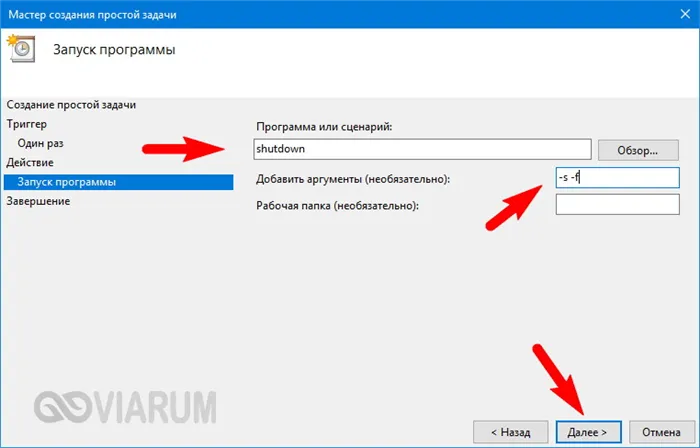
Сохраните настройки и проверьте правильность выполнения задания, выбрав его в планировщике и нажав на ссылку «Выполнить».
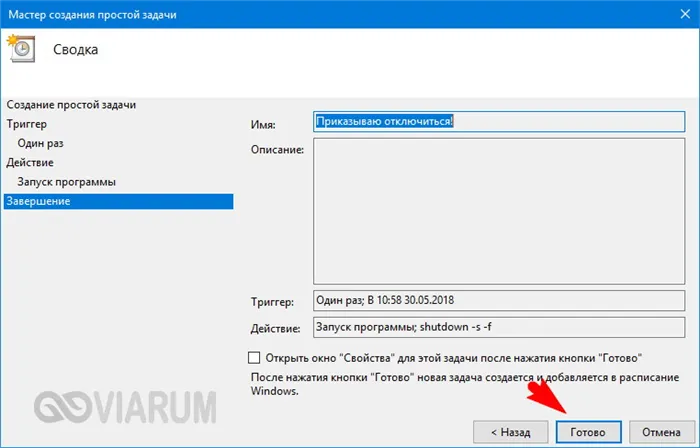
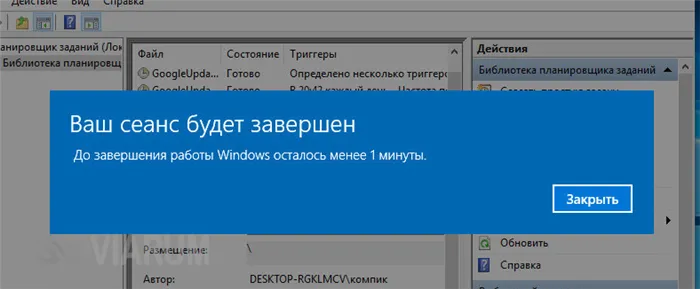
Это был простейший пример использования планировщика автозаполнения Windows, но в общем случае триггером может быть любое событие в системе, будь то запуск или завершение процесса или службы.
Таймер выключения для Windows 10 и других операционных систем Windows может быть запущен различными способами. Вы можете использовать команду выключения в разовых ситуациях и утилиту автоматического выключения для регулярного использования.
Системная команда shutdown
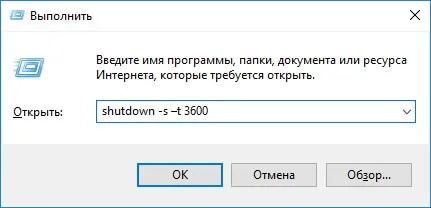
Начнем с самого простого метода автоматического выключения компьютера через определенное время. Этот метод подходит для большинства людей.
- Для этого откройте командную строку или окно выполнения. Самый простой способ — нажать клавиши «Win+R».
- В появившемся окне введите команду:
В нашем случае X — это время, по истечении которого компьютер должен автоматически выключиться. Обратите внимание, что время указано в секундах, поэтому необходимо перевести минуты в секунды. Например, если вы хотите, чтобы ваш компьютер выключался через 1 минуту, напишите shutdow n-s -t 60, потому что 1 минута = 60 секунд.
Если вы хотите, чтобы компьютер выключился через час, напишите shutdow n-s -t 3600 и т.д.
Нажмите OK, и вам будет сообщено об отключении.
Если вы не заснули или передумали выключать компьютер, введите в том же окне следующее.
Выключение через Планировщик задач
Чтобы перейти к планировщику задач, введите taskschd.msc в окне «Выполнить». 1.
1. в главном окне утилиты нажмите :
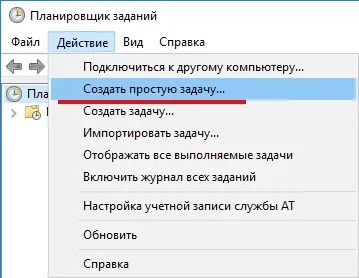
2. Затем введите имя команды. Например, введите «Выкл.» и нажмите Далее. 3.
Выберите «Однократно» в разделе Триггер. 4.
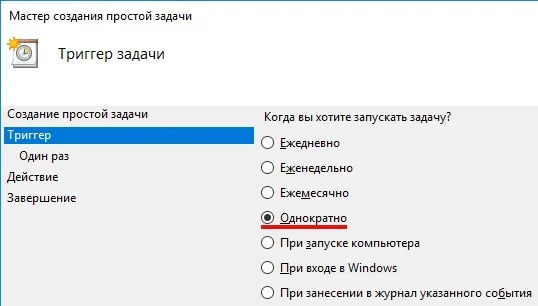
4. введите дату и время выключения компьютера, продолжите и выберите «Запустить программу».
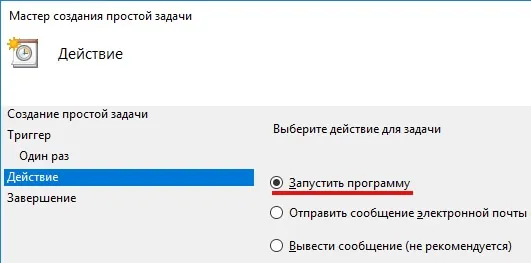
5. введите команду shutdown и аргумент s. Затем снова выберите «Далее» и «Готово».
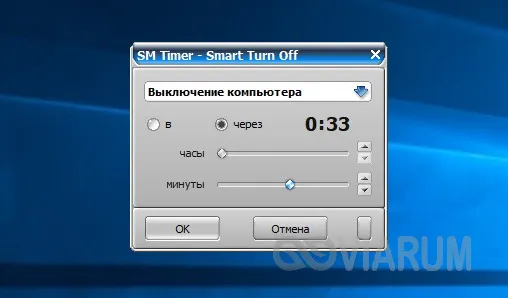
Использование дополнительных утилит
Таймер выключения компьютера также можно активировать с помощью программного обеспечения сторонних производителей. Мы рассмотрим 2 программы, которые лучше всего подходят для этой задачи.
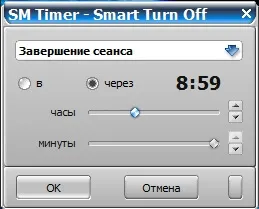
Предположим, что вам нужно включать таймер очень редко. Из этого мы делаем вывод, что вам не нужна утилита с большим количеством дополнительных настроек. В программе SM Timer нет ничего лишнего. Вы можете выбрать время выключения, а также интервал времени, через который компьютер выключится.
Нажмите комбинацию клавиш Win+R и введите shutdow n-s -t 1200. В данном случае «1200» — это количество секунд, через которое компьютер выключится. Замените значение на секунды и нажмите Enter.
Способ 3 – Сторонние программы
Для меня достаточно использовать стандартные методы Windows. Но если вам вдруг захочется чего-то большего (хотя трудно представить, чего именно), вы можете попробовать программы сторонних производителей.
Здесь нет ссылок на сторонние программы. Ищите их сами и используйте на свой страх и риск! Будьте осторожны.
- PowerOff — мощное «выключение» компьютера с планировщиком. Однако основная функция остается прежней: выбрать действие, выбрать время. Есть такие интересные функции, как привязка к игрокам в зависимости от количества дорожек или контроль загрузки процессора.
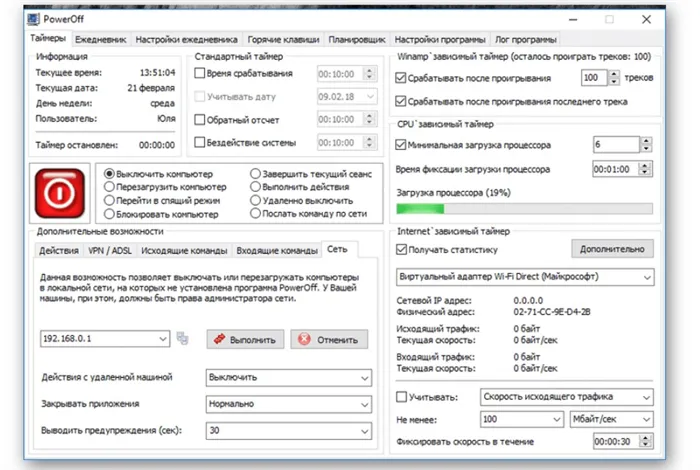
- Aitetyc Disable. Мое впечатление, что это тот же планировщик, но в отдельном интерфейсе и с командами. Она не имеет дополнительных функций, как большинство других программ. Более того, он не описывает простую программу с минимально необходимой функциональностью.
- Только две функции — активация (с инактивацией) и отключение по таймеру.
- Таймер выключения .
- Остановить компьютер .
- Интеллектуальное автоматическое отключение .
- SM Таймер .
Способ 4 – Встроенный в программы функционал
Я уже упоминал, что некоторые программы способны выключать компьютер после завершения работы. Просто не забывайте об этом. В качестве примера я использую известный торрент-клиент, который может выключить систему после завершения всех загрузок.
Это, вероятно, тема для отдельной длинной статьи. Другое дело, если вы хотите выключить компьютер по завершении процесса (например, для себя). Но некоторым людям необходимо вовремя выключать компьютер, чтобы тот же ребенок не проводил за ним слишком много времени. В этом случае стандартные «переключатели», вероятно, не помогут, поэтому я рекомендую вам рассмотреть возможность родительского контроля. Их много, вам придется искать их самостоятельно, но это единственный выход.
После выполнения этой команды компьютер выключится через 60 секунд. Конечно, вы можете указать любое другое время (в секундах) вместо 60 секунд. При необходимости компьютер можно перезагрузить или перевести в спящий режим с помощью команды shutdown. Для этого измените параметр /s на /r (перезагрузка) или /h (спящий режим).
Способ 4: Таймер выключения
Разработчик бесплатного программного обеспечения Anvide Labs без колебаний назвал свою программу Shutdown Timer. Но их воображение проявилось и в другом. Помимо стандартных функций предыдущих версий, эта утилита имеет право отключать экран, звук, клавиатуру и мышь. Кроме того, пользователь может установить пароль для управления таймером. Алгоритм его работы состоит из нескольких этапов:
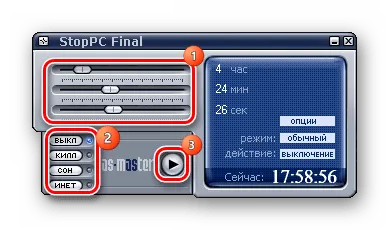
Переключатель StopPeace вызывает смешанные чувства. Установка времени с помощью ползунков не очень удобна. А «секретный режим», который изначально преподносится как преимущество, постоянно пытается спрятать окно программы в недрах системы. Тем не менее, таймер выполняет свою работу. Все очень просто: установите время, запланируйте действие и нажмите кнопку «Старт»..
Способ 8: Стандартные средства Windows
Во всех версиях операционной системы Windows есть одна и та же команда для выключения компьютера по таймеру. Однако различия в интерфейсах требуют уточнения последовательности отдельных этапов.
Windows 7
Windows 8
Как и предыдущая версия Windows, Windows 8 имеет те же инструменты автозавершения. Пользователю доступны строка поиска и окно выполнения.
Windows 10
По сравнению со своей предшественницей Windows 8, среда операционной системы Windows 10 изменилась в некоторых аспектах. Однако преемственность стандартных функций была сохранена.
«Командная строка».
Вы можете задать параметры для автоматического выключения компьютера через консоль. Процесс очень похож на выключение компьютера через окно поиска Windows: необходимо ввести команду и указать ее параметры в «командной строке».
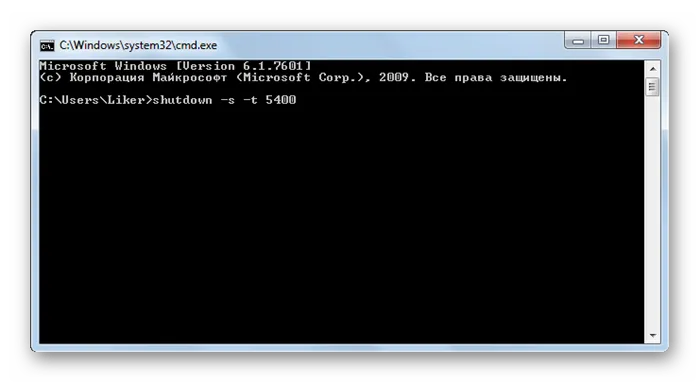
Для выключения по таймеру у пользователя есть возможность выбора. С помощью стандартных средств операционной системы легко установить время выключения. Функциональная преемственность между различными версиями Windows также очевидна при использовании этих инструментов. Настройки таймера примерно одинаковы для всех операционных систем, различаясь только интерфейсом. В то же время эти инструменты не содержат многих полезных функций, таких как установка определенного времени выключения компьютера. Такие недостатки отсутствуют у решений сторонних производителей. А если пользователю необходимо часто прибегать к автозаполнению, мы рекомендуем использовать одну из сторонних программ с расширенными настройками.
Мы рады, что смогли помочь вам решить эту проблему.
Помимо этой статьи, на сайте есть еще 13117 полезных руководств. Добавьте Lumpics.ru в закладки (CTRL+D) и мы обязательно будем полезны вам снова.








