В Windows есть настройки, которые позволяют не запрашивать пароль при входе в систему, даже если он установлен. Выполните следующие шаги, чтобы включить запрос пароля при входе в систему (если он был отключен):
Как установить пароль в Windows 10
Важным элементом безопасности любой операционной системы является возможность установить пароль для учетной записи. Последняя операционная система не является исключением. Причем он имеет не только обычный пароль, состоящий из букв и цифр, но и графический пароль. Особенно важно знать, как установить пароль в Windows 10, если компьютером пользуются несколько человек.
Существует множество методов настройки защиты, но пользователи активно используют лишь некоторые из них. Для людей, не имеющих опыта работы с компьютерами, лучше всего подходят два метода, которые вы найдете ниже.
Параметры
Этот вариант считается самым простым и понятным. Выполните следующие шаги, чтобы установить пароль для учетной записи Windows 10:
- Нажмите комбинацию клавиш Win+I, чтобы вызвать нужное окно.
- Найдите среди плиток плитку, обведенную на скриншоте, и нажмите на нее.
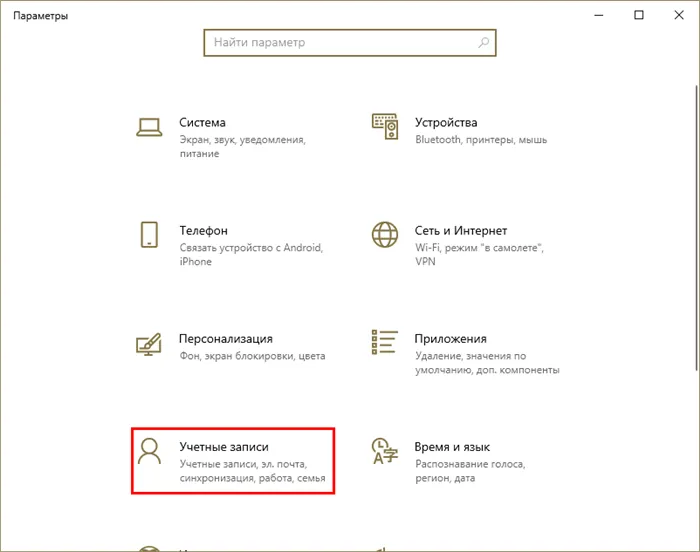
- С левой стороны вы увидите список вкладок. Необходимо вызвать «Настройки подключения».
- Далее необходимо найти опцию «Пароль», которая выделена символом ключа.
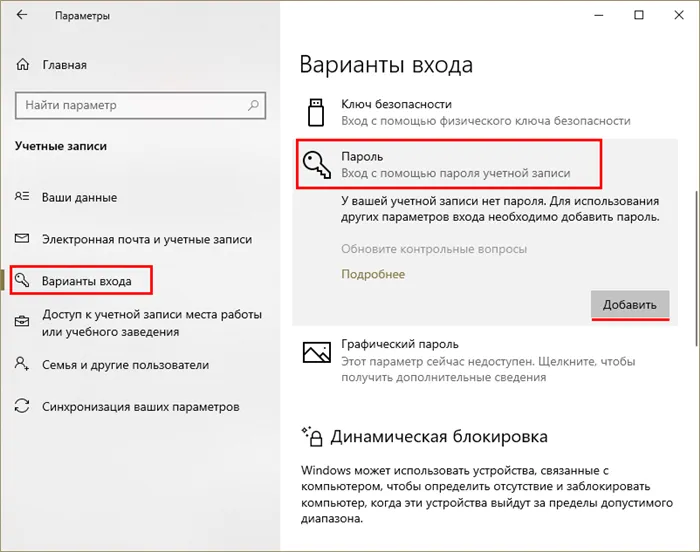
- Нажмите «Изменить» и введите любую комбинацию цифр и букв. Ограничений по длине и обязательным символам нет.
Следует отметить, что в некоторых случаях расположение окна может несколько отличаться. Это связано с разной версией операционной системы. Например, вместо кнопки «Изменить» часто есть кнопка «Добавить», как на скриншоте выше. Чтобы увидеть его, нужно один раз щелкнуть на пункте, отвечающем за пароли.
Экран блокировки
Следует отметить, что это не обычная форма защиты. Таким образом, вы можете создать ярлык, без которого вы не сможете войти в систему. Основная цель этого — не дать вредоносному ПО украсть существующий пароль. Эта защита неэффективна против людей.
Чтобы добиться нужных настроек, откройте окно «Выполнить». Для этого нажмите Win+R. Введите в строку команду «netplwiz» и подтвердите действие. В новом окне вы должны перейти на вторую вкладку, которую вы видите выше. Там будет объект:
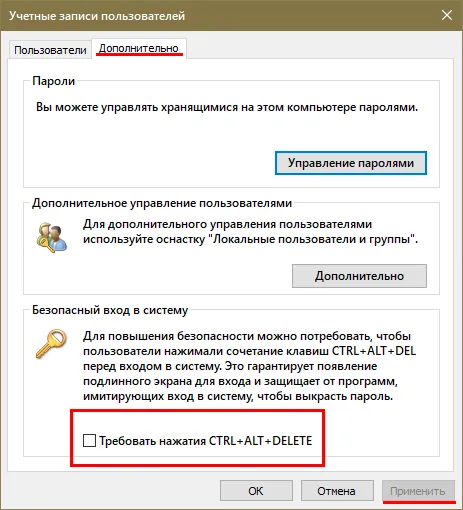
Вы должны поставить галочку и принять внесенные изменения. Перезапускать машину не требуется.
Другие варианты
Как вы могли заметить, установить пароль можно только через настройки. Второй вариант также подходит, но эффективен только для программ. Поэтому если первый способ по каким-то причинам окажется бесполезным, вам придется прибегнуть к более сложным способам решения проблемы.
Служба учетных записей
Сначала необходимо открыть «Панель управления». Самый простой способ — открыть меню «Пуск» и заглянуть в папку «Утилиты». Вы также можете снова воспользоваться окном «Выполнить» (которое отображается при одновременном нажатии клавиш Win и R) и ввести там «control». На панели выберите область, показанную на скриншоте ниже:
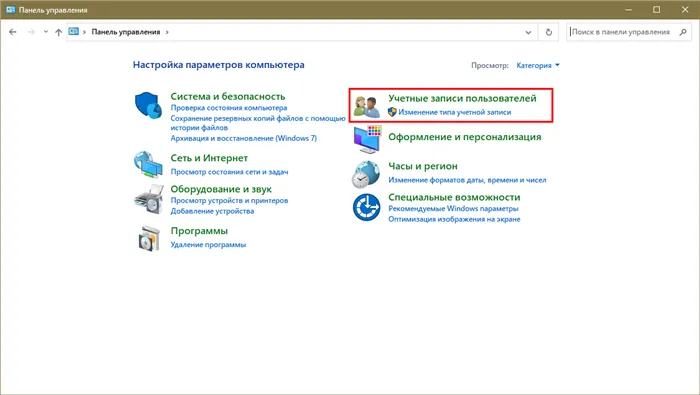
В нем нужно нажать на обведенную точку и выбрать нужную учетную запись, дважды щелкнув на LKM. Вы также можете выбрать активный счет.
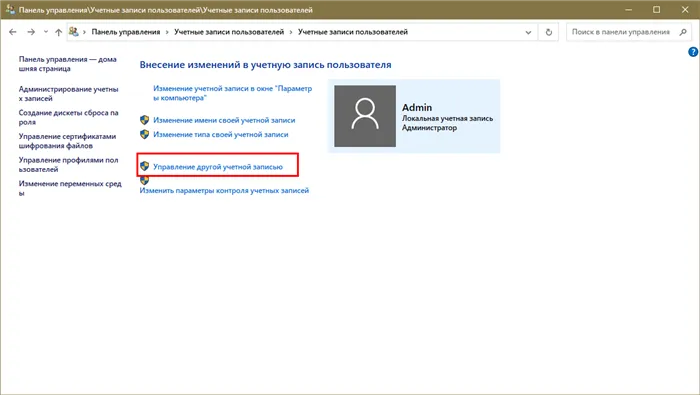
После этого откроется простое окно, в котором будут показаны варианты взаимодействия. В этом случае вы должны найти пункт «Создать пароль». Вместо этого может быть написано «Изменить пароль». После завершения процесса рекомендуется перезагрузить компьютер.
Командная строка
Вопреки распространенному мнению, этот метод очень прост и не требует много времени. Поэтому при желании его могут использовать и новички. Чтобы открыть окно, используйте комбинацию клавиш Win+R, а затем введите «cmd». Кроме того, можно просто щелкнуть по меню «Пуск» и выбрать соответствующий пункт в списке.
Затем необходимо открыть список всех счетов. Это можно сделать с помощью специальной команды, а именно команды «net users».
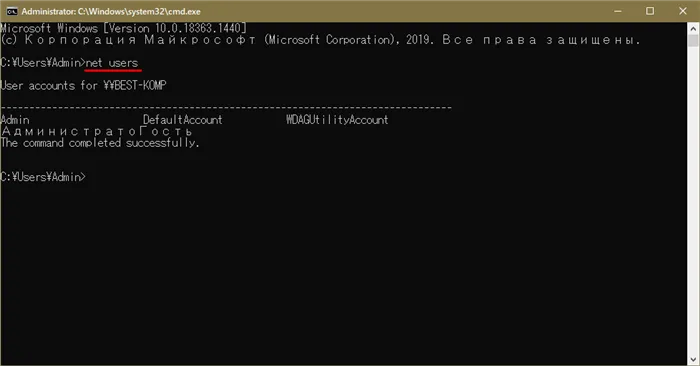
Затем нужно ввести ту же команду и добавить имя учетной записи через пробел, затем поставить еще один пробел и ввести придуманный пароль.
Управление компьютером
Вы можете открыть этот инструмент, нажав на меню «Пуск» и выбрав одноименную запись (которая обычно расположена над командной строкой или PowerShell). Когда появится окно, перейдите по следующему адресу:
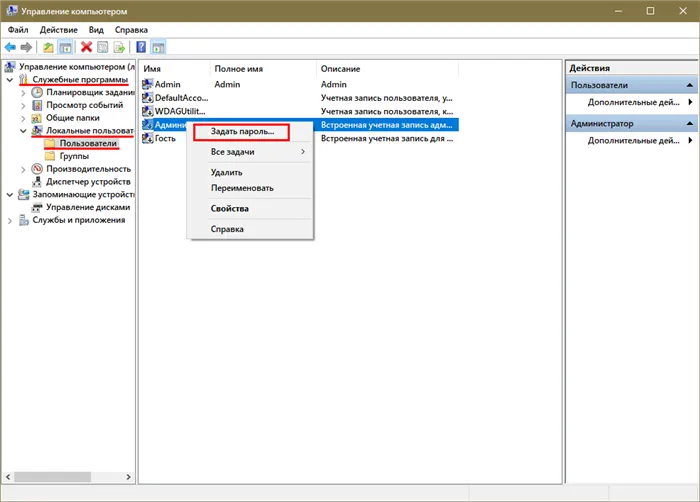
Если вы нажмете на любой счет в ПКМ, вы сразу увидите нужный вам предмет (вверху). Когда вы нажимаете на него, программа выводит предупреждающее сообщение. Нажмите кнопку «Продолжить», и вы сможете без проблем ввести новый пароль.
Как установить графический пароль в Windows 10
Этот вид защиты появился совсем недавно. В основном он используется в качестве дополнения. Чтобы создать графический пароль, необходимо открыть настройки (как указано выше) и снова перейти в раздел «Параметры входа». Нужный элемент находится под обычным паролем.
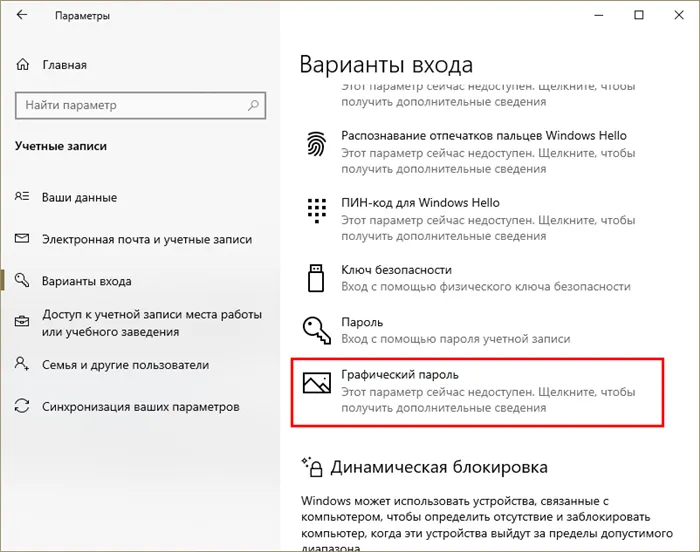
Сначала нажмите на него, а затем на кнопку «Добавить». В новом окне вам будет предложено использовать любую картинку в качестве основы. После выбора сделайте три жеста. Крайне важно помнить не только их расположение, но и порядок.
Пароль — один из важнейших элементов безопасности. Кроме того, его очень легко настроить. Кроме того, с развитием технологий были разработаны новые типы ключей, чтобы пользователи могли выбрать ключ, который наилучшим образом соответствует их потребностям.
Если вы нажмете на любой счет в ПКМ, вы сразу увидите нужный вам предмет (вверху). Когда вы нажимаете на него, программа выводит предупреждающее сообщение. Нажмите кнопку «Продолжить», и вы сможете без проблем ввести новый пароль.
Как поставить пароль на вход в Windows 10
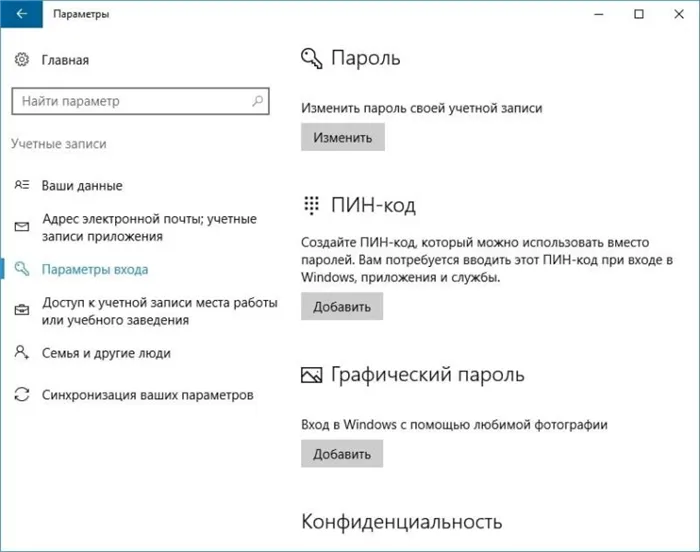
Как установить пароль, если вы используете локальную учетную запись и еще не установили пароль.
В появившемся меню выберите «Изменить пароль». Установите пароль Windows 10 через меню Ctrl+Alt+Del.
В следующем окне не заполняйте поле «Старый пароль» (если пароль не существует), а введите новый пароль и подтвердите его.
Нажмите на стрелку справа от поля подтверждения пароля. Готово, пароль для вашего пользователя теперь установлен.
Установите пароль для локальной учетной записи
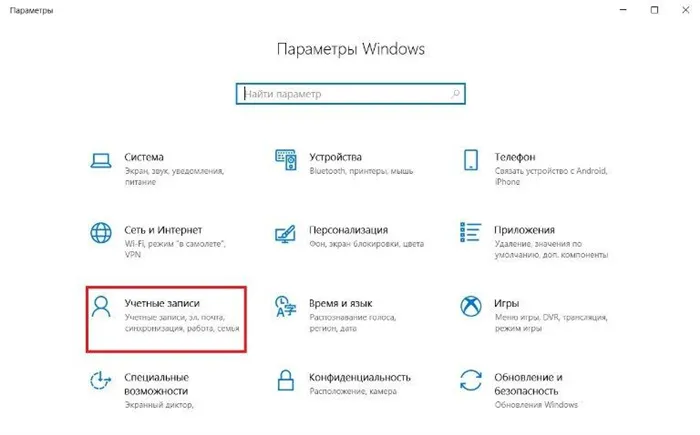
Если в вашей системе есть локальная учетная запись Windows 10, но у нее нет пароля (например, потому что вы не задали его при установке системы или потому что у вас его не было при обновлении с предыдущей версии операционной системы), вы можете задать пароль для пользователя Windows 10 несколькими простыми способами.
- Перейдите в меню Пуск — Настройки (значок шестеренки в левой части меню Пуск).
- Найдите опцию «Учетные записи», а затем «Настройки входа».
- В категории «Пароль», если у вас его нет, вы увидите сообщение «У вашей учетной записи нет пароля» (если он не установлен, но вы хотите изменить пароль).
- Нажмите на кнопку «Добавить», напишите новый пароль, повторите его и введите подсказку для пароля, которая вам понятна, но не может быть незнакома.
Пароль установлен, и при следующем входе в Windows 10 вам будет предложено разбудить систему или заблокировать компьютер, что можно сделать, нажав Win + L (где Win — клавиша с логотипом операционной системы на клавиатуре) или из меню «Пуск» — нажмите на значок пользователя слева — «Заблокировать».
Пароль учетной записи с помощью командной строки
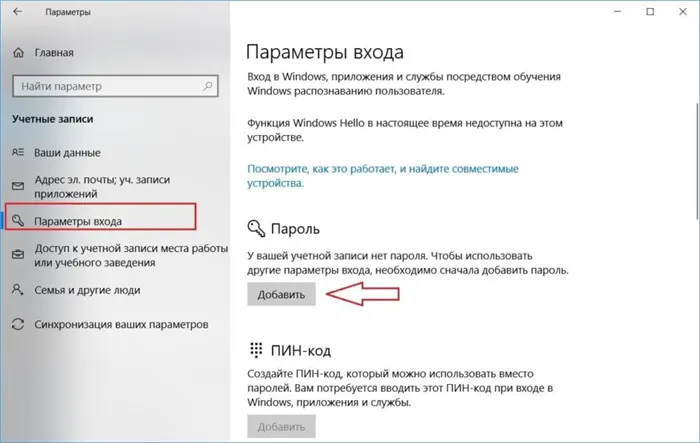
Есть еще один способ установить пароль для локальной учетной записи в Windows 10 — использовать командную строку.
Выполните следующие действия:
- В качестве администратора вызовите командную строку (щелкните правой кнопкой мыши на «Пуск» и выберите нужный пункт меню).
- В командной строке введите network users и нажмите Enter. Запишите имя пользователя, для которого необходимо установить пароль.
- Имя пользователя — это значение из шага 2, а пароль — это ваш желаемый пароль для входа в Windows 10, нажмите Enter.
Как и в предыдущем способе, просто заблокируйте систему или выйдите из Windows 10, чтобы появился запрос на ввод пароля.
Важным элементом безопасности любой операционной системы является возможность установить пароль для учетной записи. Последняя операционная система не является исключением. Причем он имеет не только обычный пароль, состоящий из букв и цифр, но и графический пароль. Особенно важно знать, как установить пароль в Windows 10, если компьютером пользуются несколько человек.
Установка пароля на Windows 10
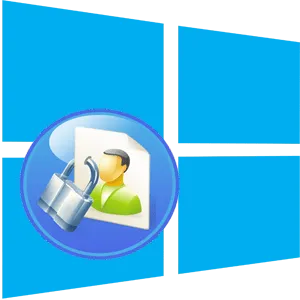
Защита вашего персонального компьютера от нежелательного доступа третьих лиц — тема, которая актуальна и сегодня. К счастью, существует множество различных способов помочь пользователям защитить свои файлы и данные. К ним относятся установка пароля в BIOS, шифрование диска и установка пароля для входа в Windows.
Процедура установки пароля на ОС Виндовс 10
Ниже вы узнаете, как защитить свой компьютер, установив пароль для входа в Windows 10. Вы можете сделать это самостоятельно, используя обычные инструменты системы.
Первый способ установить пароль для Windows 10 — использовать системные настройки.
Созданный таким образом пароль впоследствии можно заменить PIN-кодом или графическим паролем, используя те же настройки, что и при его создании.
Способ 2: командная строка
Вы также можете использовать командную строку для установки пароля для входа в систему. Чтобы воспользоваться этим методом, необходимо выполнить следующие действия.
Добавление пароля в Windows 10 не требует от пользователя много времени или знаний, но значительно повышает уровень защиты компьютера. Поэтому используйте полученные знания и не позволяйте другим просматривать ваши личные файлы.

Мы рады, что смогли помочь вам решить эту проблему.
Кроме этой статьи, на этом сайте есть еще 13117 полезных руководств. Добавьте Lumpics.ru в закладки (CTRL+D) и мы обязательно будем полезны вам снова.
Помогла ли вам эта статья?
Еще статьи по данной теме:
Здравствуйте, моему сыну 13 лет. Я установил для него Windows 10 (пиратскую) и установил свой пароль, когда он вошел в систему. Когда он был в системе (с моего разрешения), без моего ведома он сбросил мой пароль, войдя в свой аккаунт (через gmail.com), теперь он включает компьютер, когда захочет (мой сын не устанавливал никаких паролей, я сама могу включить компьютер, но не могу ничего изменить) — это недопустимо. Я не могу ничего сделать, так как система запрашивает пароль через gmail.com. Можете ли вы помочь мне сбросить пароль активации, чтобы мой сын не смог его сбросить? Приветствую, Михаил.








