К сожалению, большая часть этих программ может повредить ваши файлы вместо того, чтобы защитить их от несанкционированного доступа других пользователей.
Как установить пароль на папку в Windows — 3 способа
В некоторых случаях пользователю может понадобиться установить пароль для папки на своем компьютере, чтобы предотвратить доступ к своим данным посторонних лиц. Это один из способов защиты файлов, который используется для защиты папок на компьютере.
В настоящее время на вашем устройстве может содержаться ряд конфиденциальной и частной информации, которую не следует оставлять открытой, когда к компьютеру имеют доступ другие пользователи. К ним относятся, например, банковские реквизиты, финансовые документы, личные фотографии и видео и так далее.
Открытое хранение таких данных может привести к тому, что злоумышленник получит доступ к устройству или ваши секреты и конфиденциальность будут раскрыты другими лицами. Поэтому необходимо пометить папку, содержащую ваши личные или конфиденциальные данные, как частную в Windows, чтобы вы могли защитить себя от неприятных ситуаций и на своем компьютере.
Защита папки паролем является важной мерой безопасности. Это виртуальное хранилище, в котором зашифрованы любые файлы и дополнительные вложенные папки, необходимые вам в целях безопасности.
Пользователи Windows могут установить пароль для папки различными методами:
- Установка пароля для папки без программного обеспечения с помощью пакетного файла.
- Использование программы шифрования.
- Использование сторонней программы, предназначенной для скрытия и блокировки папок и файлов.
В этом руководстве вы узнаете, как защитить папку паролем различными способами, чтобы ваши файлы были защищены и скрыты от посторонних глаз. Вы можете воспользоваться предложенными способами установки пароля для папки в Windows 10 или Windows 11 или использовать эти инструкции в более ранних версиях операционной системы: Windows 7 и Windows 8.
Важное замечание. Будьте внимательны при создании и сохранении пароля для скрытой папки, потому что в некоторых случаях, если вы забудете пароль для папки, ничто не поможет вам, и вы не сможете получить доступ к заблокированным данным.
Как поставить пароль на папку без программ
Сначала мы рассмотрим метод, который позволяет установить пароль для папки в Windows без использования других программ. Это предполагает использование сценария для блокировки папки с помощью выбранного вами пароля.
Мы можем использовать файл BAT, чтобы скрыть папку с паролем на компьютере. Вам нужно создать файл сценария и ввести в него свой пароль.
Этот метод не защищает файлы от опытных пользователей, но может быть использован в некоторых случаях.
Выполните следующие действия:
- Мы создадим новую папку под названием «Locker», которая будет действовать как виртуальное хранилище. Эта папка должна быть создана в том месте на вашем компьютере, где вы хотите хранить свои файлы. Эта папка будет создана автоматически.
- Создайте пустой текстовый документ в каталоге, где будет храниться заблокированная папка, щелкнув правой кнопкой мыши на пустой области и выбрав «Создать», а затем «Текстовый документ».
- Скопируйте и вставьте следующий код в окно Блокнота:
В этом коде я перевел вопросы в командной строке на русский язык. Загрузите образец BAT-файла отсюда. Для редактирования файла лучше использовать сторонний текстовый редактор, например, Notepad++, но подойдет и встроенный WordPad.
- Теперь вам нужно установить пароль. Измените пароль для линии:
- Введите другой пароль по своему выбору вместо пароля по умолчанию «123».
- Вызовите файловое меню Блокнота и нажмите на «Сохранить как» в контекстном меню. Назовите файл как угодно, например, «123vs», потому что это имя ничего не значит, и неопытные пользователи будут думать, что это какой-то служебный файл. Вы можете выбрать другое имя для этого файла.
- В поле «Тип файла:» выберите «Все файлы» и добавьте к имени файла расширение «.bat».
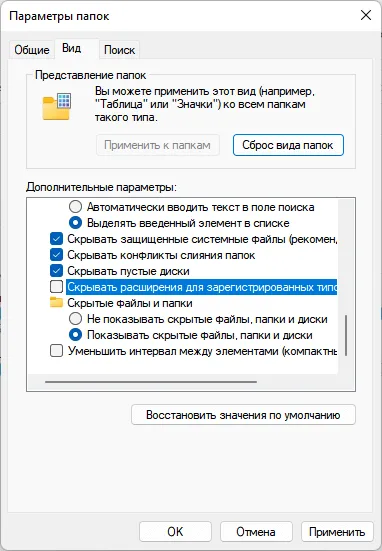
Дважды щелкните левой кнопкой мыши на созданном файле BAT, чтобы создать папку «Locker». Эта папка предназначена для хранения ваших данных и защищена паролем.
- Поместите конфиденциальные данные в папку «Locker».
- После размещения файлов дважды щелкните файл «123vs.bat» еще раз.
- Откроется запрос «Вы уверены, что хотите заблокировать эту папку (Y/N)?».
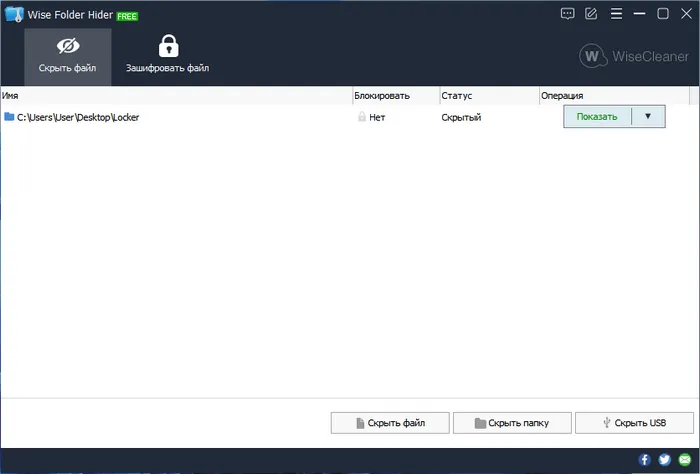
- Введите «Y» и нажмите «Enter».
- В этот момент папка «Locker» исчезнет.
Чтобы снова получить доступ к своим файлам, дважды щелкните на «123vs.bat». В окне запроса вам будет предложено ввести пароль, чтобы разблокировать защищенную папку.
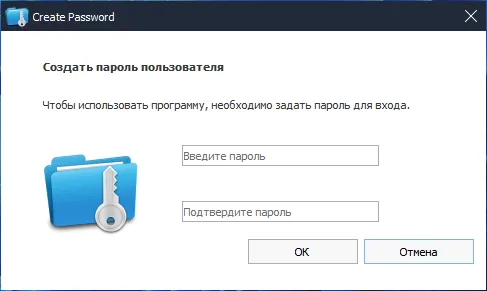
Если вы правильно введете пароль, папка «Locker» снова появится в этом месте.
Это позволило установить пароль для папки в Windows 7, Windows 8, Windows 10 и Windows 11 без использования стороннего программного обеспечения.
Помните, что другие пользователи, знакомые с этим трюком, могут обнаружить пароль в этом BAT-файле. Однако в большинстве случаев мало кто догадается об этом трюке, и у вас будет свое секретное хранилище для хранения важной информации.
Как создать папку с паролем на Windows с помощью архиватора
Если пользователи ищут ответ на вопрос, как установить пароль на папку в Windows, они найдут простой способ решения проблемы с помощью программы для работы с файлами.
Для блокировки и сжатия конфиденциальных документов можно использовать популярные программы 7-Zip или WinRAR. Эти приложения используются для создания файлов, распаковки папок и экспорта файлов.
WinRAR или 7-Zip также позволяют пользователям защищать свои папки паролем. Этот метод отлично работает и может также использоваться на вашем компьютере для защиты ваших файлов.
Чтобы узнать, как создать защищенную паролем папку с помощью вышеупомянутых программ архивации, читайте соответствующие статьи на сайте vellisa.ru.
После блокировки папки для файла ее можно также скрыть от просмотра:
- Щелкните правой кнопкой мыши на файле и в открывшемся меню выберите «Свойства».
- На вкладке «Общие» свойств файла активируйте опцию «Скрытый» в разделе «Атрибуты».
- Нажмите «Применить», а затем «OK».
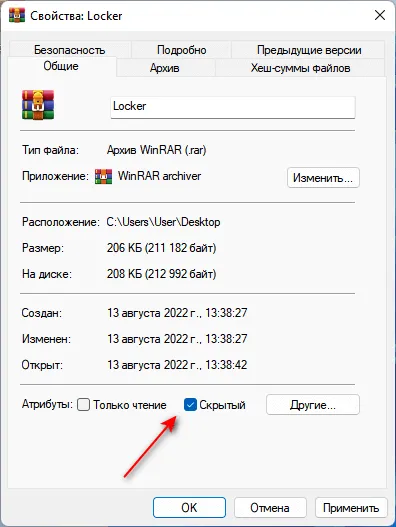
Теперь ваш файл должен исчезнуть.
Чтобы снова отобразить этот файл, используйте, например, такой метод:
- Нажмите клавиши «Win» + «R».
- В открывшемся диалоговом окне выполните команду «Папка управления».
- В открывшемся окне «Параметры исследования» перейдите на вкладку «Вид».
- В разделе «Дополнительные параметры» активируйте опцию «Показывать скрытые файлы, папки и диски».
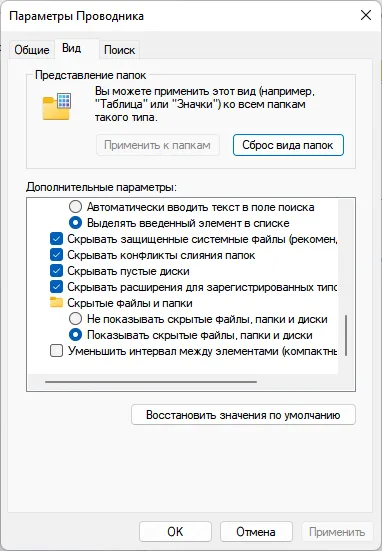
Теперь вы можете отобразить скрытый файл и открыть его после ввода пароля.
Чтобы снова скрыть файл или папку, откройте окно настроек Проводника и выберите опцию «Не показывать скрытые файлы, папки или диски». Если элемент больше не нужно скрывать, отключите атрибут «Скрытый» в свойствах файла.
Щелкните правой кнопкой мыши на исполняемом файле bat и выберите «Изменить» в выпадающем меню. В открывшемся окне найдите строку «if NOT %pass%== mywebpc.ru goto FAIL», где mywebpc.ru — пароль.
Как установить пароль на папку без дополнительных программ
Существует множество способов защитить паролем папку на компьютере, но большинство из них требуют установки специального программного обеспечения. Многие из этих программ не являются бесплатными. Существует простой способ защиты папки с помощью пакетного файла. Хотя этот метод не обеспечивает стопроцентной защиты, его можно использовать как вариант защиты данных.

Установка пароля на папку
Сначала создайте обычную папку с любым именем. Например, Личный .
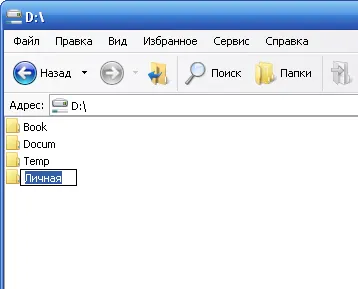
Затем нужно перейти в эту папку и создать текстовый документ с любым именем. Это можно легко сделать из контекстного меню.
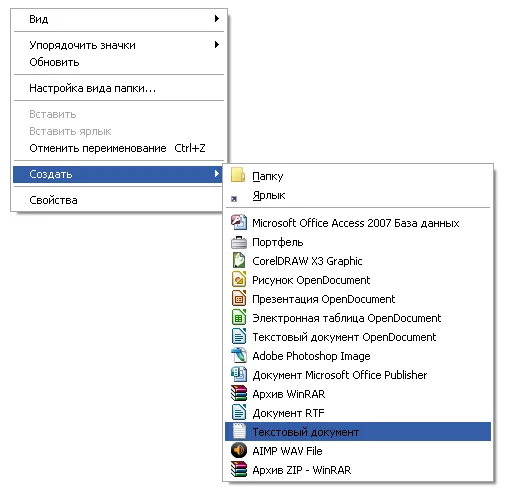
Откройте текстовый документ и введите следующий код:
cls @ECHO OFF title Folder Private if EXIST «Compconfig Locker» goto UNLOCK if NOT EXIST Private goto MDLOCKER :CONFIRM echo Are you sure you want to lock the folder(Y/N) set/p «cho=>» if %cho%==Y goto LOCK if %cho%==y goto LOCK if %cho%==n goto END if %cho%==N goto END echo Invalid choice. goto CONFIRM :LOCK ren Private «Compconfig Locker» attrib +h +s «Compconfig Locker» echo Folder locked goto End :UNLOCK echo Enter password to unlock folder set/p «pass=>» if NOT %pass%== PASSWORD_GOES_HERE goto FAIL attri b-h -s «Compconfig Locker» ren «Compconfig Locker» Private echo Folder Unlocked successfully goto End :FAIL echo Invalid password goto End :MDLOCKER md Private echo Private created successfully goto End.
Теперь мы ищем в коде поле PASSWORD _ GOES _ HERE и заменяем его нужным нам паролем. Сохраните файл и переименуйте его в locker.bat.
! Если в вашей системе отключено назначение расширений файлов, у вас могут возникнуть проблемы с изменением имени файла. Это происходит потому, что в файле locker.bat locker — это имя файла, а .bat — расширение. Если расширения файлов отключены, вы будете видеть только имя файла, и если вы переименуете текстовый файл, вы дадите ему имя locker.bat, но расширение останется txt. Поэтому, чтобы избежать подобных проблем, следует активировать отображение расширений файлов в Windows перед переименованием файла.
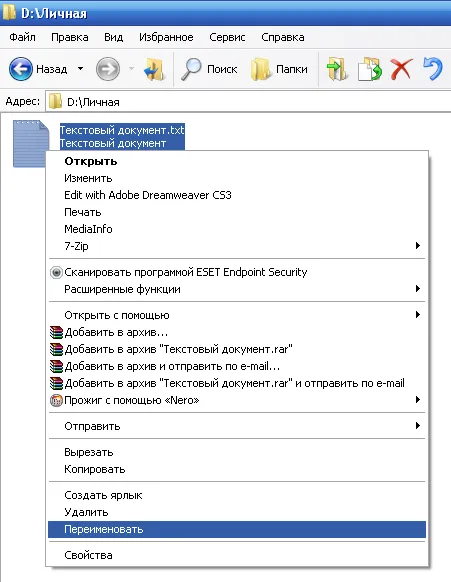
Проверка работы кода
При выполнении файла locker.bat создается личная папка, в которую следует поместить все документы, подлежащие защите. Затем снова запустите пакетный файл locker.bat.
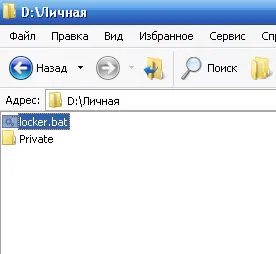
Теперь вам будет предложено заблокировать папку. Выберите Y.
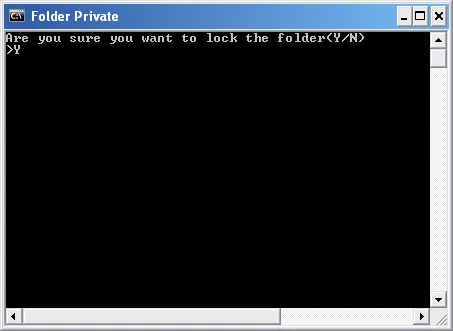
Это приведет к исчезновению личной папки.
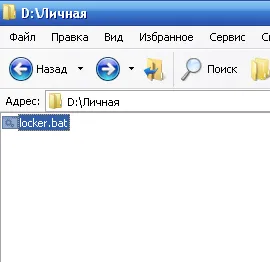
Когда вы снова запустите файл locker.bat, вам будет предложено ввести пароль.
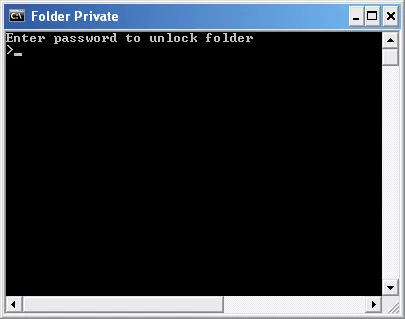
Когда вы введете пароль, указанный в пакетном файле, появится личная папка, и вы снова сможете работать с ней.








