После манипуляции вы сможете подключиться, только если правильно введете комбинацию. Надежный пароль защищает ваше устройство от несанкционированного доступа и скрывает ваши личные данные.
Как поставить пароль на Windows 10
Ниже мы рассмотрим различные ситуации и то, как установить пароль для входа в Windows 10 (Системные инструменты) в каждой из них. Вы также можете установить пароль в BIOS или UEFI (вам будет предложено войти в систему) или установить шифрование BitLocker в системном трее операционной системы (что также делает невозможным включение системы без знания пароля). Эти два метода сложнее, но если вы воспользуетесь ими (особенно во втором случае), незнакомец не сможет сбросить ваш пароль Windows 10.
Важное замечание: Если у вас есть учетная запись Windows 10 с именем «Администратор» (не только с правами администратора, но и именно с таким именем), которая не имеет пароля (и вы иногда видите сообщение о том, что приложение не может быть запущено со встроенной учетной записью администратора), то правильная процедура в вашем случае следующая: создайте нового пользователя Windows 10 и дайте ему права администратора, переместите важные данные из системных папок (Рабочий стол, Документы и другие) в папку нового пользователя, а затем o
Установка пароля на локальную учетную запись
Если в вашей системе есть локальная учетная запись Windows 10, но у нее нет пароля (например, потому что вы не задали его при установке системы или он отсутствовал при обновлении с предыдущей версии операционной системы), вы можете легко установить пароль для пользователя.
Добавление пароля учетной записи в Параметрах
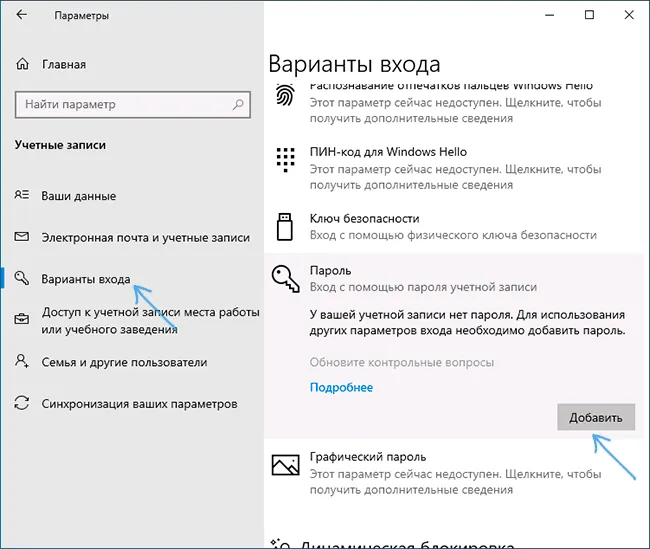
- Перейдите в меню Пуск — Настройки (значок шестеренки в левой части меню Пуск).
- Выберите «Учетные записи», а затем «Настройки входа».
- Если у вас нет пароля, в разделе «Пароль» появится сообщение «Для вашей учетной записи нет пароля» (если у вас нет пароля и вам предлагается изменить пароль, вам поможет следующий раздел данного руководства).
- Нажмите на кнопку «Добавить», введите новый пароль, повторите его и введите подсказку для пароля, которую вы можете понять, но которая не может помочь незнакомцам. И нажмите кнопку «Далее».
После этого пароль будет установлен и вам будет предложено войти в Windows 10 в следующий раз, разбудить систему или заблокировать компьютер, что можно сделать с помощью Win+L (где Win — клавиша с логотипом операционной системы на клавиатуре) или из меню «Пуск» — нажмите на значок пользователя слева — «Заблокировать».
Быстрый способ поставить пароль на вход в Windows 10
Если вы используете локальную учетную запись и еще не установили для нее пароль, вы можете использовать следующий простой метод для его установки в новых версиях Windows 10:
Готово, пароль для вашего пользователя теперь установлен.
Установка пароля учетной записи с помощью командной строки
Есть еще один способ установить пароль для локальной учетной записи в Windows 10 — использовать командную строку. Для этого.
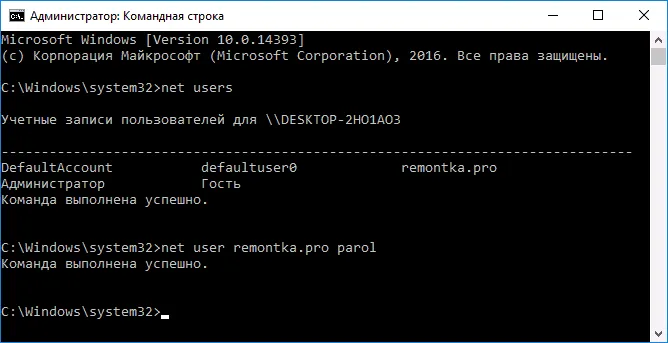
- Запустите Command Prompt от имени администратора (щелкните правой кнопкой мыши на кнопке «Пуск» и выберите нужный пункт меню).
- В командной строке введите net users и нажмите Enter. Вы увидите список активных и неактивных пользователей. Укажите имя пользователя, для которого необходимо установить пароль.
- Введите команду, где имя_пользователя — значение из шага 2, а пароль — желаемый пароль для входа в Windows 10, и нажмите Enter.
Как и в предыдущем способе, просто заблокируйте систему или выйдите из Windows 10, чтобы появился запрос на ввод пароля.
Как включить пароль Windows 10, если его запрос был отключен
Если вы используете учетную запись Microsoft или локальную учетную запись, для которой у вас уже есть пароль, но он не запрашивается, можно предположить, что запрос пароля при входе в Windows 10 был отключен в настройках.
Чтобы снова включить его, выполните следующие действия:
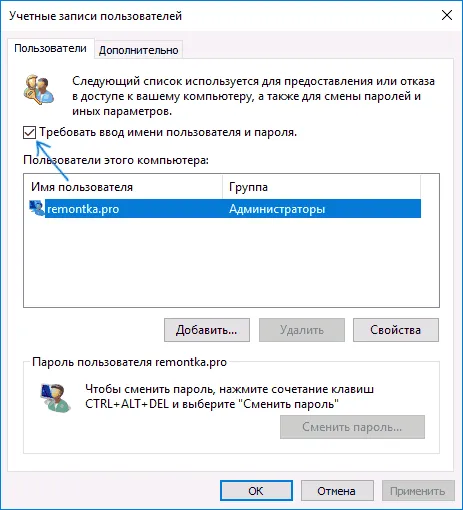
- Нажмите Win+R на клавиатуре, введите control userpasswords2 и нажмите Enter.
- В окне управления учетными записями пользователей выберите своего пользователя, активируйте опцию «Требуется имя пользователя и пароль» и нажмите OK. Для подтверждения вам также потребуется ввести свой текущий пароль. Примечание: Отдельные инструкции о том, что делать, если опция «Требуется имя пользователя и пароль» недоступна.
- Если вы отключили запрос пароля при пробуждении и хотите снова включить его, перейдите в Настройки — Учетные записи — Настройки подключения и выберите «Пробуждение компьютера из сна» в разделе «Требуется подключение» справа.
Также обратите внимание на следующую информацию: В последних версиях Windows 10 во время установки и обновления вам может быть предложено установить PIN-код и использовать его вместо пароля для входа в систему. Инструкции по удалению PIN-кода Windows 10 могут быть полезны здесь.
Видео инструкция
Вот и все. В дальнейшем вам потребуется войти в Windows 10. Если что-то не работает или у вас другая ситуация, опишите ее в комментариях, и я постараюсь помочь. Вам также может быть интересно: Как изменить пароль для Windows 10, Как установить пароль для папок Windows 10, 8 и Windows 7.
Метод пароля панели управления — один из самых простых и наиболее часто используемых методов паролей. Он идеально подходит для новых и неопытных пользователей, поскольку вам не нужно запоминать команды или создавать дополнительные профили.
Как поставить пароль на компьютер в Windows 10, 8 и 7
Одна из самых востребованных функций Windows. Почти каждый пользователь этой операционной системы рано или поздно задается вопросом, как установить пароль для своего компьютера или ноутбука при входе в систему.
Если вы не хотите, чтобы кто-то, кроме вас, мог пользоваться вашим компьютером, лучше всего защитить его паролем, чтобы ваши данные были в безопасности не только от посторонних глаз, но и от злоумышленников.

Вы уже знаете, как установить пароль для папки на компьютере и таким образом защитить свои данные от посторонних. Теперь вы знаете, как установить пароль на компьютер в версиях Windows 10, 8 и 7.
Существует несколько вариантов решения этой задачи. Первый случай — когда компьютер загружен, но система защищена паролем. Второй случай — когда система даже не начинает загружаться без разблокировки. Давайте посмотрим, как это работает.
Как установить пароль на компьютер при входе
Начнем с самого распространенного сценария: простого блокирования соединения в Windows. Это очень просто, вам даже не придется перезагружать систему.
1. Установить пароль на локальную учетную запись
1. откройте «Панель управления», нажав CTRL+R на клавиатуре и набрав команду «Панель управления» (без перевернутой запятой).
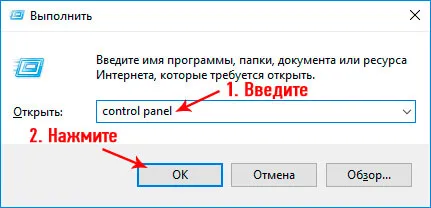
2. в открывшихся параметрах перейдите в раздел «Учетные записи пользователей».
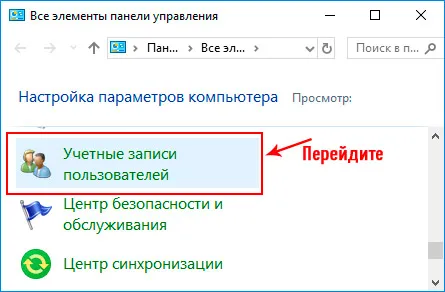
Если у вас версия Windows 8, 8.1 или 7:
3. в появившемся окне нажмите на ссылку «Создать пароль для вашей учетной записи» и задайте пароль.
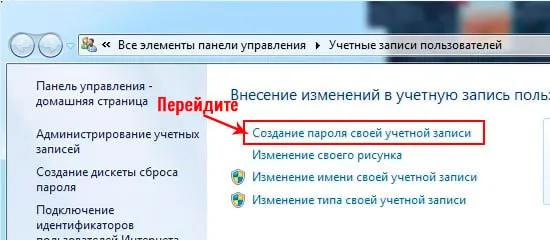
При желании вы можете ввести подсказку, которая поможет вам вспомнить пароль, если вы когда-нибудь его забудете.
Если у вас версия Windows 10, то:
3. в появившемся окне нажмите «Изменить учетную запись в окне настроек компьютера».
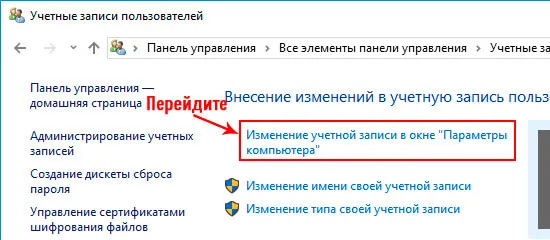
4. затем откройте пункт «Параметры входа» в левой колонке и нажмите кнопку «Добавить» в области «Пароль» в правой колонке. Кроме того, можно ввести примечание.
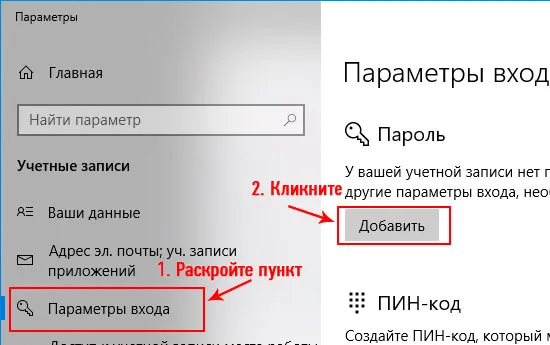
При следующем запуске Windows вам будет предложено ввести указанный пароль, иначе она просто не запустится.
2. Запаролить компьютер через аккаунт Microsoft — Windows 10, 8.1 и 8
1:
- В Windows 8 нажмите клавишу «WIN» на клавиатуре и начните набирать «Настройки компьютера» (без кавычек) и откройте соответствующую запись.
- В Windows 10 одновременно нажмите две клавиши «WIN + I» на клавиатуре.
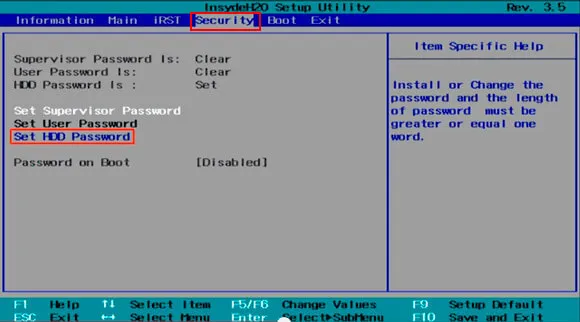
2. 2 В открывшемся окне перейдите в раздел «Учетные записи» и нажмите «Войти с учетной записью Microsoft» в правой колонке. В Windows 8 этот раздел называется просто «Пользователи». 3.
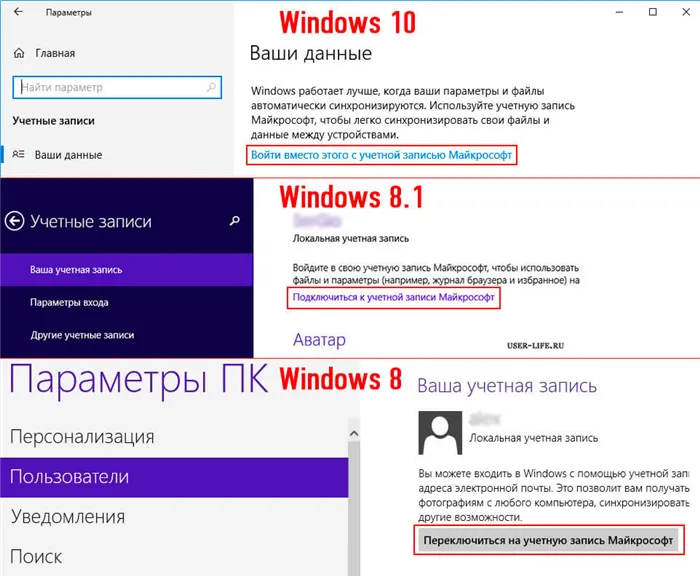
Введите информацию из своей учетной записи или создайте новую. После сохранения настроек при запуске Windows вам будет предложено ввести информацию об учетной записи Microsoft.
Это очень удобная функция и обеспечивает еще большую безопасность, чем первый способ. Однако если вы не хотите, чтобы компьютер вообще включался, когда вас нет дома, самый эффективный способ — заблокировать диск.








