Если QR-код не считывается, нажмите на ссылку Показать ключ безопасности в браузере и на ссылку в приложении или добавьте его вручную. Вместо QR-кода браузер отображает строку, которую необходимо ввести в приложении.
Как установить пароль на Яндекс Браузер
Стандартный носитель Windows на домашнем компьютере не позволяет предотвратить открытие программы. Это возможно только с помощью различных учетных записей или трудоемких настроек групповой политики. Гораздо проще и эффективнее защитить свои данные с помощью специальных программ и расширений.
Для настольных приложений есть два варианта:
- Используйте специальное программное обеспечение для создания паролей. В Интернете есть несколько приложений, которые служат единственной цели принудительного ввода ключа для запуска любой программы в Windows. Они одинаково эффективны как для Яндекс.Браузера, так и для других приложений. На наш взгляд, это лучшее решение, поэтому давайте пойдем этим путем.
- Установите приложение родительского контроля. Немного более сложный метод, но он предлагает больше возможностей. Мы можем установить расписание, когда браузеру разрешено запускаться, ограничить время использования и так далее. В этом случае необходимость в таких функциях отпадает.
С расширениями все очень просто: они блокируют любую активность после запуска веб-браузера до тех пор, пока не будет введен пароль.
Зачем ставить пароль
Современные операционные системы, например, позволяют заблокировать учетную запись Windows или OS X. Когда вы выйдете на пенсию, вы сможете заблокировать свой рабочий стол, чтобы никто не мог получить доступ к вашему компьютеру.
Но что, если вы не можете? Например, рабочие правила требуют, чтобы ваш компьютер был доступен, или один из ваших гостей хочет посидеть за ним. В этом случае вы можете поставить пароль как на вкладку Яндекс.Браузера, так и защитить всю программу.
Если проблема актуальна для вас и посторонние люди часто проходят мимо вашего включенного компьютера, стоит подробнее узнать о том, как установить пароль в Яндекс.Браузере. Для достижения нового уровня конфиденциальности вам потребуется не более десяти-пятнадцати минут.
Как наложить пароль на Yandex browser через приложения
Здесь представлены две программы: EXE Password и Game Protector, которые работают аналогичным образом и являются отличными примерами этой группы приложений.
Принцип примерно следующий: Утилита заменяет файл запуска, и на его месте появляется защищенный паролем файл .exe. Если ключ введен правильно, создается временный файл для запуска браузера. Когда вы закрываете браузер Yandex, файл исчезает, и вам приходится снова вводить пароль.
Game Protector
Это одно из самых простых и легких приложений, которое может установить даже новичок.
Как установить пароль в браузере Яндекс:
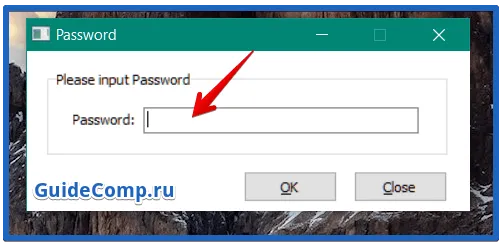
Теперь все работает, при попытке открыть браузер сразу появляется окно для ввода пароля. Браузер не запустится, пока вы не введете пароль.
В программе есть еще несколько основных функций: Change icon используется для изменения значка программы, а Rename — для переименования файла, эти функции можно использовать по своему усмотрению. Они могут быть полезны, когда вам нужно обмануть нападающего.
Это важно: даже после удаления утилиты пароль не удаляется. Его можно сбросить, только если знать пароль или перезагрузить систему.
Функция «главный пароль» может быть настроена таким же образом — изменить параметры, установить новый пароль или удалить его.
Как поставить пароль на Яндекс.Браузер
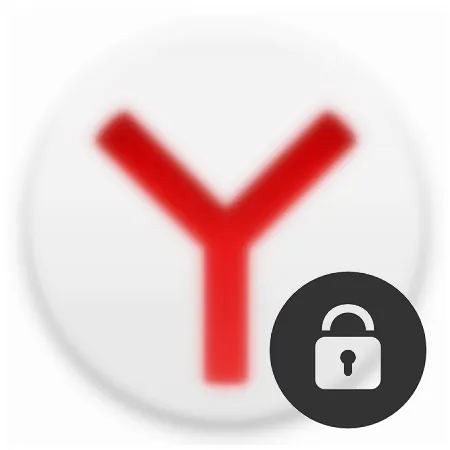
Для многих из нас в браузере хранится важная информация: пароли, разрешения для различных сайтов, история посещения сайтов и т.д. Таким образом, любой человек на компьютере с вашей учетной записью может видеть личную информацию, вплоть до номера вашей кредитной карты (если включено автозаполнение полей) и сообщений в социальных сетях.
Если вы не хотите защищать свою учетную запись паролем, вы всегда можете установить пароль для конкретной программы. К сожалению, в Яндекс.Браузере нет функции установки паролей, но это можно легко исправить, установив блокирующую программу.
Как поставить пароль на Яндекс.Браузер
Быстрый и простой способ «заблокировать» браузер — установить расширение браузера. Эта крошечная программа, встроенная в Яндекс.Браузер, защищает пользователя от посторонних глаз. Мы хотим поговорить о таком дополнении, как LockPW. Мы хотим узнать, как установить и настроить его, чтобы отныне наш браузер был защищен.
Поскольку Яндекс браузер поддерживает установку расширений из Google Webstore, мы установим его оттуда. Вот ссылка на расширение.
Нажмите на кнопку «Установить»:
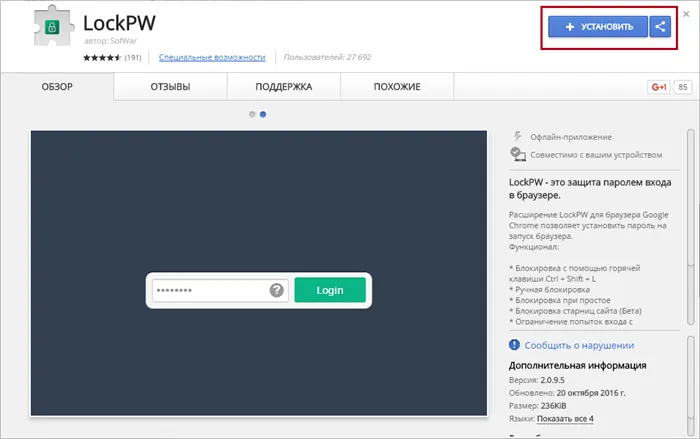
В открывшемся окне нажмите «Установить расширение»:
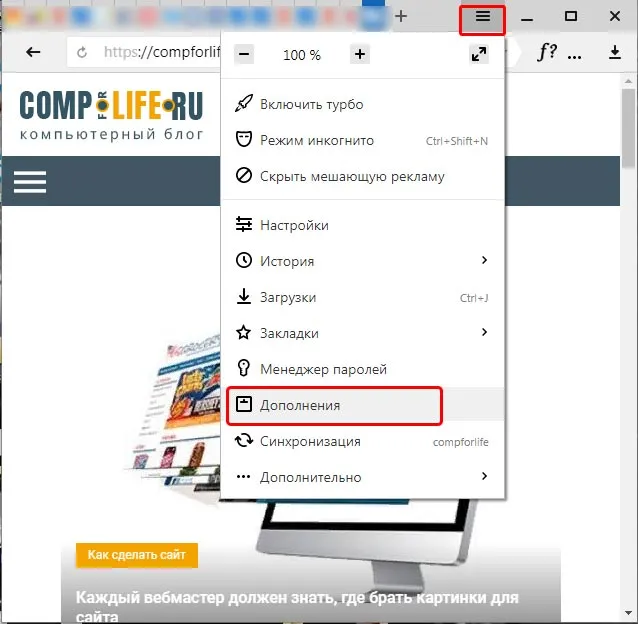
После успешной установки откроется вкладка с настройками расширения.
Настройка и работа LockPW
Обратите внимание, что сначала необходимо настроить расширение, иначе оно не будет работать. Вот как выглядит окно конфигурации сразу после установки расширения:
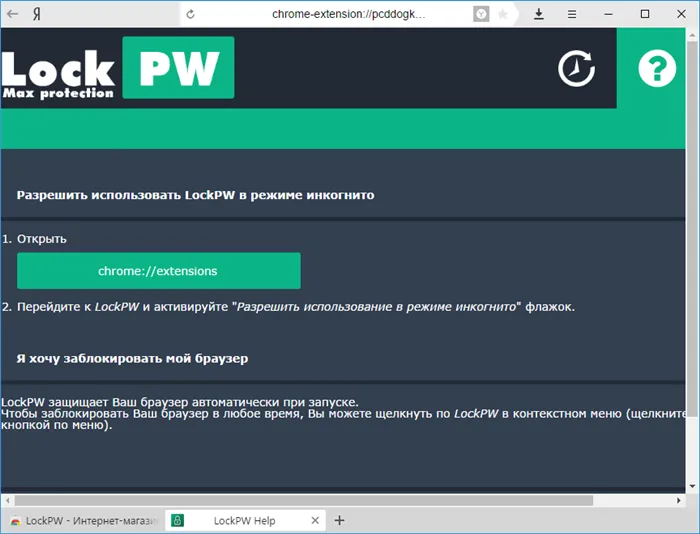
Здесь вы найдете инструкции о том, как активировать расширение в режиме инкогнито. Это делается для того, чтобы другой пользователь не смог обойти блокировку, открыв браузер в режиме инкогнито. По умолчанию ни одно расширение не будет работать в этом режиме, поэтому вам придется активировать LockPW вручную.
Вот более практические инструкции в скриншотах о том, как активировать расширение в режиме инкогнито:

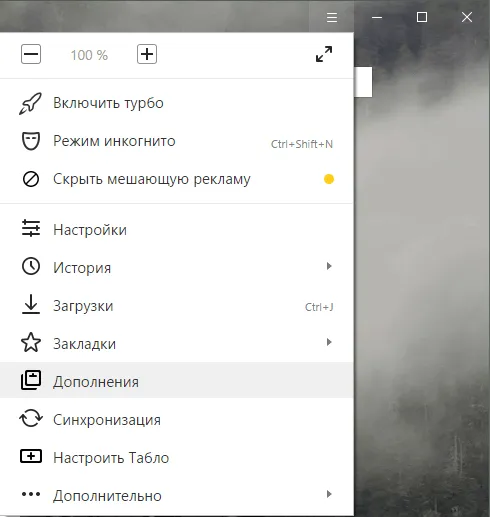
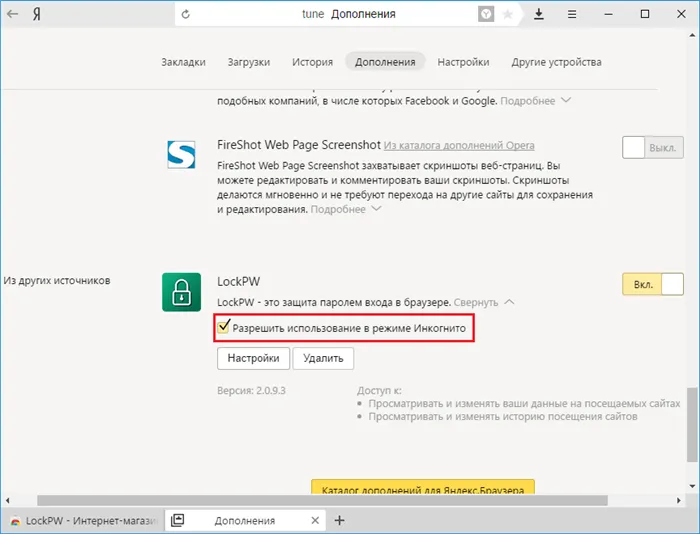
После активации этого режима окно настроек закроется, и вам придется активировать его вручную. Это можно сделать, нажав на кнопку «Настройки»:

На этот раз настройки уже будут следующими:
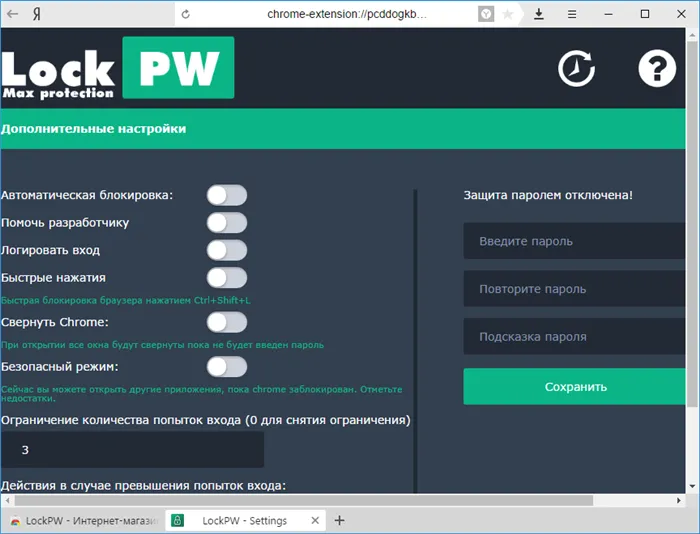
Итак, как настроить расширение? Давайте перейдем к делу и укажем нужные вам настройки:
- Автоматическая блокировка — браузер будет заблокирован через определенное количество минут (время задается пользователем). Эта функция необязательна, но полезна,
- Помощь программиста — возможно, появится при блокировке браузера. Включите или выключите его по своему усмотрению,
- Log Log in — вести или не вести журнал журналов браузера. Полезно, если вы хотите проверить, входит ли кто-то в систему с вашим паролем,
- Клавиатурные сокращения — Нажмите CTRL+SHIFT+L, чтобы заблокировать браузер,
- Безопасный режим — включение этого режима защищает процесс LockPW от уничтожения различными менеджерами задач. Он также немедленно закрывает браузер, если пользователь пытается запустить другую копию браузера, пока браузер заблокирован,
Помните, что в браузерах, работающих на движке Chromium, включая Яндекс.Браузер, каждая вкладка и расширение — это отдельный запущенный процесс.
Если вы запускаете браузер в режиме инкогнито, отключите расширение в этом режиме.
После установки вы можете придумать пароль по своему усмотрению. Чтобы не забыть его, можно написать на пароле записку.
Давайте попробуем установить пароль и запустить браузер:
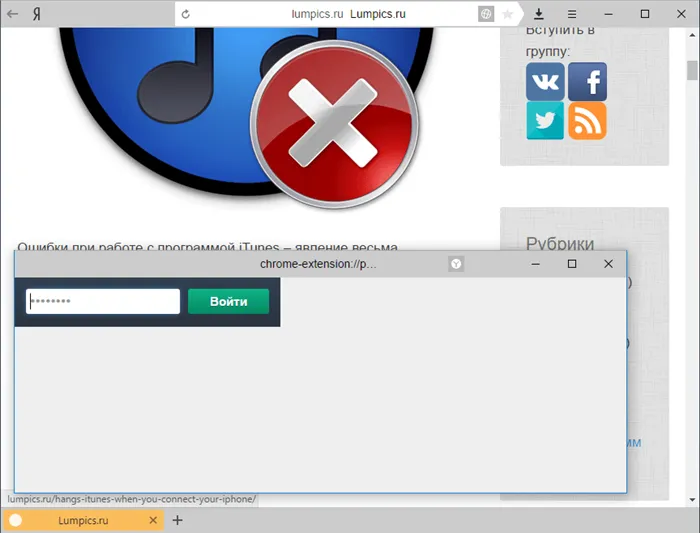
Расширение не позволяет зайти на текущую страницу, открыть другие страницы, зайти в настройки браузера или сделать что-либо еще. Если вы попытаетесь закрыть его или сделать что-либо, кроме ввода пароля, браузер немедленно закроется.
- Для установки пароля необходим аккаунт Google. Если у вас его нет, вы можете зарегистрироваться здесь.
- После регистрации аккаунта запускаем браузер и входим в учётную запись.
Как установить пароль на Яндекс Браузер
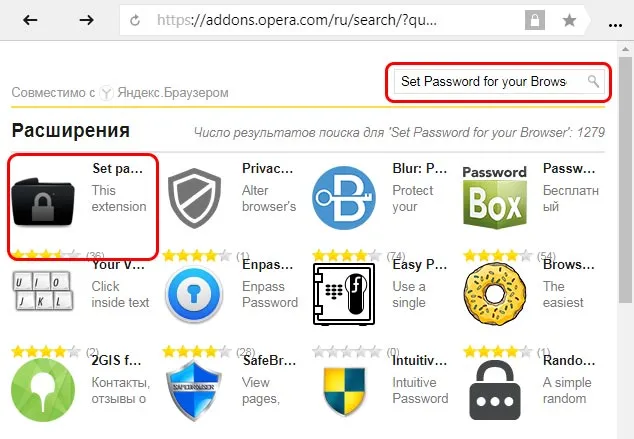
Вы можете установить пароль в любом браузере. Некоторые браузеры даже имеют эту функцию в своих настройках. Пароли Яндекс браузера могут быть установлены только сторонними программами и расширениями. Давайте рассмотрим три наиболее популярных из них.
Зачем ставить пароль?
Когда пользователю необходим пароль браузера? Хотя бы для того, чтобы скрыть от посторонних информацию, хранящуюся в программе: историю просмотров, сообщения в беседах в социальных сетях, закладки, ресурсы в зоне доступа DeepL, пароли и т.д.
Это важно, например, когда вы работаете за компьютером в офисе. Вы можете сделать перерыв, но любопытство ваших коллег возьмет верх над вами. Ваш браузер становится вашей личной зоной, если вы защищаете его паролем. Каждый имеет на это право.
Посторонним не место в вашем браузере!
Как же защитить паролем свой Яндекс браузер? Это невозможно с помощью стандартных инструментов браузера. Необходимо использовать программы и расширения.
Дополняем браузер приложением Set password for your browser
1. откройте раздел «Инструменты» с помощью значка с тремя линиями в правом верхнем углу окна.
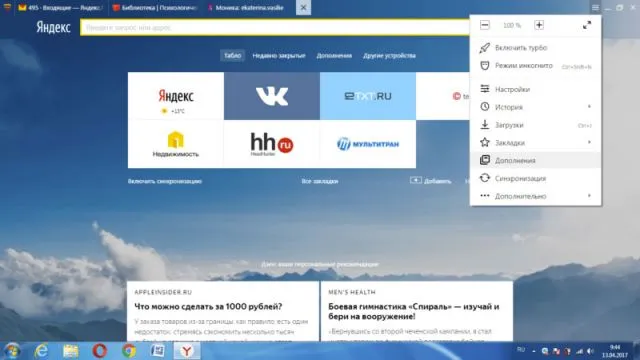
Нажмите на кнопку «Список расширений» в нижней части страницы. Это приведет вас в магазин дополнений.
3. Введите имя расширения Установите пароль для браузера. Появится черный значок папки с замком. Другие расширения имеют похожие, но другие названия.
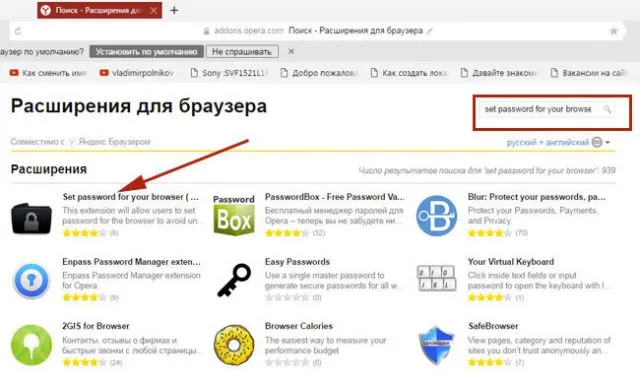
4. Нажмите кнопку «Добавить в Яндекс браузер».

5. Подтвердите, что вы хотите установить расширение.
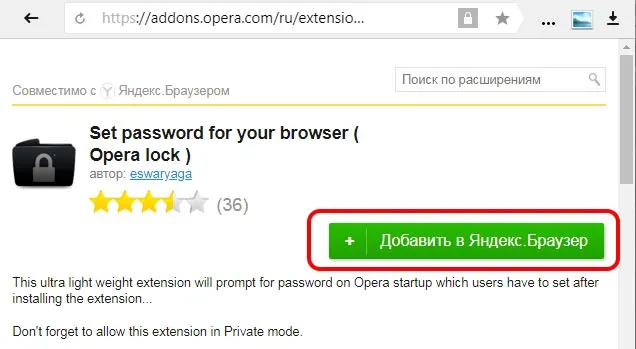
Вам будет показана случайная строка символов — ваш пароль. Вы можете придумать свой собственный или записать в другом месте, так как его будет трудно запомнить. Помните, что ваш пароль должен содержать цифры, а также буквы верхнего и нижнего регистра. Чем сложнее пароль, тем труднее его взломать. Затем нажмите OK.
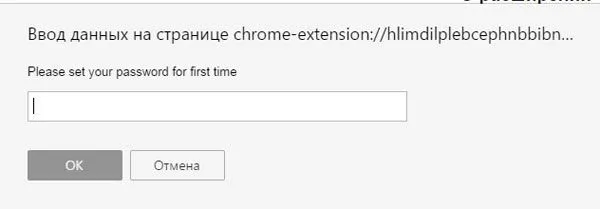
7. Пароль будет сохранен. Нажмите OK. Перезапустите браузер, чтобы изменения вступили в силу.

LockPW
Дополнение можно установить через веб-магазин Google.
1. Найдите его в магазине и нажмите синюю кнопку «Установить». 2.
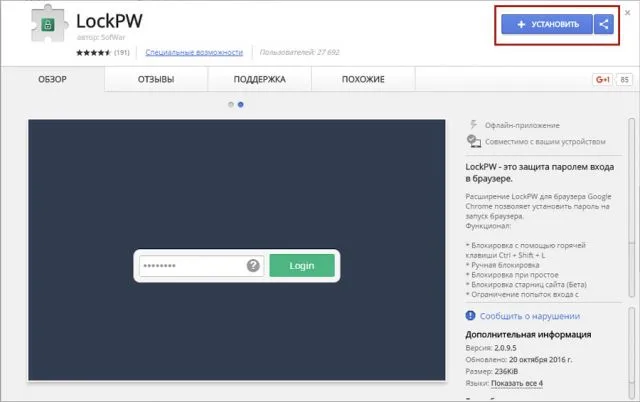
2. Подтвердите установку. Затем откроется вкладка, в которой нужно изменить настройки в соответствии с вашими пожеланиями.
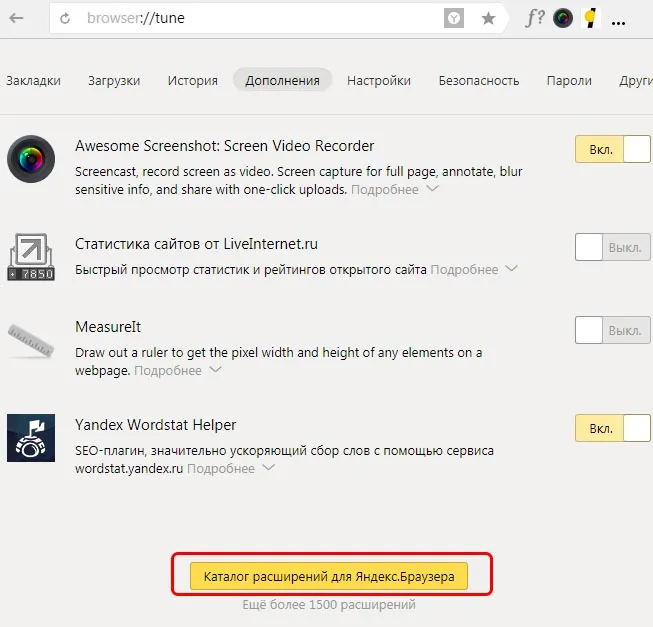
Настройка и работа LockPW
Обязательно настройте программу. В противном случае он просто не будет работать. Установите правильные параметры.
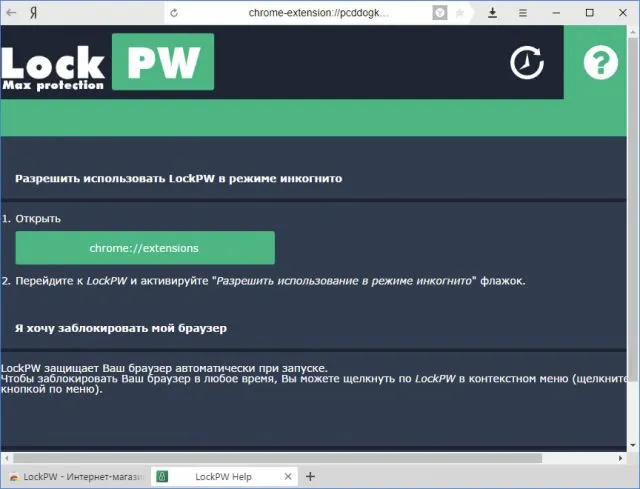
Во-первых, разрешите расширению работать в режиме инкогнито, поскольку по умолчанию расширения не запускаются в этом режиме. Это не позволит человеку обойти пароль, если он захочет открыть браузер в этом режиме.
В меню «Дополнения» найдите LockPW (в разделе «Из других источников») и установите флажок слева от «Разрешить использование в режиме инкогнито».
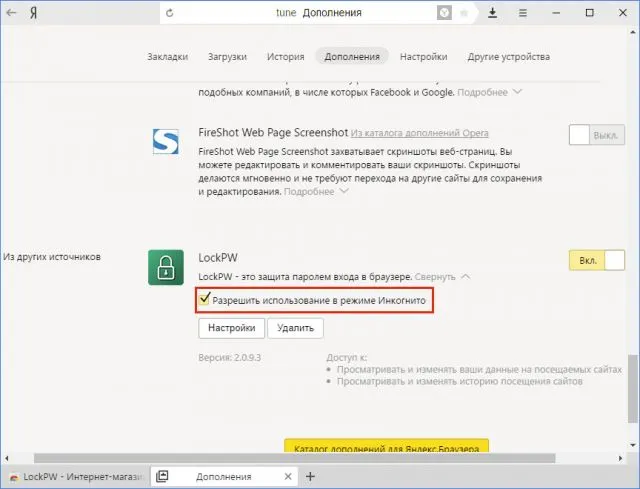
После этого вы заметите, что окно настроек закрылось. Открыть его можно через то же меню «Дополнительно» и кнопку «Настройки».








