Если мы попытаемся написать электронное письмо на подчеркнутой строке, строка сдвинется вправо и ее придется удалить. Если вы готовите файл для себя, это не проблема, но если другим людям придется заполнять его, они могут запутаться и не понять, что делать с подчеркнутым местом.
Как сделать нижнее подчеркивание на клавиатуре компьютера и ноутбука?
Давайте уточним название. «Underscore» — это неправильный термин, придуманный «народом». Нет ни верхнего подчеркивания, ни среднего подчеркивания. Есть только подчеркивание, которое уже подразумевает действие «под». Таким образом, выражение «подчеркнуто» является синонимом выражения «масло сливочное». Но он явно пришелся по душе пользователям, и поэтому клавишу на клавиатуре «подчеркивание» находят быстрее, чем «подчеркивание» или просто «подчеркивание». С другой стороны, существует множество других названий этого символа.
- Underscore, от англ,
- «underscore»,
- «underscore»,
- «underscore»,
- и т.д.
Клавиатура компьютера: разделение и расположение клавиш
В первую очередь нужно понять не то, как делать подчеркивания на клавиатуре, а то, как располагать клавиши на ней. В конце концов, это ключ к успешному раскрытию дела.
Клавиатура разделена на несколько блоков в соответствии с целевыми клавишами. Таким образом, существует различие между ключами:
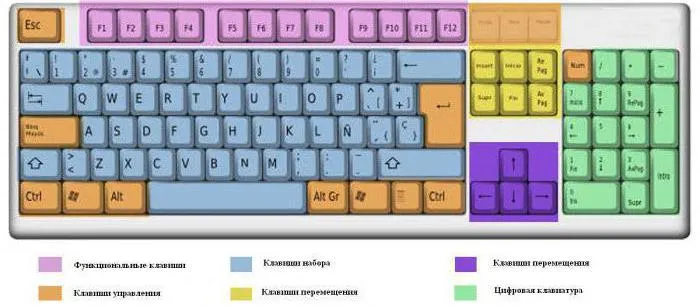
Следует помнить, что клавиатуры могут быть очень разными. Поэтому перед выполнением любого действия необходимо убедиться в правильности манипуляций, чтобы случайно не нажать не ту клавишу.
Для удобства читателя здесь рассмотрены несколько примеров подчеркивания на клавиатуре, поскольку и комбинации клавиш, и контекстное меню могут быть полезны.

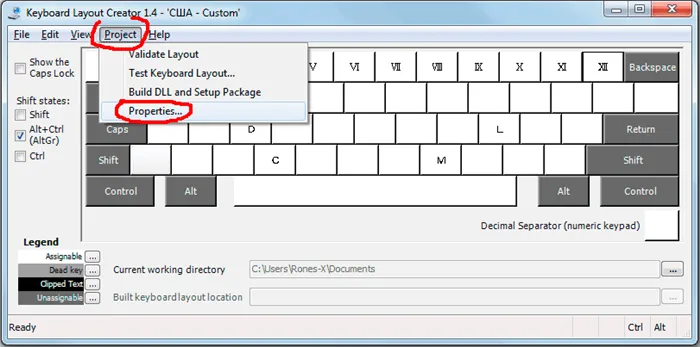
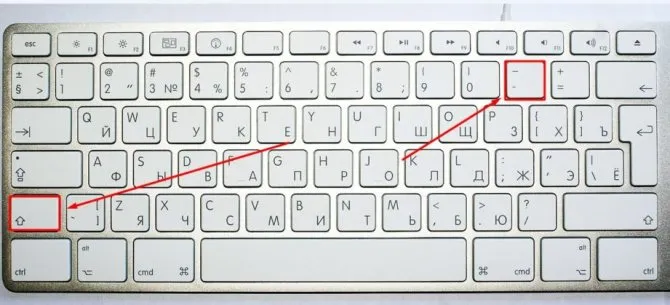
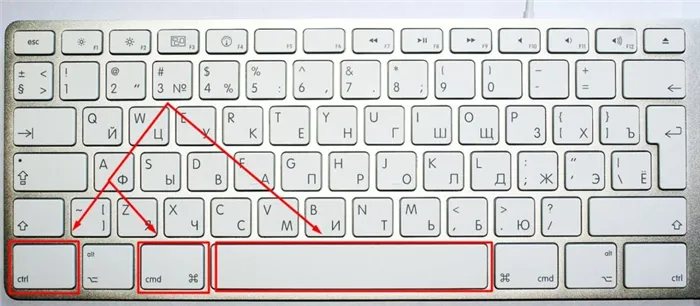
Настройки редактора
Как сделать подчеркивание с помощью встроенных настроек текстового редактора? Этот тип развития обычно помогает при редактировании законченных предложений. Подчеркивание появляется непосредственно под текстом.
Инструкции для этого следующие:
- Выделите текст, который нужно отредактировать.
- Нажмите на кнопку «Ch» в поле функции «Word».
Нажмите кнопку «Ch» на кнопке «Текст». Кроме того, вы можете сделать следующее:
Выберите текст для форматирования.
- Выберите Формат Шрифт символа.
- Выберите «Подчеркнуть». Здесь можно задать тип и цвет линий.
- Сохраните изменения.
Как я могу подчеркнуть текст? Теперь мы знаем еще несколько приемов, чтобы ваша идея сработала. Не ограничивайте себя только этим! Есть еще несколько советов, которые могут помочь пользователю.
Это важно: Чтобы быстро подчеркнуть текст, вы можете выделить его и нажать Ctrl + U. Это хороший способ подчеркнуть текст.
К счастью, есть несколько способов сделать это в редакторе Word. В этой статье мы рассмотрим 4 из этих способов. Материал актуален для всех современных версий Microsoft Word, включая Word 2007, 2010, 2013 и 2016.
Способ 2: С помощью отдельной кнопки
Вы также можете активировать или деактивировать функцию подчеркивания или подчеркнуть одно слово с помощью специальной кнопки, расположенной в панели управления на второй вкладке в разделе «Шрифт». Просто найдите там букву «H», рядом с «K» (курсив) и «G» (полужирный). Все происходит так же, как и в предыдущем методе, за исключением того, что вместо клавиш на клавиатуре мы используем эту волшебную клавишу. Попробуйте.
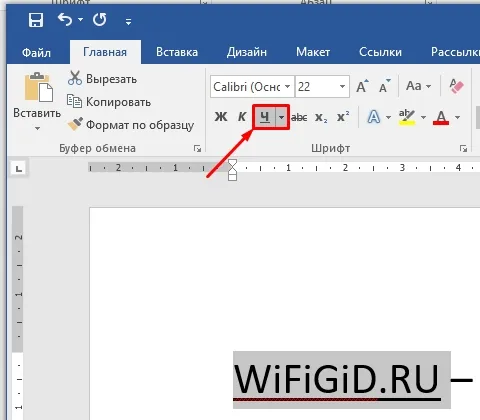
Вы могли заметить, что линия под словами сплошная, но что если нам нужно убрать ее в пробелах? Выделите подчеркнутый текст, чтобы его можно было редактировать. Теперь перейдите к настройкам шрифта. Для этого можно использовать волшебные клавиши:
Ctrl + D.
Или нажмите на квадрат в этом поле.
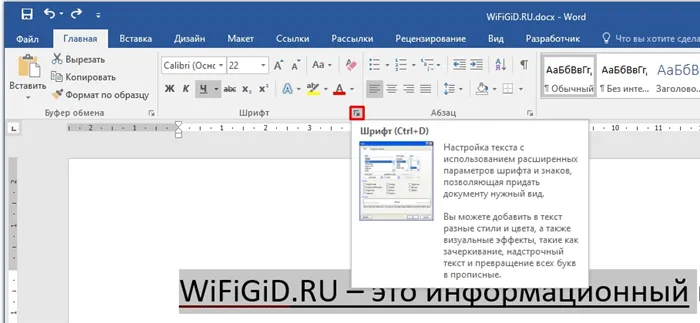
Мы открыли более подробные настройки для выбранного шрифта. Здесь также можно изменить цвет, стиль, размер текста, градиент или жирный шрифт, но нас это пока не интересует. Чтобы изменить стиль линии, нажмите на стрелку рядом с подчеркиванием и выберите опцию Только слова. Прежде чем применить настройку и нажать OK, вы можете посмотреть следующий пример.
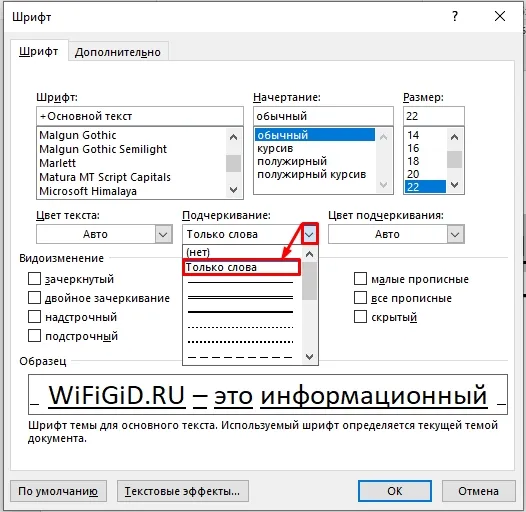
Способ 3: Подчеркивание пустого пространства
Теперь попробуем набрать только последнюю строку. Да, вы можете сделать это с помощью обычного тега:
Но вы также можете использовать подчеркнутые вкладки. Поэтому сначала включите комбинацию клавиш Ctrl + U, а затем несколько раз нажмите клавишу табуляции. Таким образом, вы можете создавать викторины с пропущенными словами или специальные опросники для школ, университетов или гимназий.
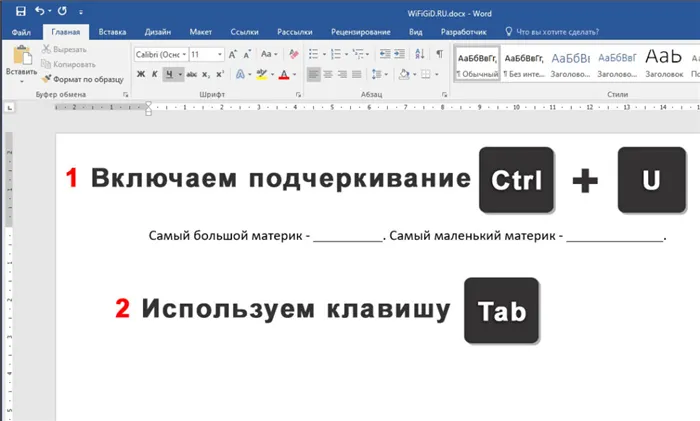
В чем заключается недостаток этого метода? — Что она подходит только для печати. Но что, если нам нужно создать строку, в которую можно ввести определенные значения? Например, для компьютерного теста. В этом случае мы можем прибегнуть к хитрости. Попробуем использовать пример с континентами (на рисунке выше).
- Для этого мы создаем таблицу 2х2. Для этого нажмите на опцию «Таблица» на вкладке «Вставка» и выберите нужный вариант.
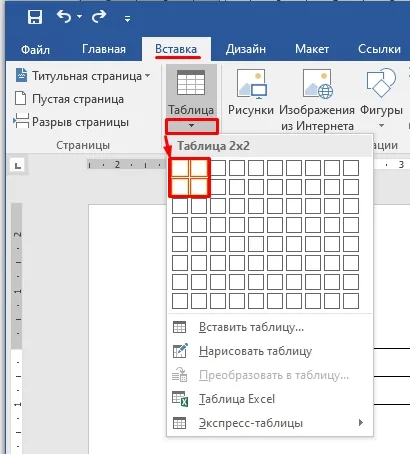
- Таблица очень большая — настройте ее так, чтобы вопросы точно соответствовали длине ячейки. Для этого нажмите на стрелки линейки и перетащите границы влево (или вправо, если необходимо).
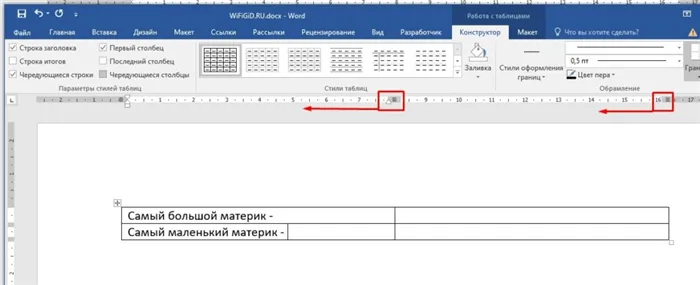
- Это необходимо для того, чтобы строка и вопросы располагались прямо напротив друг друга и чтобы между текстом и полем для ответа не было больших пробелов. Теперь выберите саму таблицу, нажав на крестик в левом верхнем углу.
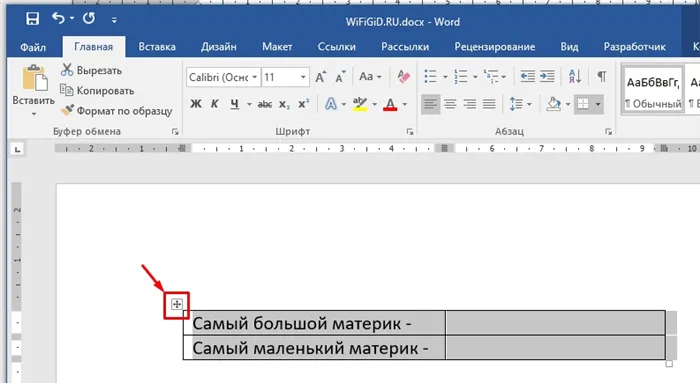
- В подразделе абзаца нажмите на стиль рамки и выберите опцию «Без рамки». Это заставит таблицу «как бы» исчезнуть, но на самом деле границы станут невидимыми.
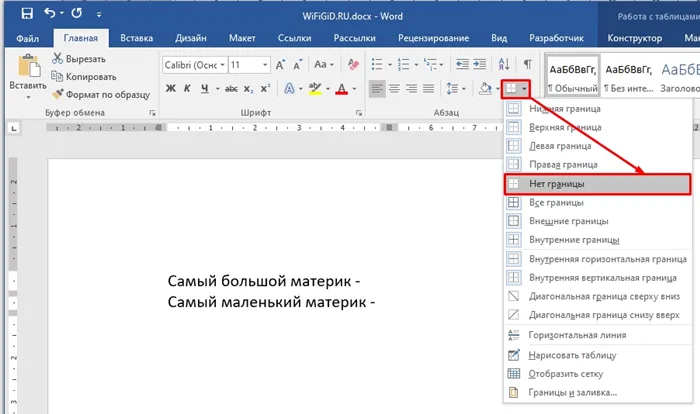
- Наша задача состоит в том, чтобы сделать нижний ряд только в пустой ячейке — установите на нее курсор.
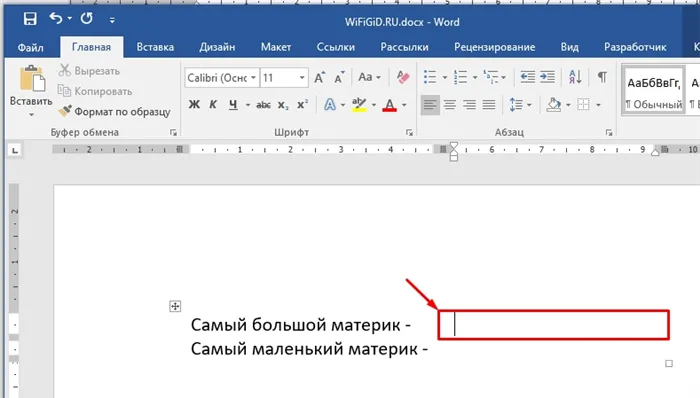
- А вот «нижнее поле». Сделайте то же самое для нижнего поля.
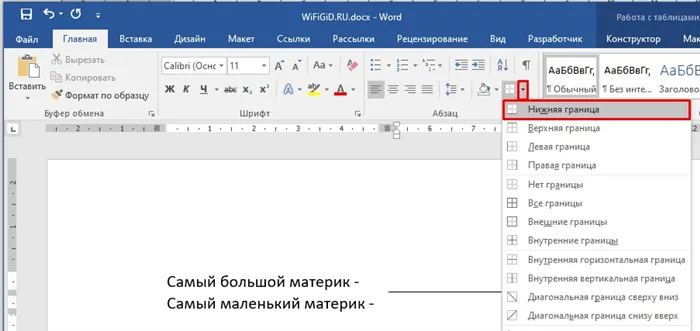
- Как видите, теперь у нас есть нижняя строка, где можно смело вводить любые значения букв и цифр.
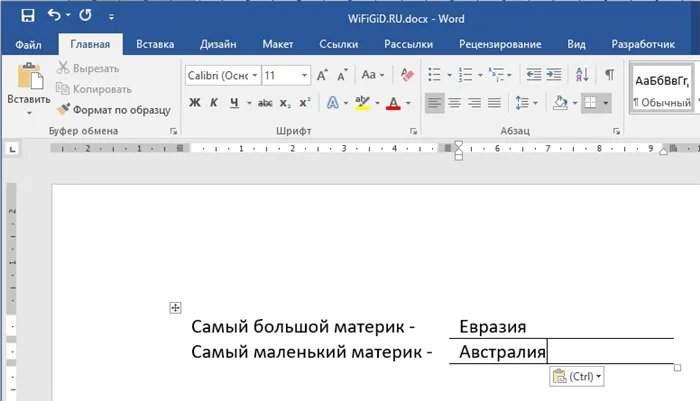
Теперь перейдем к следующей главе, где я познакомлю вас с некоторыми интересными настройками. Они могут понадобиться вам в любой момент, поэтому вам следует познакомиться с ними поближе.
Настройка подчеркивания
Что если нам нужно изменить стиль линии — например, двойной, жирный, пунктирный, волнистый или точка-в-точку. В этом случае нажмите на стрелку рядом с буквой «H». Откроется меню, в котором можно выбрать стиль полоски. Попробуйте подчеркнуть текст волной.
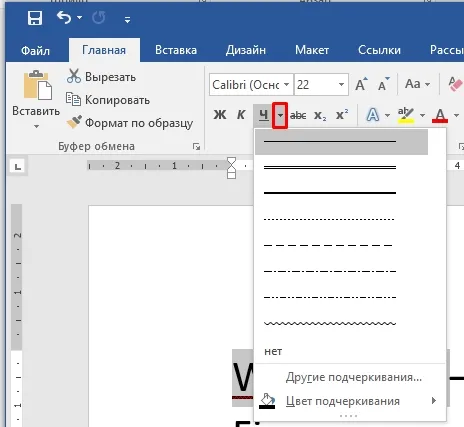
Давайте попробуем изменить цвет мазка кисти — выберите опцию внизу. Вы должны сразу же увидеть в палитре несколько цветов по умолчанию. Если они вам не нравятся, вы можете нажать на кнопку «Другие цвета».
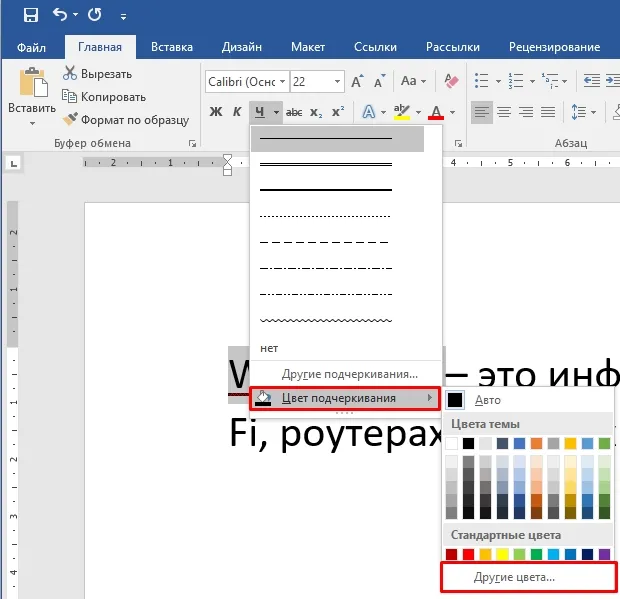
На вкладке «Обычный» отображается большинство цветов. Если вам этого недостаточно, перейдите на вкладку «Спектр».
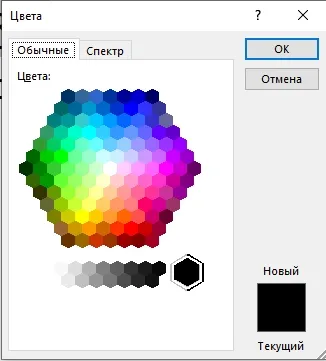
Здесь вы можете более точно определить цвета, используя модель RGB:
Почему я рассказываю вам об этом так подробно? Дело в том, что выбор цвета осуществляется одинаково во всех программах Microsoft, от Word до Excel.

На этом пока все, уважаемые читатели нашего интернет-портала WiFiGiD. Если я что-то забыл написать, если вы заметили ошибку или просто хотите поделиться чем-то, вы можете сделать это в комментариях. Я отвечу всем.
Самый простой способ подчеркнуть текст в Word — набрать несколько символов табуляции, а затем подчеркнуть их. Для этого установите курсор в то место, где должно быть подчеркивание, и введите несколько табуляций с помощью клавиш TAB на клавиатуре.
Нижнее подчеркивание на клавиатуре компьютера или ноутбука: как сделать?
Технически, подчеркивания не часто используются в текстах: Они содержатся, например, в пароле или адресе электронной почты. Однако иногда необходимо набрать этот символ на клавиатуре компьютера или ноутбука. Где на клавиатуре находится знак подчеркивания? Вы увидите это в ближайшее время.
Он расположен на клавиатуре, обычно непосредственно за клавишей 0.

Однако при нажатии этой клавиши появляется дефис. Чтобы вставить знак подчеркивания, нужно удерживать клавишу shift, затем нажать клавишу подчеркивания и отпустить клавишу shift.

На это должно уйти время:
Раскладка клавиатуры не имеет значения.
Таблица символов Windows
Вы можете воспользоваться таблицей символов, нажав Win+R на клавиатуре вашего компьютера.
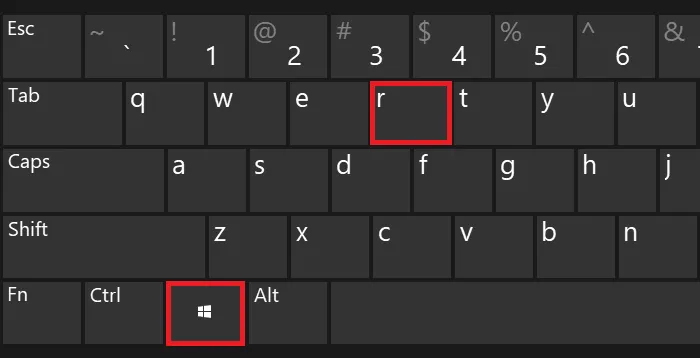
Вставьте файл charmap.exe в появившееся окно «Выполнить» и нажмите OK.
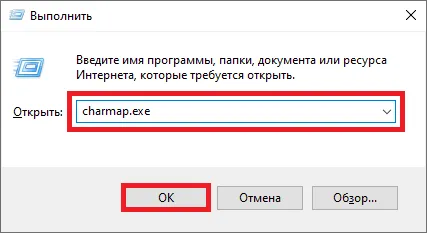
Карта символов Windows запущена.
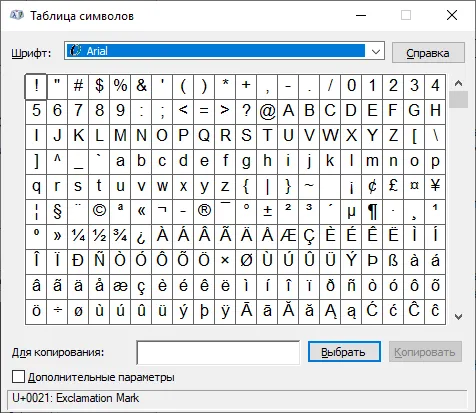
Найдите подчеркивание, щелкните по нему, а затем нажмите Выделить и Копировать, именно в таком порядке.
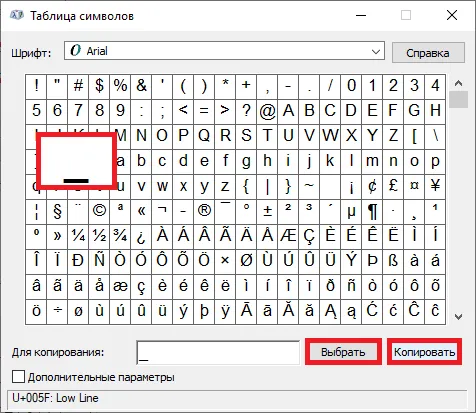
Вставьте в строку.
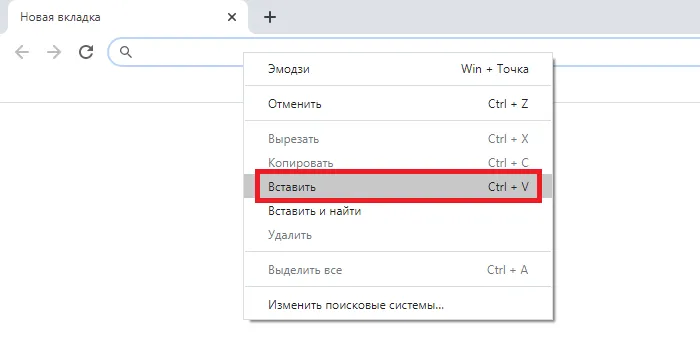
Alt-коды
Другой вариант — использовать коды Alt, только в этом случае на клавиатуре должна быть цифровая панель справа (не всегда есть на ноутбуках).
При необходимости нажмите клавишу Num, чтобы активировать цифровую клавиатуру.
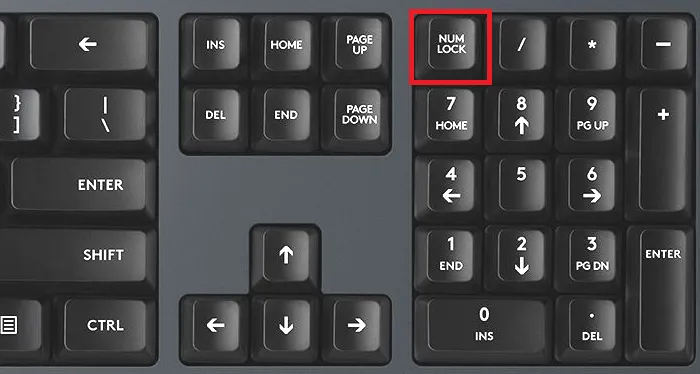
Затем, удерживая нажатой клавишу Alt, введите цифры 95 одну за другой, после чего отпустите палец с клавиши Alt.
Примечание: В нашем примере подчеркнутый пробел между словами по меньшей мере неуместен. Возможно, вы сами столкнулись с подобной проблемой. Вам необходимо изменить параметры форматирования текста.
Заключение
Мы с вами нашли способы подчеркивания фрагмента текста и пустого места в документе Word. Независимо от того, какой вариант вы используете, вы можете удалить нарисованную линию в любое время. Для этого выделите его с помощью мыши и нажмите клавишу Delete на клавиатуре. Вы также можете скопировать подчеркивание в другое место на странице.
Надеюсь, вы все это поняли. Если что-то осталось непонятным, пишите свои вопросы в комментариях, и я постараюсь вам помочь.
Сохраните статью в закладках и любимой социальной сети, чтобы не пропустить ее и быстро вернуться к инструкциям в нужный момент.
Подпишитесь на блог Новости iklife.ru и вы сможете освоить многие программы на высоком уровне, изучить все возможности, облегчить работу с информацией в интернете и оффлайн.
Пока Microsoft не добавит это в качестве обычной функции, вы можете использовать эти методы, чтобы обойти это ограничение. Возможно, они не так просты, как выделение текста и нажатие кнопки или комбинации клавиш, но они, по крайней мере, помогут вам отформатировать текст так, как вы хотите.
Заключение
Подчеркивание или маленький пробел используется не так часто, как многие другие символы, но он может значительно облегчить вам жизнь, если вы не можете придумать уникальный пароль или имя пользователя. Поэтому важно, чтобы вы знали все способы подчеркивания текста.
Компьютерный эксперт с более чем 23-летним опытом работы. Директор, менеджер, копирайтер и просто хороший парень.








