Операционная система OS X предлагает своим пользователям множество дополнительных функций, которые могут облегчить их жизнь и упростить работу. Это относится к широкому спектру деятельности. Например, при вводе текста.
Как сделать двоеточие на ноутбуке. Двоеточие: где, когда и почему нужно ставить двоеточие
Двоеточие — важный символ в русском языке, предваряющий перечисление, объяснение. Но на клавиатуре неопытному пользователю может быть трудно его найти. Но благодаря таким подробным инструкциям, как наша, вы можете не беспокоиться. С помощью картинок мы покажем вам, как колонизировать клавиатуру, чтобы вы могли пользоваться ею, когда захотите.
Существует несколько способов, и мы рассмотрим их все.
Первый способ.
- Убедитесь, что вы используете русскую раскладку клавиатуры. Об этом вам сообщит значок, который обычно находится в правом нижнем углу экрана.
Этот символ означает, что вы используете русскую раскладку клавиатуры. Если вместо RU вы видите EN, вы находитесь в английской раскладке.
- Если вместо RU вы видите EN, вы можете изменить язык клавиатуры, нажав Shift + Alt или Ctrl + Shift. Подробнее о том, как изменить язык клавиатуры в .
- Поместите курсор в то место, где должно появиться двоеточие. Затем нажмите Shift + 6, и появится двоеточие.
 Второй способ
Второй способ
- Это имеет тот же смысл, за исключением того, что вы должны использовать английскую раскладку клавиатуры. Для этого измените язык описанным выше способом.
- Нажмите Shift + G. На месте курсора появится двоеточие.

Существуют и другие способы отображения двоеточия, например, путем вызова панели символов Windows. Однако для этого нужно использовать мышь, что несколько долго и непривычно для таких простых символов. Поэтому мы рекомендуем использовать эти два варианта, в зависимости от раскладки клавиатуры.
Как поставить двоеточие на клавиатуре Mac (iOS)
- Для русской раскладки нажмите Shift + 5 .
- Для английской раскладки нажмите Shift + ?

Теперь вы знаете еще одно сочетание клавиш! Удачи вам в дальнейшей работе с компьютером.
Проголосуйте за пост — и подпишите карму 🙂
Люди, которые только начинают понимать весь текст на клавиатуре, могут испытывать трудности с запоминанием положения определенных клавиш. На поиски нужного персонажа тратится ненужное количество времени. Ввод двоеточия на клавиатуре допускается несколькими способами.
Инструкция
1. чтобы ввести двоеточие при вводе кириллического текста, нажмите и удерживайте клавишу «shift» и нажмите символ «:». Он расположен на клавише с цифрой «6» в верхнем ряду клавиш. Этот и следующий шаг идентичны для ввода символа с клавиатуры практически в любом документе и на всех страницах Интернета. 2.
2. если вы изменили раскладку клавиатуры и перешли на латинский алфавит (изменение производится одновременным нажатием клавиш «Ctrl» и «Shift» или «Alt» и «Shift»), нажмите клавишу «Shift» и введите символ «:», удерживая ее нажатой. Если вы пишете латиницей, этот символ соответствует клавише «:/;». (эта же клавиша содержит кириллическую букву «Г»). Ищите этот символ в правой части алфавитного поля клавиатуры.
Двоеточие в простом предложении
Правило 1: Двоеточие в предложении с сопутствующими ссылками
В однородных предложениях после клаузул должно стоять двоеточие, например, The snow was everywhere: on the roofs of the houses, on the fences, on the lawn, on the cars.
В этом предложении слово «везде» обобщает ряд схожих ситуаций. Родовое слово идет перед другими предложениями и поэтому заканчивается двоеточием.
Правило 2: Двоеточие в предложениях с определяющими словами
Для обобщенных слов в предложении можно использовать уточняющие слова: например, как, что, то есть перед запятой и после двоеточия. Например: Снег был повсюду: на крышах домов, на заборах, на газонах и на машинах.
В этом предложении предикативная конструкция «то есть» используется с родовым словом везде. За этим предложением следует несколько связных звеньев, поэтому оно заканчивается двоеточием.
Правило 3: Двоеточие в конструкциях с прямой речью
Когда прямая речь следует за словами автора, перед ней ставится двоеточие. Сама прямая речь ставится в инвертированных запятых, а первое слово прямой речи пишется с заглавной буквы: Учитель сказал: «Здравствуйте, дети!». Также, когда прямая речь прерывает слова автора в тексте, перед ней ставится двоеточие, например: Сказав: «Здравствуйте, дети!», учительница вошла в класс. Запятая должна ставиться после прямой речи.
Двоеточие в сложном предложении
Правило 4: В следующих случаях двоеточие может быть поставлено между частями сложносочиненного предложения с открытым концом.
- Вторая часть стандартного операционного заявления уточняет то, что было сказано в первой части (например, между частями предложения можно вставить «то есть»): Есть предзнаменование: ласточки летят низко, чтобы принести дождь. Катя пишет очень хорошо: она никогда не делает ошибок в словах и правильно расставляет знаки препинания. В этих сложносочиненных предложениях, которые не связаны между собой, вторая часть объясняет, о чем идет речь в первой части. У людей есть (особая) примета: ласточки летают низко над водой, когда идет дождь. Вот почему в приведенных выше предложениях стоит двоеточие.
- Во второй части БСП приводится причина того, о чем говорится в первой части предложения (между частями предложения могут быть вставлены ссылки: например, потому что, так как ): Катя много пишет: много читает, учит стихи наизусть, тренирует память; Скоро будет дождь: Ласточки летают низко над водой. В этих АСД вторая часть оправдывает, дает причину того, что было сказано в первой части. Между частями могут быть вставлены соединения: потому что, так как. Скоро пойдет дождь (потому что) ласточки летают низко над водой. Вот почему в этих предложениях есть двоеточия и двоеточия.
- Вторая часть ПЧП завершает, раскрывает то, что было сказано в первой части (эти предложения эквивалентны сложноподчиненным предложениям с пояснительным дативом, поэтому можно поставить связь, которая есть между частями ПЧП). Например: говорят, что ласточки летают низко над водой, когда идет дождь. В этих BSP вторая часть придает смысл тому, о чем говорит первая часть. Если части этого предложения соединить связкой that, то получится сложноподчиненное предложение с пояснительным дательным: Люди говорят: Ласточки летают низко над водой, чтобы вызвать дождь. В этом типе предложения используется двоеточие.
- В первой части предложения опущены глаголы: and saw, and heard, and felt, например: Я поднял голову: луч солнца пробился сквозь тучи и осветил поляну ярким светом; он обернулся: эхо торопливых шагов было совсем близко. Эти предложения также эквивалентны сложному соединению с пояснительным прилагательным, опуская глаголы в первой части, такие как: и увидел, и услышал, и связку, которая может быть вставлена между частями. Я поднял голову (и увидел это): луч солнца пробился сквозь облака и ярко осветил поляну.
Начнем с It’s 12 на клавиатуре. Они находятся в верхнем ряду. Их функция зависит от открытого приложения. Обычно в нижней части экрана появляется подсказка, и это наиболее часто используемые функции в конкретном приложении (например, создание каталога в Norton Commander — «F7»).
Как поставить двоеточие на клавиатуре?
При наборе текста часто требуется двоеточие, например, перед списком, в сложном предложении, которое не является связным, для смайлика и во многих других ситуациях. Однако не всем пользователям очевидно, как его набирать. В этой статье вы узнаете, как вставить двоеточие на клавиатуре несколькими удобными способами для Windows, macOS и мобильных устройств.
На стандартной клавиатуре для ПК и ноутбуков под управлением Windows сразу два символа — двоеточие и точка с запятой:
- Когда включен русский язык, они отображаются под номером 6.
- Когда английский язык активирован, они появляются в виде двоеточия (?) или в G. Когда активируется английский язык, они появляются в виде цифры 6.

Выделенную кнопку необходимо нажать, удерживая нажатой клавишу shift. Следовательно, ввод нужного символа возможен как в русской, так и в английской раскладке.
В Mac OS вместо 6 используется число 5, но в остальном различий нет.
Это был первый метод. Мы также рассмотрим Alt Code, опцию копирования и вставки и дадим инструкции для мобильных устройств.
Alt-код
Alt-код — это очень полезная функция, доступная на всех ПК и ноутбуках с Windows, где на клавиатуре есть отдельная цифровая клавиатура. Он расположен в правой части клавиатуры. Для активации номеров в этом блоке необходимо включить блокировку номеров.

Alt-коды нужны для быстрого ввода различных символов, включая нужное двоеточие. Чтобы активировать эти коды, удерживайте левую клавишу Alt рядом с пробелом, а затем введите цифровой код 58, нажимая эти цифры одну за другой в отдельном блоке клавиатуры. После этого под курсором появится нужный символ.
Если этот способ не сработал, убедитесь, что функция Nam Lock включена. Он должен работать как на английском, так и на русском языках.
Копирование и вставка
В некоторых случаях может быть удобнее сначала скопировать двоеточие (:) в текст, например, на веб-странице, а затем вставить его в нужное место. Для этого очень полезны сочетания клавиш, но вы также можете использовать указатель мыши.
На iPhone и iPad вставить двоеточие очень просто. Просто переключитесь с экранной клавиатуры на цифровую во время набора текста, коснувшись выделенного значка.
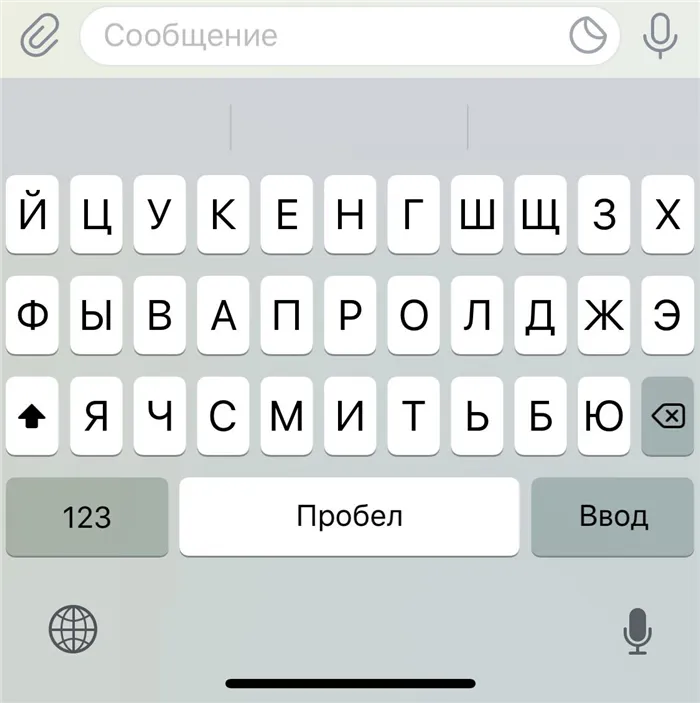
А затем нажмите на значок в среднем ряду, который как раз и нужен нам.
На устройствах Android существуют различные экранные клавиатуры, но в большинстве случаев двоеточие можно ввести одним из двух способов:
Нажмите букву, выделенную нужным символом.
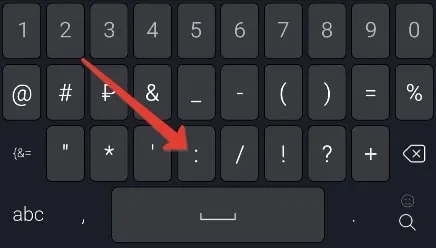
Перейдите к полю цифр и символов и нажмите нужную клавишу.
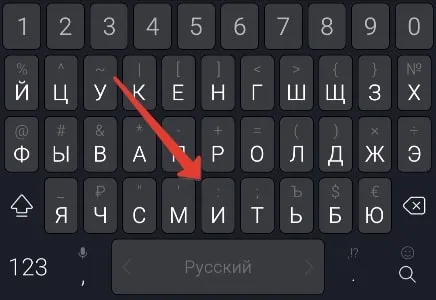
На самом деле, существует множество способов ввода двоеточия на клавиатуре. Но в этой статье мы рассказали о самых удобных из них.
Я дипломированный специалист в области информационных технологий (МФТИ) и работаю системным администратором более 5 лет. Я веду блог, чтобы делиться информацией, которую я собираю. Я не останавливаюсь на достигнутом, поэтому всегда стараюсь расширять сферу своих интересов.
Если вы используете английскую раскладку клавиатуры и печатаете на английском языке, ищите клавишу с русской буквой Ж. Удерживая нажатой клавишу Shift, щелкните по этой клавише. На экране появится нужный сепаратор.
Ключи и регистр
Особая группа ключей — это ключи. Они управляют работой другой части клавиатуры. Первая из них — клавиша «Caps Lock». Это изменяет ширину букв. По умолчанию вводятся строчные буквы. Если мы нажмем эту клавишу один раз, то после нажатия появятся кнопки. Это самый простой и удобный способ установки знаков на клавиатуре с другим регистром. Вторая клавиша — это клавиша «Num Lock». Используется для переключения цифровой клавиатуры. Когда он отключен, его можно использовать для навигации. Однако, когда он включен, он работает как обычный калькулятор. Последняя клавиша в этой группе — «блокировка прокрутки». Он используется в редакторах таблиц. Когда он неактивен, он прокручивает ячейки, а когда он активирован, он прокручивает рабочий лист.
Отдельно стоит рассмотреть управляющие клавиши. Во-первых, это клавиши со стрелками. Они перемещают курсор на одну позицию влево, вправо, вверх и вниз. Существует также постраничная навигация: «PgUp» (страница вверх) и «PgDn» (страница вниз). Чтобы попасть в начало строки, используйте «Home», чтобы попасть в конец, используйте «End». Клавиши управления: «Shift», «Alt» и «Ctrl». Их комбинация изменяет раскладку клавиатуры (это зависит от настроек операционной системы).
При нажатии клавиши Shift расстояние между набранными символами изменяется, и вы можете вставлять дополнительные символы. Например, мы хотим научиться набирать на клавиатуре символы из этого предложения. Введите «%». Для этого нажмите клавишу shift и 5. Набор вспомогательных символов зависит от раскладки клавиатуры, которая активна в данный момент. То есть, одни символы доступны в английской раскладке клавиатуры, а другие — в русской.
Обратите внимание на символы на клавиатуре. Удаление символа осуществляется с помощью клавиш «Backspace» слева и «Del» справа. Нажатие «Enter» вставляет новую строку. Еще одна специальная клавиша — «Tab». В таблице он переходит к следующей ячейке и вставляет новую строку в конце. В тексте между символами добавляется «расширенный» отступ. При нажатии на него в файловом менеджере вы перейдете в другое окно.
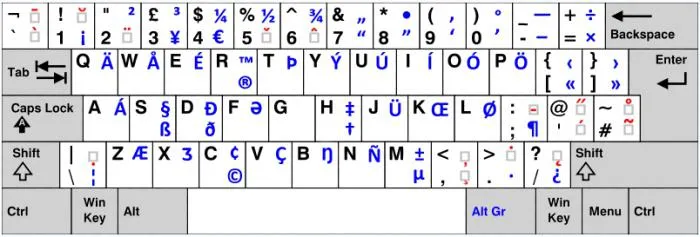
Основной набор
Основной набор зависит от текущего активного макета. Это может быть русский или английский язык. Между ними можно переключаться с помощью комбинаций клавиш «Alt» + «Shift» слева или «Ctrl» + «Shift». Выбранная комбинация задается в настройках операционной системы. Вы можете узнать активную комбинацию, выбрав ее. Поэтому нажмите первую клавишу и посмотрите на состояние языковой панели (в правом нижнем углу экрана). Если язык меняется, это означает, что это желаемая комбинация (например, с «En» на «Ru» или наоборот). По умолчанию установлен первый из этих параметров.
Алфавитные символы клавиатуры расположены в средней части клавиатуры и разделены на три ряда. Чем чаще используется символ, тем ближе он к центру; чем реже он используется, тем дальше от него. Поначалу трудно привыкнуть к такому способу организации характера, но чем больше вы работаете над ним, тем больше привыкаете и обнаруживаете, что это действительно удобно. Есть еще один нюанс, который необходимо учитывать. Лучше всего использовать клавишу «shift» для кратковременного переключения между прописными и строчными буквами и клавишу «caps lock» для длительного набора.
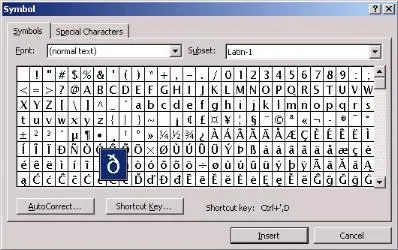
Цифровая клавиатура
Еще одним обязательным компонентом этих устройств ввода является цифровая клавиатура. Он расположен в правой части клавиатуры. Он имеет два режима работы: ввод и навигация. В первом символы вводятся с клавиатуры (это числа и основные математические операции). Это удобно при работе с большими A во втором варианте двойные клавиши для перемещения курсора и навигации по странице. То есть здесь присутствуют стрелки для перемещения курсора, «PgUp», «PgDn», «Home» и «End».
Переключение между ними осуществляется с помощью клавиши «Num Lock». Когда он выключен (светодиод не горит), работает навигация, когда включен — работает выбор цифр. При необходимости можно установить нужный режим в BIOS после загрузки компьютера (это лучше делать опытным пользователям, так как у новичков могут возникнуть проблемы с этой функцией).
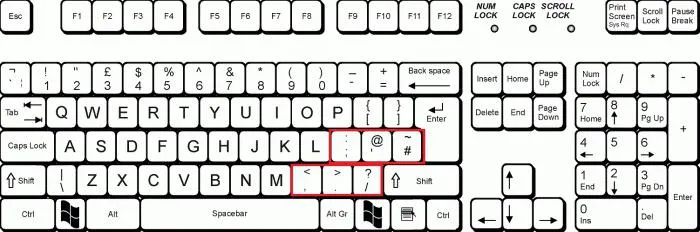
На ноутбуке это можно сделать, нажав кнопку питания или коснувшись датчика Touch ID в правом верхнем углу клавиатуры. С другой стороны, компьютер (Mac Pro, iMac или Mac Mini) необходимо подключить к сети, а затем нажать выключатель питания на верхней или задней панели компьютера.
С помощью таблицы символов
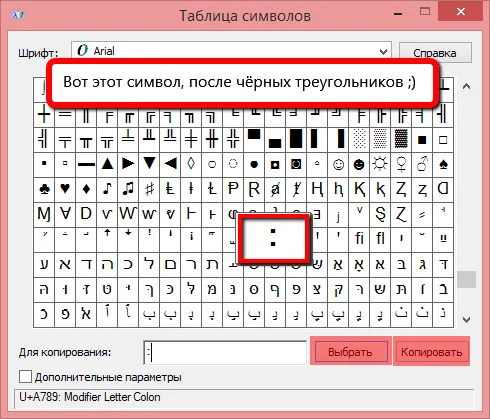
Иногда нет возможности использовать кнопки для размещения символов. Затем вы можете либо найти эту пунктуацию в Интернете, либо перейти на вкладку Windows. Для этого перейдите в «Пуск», найдите «Стандартные программы» и откройте «Утилиты». В программах обслуживания и за столом нам необходимо. Здесь вам нужно найти нужный значок (обычно он находится прямо на первой странице) и вставить его в поле для копирования. Затем вам нужно просто скопировать его и вставить в текст.
Неопытному пользователю трудно разобраться во всех функциях программы. В частности, трудно запомнить, где находятся те или иные символы. Варианты пунктуации на ноутбуке просты. Выполнив их однажды, вы уже не сможете их забыть. И тогда возникает вопрос: как печатать, вам просто все равно.
Людям, которые только учатся печатать на клавиатуре, бывает трудно запомнить расположение определенных клавиш. Время, необходимое для поиска нужного персонажа, тратится без необходимости. Существует несколько способов поставить двоеточие на клавиатуре.
Инструкция
Чтобы поставить двоеточие при наборе кириллического текста, удерживайте клавишу shift и нажмите символ «:». Он расположен на клавише с цифрой «6» в верхнем ряду клавиш. Этот и следующий шаг одинаково подходят для ввода символа с клавиатуры практически в любом документе или веб-странице.
Если вы изменили раскладку клавиатуры и перешли на латинский алфавит (вы меняете раскладку, одновременно нажимая Ctrl и Shift или Alt и Shift), удерживайте клавишу Shift и введите символ «:». При вводе латинского алфавита этому символу соответствует клавиша «:/-» (кириллическая буква «G» также находится на этой клавише). Ищите этот символ в правой части буквенной строки клавиатуры.
Существует также другой способ поставить двоеточие. Лучше всего, если вы работаете с программой обработки текстов Microsoft Word. Перейдите на вкладку Вставка в верхней части окна документа. Выберите область Symbol, щелкнув по ней левой кнопкой мыши. В Microsoft Office Word 2007 эта область находится в правой части окна. Нажмите на него и выберите «Другие значки» из выпадающего меню. В версиях Microsoft Office Word старше 2007 года этот раздел находится в раскрывающемся меню Вставка.
Перед вами откроется окно с выбором различных символов. Если вы не видите двоеточие сразу, используйте полосу прокрутки в правой части окна, чтобы найти его. Когда вы нашли нужный символ, убедитесь, что курсор находится в нужном месте основного документа, выделите двоеточие, щелкнув левой кнопкой мыши по символу в окне символов, и нажмите кнопку «Вставить».
Чтобы окно с символом не появлялось каждый раз, когда вы работаете с документом, скопируйте его в буфер обмена и в следующий раз просто вставьте его в текст оттуда. Чтобы вставить символ из буфера обмена, используйте мышь или вставьте двоеточие с клавиатуры. Для этого, удерживая нажатой клавишу Ctrl, нажмите клавишу V или, удерживая нажатой клавишу Shift, нажмите клавишу Insert.
При первом знакомстве с персональным компьютером часто возникает вопрос о том, какие символы находятся на клавиатуре и как их вводить. В этой статье подробно описана каждая группа клавиш с указанием их назначения. Также описан метод ввода нестандартных символов с помощью кодов ASCII. Этот материал будет особенно интересен тем, кто работает с текстовым процессором, таким как Microsoft Word или аналогичным приложением (OpenOffice Writer).
Функциональный набор
Начнем с It’s 12 на клавиатуре. Они находятся в верхнем ряду. Их функция зависит от открытого приложения. Обычно в нижней части экрана появляется подсказка, и это наиболее часто используемые функции в конкретном приложении (например, создание каталога в Norton Commander — «F7»).

На ноутбуке это можно сделать, нажав кнопку питания или коснувшись датчика Touch ID в правом верхнем углу клавиатуры. С другой стороны, компьютер (Mac Pro, iMac или Mac Mini) необходимо подключить к сети, а затем нажать выключатель питания на верхней или задней панели компьютера.
Пишем двоеточие с помощью клавиатуры
Существует несколько способов, и мы рассмотрим их все.
Первый способ.
- Убедитесь, что вы используете русскую раскладку клавиатуры. Об этом вам сообщит значок, который обычно находится в правом нижнем углу экрана.
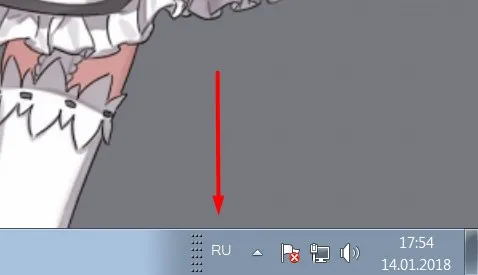
Этот символ означает, что вы используете русскую раскладку клавиатуры. Если вместо RU вы видите EN, вы находитесь в английской раскладке.
- Если вместо RU вы видите EN, вы можете изменить язык клавиатуры, нажав Shift + Alt или Ctrl + Shift. Прочитайте эту статью, чтобы узнать больше о смене языка на клавиатуре.
- Поместите курсор в то место, где должно появиться двоеточие. Затем нажмите Shift + 6, и появится двоеточие.
 Второй способ
Второй способ
- Это имеет тот же смысл, за исключением того, что вы должны использовать английскую раскладку клавиатуры. Для этого измените язык описанным выше способом.
- Нажмите Shift + G. На месте курсора появится двоеточие.

Существуют и другие способы отобразить двоеточие, например, вызвав панель символов Windows. Однако для этого необходимо использовать мышь. Этот способ длинный и не используется для таких простых символов, поэтому мы рекомендуем вам использовать эти два, в зависимости от вашей текущей раскладки клавиатуры.
Как поставить двоеточие на клавиатуре Mac (iOS)

Теперь вы знаете еще одно сочетание клавиш! Удачи вам в дальнейшей работе на компьютере.
В зависимости от выбранной вами раскладки некоторые клавиши пунктуации меняют свое положение. Восклицательные знаки, дефисы, открывающие и закрывающие скобки можно размещать безопасно. Даже один дефис становится подчеркиванием при нажатии клавиши shift.
Как поставить двоеточие на макбуке

Операционная система OS X предлагает своим пользователям множество дополнительных функций, которые могут облегчить их жизнь и упростить работу. Это относится к широкому спектру деятельности. Например, при вводе текста.
Как быстро вводить специальные символы
В меню каждой программы вы найдете пункт «Специальные символы», который позволяет открыть окно, в котором можно ввести дополнительные символы, недоступные на клавиатуре. Обычно он находится в разделе «Редактировать». Кроме того, окно специальных символов можно вызвать комбинацией клавиш Alt+Command+T. Однако в некоторых случаях гораздо удобнее использовать другой, более простой способ. Например, вы набираете слово на немецком языке и вам нужна буква U с умляутом. Просто удерживайте нажатой клавишу «U» в течение некоторого времени. Как и в случае с iOS, система предлагает вам список возможных написаний буквы. Вам нужно только нажать на соответствующее число или отметить нужное число указателем мыши.
Как настроить раскладку клавиатуры «как в Windows
Известно, что русская раскладка клавиатуры в Windows несколько отличается. Например, рядом с правой клавишей shift стоит точка, тогда как на Mac нужно нажать Shift+7. Новых «пользователей Mac», которые долгое время работали с MS, это может раздражать. Но в OS X несложно переключиться на привычную раскладку Windows. Для этого используйте «Системные настройки», где выберите «Клавиатура». Затем нажмите на «Источники ввода» на вкладке «Клавиатура». В появившемся списке выберите «Русский — ПК» и отмените выбор только «Русский».
Как дважды нажать пробел
Многим пользователям iOS нравится возможность поставить полную остановку, за которой следует пробел, дважды нажав пробел. Но в OS X это легко сделать.
Используйте «Системные настройки», где вам нужно выбрать «Язык и текст». В открывшемся окне перейдите на вкладку «Текст». Нажмите на «+» в левом нижнем углу и введите нужную комбинацию. То есть, вы заменяете двойной пробел на полную остановку и пробел. Однако есть одна деталь. Этот метод ввода работает, но несколько особым образом и не с таким изяществом, как на iOS. Точка появляется только тогда, когда вы начинаете печатать следующее слово или нажимаете клавишу ввода. Возможно, вам придется привыкнуть к этому
Чтобы удалить символы справа от Delete
Многих неопытных пользователей ноутбуков Apple смущает отсутствие привычной клавиши Delete, которая позволяет удалять символы справа от курсора. Есть только клавиша Backspace (на Mac она называется Delete), которая удаляет только символы слева. Однако несложно сделать это и «другим способом». Просто нажмите Fn+Delete.
P.S. В прошлом, когда ноутбуки были оснащены оптическими приводами и имели кнопку извлечения, многие пользователи настраивали ее для работы как «классическое» удаление. Для этого было установлено приложение KeyRemap4MacBook.
Сегодня эта задача уже не так важна. Однако вы можете попробовать заменить Delete на другую клавишу. Например, вы можете позволить правой командной клавише, которая обычно используется реже, чем левая, взять на себя эту функцию.
Как поставить двоеточие на клавиатуре Windows или Mac iOS
Двоеточие — важный символ в русском языке, предваряющий перечисление, высказывание. Однако неопытному пользователю может быть трудно найти его на клавиатуре. Но благодаря таким подробным инструкциям, как наша, вам не придется ни о чем беспокоиться. Мы покажем вам на картинках, как заселить клавиатуру, чтобы вы могли пользоваться ею, когда захотите.
Пишем двоеточие с помощью клавиатуры
Существует несколько способов, и мы рассмотрим их все.
Первый способ.
- Убедитесь, что вы используете русскую раскладку клавиатуры. Об этом вам сообщит значок, который обычно находится в правом нижнем углу экрана.
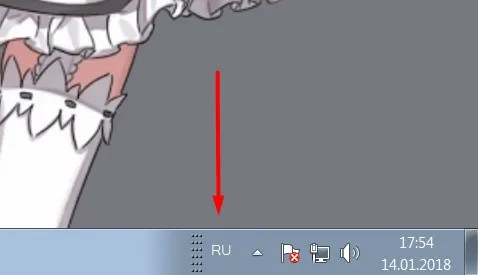
Этот символ означает, что вы используете русскую раскладку клавиатуры. Если вместо RU вы видите EN, вы находитесь в английской раскладке.
- Если вместо RU вы видите EN, вы можете изменить язык клавиатуры, нажав Shift + Alt или Ctrl + Shift. Прочитайте эту статью, чтобы узнать больше о смене языка на клавиатуре.
- Поместите курсор в то место, где должно появиться двоеточие. Затем нажмите Shift + 6, и появится двоеточие.
 Второй способ
Второй способ
- Это имеет тот же смысл, за исключением того, что вы должны использовать английскую раскладку клавиатуры. Для этого измените язык описанным выше способом.
- Нажмите Shift + G. На месте курсора появится двоеточие.

Существуют и другие способы отобразить двоеточие, например, вызвав панель символов Windows. Однако для этого необходимо использовать мышь. Этот способ длинный и не используется для таких простых символов, поэтому мы рекомендуем вам использовать эти два, в зависимости от вашей текущей раскладки клавиатуры.
Как поставить двоеточие на клавиатуре Mac (iOS)

Теперь вы знаете еще одно сочетание клавиш! Удачи вам в дальнейшей работе на компьютере.
Чтобы поставить двоеточие при наборе кириллического текста, удерживайте клавишу shift и нажмите символ «:». Он расположен на клавише с цифрой «6» в верхнем ряду клавиш. Этот и следующий шаг одинаково подходят для ввода символа с клавиатуры практически в любом документе или веб-странице.
как поставить двоеточие на клавиатуре
Мы уже имели дело со многими различными символами — сегодня с двоеточием и символом двоеточия! Давайте разберемся — что вы имеете в виду, когда говорите «двоеточие»! Двоеточие, как мы понимаем, это символ, такой как «:» Если это символ, то мы можем двигаться дальше! И многие до сих пор хотят научиться ставить двоеточие в английской раскладке!!!? Мы посмотрим и на это!
Удерживая нажатой клавишу shift, нажмите клавишу под цифрой 6.
Как поставить двоеточие в английской раскладке!?
Написать что-нибудь…
Как колонизировать, как колонизировать на клавиатуре, как колонизировать на компьютере, как колонизировать на клавиатуре компьютера, как колонизировать на ноутбуке, как колонизировать на клавиатуре ноутбука, В каком предложении я делаю двоеточие, как я делаю двоеточие на macbook, как я делаю двоеточие в английской раскладке, как я делаю двоеточие на mac, как я делаю двоеточие на компьютере, как я делаю двоеточие в word processing, как я делаю двоеточие в тексте, как разобрать видео, как разобрать iphone, что нажать на клавиатуре для разборки, как разобрать на видео клавиатуре, как разобрать на ноутбуке hp, как разобрать на matcd, как разобрать в командной строке, как разобрать клавиатуру, как колонизировать клавиатуру macbook, как колонизировать клавиатуру, как колонизировать клавиатуру, как колонизировать клавиатуру mac, как колонизировать клавиатуру pc, как колонизировать слово на клавиатуре,
꞉ — Модификатор письма двоеточие (U+A789)
Описание символа
Измените буквенное двоеточие. Длинная кишка D.
Кодирование
| Кодирование | шестигранник | dec (байты) | Декабрь | бинарный |
|---|---|---|---|---|
| UTF-8 | EA 9E 89 | 234 158 137 | 15376009 | 11101010 10011110 10001001 |
| UTF-16BE | A7 89 | 167 137 | 42889 | 10100111 10001001 |
| UTF-16LE | 89 A7 | 137 167 | 35239 | 10001001 10100111 |
| UTF-32BE | 00 00 A7 89 | 0 0 167 137 | 42889 | 00000000 00000000 10100111 10001001 |
| UTF-32LE | 89 A7 00 00 | 137 167 0 0 | 2309423104 | 10001001 10100111 00000000 00000000 |
Как на клавиатуре нажать двоеточие
При письме используются не только буквы, но и знаки препинания, такие как точка, двоеточие, запятая, восклицательный знак, дефис и т.д. Помимо знаков препинания, клавиатура также содержит специальные символы, такие как решетка, знак доллара и знак подчеркивания, которые могут быть разделены дефисами. В этом смысле клавиатура ноутбука точно такая же, как у обычного компьютера, и обеспечивает аналогичный набор знаков препинания.
Знаки и спецсимволы на клавиатуре
Клавиатура ноутбука обычно не требует установки дополнительного программного обеспечения. Единственным исключением являются ключи прямого доступа, которые требуют загрузки специального программного обеспечения с сайта производителя. Остальные клавиши, включая те, которые позволяют вводить дефис или другие знаки препинания, работают через предустановленные драйверы в BIOS.
В зависимости от выбранной вами раскладки некоторые клавиши пунктуации меняют свое положение. Восклицательные знаки, дефисы, открывающие и закрывающие скобки можно размещать безопасно. Даже один дефис становится подчеркиванием при нажатии клавиши shift.
Большинство знаков препинания и специальных символов можно установить таким образом, если удерживать нажатой клавишу shift. Например, если двоеточие нарисовано над цифрой «6» с правой стороны, вы можете перенести его на русскую раскладку, нажав клавишу Shift. Если раскладка английская, символ печатается на кнопке слева. Чтобы помочь вам понять различия, вот таблица со всеми знаками препинания в кириллической (русской) и латинской (английской) раскладках:
Если вам нужно ввести в текст символы, которых нет на клавиатуре, воспользуйтесь специальной таблицей, в которой показаны комбинации клавиш Alt с цифровыми кодами.
С помощью таких таблиц (которые бывают разных версий) можно ввести практически любой символ, от записки до абзаца, смайлика или сердечка.
Создание новой раскладки
Если вам не нравится, как расположены знаки препинания на клавиатуре, и вы постоянно гадаете, где запятая и дефис в разных раскладках, прежде чем вставить нужный символ, измените раскладку по своему вкусу с помощью бесплатной программы Microsoft Keyboard Layout Creator. Это решает проблему смещения знаков препинания на клавиатуре. Вы, вероятно, знакомы с этим: в английском тексте нужно ставить запятую, но в латинской раскладке при нажатии клавиши ставится косая черта.
Microsoft Keyboard Layout Creator устраняет это неудобство, позволяя настраивать раскладку. Другим пользователям придется научиться расставлять знаки препинания, но вы не будете страдать при наборе текста.
- Запустите программное обеспечение. Чтобы не создавать раскладку клавиатуры с нуля со всеми буквами и знаками препинания, разверните меню Файл и выберите Загрузить существующую клавиатуру.
- В качестве примера давайте отредактируем латинскую раскладку клавиатуры. Отметьте опцию «США» и нажмите «ОК».
- Назовите проект. Раскройте меню «Проект» и выберите пункт «Свойства».
- Введите имя проекта в строке «Имя» — оно будет использоваться в качестве имени папки с файлами конфигурации. Введите название макета в поле «Описание». Сделайте его уникальным, потому что он появится в списке макетов Windows. Если вы введете только «English», вы не сможете определить, какой макет используется по умолчанию, а какой — пользовательский.
- Возврат в главное окно программы. Посмотрите в «Текущем рабочем каталоге», где хранится папка с файлами конфигурации. Вы можете изменить расположение каталога, нажав на кнопку «точка» и указав другое место на диске через проводник.








