Если вы хотите только использовать свой компьютер и не продавать его, вы можете оставить автоматическое сохранение включенным. В противном случае рекомендуется отключить автоматическое сохранение паролей, так как пароли могут быть легко восстановлены.
Как посмотреть сохраненные пароли
Как только браузер научится запоминать пароли, пользователи быстро привыкнут входить в свои аккаунты (Одноклассники или Вконтакте) без ввода имени пользователя и пароля.
Это приводит к тому, что пароль быстро забывается. Итак, если вы забыли пароль и вам вдруг понадобилось зайти на сайт на другом компьютере или ноутбуке, возникает вопрос, как узнать пароль, когда вместо пароля есть только точки…
Сегодня мы рассмотрим, как можно просмотреть свои пароли, хранящиеся в браузере. Давайте начнем с простого примера.
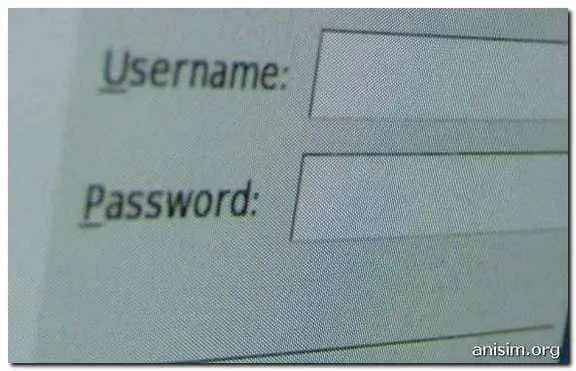
Как посмотреть сохраненные пароли в Google Chrome.
Нажмите на кнопку с тремя полосками (Settings и Manage) в правом верхнем углу. Нажмите на «Настройки».
Перейдите в нижнюю часть страницы и выберите «Просмотр расширенных настроек».
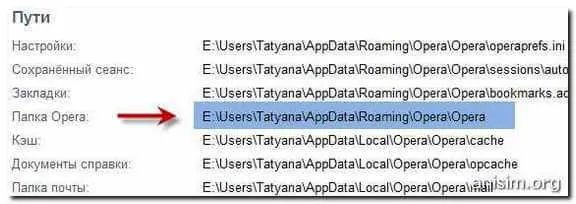
В разделе «Пароли и формы» нажмите на выделенную ссылку «Управление сохраненными паролями».
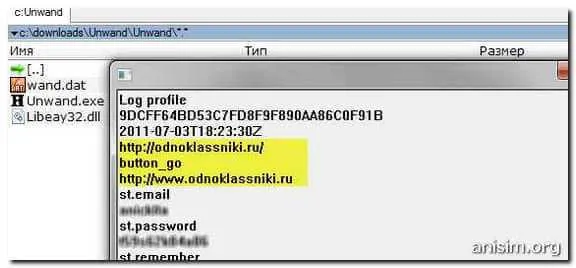
Появится окно, в котором вы найдете место, которое хотите сохранить, нажмите на него. Появится новое окно с надписью «Вид». Нажмите на кнопку «Показать», теперь нужный пароль будет виден без звездочки.
Как посмотреть сохраненные пароли в Mozilla Firefox.
Выберите в главном меню пункт Extras — Settings и перейдите на вкладку Security. Найдите внизу кнопку «Сохраненные пароли» и нажмите на нее.
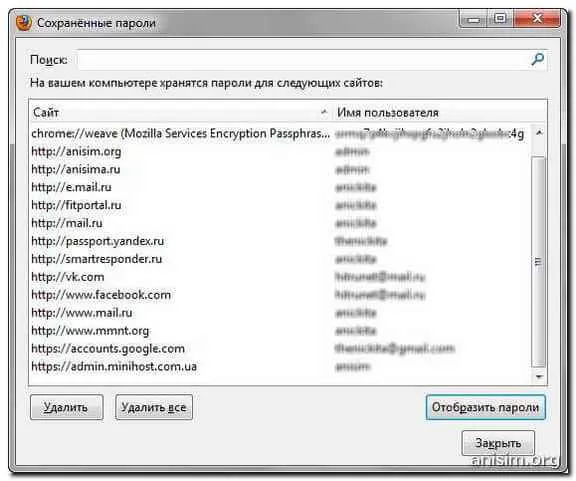
В нижней части этого диалогового окна есть кнопка «Показать пароли». Он спросит вас, уверены ли вы. Подтверждаем, нажав кнопку «Да». Появляется еще одна колонка с паролями. Собирается вся связка — пароль для входа на сайт.
Если вы хотите только использовать свой компьютер и не продавать его, вы можете оставить автоматическое сохранение включенным. В противном случае рекомендуется отключить автоматическое сохранение паролей, так как пароли могут быть легко восстановлены.
Google Chrome
Google Chrome, как и другие популярные браузеры, позволяет сохранять ссылки и пароли, которые вы используете для входа на веб-сайты. Последние хранятся в зашифрованном виде, но это не мешает просматривать их во встроенном менеджере браузера, который доступен не только в настольной версии, но и в мобильной версии браузера для Android и iOS. Сохраненные пароли также доступны через специальную страницу в онлайн-кабинете пользователя, если активирован аккаунт Google и синхронизация. Для просмотра паролей на компьютере необходимо ввести пароль локальной учетной записи или учетной записи Microsoft, а на мобильном устройстве — PIN-код или пароль разблокировки устройства. Чтобы получить список паролей из браузера, вам понадобится пароль для учетной записи Google.
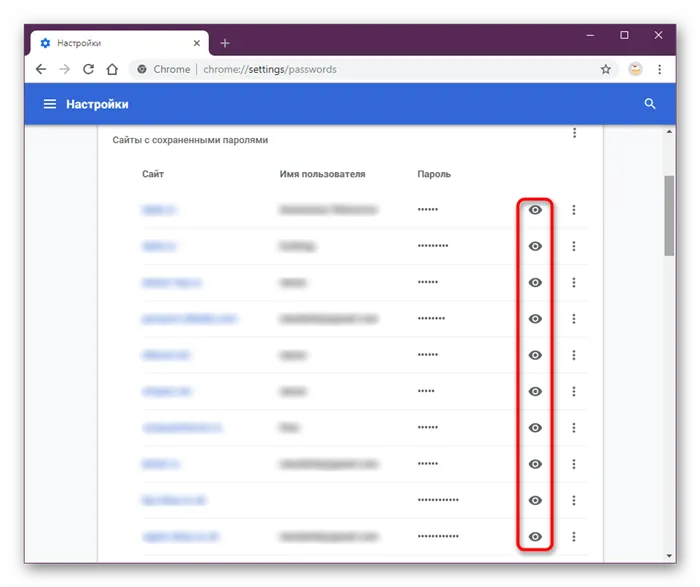
Mozilla Firefox
Браузер Mozilla Firefox имеет удобный и простой менеджер паролей, который не только поддерживает запоминание данных учетной записи, введенных при входе на сайты, но и добавление ассоциации имени пользователя/пароля прямо из интерфейса менеджера. Пароли в этом браузере можно посмотреть на странице about:logins без необходимости вводить пароль учетной записи Windows. Встроенный менеджер паролей Firefox поддерживает синхронизацию с облаком, импорт и экспорт паролей, а также использование единого главного пароля для защиты конфиденциальных данных пользователя от несанкционированного доступа.
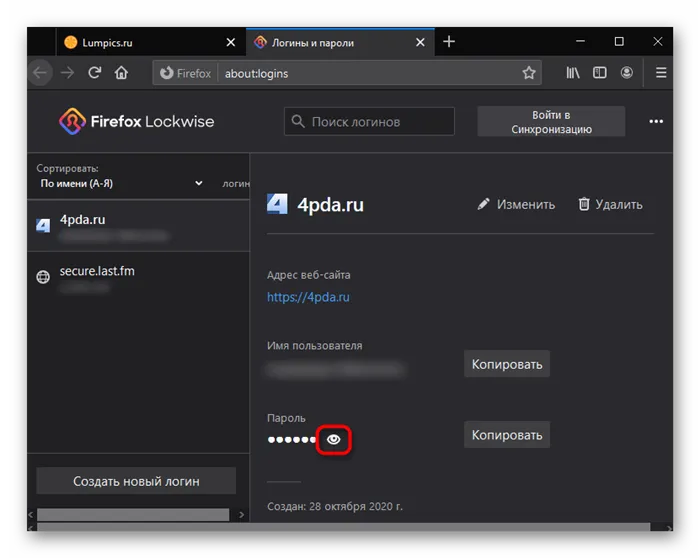
Яндекс.Браузер
Когда пользователь впервые заходит на сайт, Яндекс.Браузер, как и другие популярные браузеры, предлагает пользователю сохранить имя пользователя и пароль. Если пользователь соглашается, данные сохраняются во встроенном менеджере паролей, содержимое которого затем можно просмотреть в настольной или мобильной версии браузера. В настольной версии браузера сохраненные пароли отображаются во встроенном менеджере паролей, а для доступа к данным требуется ввести пароль для учетной записи Windows или основной пароль для Яндекс.Браузера, если он указан. Мобильная версия имеет свой собственный менеджер паролей, который защищен PIN-кодом или другим механизмом защиты телефона.
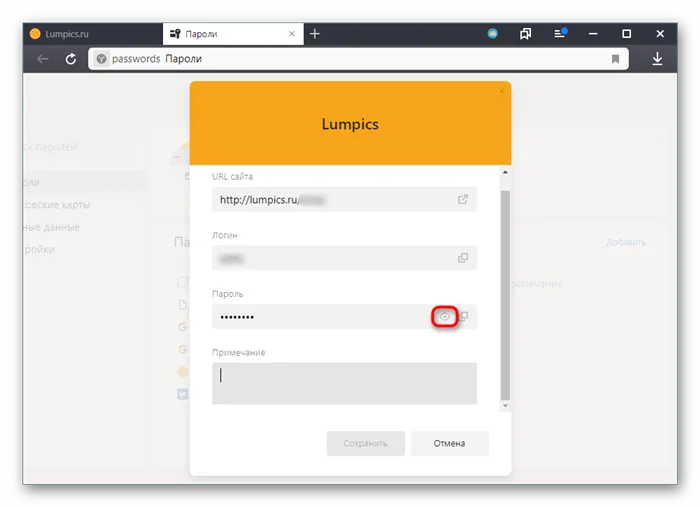
В этой обучающей статье подробно объясняется, как посмотреть пароль в Opera, Yandex, Mozilla Firefox, Google Chrome и Internet Explorer и как удалить пароль из браузера.
Яндекс Браузер
В браузере Яндекс можно просматривать сохраненные пароли почти так же, как и в Chrome:
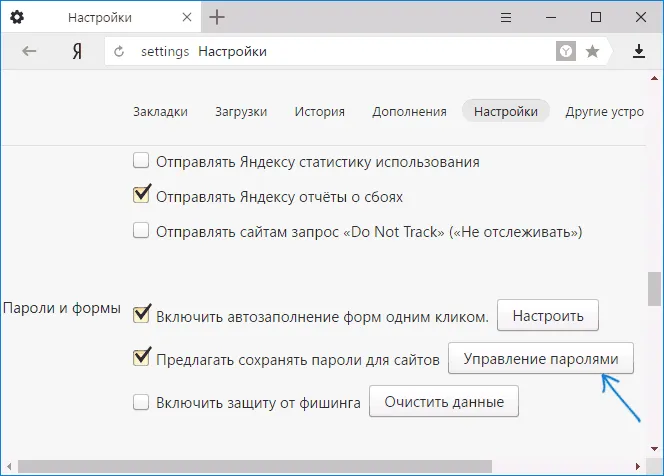
- Перейдите в Настройки (три черточки справа в строке заголовка — Настройки.
- Нажмите «Показать расширенные настройки» в нижней части страницы.
- Прокрутите вниз до раздела «Пароли и формы».
- Нажмите на «Управление паролями» напротив «Сохранить пароли для веб-сайтов» (это позволит вам активировать сохранение паролей).
- В следующем окне выберите все сохраненные пароли и нажмите кнопку «Просмотр».
Как и в предыдущем случае, для просмотра пароля необходимо ввести пароль текущего пользователя (но возможен и просмотр без этого пароля, который затем отображается).
Mozilla Firefox
В отличие от первых двух браузеров, для поиска паролей, хранящихся в Mozilla Firefox, не требуется пароль текущего пользователя Windows. Для этого необходимо выполнить следующие действия:
- Зайдите в настройки Mozilla Firefox (кнопка с тремя полосками справа от адресной строки — «Настройки»).
- Выберите «Безопасность» в меню слева.
- В разделе «Подключения» вы можете активировать сохранение паролей и просмотреть сохраненные пароли, нажав на «Сохраненные подключения».
- В открывшемся списке сохраненных подключений нажмите на «Просмотр паролей» и подтвердите действие.
После этого в списке отображаются веб-сайты, используемые имена пользователей и их пароли, а также дата последнего использования.
Opera
Отображение сохраненных паролей в браузере Opera организовано так же, как и в других браузерах на базе Chromium (Google Chrome, Yandex Browser). Шаги практически идентичны:
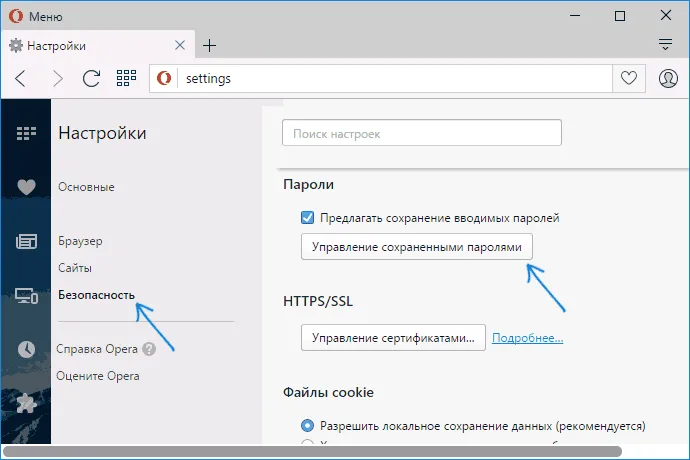
- Нажмите на кнопку меню (слева вверху) и выберите «Настройки».
- В настройках выберите пункт «Безопасность».
- Перейдите в раздел «Пароли» (там же вы можете активировать их хранение) и нажмите на «Управление сохраненными паролями».
Для просмотра паролей необходимо выбрать любой сохраненный профиль из списка и нажать кнопку «Просмотр» рядом со значками паролей. Затем введите текущий пароль для учетной записи Windows (если по каким-то причинам это невозможно, см. ниже раздел Бесплатные программы для просмотра сохраненных паролей).
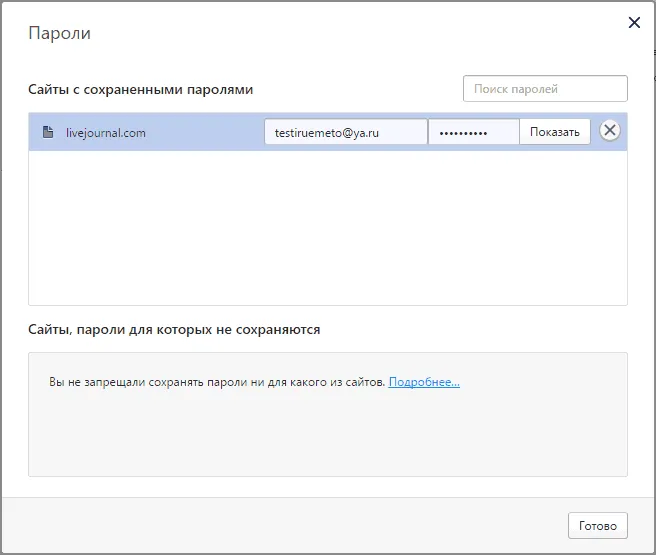
В отличие от первых двух браузеров, для поиска паролей, хранящихся в Mozilla Firefox, не требуется пароль текущего пользователя Windows. Для этого необходимо выполнить следующие действия:
Как сохранить, перенести, очистить пароли в большинстве популярных браузеров

За годы работы компьютер накапливает сотни или тысячи пользовательских паролей на различных серверах. Как организовать их хранение и как избавиться от лишних? Этот вопрос занимает не последнее место в голове каждого активного пользователя Интернета.
Где хранятся пароли, вводимые в любом из браузеров интернета
Пароль — это также информация, которую вводит человек. Не имеет значения, зашифрованы они или нет — они должны храниться где-то на компьютере пользователя.
Как правило, все пароли хранятся в файлах истории, созданных в папке, где установлен сам браузер. Не имеет значения, является ли это обычный браузер или портативный браузер (который запускается без установки). В случае Mozilla Firefox, например, это папка C:\Programmes\Mozilla Firefox\ — в одну из подпапок самой папки Mozilla Firefox записываются не только пароли, но и ссылки с них, а также история сайтов, на которых эти пароли были введены. В случае портативной версии это может быть другое место на вашем компьютере или съемный носитель (не обязательно системный раздел жесткого диска), куда вы скопировали Firefox — например, папка G:\MyPrograms\FirefoxPortable\.
Дисковое пространство пусто. Пароли хранятся там в зашифрованном виде, что затрудняет вирусам их считывание и отправку на сервер злоумышленника. Пароли обычно отображаются непосредственно в браузере — способ их ввода остается неизменным. Если портативная версия браузера, которая не находится на «системном» диске, не была изменена, пароли могут храниться неограниченное время, даже 10 или 15 лет, пока ваш компьютер находится в хорошем рабочем состоянии. Чтобы получить доступ к своим паролям, в каждом браузере — Mozilla Firefox, Google Chrome, Opera или Яндекс.Браузер — есть соответствующий флажок «Конфиденциальность» (или «Защита данных»).
Если пароли не сохраняются
Причины несохранения паролей:
- отключено автоматическое заполнение логинов и паролей в настройках браузера самим пользователем,
- настройки браузера и системы Windows были изменены «троянами»,
- Программы для автоматического восстановления системы Windows используются при каждом запуске системы (например, Reboot Restore),
- Служебные файлы браузера и базы данных точек восстановления Windows были повреждены или случайно удалены.
Отображение сохраненных паролей в браузере Opera организовано так же, как и в других браузерах на базе Chromium (Google Chrome, Yandex Browser). Шаги практически идентичны:
Смотрим\удаляем пароль в Google Chrome
Чтобы удалить или просмотреть пароли в браузере Google Chrome, нажмите на три точки справа — Настройки.
- Прокрутите вниз и выберите «Показать расширенные настройки».
- Найдите пароли и формы и нажмите Настройки в нижней части подсказки, чтобы сохранить пароли сайта.
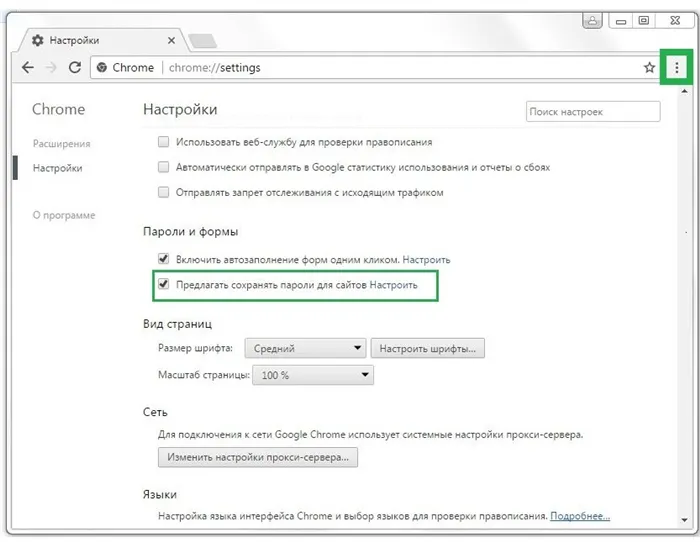
Выделите нужную страницу и нажмите Просмотреть. Появится пароль, который можно удалить, нажав на крестик справа.
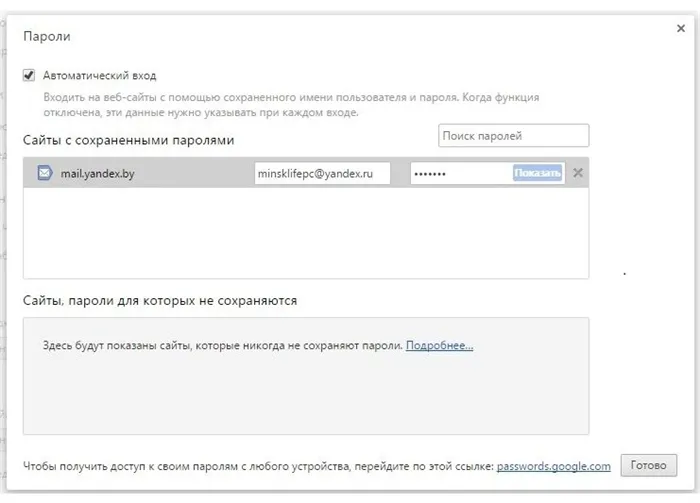
Смотрим\удаляем пароль в Internet Explorer
- Нажмите на шестеренку в правом верхнем углу браузера и выберите строку «Свойства браузера».
- В появившемся окне выберите вкладку «Содержание», а затем «Параметры».
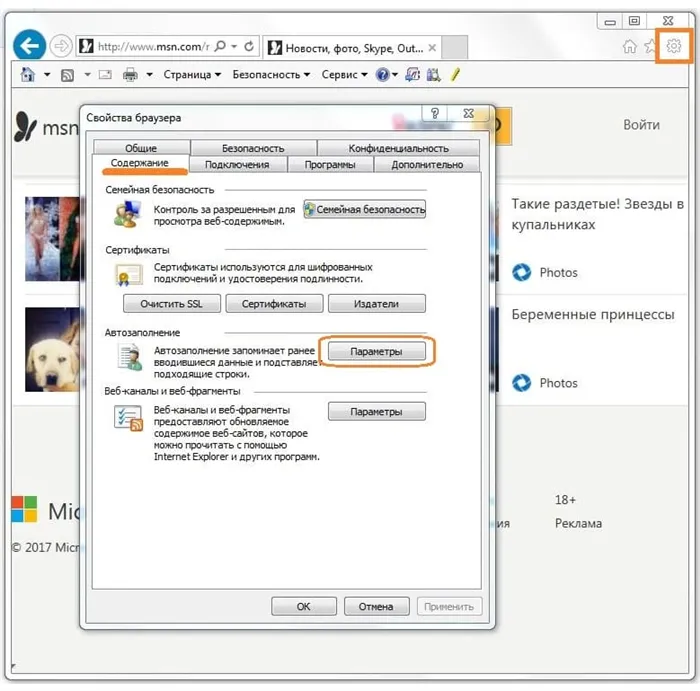
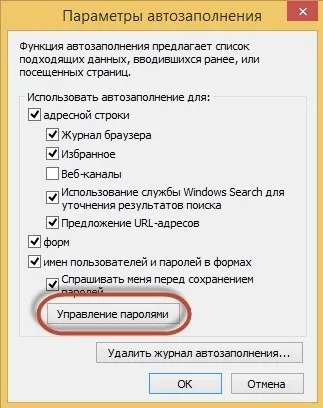
В этой статье мы подробно описали, как можно просмотреть сохраненные пароли в браузере и при необходимости удалить их.








