Появится стандартное диалоговое окно Windows для сохранения файлов. Просто перейдите в нужный каталог, введите название нового отчета и нажмите на кнопку «Сохранить».
Как узнать параметры и характеристики компьютера? 3 Легких способа!
Спрашивая, как узнать системные требования компьютера, пользователь хочет узнать свойства компьютера или, другими словами, его характеристики. Это технические данные установленных устройств, показатели которых зависят от производительности и возможностей машины. Игры и программы развиваются и становятся все более сложными, поэтому важно своевременно обновлять их.
Если вы знаете слабое оборудование, которое со временем устарело, вы можете легко его заменить. С новым и более сильным. Таким образом, вы сможете комфортно пользоваться компьютером. Если вы знаете производительность и возможности своего компьютера, вы можете легко выбрать игры, которые могут плавно работать на вашем компьютере при высоких настройках. Или программа, которая работает без особых усилий, без сбоев и тормозов.
Самые важные технические индикаторы, которые вы должны знать:
- Количество ядер и частота процессора
- Сколько у вас оперативной памяти
- Какая видеокарта и ее производительность
- Сколько у вас оперативной памяти, объем оперативной памяти и производительность процессора
- Каков размер вашего жесткого диска
Этих требований достаточно для выбора игр и конкретного программного обеспечения. Для более глубокой оценки производительности вашей системы необходимы дополнительные данные:
- Модель жесткого диска,
- Частота карты оперативной памяти,
- Версия BIOS,
- разрешение, частота отображения,
- Версия DirectX.
Чтобы получить нужную информацию, используйте:
- Программное обеспечение для сбора аппаратных данных,
- внутренние команды, средства диагностики,
- интегрированные шаблоны операционной системы.
Последний метод прост и удобен и не требует ни навыков программирования, ни профессиональных компьютерных знаний. Итак, давайте начнем.
Способ 1. Как узнать параметры компьютера при помощи встроенного шаблона?
Минимальную информацию о конфигурации можно получить из свойств системы. Для этого щелкните правой кнопкой мыши на «Мой компьютер», а затем на «Свойства», после чего появится окно с данными.
Там можно увидеть процессор, основную память, версию и разрядность операционной системы Windows. А если вы составили рейтинг производительности в соответствии с операционной системой, то и рейтинг производительности соответственно.
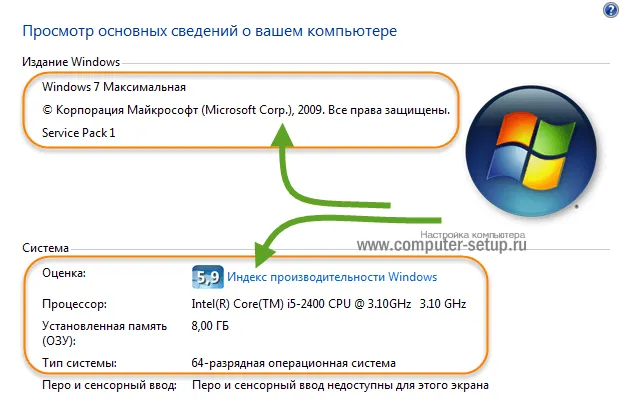
Как видите, информация не полная, нет сведений об установленной видеокарте. Посмотреть название видеокарты можно в диспетчере устройств или с помощью второго способа.
Способ 2. Как узнать параметры ПК при помощи DirectX?
DirectX должен быть установлен в Windows для правильной работы программного обеспечения. Этот продукт имеет собственные диагностические системы, которые мы сейчас используем для получения дополнительной информации.
Нажмите «Пуск» — «Выполнить» (можно также просто ввести dxdiag в строке поиска), введите команду и нажмите OK.
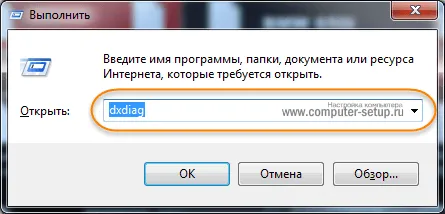
На открывшейся вкладке «Система» отображаются наиболее важные функции, как мы видели в первом способе: Название операционной системы, процессор, объем памяти, размер системного бита и т.д.
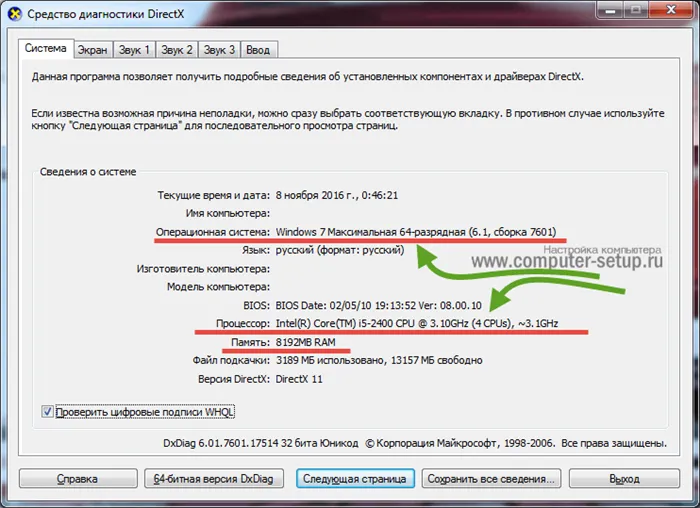
Нам нужны данные видеокарты, поэтому нам нужно перейти на вкладку «Экран», где мы видим производителя и модель видеокарты.
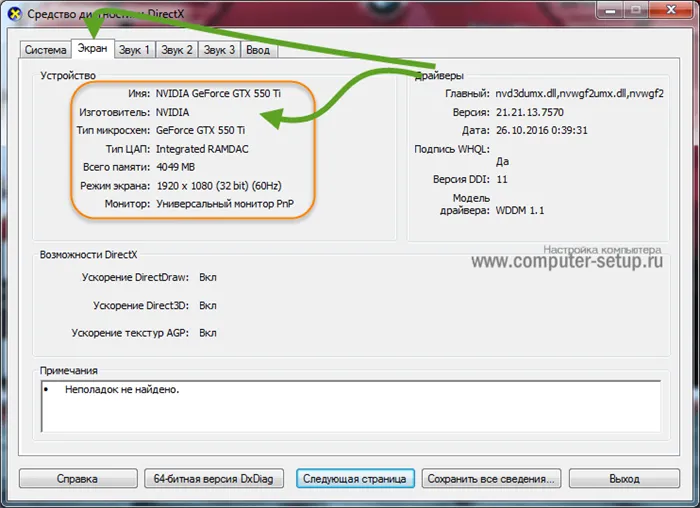
Кстати, не обращайте внимания на строку «Total memory», эти данные не относятся к видеокарте. Никто не знает, откуда берутся данные 🙂 .
Чтобы узнать технические характеристики вашего компьютера, можно воспользоваться таким монстром, как AIDA64. Это приложение дает нам много полезной информации о вашей системе — мы можем использовать ее в своих интересах (конечно, сначала нужно скачать программу)
Как посмотреть системные требования компьютера
Почти каждому опытному пользователю необходимо в какой-то момент узнать, каковы системные требования его компьютера. Например, чтобы узнать, какие драйверы подходят для переустановки операционной системы, необходимо проверить подробные характеристики компьютера. Или если вы покупаете высокопроизводительную игру, вы хотите знать, сможет ли ваш компьютер с ней справиться. В любом случае нужная вам информация хранится на вашем компьютере, и ее довольно легко найти.
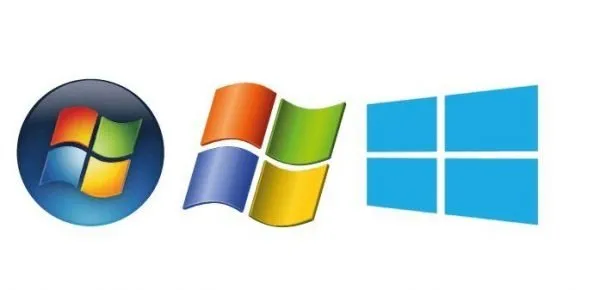
Как найти характеристики в ОС Windows 7
В свойствах операционной системы не так много информации, но достаточно, чтобы ответить на все ваши вопросы. Существует множество программ, которые дают точную информацию о системных требованиях, но мы рассмотрим это позже.
В Windows 7 достаточно выполнить следующие шаги, чтобы удовлетворить все системные требования.
-
Откройте «Пуск» в левой нижней части экрана и найдите «Мой компьютер». Щелкните правой кнопкой мыши на «Мой компьютер» и выберите опцию «Свойства».
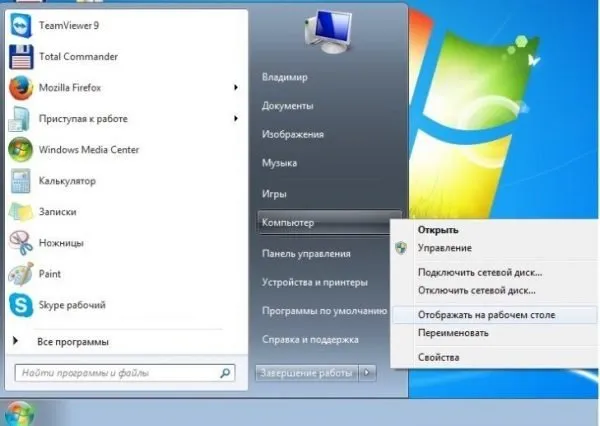
- Внизу вы увидите опцию «Система», где вы увидите название процессора, установленного на вашем компьютере, объем памяти и тип системы. Вы можете нажать на кнопку «Индекс производительности Windows», чтобы узнать все подробности.
- Если вы нажмете на кнопку «Индекс производительности», вы сможете узнать все свойства программной и аппаратной конфигурации вашего компьютера из значений, отображаемых на странице. Если значения высокие, ваш компьютер будет работать быстрее и лучше, чем те, у которых значения ниже.
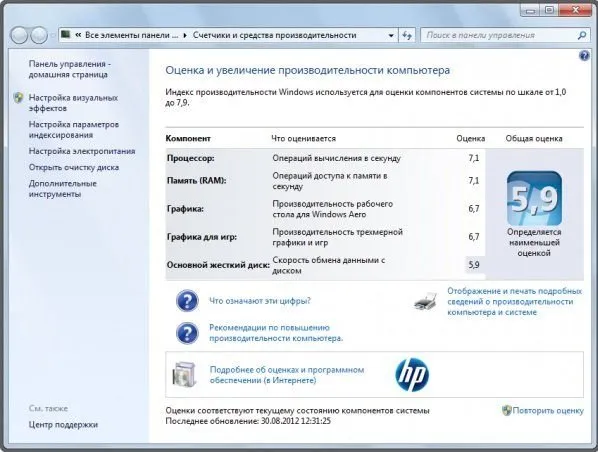
Опытные пользователи или те, кто просто хочет лучше разобраться в функциях своего компьютера, также могут попытаться найти нужную информацию с помощью этих методов.
-
Снова нажмите кнопку Пуск, перейдите в Панель управления, а оттуда в Диспетчер устройств. И получите то, что вам нужно.
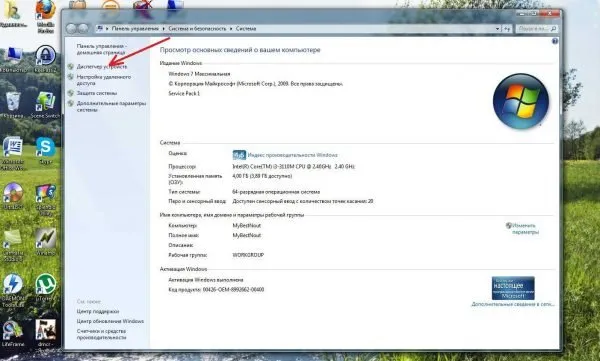
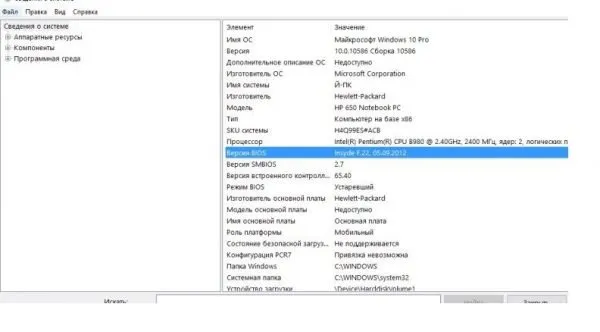
Все эти методы прекрасно работают в таких операционных системах, как Windows 7, Windows 8 и 10.
Утилиты с дополнительной информацией о характеристиках вашего ПК
Вышеперечисленных методов может быть недостаточно для выяснения «от» и «до» функций вашего компьютера, а значит, на помощь придут сторонние программы и дополнительные утилиты, предоставляющие пользователю все необходимые данные.
Давайте подробнее рассмотрим некоторые из них, которые также являются полностью бесплатными. Давайте сначала рассмотрим некоторые из наиболее распространенных и не очень популярных утилит.
PC Wizard
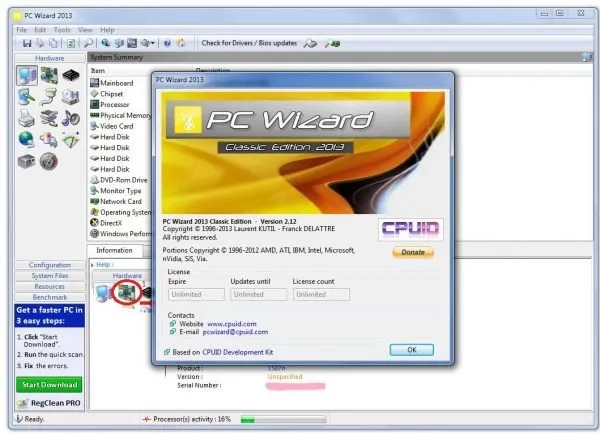
Эта утилита имеет множество функций и может предоставить вам всю необходимую информацию о вашем компьютере и его системных требованиях. Он анализирует процессор и его производительность, а также память и жесткий диск. Это может включать анализ всех видеокарт и съемных носителей, а также CD-ROM и DVD-ROM, чтобы дать вам обзор производительности всей машины.
К сожалению, несмотря на регулярные обновления и неустанное стремление к новейшим технологиям, некоторые компьютеры не поддерживают это программное обеспечение или просто не запускают его. Поэтому давайте проанализируем некоторые другие коммунальные услуги в качестве альтернативы и подведем итог, какая программа является лучшей на данный момент.
HWiNFO – Hardware Information, Analysis and Monitoring Tools
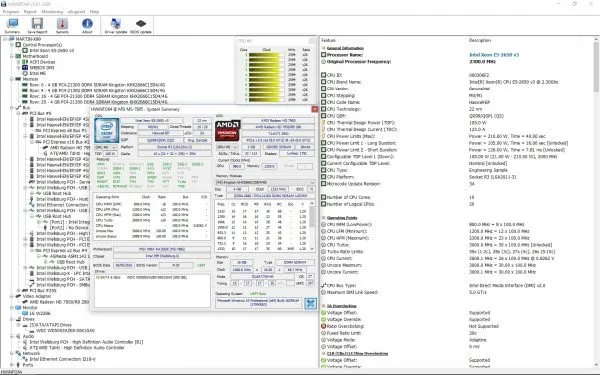
Программа полностью на английском языке, поэтому она подходит для тех, кто знает язык и знаком с некоторыми функциями. Он небольшой по размеру, но очень мощный и впечатляющий с точки зрения информации, которую он предлагает. Программное обеспечение способно генерировать отчеты и постоянно обновляется с помощью обновлений для различных компонентов компьютера. Каждое новое обновление отображается в нижней части программы, где есть ссылка на прямой веб-сайт драйвера. Инструмент может предоставить вам всю информацию о температуре всех датчиков, установленных на вашем устройстве, что является большим преимуществом.
Обратите внимание. Он работает очень быстро и плавно и поддерживается такими операционными системами, как Windows XP, Vista, 7, 8, 8.1 и 10.
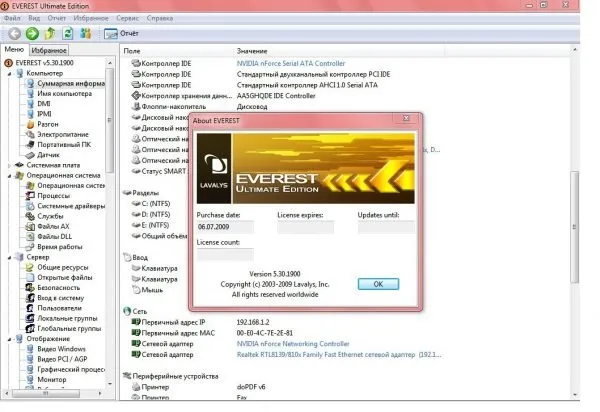
Эта утилита считается одной из лучших на рынке благодаря своей гибкости и доступности подробной информации об аппаратном и программном обеспечении компьютера. Он также обеспечивает оптимизацию производительности компьютера с помощью предложений по конфигурации, после диагностики и анализа.
Существует также возможность дальнейшего тестирования отдельных подсистем компьютера с помощью калибровки и специальных встроенных тестовых модулей.
Примечание: Программное обеспечение предназначено для опытных пользователей и предлагает широкий спектр компонентов ПК для анализа.
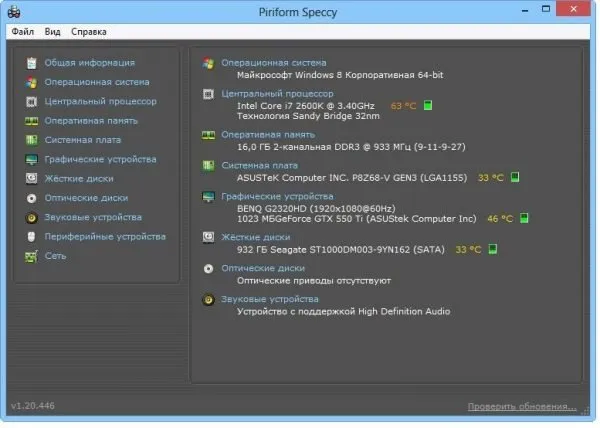
Эта утилита, как и все предыдущие, предоставляет всю необходимую дополнительную информацию о процессоре, операционной системе, жестком диске и т.д. Он небольшой и компактный, а его данные расположены в удобном для пользователя и структурированном виде. Он проверяет каждую мелочь, которую находит на вашем компьютере, и детально анализирует ее. Вы также можете использовать температурные датчики, например, англоязычную программу HWiNFO, упомянутую выше, чтобы определить, перегревается ли ваш компьютер.
Например, вам нужно знать, какие драйверы подходят для переустановки операционной системы, а для этого необходимо ознакомиться с точными техническими характеристиками вашего компьютера. Или если вы покупаете высокопроизводительную игру, вы хотите знать, сможет ли ваш компьютер играть в эту игру.
Стандартная подпрограмма «Сведения о системе» даёт более детальную информацию
Приложение «Сведения о системе», существующее со времен Windows XP, позволяет получить гораздо более подробный обзор сведений о системе, а также информацию об аппаратном обеспечении, которая гораздо более информативна, чем предыдущий метод.
Чтобы открыть окно «Информация о системе», нажмите клавишу «Windows + R». и в появившемся диалоговом окне «Выполнить» введите «msinfo32» и нажмите Enter.
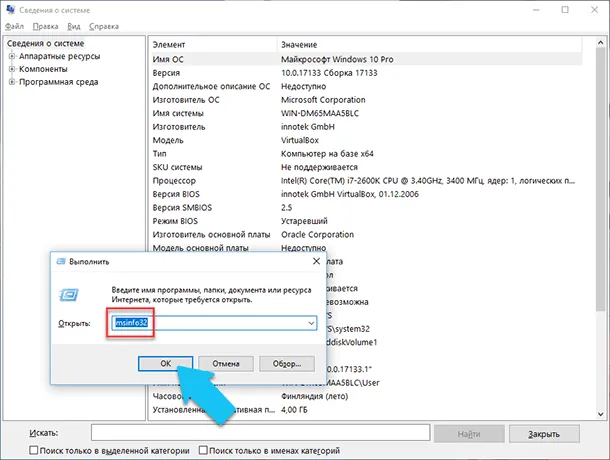
На главной странице вы сразу найдете гораздо больше информации, чем мы видели в приложении «Настройки». Он содержит более подробную информацию, производителя вашего компьютера, подробную информацию о конфигурации, версию BIOS, модель материнской платы, установленную оперативную память и так далее.
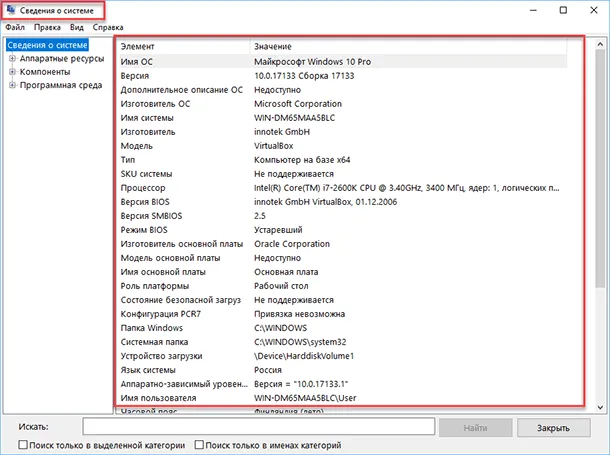
Но это только начало. Разверните дерево вкладок в меню слева, и вы получите полный набор функций приложения. Большая часть этой информации, вероятно, будет полезна только разработчикам программного обеспечения и системным администраторам, но она также содержит почти всю информацию, которую вам необходимо знать о вашей системе.
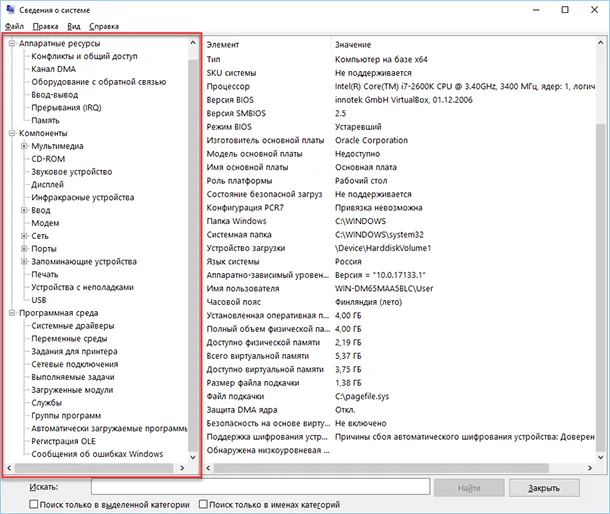
Например, в разделе «Компоненты» нажмите на поле «Сеть», а затем на поле «Адаптер», и приложение предоставит вам полную информацию об устройстве: имя, модель сетевой карты, производитель, версии драйверов, текущее состояние и все соответствующие настройки, используемые в данный момент.
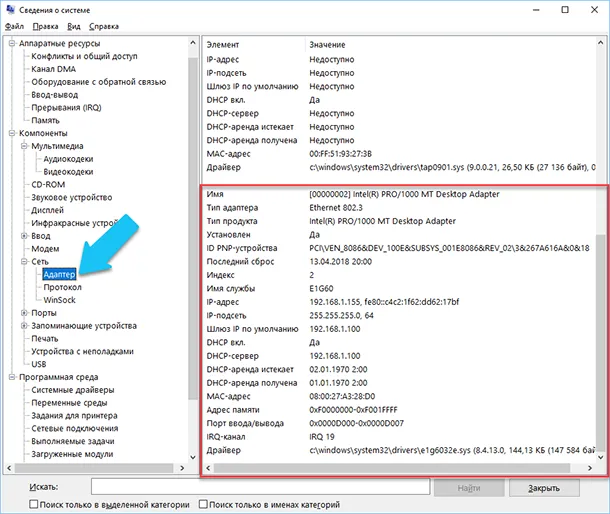
Еще одной замечательной особенностью программы является возможность экспорта интересующей вас информации в текстовый файл. Эта опция очень полезна, если вам нужно отправить информацию о вашей системе или любых неисправностях оборудования другому пользователю, например, сотруднику службы поддержки, или если вы просто хотите сохранить копию конфигурации и настроек системы на всякий случай.
Сначала необходимо выбрать нужный модуль или подмодуль, из которого вы хотите извлечь информацию. Если вы выберите ‘System Information’, экспортируемый файл будет содержать информацию, которую вы хотите экспортировать. Экспортированный файл содержит данные из всех разделов, доступных в приложении. Вы также можете выбрать каждый отдельный раздел или подраздел для сохранения только определенной информации.
Затем откройте меню «Файл» и нажмите «Экспорт». .
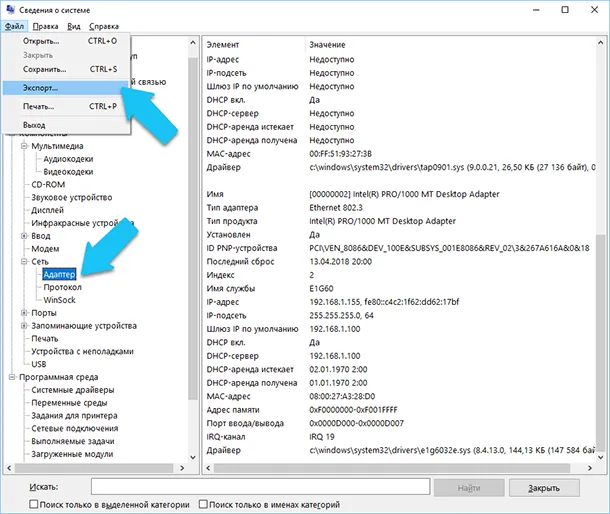
Появится стандартное диалоговое окно Windows для сохранения файлов. Просто перейдите в нужный каталог, введите название нового отчета и нажмите на кнопку «Сохранить».
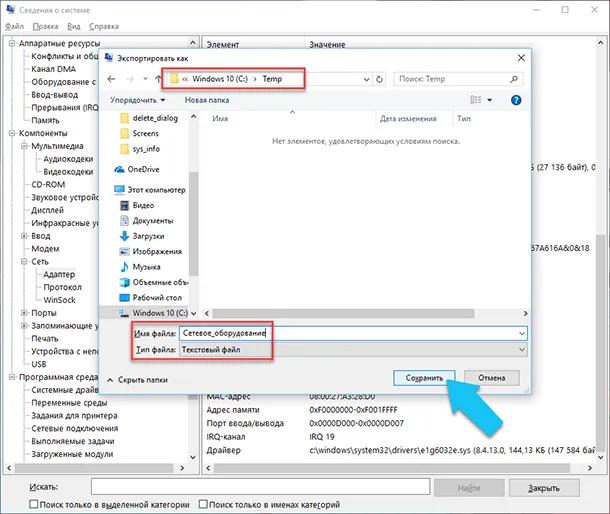
Информация о системе в Командной строке
Если Windows не запускается в обычном режиме, вы можете использовать специальную команду командной строки для получения системной информации. Эта опция не позволяет получить такую подробную информацию, как приложение System Information. и может быть более сложной, чем обычное приложение, но это все равно очень полезная команда на случай, если операционная система начинает «сбиваться с ритма» и перестает нормально загружаться.
После стандартной командной строки перейдите в каталог, где находится программа, и введите команду «cd C:WindowsSystem32». Затем введите команду «systeminfo» и нажмите «Enter». После короткого анализа программа выводит несколько строк с информацией о марке и версии операционной системы, процессоре, версии BIOS, загрузочном диске, памяти и искомой сетевой информации.
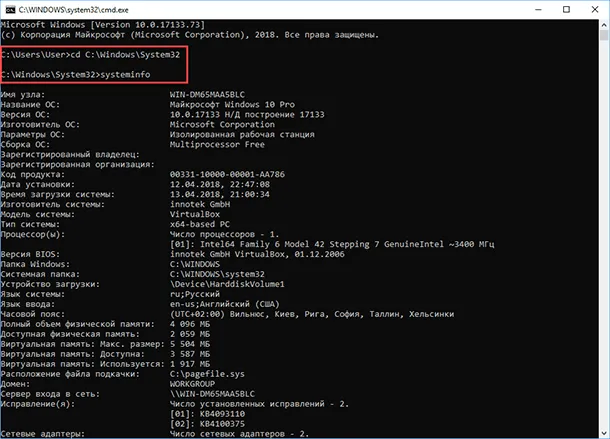
Диспетчер устройств в Windows 10
Диспетчер устройств — это стандартный компонент операционной системы, который предоставляет информацию обо всех подключенных и используемых устройствах. Кроме того, это единственный инструмент управления драйверами для каждого установленного устройства, который управляет выделенными ему ресурсами (запросы прерываний, каналы DMA, ячейки памяти, порты ввода/вывода) и предоставляет множество дополнительной информации.
Существует несколько способов доступа к диспетчеру устройств в Windows 10. Проще всего нажать на значок «Обзор» и ввести «Диспетчер устройств». наш выбор появится в верхней части списка результатов поиска.
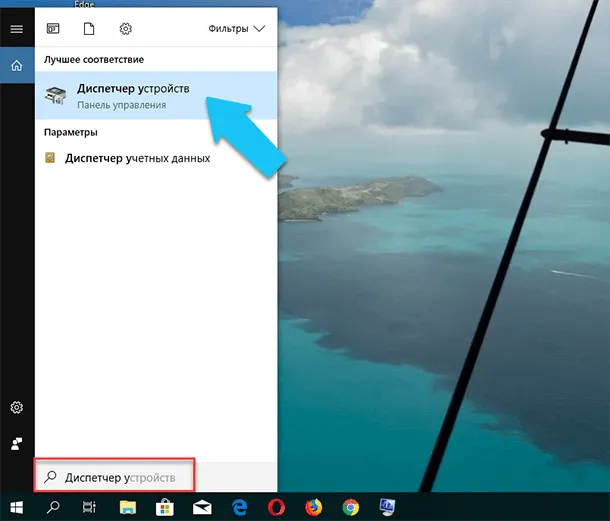
В открывшемся окне вы увидите все установленные устройства на вашем компьютере.
Перейдите в любой раздел, например, «Сетевые адаптеры», и нажмите на строку с названием устройства.
Сразу же появится окно свойств данного оборудования, в верхней части которого вы увидите несколько вкладок: события, связанные с работой устройства, используемые ресурсы, управление питанием, общая информация об устройстве и управление драйверами. Здесь в общих чертах описаны функции для управления устройством: Вы можете обновить драйвер, удалить устройство, выключить его и т.д.
Например, вам нужно знать, какие драйверы подходят для переустановки операционной системы, а для этого необходимо ознакомиться с точными техническими характеристиками вашего компьютера. Или если вы покупаете высокопроизводительную игру, вы хотите знать, сможет ли ваш компьютер играть в эту игру.
Второй способ
Для этого вам понадобится диспетчер устройств. Он содержит подробную информацию об установленном оборудовании, драйверах и многом другом. Вы также можете использовать его для управления всем — подключением, отключением, удалением и установкой драйверов. Этот метод рекомендуется для опытных пользователей. В разделе «Управление» вы найдете функции вашей видеокарты, которые не включены в свойства вашего компьютера.
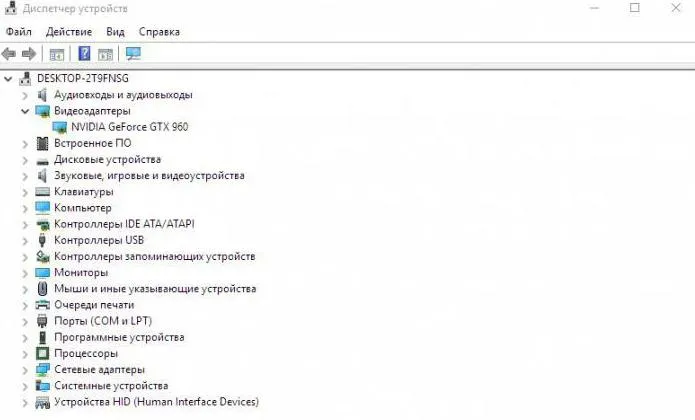
Давайте посмотрим, как узнать системные требования вашего компьютера через диспетчер устройств. Перейдите в окно «Свойства», используя описанный выше способ. В левой колонке вы найдете кнопку «Диспетчер устройств». Список всех подключенных устройств отображается в отдельном окне. Найдите в списке «Видеоадаптер» и найдите название видеокарты. В разделе «Свойства» вы найдете объем памяти, разрядность шины и т.д., которые полезно сравнить с системными требованиями для игр.
Как узнать системные требования компьютера сторонними способами?
Если вы хотите быстро проверить совместимость вашего компьютера с игрой, не вдаваясь в подробности, воспользуйтесь сайтом Can You Run It. При обращении к нему вы автоматически загружаете на свой компьютер дополнение, которое сканирует ваше оборудование. На сайте выберите нужную вам игру из списка и подождите. Сервис предоставляет вам полную таблицу результатов для каждого компонента и даже дает советы по оптимальным настройкам графики для вашего оборудования. Веб-сайт экономит время и позволяет не вникать в конфигурацию компьютера.
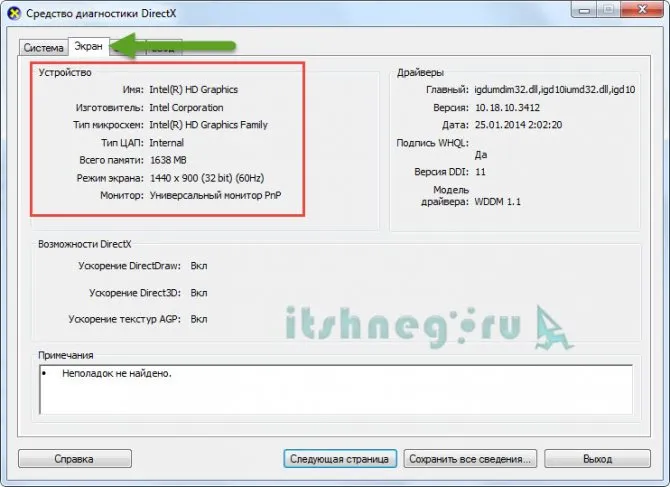
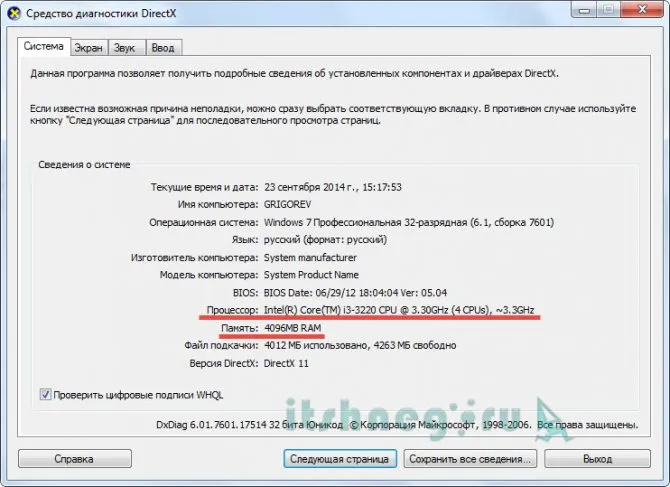
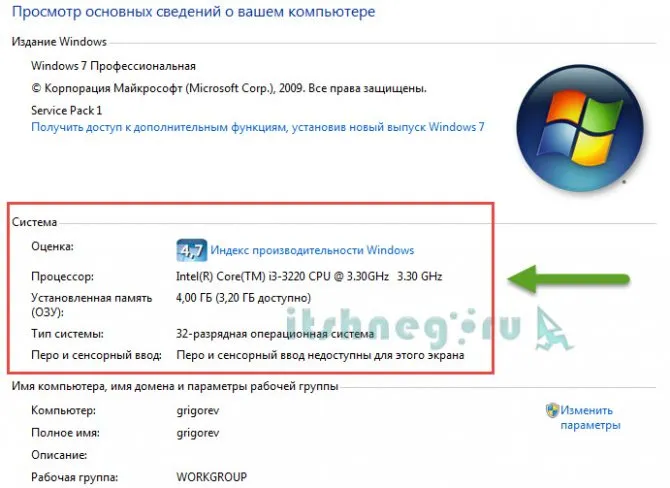
Способ 1. Как узнать параметры компьютера при помощи встроенного шаблона?
Минимальную информацию о конфигурации можно получить из свойств системы. Для этого щелкните правой кнопкой мыши на «Мой компьютер», а затем на «Свойства», после чего появится окно с данными.
Там можно увидеть процессор, основную память, версию и разрядность операционной системы Windows. А если вы составили рейтинг производительности в соответствии с операционной системой, то и рейтинг производительности соответственно.
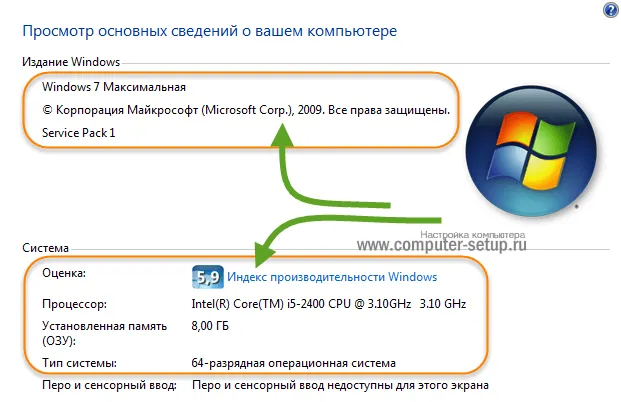
Как видите, информация не полная, нет сведений об установленной видеокарте. Посмотреть название видеокарты можно в диспетчере устройств или с помощью второго способа.
Как видите, CPU-Z без проблем справляется со спецификациями компьютера с Windows 10. Мы можем с уверенностью рекомендовать его как одну из лучших программ или «набор программного обеспечения для джентльменов».
Вариант 3: Специальные программы
Существует множество программ, которые информируют вас о технических характеристиках вашего компьютера. Некоторые из них по функциональности не отличаются от описанных выше методов, поэтому целесообразность их установки сомнительна. Мы рекомендуем вам установить более специализированное программное обеспечение, которое позволит вам видеть больше информации, чем системные утилиты. Это более осуществимо.
Одним из таких инструментов является AIDA64. Он не только позволяет увидеть самые важные функции компьютера, но и провести стресс-тесты, что может быть полезно при установке тяжелых игр и программ. К сожалению, программа продается платно, но есть бесплатная версия и демо-версия.
Чтобы проверить производительность компьютера с помощью AIDA64, выполните следующие действия:
- После запуска программы у вас откроется окошко с категориями:
- «Компьютер». Здесь можно получить наиболее важные технические характеристики компьютера, а также информацию об установленной операционной системе.
- «Системная таблица». Здесь вы найдете подробную информацию о процессоре, видеокарте, материнской плате, оперативной памяти и чипсете. Для них предусмотрены соответствующие символы.
- «Операционная система». Все данные на Windows 10.
- «Сервер». Список общих и открытых папок и файлов, пользователей и локальных групп. Только если компьютер подключен к другим компьютерам в локальной сети.
- «Дисплей». Данные о видеоадаптерах и мониторах.
- «Мультимедиа». Данные о мультимедийных устройствах: аудиоколонки, мультимедийные центры, подключенные к компьютеру.
- Хранение данных». Расширенная информация о дисководах и дисковых накопителях, подключенных к компьютеру.
- Сеть. Данные о сетевых подключениях и ресурсах.
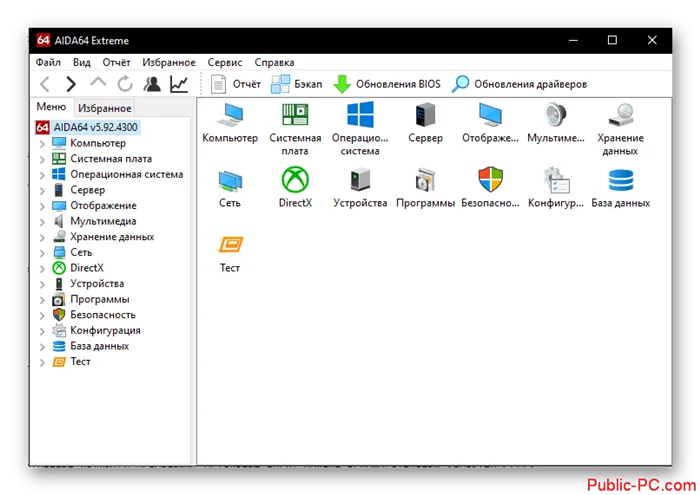
Как видите, узнать системные требования компьютера с Windows 10 не так уж сложно. Мало того, вы можете делать это разными способами, чтобы получить больше или меньше данных.
Для новичков лучше не использовать эти методы, чтобы избежать потенциальных проблем, которые могут возникнуть из-за неосторожности. Например, ошибка команды DOS вызовет перезагрузку, в результате которой будут потеряны все несохраненные данные, или жесткий сброс вызовет скачок напряжения, который приведет к короткому замыканию и повреждению оборудования.
Как найти характеристики в ОС Windows 7
В свойствах операционной системы не так много информации, но достаточно, чтобы ответить на все ваши вопросы. Существует множество программ, которые дают точную информацию о системных требованиях, но мы рассмотрим это позже.
В Windows 7 достаточно выполнить следующие шаги, чтобы удовлетворить все системные требования.
-
Откройте «Пуск» в левой нижней части экрана и найдите «Мой компьютер». Щелкните правой кнопкой мыши на «Мой компьютер» и выберите опцию «Свойства».
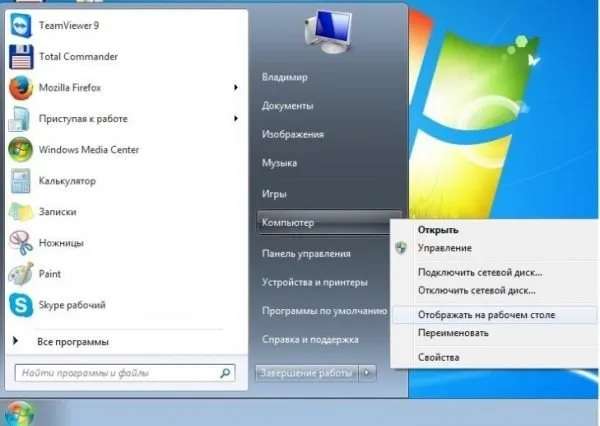
Перейдите в «Пуск».
- Внизу вы увидите опцию «Система», где вы увидите название процессора, установленного на вашем компьютере, объем памяти и тип системы. Вы можете нажать на кнопку «Индекс производительности Windows», чтобы узнать все подробности.
- Если вы нажмете на кнопку «Индекс производительности», вы сможете узнать все свойства программной и аппаратной конфигурации вашего компьютера из значений, отображаемых на странице. Если значения высокие, ваш компьютер будет работать быстрее и лучше, чем те, у которых значения ниже.
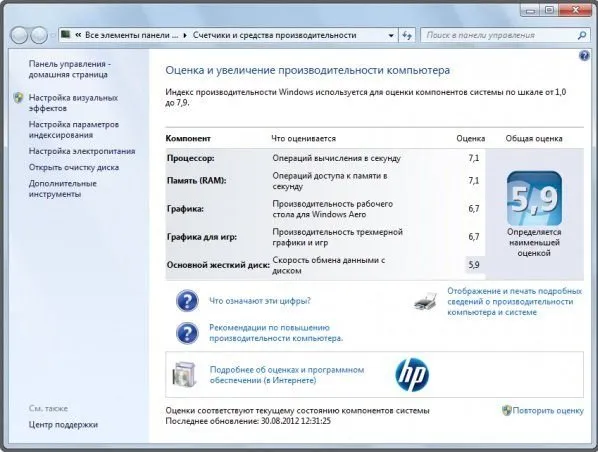
Индекс производительности
Опытные пользователи или те, кто просто хочет лучше разобраться в функциях своего компьютера, также могут попытаться найти нужную информацию с помощью этих методов.
- Снова нажмите кнопку «Пуск», перейдите в «Панель управления», а оттуда в «Диспетчер устройств». И получите то, что вам нужно.
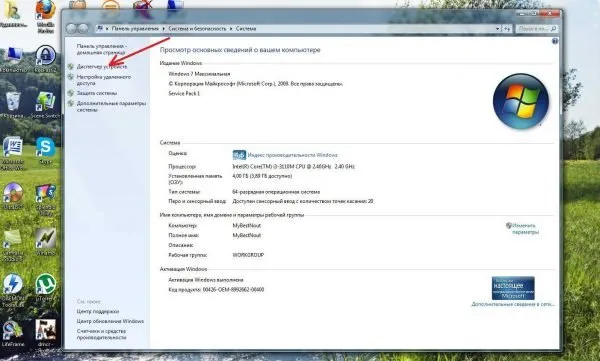
Диспетчер устройств».
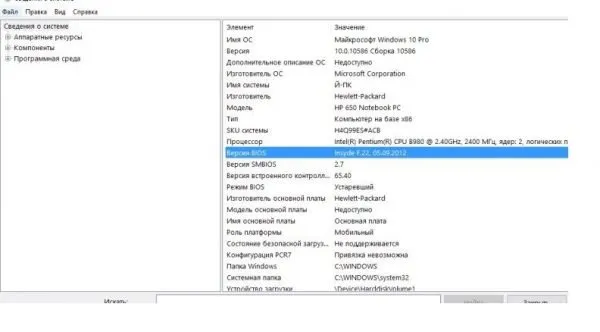
Информация о системе
Все эти методы прекрасно работают в таких операционных системах, как Windows 7, Windows 8 и 10.
Как узнать системные требования компьютера сторонними способами?
Если вы хотите быстро проверить совместимость вашего компьютера с игрой, не вдаваясь в подробности, воспользуйтесь сайтом Can You Run It. Зайдя на него, он автоматически загрузит на ваш компьютер дополнение, которое просканирует ваше оборудование. На сайте выберите нужную вам игру из списка и подождите. Сервис предоставит вам полную таблицу результатов по каждому пункту и даже посоветует оптимальные настройки для вашего оборудования. Сайт экономит ваше время и позволяет не возиться с параметрами вашего компьютера.
Следует отметить, что подобные утилиты работают на всех операционных системах — Windows 7, 8, 10 и даже XP. Более того, не имеет значения, какой марки у вас ноутбук. Одним словом, эти программы являются универсальными. Поэтому вы можете смело использовать их на любом компьютере или ноутбуке.
Piliform Speccy
Speccy — одна из лучших программ для просмотра технических характеристик компьютера. В этом вся суть:
- бесплатно (есть портативная версия),
- поддерживает различные компьютеры, ноутбуки и нетбуки,
- полностью на русском языке.
Самое приятное, что эта утилита показывает все технические данные вашего компьютера:
- Модель, частота, температура процессора,
- версия операционной системы,
- объем и частота использования оперативной памяти,
- полную информацию о материнской плате,
- модель видеокарты,
- разрешение экрана,
- полное имя жесткого диска и его емкость.
И все это на одной вкладке. А если вам нужна более подробная информация о вашем оборудовании, вы можете открыть раздел в левом меню.
AIDA64 Extreme
Еще одна отличная программа для просмотра технических характеристик вашего ноутбука или компьютера. Он не бесплатный, но есть 30-дневный пробный период (достаточно времени для большинства вещей). Кроме того, существует портативная версия (не требует установки).
Он показывает абсолютно все параметры вашего компьютера вплоть до мельчайших деталей. Например, если вы хотите купить дополнительную память, вы можете узнать о ней все в AIDA64: полное название, частоту и т.д. Аналогичная информация отображается для процессора, видеокарты и монитора.
Кстати, эта программа также показывает температуру вашего оборудования (на вкладке «Датчики»), среди прочего. Это очень полезно, если ваш компьютер или ноутбук внезапно перестал работать, и вам нужно проверить, не нагрелся ли процессор или видеокарта.
PC Wizard
Последний пункт в списке — программа, которую можно использовать для анализа функций компьютера с Windows 10, 8, 7 — PC Wizard. По функциональности он является одним из самых мощных и ни в чем не уступает платному AIDA64. Он также отображает абсолютно все системные функции компьютера.
Единственный недостаток в том, что ему требуется много времени, чтобы подумать самому. Программа немного хромает, медленно реагирует на действия пользователя (иногда приходится ждать около 10 секунд), и это раздражает. Однако при редком использовании этот недостаток не имеет значения.
Выводы
После всего вышесказанного можно сделать вывод, что при большом и малом желании можно легко и без особых усилий получить всю интересующую пользователя информацию о его компьютере или ноутбуке. Если вы хотите узнать основную информацию о своем компьютере, просто зайдите в «Пуск» и найдите все в деталях. Если вы хотите узнать больше о своем компьютере, вам придется приложить немного усилий и загрузить программное обеспечение сторонних производителей. Не каждая операционная система подходит для определенных программ, но выше перечислены программы, которые должны подходить для каждого компьютера.
Как было бы здорово, если бы наши компьютеры могли играть во все игры, но, к сожалению, иногда нам приходится выбирать между теми, которые соответствуют нашим системным требованиям.
Например: Palit PCI-Ex GeForce GTX 1060 Jetstream 6GB GDDR5 (192bit) (1506/8000) (DVI, HDMI, 3 x DisplayPort) — видеоадаптер от Palit модели GeForce GTX 1060 с 6 гигабайтами стандартной видеопамяти GDDR5, работающей на эффективной частоте 1506МГц. Обмен информацией между ГП и памятью осуществляется через 192-битную «широкую» шину. Имеются разъемы DVI, HDMI и 3 x DisplayPort.
Через настройки bios (или uefi)
Много информации также можно получить через BIOS (или UEFI) компьютера/ноутбука.
А иногда все остальные варианты не так надежны (особенно при подключении новых аксессуаров, которые нужно найти (сначала) в BIOS). Нравится вам это или нет, но вы должны попасть на борт….. 😒).
Обычно в моем блоге есть несколько статей, посвященных BIOS и техническим данным (обычно во вкладке «Главная», иногда во вкладке «Информация»)…
1) Как войти в BIOS (или UEFI) компьютера/ноутбука — см. руководство.
2) Настройки BIOS ноутбука (в картинках) — см. руководство пользователя.
На рисунке ниже показано, какую информацию можно найти в UEFI ноутбука Asus. Не очень много, но вся основная информация есть: Процессор, память, накопитель, видеокарта, разрешение, приоритет загрузки, состояние охлаждения и т.д.
На старых ноутбуках с BIOS главная вкладка («Main» или «Information») также содержит много полезной информации (пример ниже).
На этом пока все, удачи!
Впервые опубликовано: 20.11.2021
Статья исправлена: 27.08.2020
Через свойства системы
Нажмите на Win Break для получения дополнительной информации.
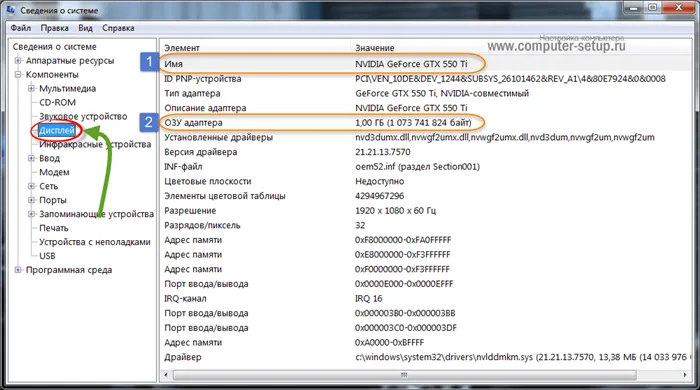
Здесь уже есть некоторые данные об оборудовании. Мы также видим, что система является 64-битной. Вы можете видеть это на скриншоте:
- Процессор поколения Intel i5 с частотой 3,2 ГГц.
- Рабочая память составляет 16 ГБ, из которых доступно очень много.
- Было объявлено название компьютера и его рабочей группы.
Вот и все. На наш взгляд, плохо, что не указано количество ядер, тип видеокарты, расположение и количество слотов DIMM и скорость доступа к памяти. На некоторых ноутбуках эта комбинация не работает (так как иногда приходится нажимать клавишу Fn). В этом случае перейдите в Панель управления:
Просмотреть аппаратные функции настольного или портативного компьютера можно двумя способами: с помощью сторонних приложений или встроенных инструментов. Первый вариант зачастую более удобен и функционален, поэтому с него и стоит начать.
Через управление компьютером
Наведите курсор мыши на ярлык (компьютер). Щелкните правой кнопкой мыши (ПКМ) и выберите (Управление) в появившемся контекстном меню.
В диалоговом окне (Управление компьютером) выберите (Управление устройствами).
Нажмите (Управление устройствами) в диалоговом окне, чтобы отобразить устройства на компьютере. При нажатии на треугольник рядом с устройством отображается его название.








