Выполнив описанные выше действия, вы получите полную информацию о характеристиках оперативной памяти. Эти данные помогут вам не только заменить модули, но и устранить любые ошибки оперативной памяти.
Как узнать какая оперативная память: DDR, DDR2, DDR3, DDR4 или DDR5
Современным стандартом для оперативной памяти является DDR5, но многие компьютеры все еще используют DDR4, DDR3, DDR2 и даже DDR. Из-за такого разнообразия стандартов оперативной памяти многие пользователи путаются и забывают, какая оперативная память используется в их компьютере. В этой статье мы рассмотрим, как решить эту проблему. Здесь вы узнаете, как узнать, какая оперативная память используется в вашем компьютере: DDR, DDR2, DDR3, DDR4 или DDR5.
Если у вас есть возможность открыть компьютер и осмотреть его компоненты, вы можете получить всю необходимую информацию с наклейки на модуле оперативной памяти.
Название модуля памяти обычно можно найти на наклейке. Название начинается с букв «PC», за которыми следует число, указывающее на тип оперативной памяти, и пропускная способность памяти в мегабайтах в секунду (МБ/с).
- PC-1600 — это DDR1 с пропускной способностью 1600 МБ/с,
- PC2-3200 — это DDR2 с пропускной способностью 3200 МБ/с,
- PC3-6400 — это DDR3 с пропускной способностью 6400 МБ/с и так далее.
Как правило, первое число после букв PC указывает на поколение DDR; если этого числа нет, то это простая DDR первого поколения.

В некоторых случаях на модулях оперативной памяти отображается не название модуля, а тип оперативной памяти и ее текущая частота.
- DDR-200 — это DDR1 с фактической частотой памяти 200 МГц.
- DDR2-400 — это DDR2 с эффективной частотой памяти 400 МГц.
- DDR3-800 — это DDR3 с эффективной частотой памяти 800 МГц и так далее.

Чтобы соотнести названия блоков с типом памяти RAM, а пропускную способность с эффективной частотой, можно воспользоваться следующей таблицей. Здесь вы найдете названия модулей, пропускную способность, тип оперативной памяти и фактическую частоту.
| Название модуля | Полоса пропускания | Тип оперативной памяти | Фактическая частота |
| ПК-1600 | 1600 МБайт/с | DDR-200 | 200 МГц |
| PC-2100 | 2100 МБайт/с | DDR 266 | 266 МГц |
| ПК-2400 | 2400 МБайт/с | DDR-300 | 300 МГц |
| ПК-2700 | 2700 МБайт/с | DDR-333 | 333 МГц |
| PC-3200 | 3200 МБайт/с | DDR-400 | 400 МГц |
| PC-3500 | 3500 МБайт/с | DDR-433 | 433 МГц |
| ПК-3700 | 3700 МБайт/с | DDR-466 | 466 МГц |
| PC-4000 | 4000 МБайт/с | DDR-500 | 500 МГц |
| PC-4200 | 4200 МБайт/с | DDR-533 | 533 МГц |
| PC-5600 | 5600 МБайт/с | DDR-700 | 700 МГц |
| PC2-3200 | 3200 МБайт/с | DDR2-400 | 400 МГц |
| PC2-4200 | 4200 МБайт/с | DDR2-533 | 533 МГц |
| PC2-5300 | 5300 МБайт/с | DDR2-667 | 667 МГц |
| PC2-5400 | 5400 МБайт/с | DDR2-675 | 675 МГц |
| PC2-5600 | 5600 МБайт/с | DDR2-700 | 700 МГц |
| PC2-5700 | 5700 МБайт/с | DDR2-711 | 711 МГц |
| PC2-6000 | 6000 МБайт/с | DDR2-750 | 750 МГц |
| PC2-6400 | 6400 МБайт/с | DDR2-800 | 800 МГц |
| PC2-7100 | 7100 МБайт/с | DDR2-888 | 888 МГц |
| PC2-7200 | 7200 МБайт/с | DDR2-900 | 900 МГц |
| PC2-8000 | 8000 МБайт/с | DDR2-1000 | 1000 МГц |
| PC2-8500 | 8500 МБайт/с | DDR2-1066 | 1066 МГц |
| PC2-9200 | 9200 МБайт/с | DDR2-1150 | 1150 МГц |
| PC2-9600 | 9600 МБайт/с | DDR2-1200 | 1200 МГц |
| PC3-6400 | 6400 МБайт/с | DDR3-800 | 800 МГц |
| PC3-8500 | 8500 МБайт/с | DDR3-1066 | 1066 МГц |
| PC3-10600 | 10600 МБайт/с | DDR3-1333 | 1333 МГц |
| PC3-12800 | 12800 МБайт/с | DDR3-1600 | 1600 МГц |
| PC3-14900 | 14900 МБайт/с | DDR3-1866 | 1866 МГц |
| PC3-17000 | 17000 МБайт/с | DDR3-2133 | 2133 МГц |
| PC3-19200 | 19200 МБайт/с | DDR3-2400 | 2400 МГц |
| PC4-12800 | 12800 МБайт/с | DDR4-1600 | 1600 МГц |
| PC4-14900 | 14900 МБайт/с | DDR4-1866 | 1866 МГц |
| ПК4-17000 | 17000 МБайт/с | DDR4-2133 | 2133 МГц |
| PC4-19200 | 19200 МБайт/с | DDR4-2400 | 2400 МГц |
| PC4-21333 | 21333 МБайт/с | DDR4-2666 | 2666 МГц |
| PC4-23466 | 23466 МБайт/с | DDR4-2933 | 2933 МГц |
| PC4-25600 | 25600 МБайт/с | DDR4-3200 | 3200 МГц |
| PC5-25600 | 25600 МБайт/с | DDR5-3200 | 3200 МГц |
| PC5-28800 | 28800 МБайт/с | DDR5-3600 | 3600 МГц |
| PC5-32000 | 32000 МБайт/с | DDR5-4000 | 4000 МГц |
| PC5-38400 | 38400 МБайт/с | DDR5-4800 | 4800 МГц |
| PC5-40000 | 40000 МБайт/с | DDR5-5000 | 5000 МГц |
| PC5-40960 | 40960 МБайт/с | DDR5-5120 | 5120 МГц |
| PC5-42666 | 4266 МБайт/с | DDR5-5333 | 5333 МГц |
| PC5-44800 | 44800 МБайт/с | DDR5-5600 | 5600 МГц |
| PC5-51200 | 51200 МБайт/с | DDR5-6400 | 6400 МГц |
Как узнать оперативную память с помощью CPU-Z
Если модули оперативной памяти уже установлены в вашем компьютере, вы можете узнать их тип с помощью специальных программ. Самый простой способ — использовать бесплатную программу CPU-Z.
CPU-Z (скачать) — это бесплатная программа, позволяющая получить информацию о процессоре, материнской плате и других компонентах компьютера. Помимо прочего, CPU-Z предоставляет информацию о вашей оперативной памяти. Здесь вы можете узнать тип, емкость, количество каналов, частоту, порядок и другие характеристики оперативной памяти вашего компьютера.
Для этого запустите CPU-Z на своем компьютере и выберите вкладку «Память». Здесь, в левом верхнем углу, вы увидите тип оперативной памяти, которую использует ваш компьютер. А прямо под ним вы увидите общий объем оперативной памяти на вашем компьютере.
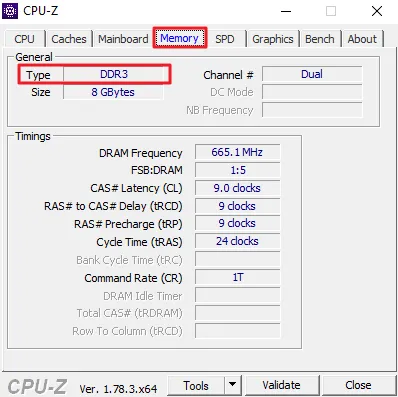
На вкладке «Рабочая память» вы также можете увидеть фактическую частоту, с которой работает ваша рабочая память. Это можно сделать, умножив фактическую тактовую частоту, указанную в строке «Частота DRAM», на два. Например, на скриншоте ниже частота составляет 665,1 МГц. Умножьте это значение на два, чтобы получить фактическую частоту 1330,2 МГц.
Ниже, на той же вкладке Memory, вы найдете информацию о текущих таймингах памяти.
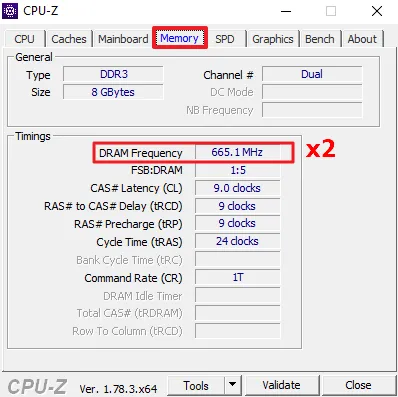
Если вам нужна дополнительная информация о модулях оперативной памяти, установленных в вашем компьютере, вы можете перейти на вкладку «SPD».
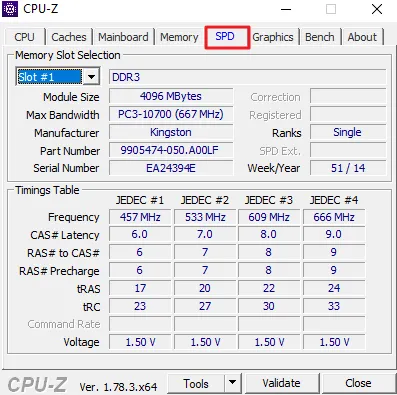
Здесь вы можете увидеть, какие слоты памяти заняты модулями. Для этого воспользуйтесь раскрывающимся списком «Слот».
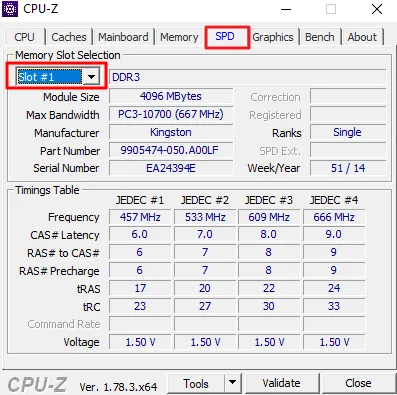
После выбора слота вы увидите емкость каждого установленного модуля (в данном случае 4096 МБ).
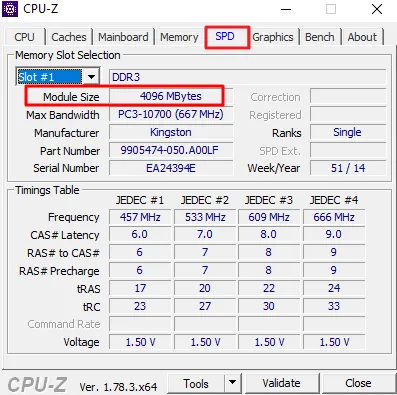
Название каждого модуля (например, PC3-10700).
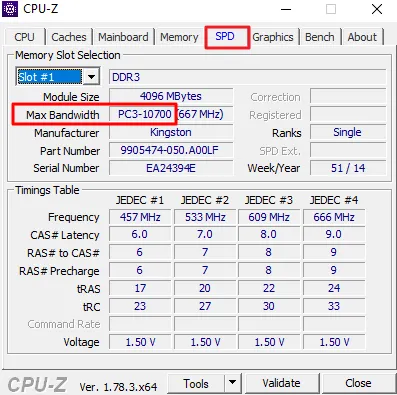
Фактическая частота каждого модуля (умножьте это число на 2, чтобы получить фактическую частоту).
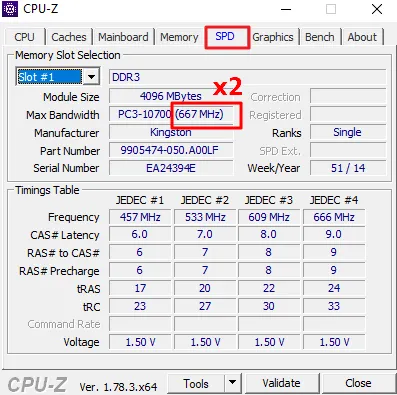
Класс модуля оперативной памяти (одноранговая оперативная память обычно лучше разгоняется).
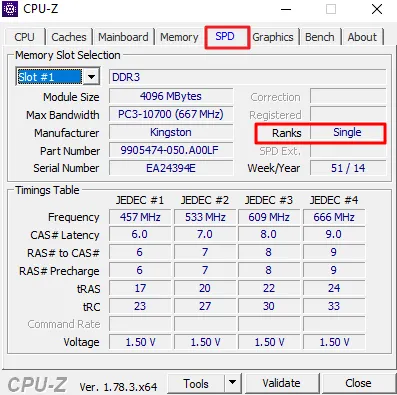
Производитель каждого модуля (производитель чипа может быть другим и здесь не упоминается).
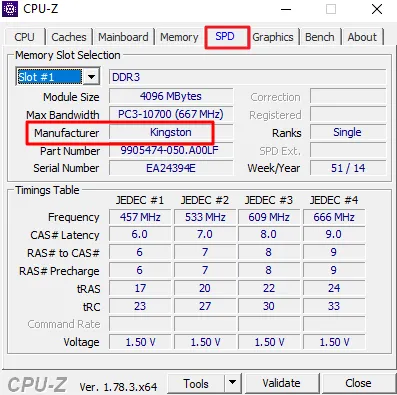
Номер партии, серийные номера и дата производства каждого модуля.
Оперативная память с AliExpress
Если вы хотите сэкономить при покупке оперативной памяти, вы можете заказать ее на AliExpress. Существуют проверенные производители, которые выпускают высококачественные устройства по ценам, значительно ниже, чем у брендовых производителей. Вероятно, самым известным китайским производителем является компания Kllisre. Компания известна уже давно, и ее продукция имеет множество положительных отзывов.
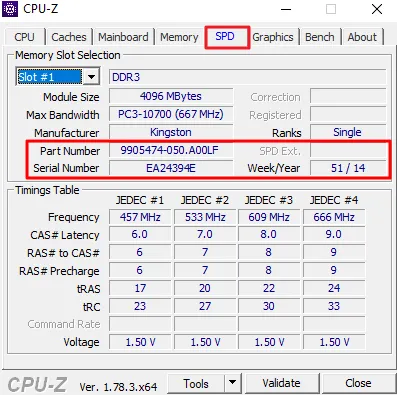
Здесь вы найдете ссылки на официальный магазин производителя на Алиэкспресс:
Следует отметить, что при покупке на AliExpres у вас есть возможность выбрать «Для Intel» или «Для AMD». Эта опция доступна не для всех досок, но иногда ее можно найти. Это связано с тем, что производитель выпускает отдельные модули, совместимые с процессорами Intel и отдельно с процессорами AMD. Не бойтесь этого, просто выберите Intel или AMD в зависимости от того, какой у вас процессор, и все будет работать.
Основатель сайта comp-security.net, автор более 2 000 статей по ремонту компьютеров, программному обеспечению и настройке операционных систем.
Задайте вопрос в комментариях под статьей или на странице «Задать вопрос», и вы обязательно получите ответ.
Второе по популярности приложение сторонних разработчиков. Он имеет такой же интуитивно понятный интерфейс и по сути копирует возможности предыдущего примера, за исключением одной важной детали: у него есть портативная версия. Его не нужно устанавливать.
Как посмотреть оперативную память на компьютере, ноутбуке: сколько ГБ, какая частота, кол-во плашек и пр. Пару слов о маркировке
Вопрос от пользователя
Здравствуйте.
Подскажите, пожалуйста, как узнать, какая память установлена в моем компьютере? Дело в том, что у меня 4 ГБ оперативной памяти (я нашел ее через свойства в «Моем компьютере»), и я хочу добавить еще 4-8 ГБ, но не знаю, какую купить.
Кстати, я разобрал системный блок, вынул саму карту памяти, но на ней нет никаких наклеек или других ярлыков. Поэтому невозможно переписать этикетку по старой памяти и получить точно такую же.
Доброе утро всем.
По правде говоря, почти каждая память от более или менее известного производителя имеет маркировку и этикетку. Если такой этикетки нет, то, скорее всего, она либо была кем-то «порвана» (например, может быть плохо приклеена), либо это память от непонятного китайского производителя. 👀
Ниже я расскажу о некоторых вариантах определения типа и количества памяти.
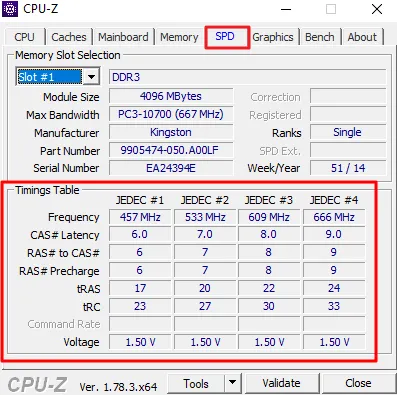
Определяем тип и объем памяти, не разбирая компьютер
Вариант 1: с помощью спец. утилит
Думаю, это самый популярный и широко используемый метод определения типа памяти, как для настольных компьютеров, так и для компактных ноутбуков (нетбуков и т.д.). Просто запустите 1÷2 программы, и вы узнаете все, что вам нужно знать. 👌
Для дальнейшей работы вам понадобится специальная утилита для определения свойств компьютера (лучше всего Speccy или AIDA), о которой я писал в одной из своих предыдущих статей — ссылка на нее приведена ниже.
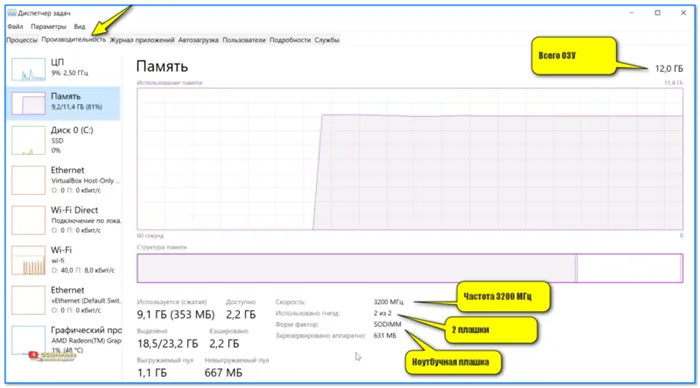
📌 Помогите!
Утилиты для оценки состояния вашего компьютера
Запустите Speccy, и вы увидите ряд данных: Модель процессора, материнская плата, температура основных компонентов и т.д. Откройте раздел RAM (стрелка-1 на скриншоте ниже 👇).
Что вы узнаете в ней (я прокомментирую скриншот ниже):
-
Слоты памяти — слоты для основной памяти. Всего слотов памяти — сколько всего слотов (например, в моем ноутбуке всего 2 слота). Занятые слоты памяти — сколько слотов занято (даже 2 заняты); Свободные слоты памяти — сколько свободных слотов — 0 (т.е. купите еще одну карту памяти и подключите ее — слота нет!).
Speccy — тип и размер памяти RAM.
В целом, информации, предоставляемой инструментом, более чем достаточно для большинства пользователей. Если вы хотите приобрести дополнительную память для своего компьютера, вы можете просто купить память с теми же характеристиками, которые уже установлены на вашем ПК/ноутбуке.
Для ноутбуков. Обратите внимание на две вещи:
- Во-первых, проверьте, есть ли у вас дополнительный слот для другой карты оперативной памяти. Иногда программы показывают его, но он может быть не подключен — то есть на материнской плате есть место для него, но его там нет!
- Два — о типе памяти: DDR3, DDR3L или DDR4 (например).
👉 Стоит сказать несколько слов о напряжении. Обратите внимание на маркировку памяти, например, DDR3 и DDR3L — так они обратно совместимы, но некоторые ноутбуки работают только с определенным типом памяти.
Чтобы узнать, какой у вас тип памяти, посмотрите на напряжение в Speccy при обращении к сведениям о сокете памяти (сокет 1): если 1,35 В, то у вас DDR3L, если 1,5 В, то DDR3.
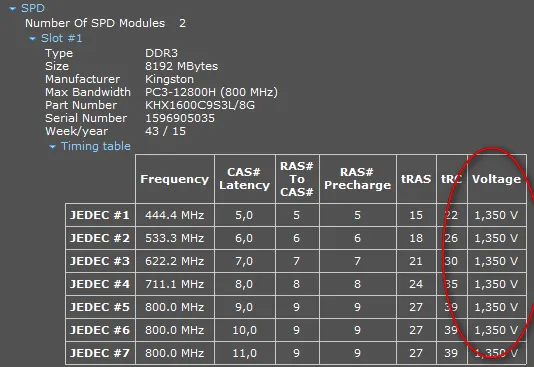
Напряжение оперативной памяти / Speccy
Вы также можете получить подробную информацию о рабочей памяти с помощью других подобных утилит — например, очень полезна AIDA. Пример можно увидеть на рисунке ниже. В основном представлена та же информация, но в несколько ином оформлении, поэтому я не буду здесь ничего комментировать.
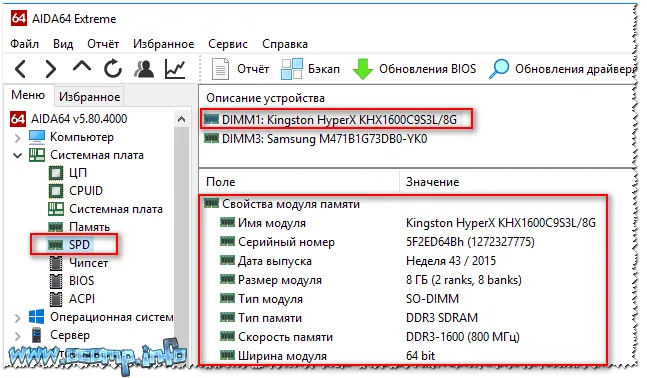
AIDA — подробная информация о карте памяти
Вариант 2: с помощью средств в Windows 10/11
Если вы используете современную операционную систему Windows 10/11, вы можете получить некоторую информацию о памяти без использования утилит.
Например, запустите диспетчер задач (Ctrl+Alt+Del) и откройте вкладку «Производительность/память»: вы сразу увидите объем памяти, частоту, количество чипов памяти, форм-фактор и т.д. См. пример ниже. 👇
Обозначение и маркировка на планке ОЗУ
На этикетке памяти всегда есть наклейка со всей необходимой информацией, такой как производитель, объем памяти, скорость, тип памяти, тайминги.
Давайте рассмотрим пример одной из плат (они все похожи, и если вы разберете одну из них, то поймете остальные без моей помощи ☝).
2GB 1Rx8 PC3-12800S-11-11-8B2 — что означают эти цифры:
- 2 ГБ — это объем памяти (чем больше, тем лучше ☝),
- 1Rx8 — односторонняя память (например, 2Rx8 — двусторонняя). Часто эта информация вообще не дается, и многие люди не обращают на нее внимания,
- PC3-12800 — пропускная способность памяти (приблизительно, скорость). Кстати, на этой планке памяти ее тип не указан (DDR3, например), а вот PC3-12800 — написано, что это тип DDR3 (если бы это был PC2. — это был бы тип DDR2) ,
- 11-11-B2 — тайминги (большая тема, не рассматриваемая в этой статье, я просто скажу, что они влияют на производительность памяти).

Маркировка на карте памяти
Кстати, вы можете воспользоваться приведенной ниже таблицей для преобразования обозначения PC3-12800 в стандартное обозначение DDR3-1600 (которое, кстати, иногда указывается на платах оперативной памяти).
Таблица стандартов спецификации (DDR3)
| Стандартное название | Частота шины, МГц | Эффективная (двойная) скорость, млн. передач/с | Название модуля | Максимальная скорость передачи данных в одноканальном режиме 64-битной шины данных, МБ/с |
|---|---|---|---|---|
| DDR3-800 | 400 | 800 | PC3-6400 | 6400 |
| DDR3-1066 | 533 | 1066 | PC3-8500 | 8533 |
| DDR3-1333 | 667 | 1333 | PC3-10600 | 10667 |
| DDR3-1600 | 800 | 1600 | PC3-12800 | 12800 |
| DDR3-1866 | 933 | 1866 | PC3-14900 | 14933 |
| DDR3-2133 | 1066 | 2133 | PC3-17000 | 17066 |
| DDR3-2400 | 1200 | 2400 | PC3-19200 | 19200 |
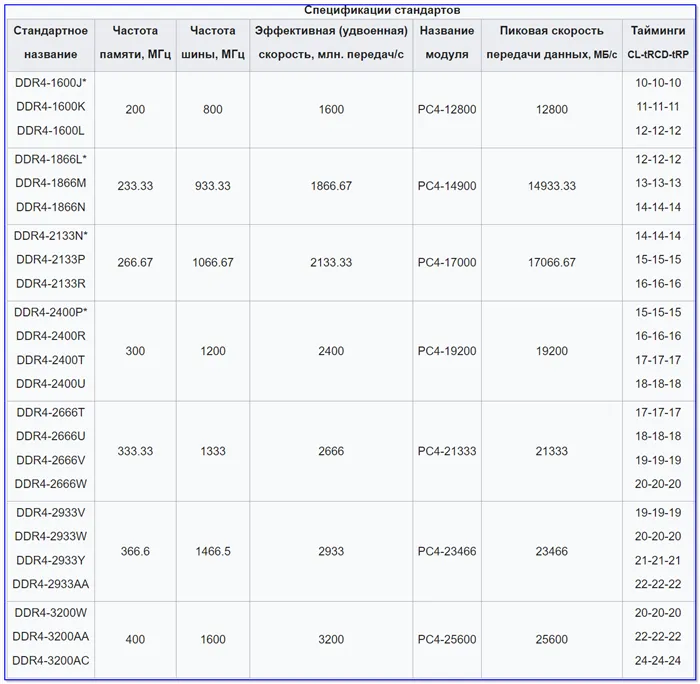
DDR4 — стандартные спецификации
DDR2, DDR3, DDR4 как отличить?
Мы часто слышим вопросы о различии между разными типами памяти, например, DDR2, DDR3, DDR4 (особенно новички боятся при покупке дополнительной памяти для своего компьютера).
В целом, проще всего использовать и считывать информацию с карты памяти. Если на самой карте памяти нет маркировки, я не советую покупать эту память!
Кроме того, перед покупкой памяти проверьте, какая карта вам подходит (см. выше), и посмотрите, что уже есть в вашем компьютере (и приобретите аналоговую карту).
👉 Также обратите внимание, что карты разных типов (например, DDR2 и DDR3) имеют разную геометрию! На фотографии ниже показан ассортимент и различные типы плит.
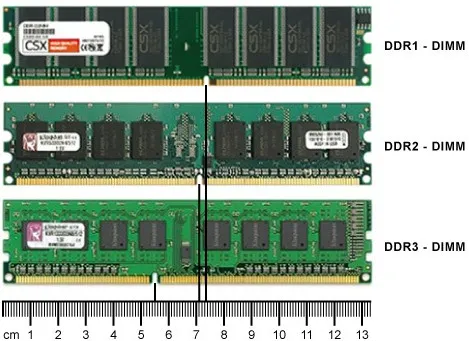
👉 Кстати, карты памяти для ноутбуков меньше, чем для ПК. Обычно они обозначаются SO-DIMM (для ПК просто DIMM).
Как узнать, какая оперативная память стоит на компьютере
Рабочая память (RAM), переведенная на русский язык как функциональная память (ОЗУ), имеет скорость и объем передачи данных, которые влияют на эффективность работы компьютера или ноутбука. Чем выше емкость и скорость, тем лучше. Существует два варианта скорости передачи данных: SDR и DDR. SDR — synchronous dynamic random access memory, и эта версия больше не встречается, так как она уже устарела и менее эффективна. DDR — двоичная скорость передачи данных и имеет такие стандарты, как DDR3 или DDR4. Именно память DDR используется в современных компьютерах и ноутбуках.
Память DDR3 может достигать максимальной скорости передачи данных (чтение/запись) до 2133 МГц (миллионы передач данных в секунду), а память DDR4 — до 3200 МГц. С другой стороны, DDR3 может иметь разную скорость, например, вы купили DDR3 с частотой 1333 МГц. Это стандартная скорость. Если вы хотите получить максимальную отдачу от вашей памяти, вам следует приобрести DDR3 с частотой 2133 МГц. К сожалению, DDR3 не поддерживает более высокие скорости, и если этого недостаточно, можно купить DDR4, но стоит подумать, поместится ли она на вашей материнской плате. Вы можете проверить это в спецификациях самой платы.
Скорость работы оперативной памяти DDR также измеряется в гигабайтах в секунду. DDR3 может передавать до 14,9 ГБ/сек, а DDR4 — до 25,6 ГБ/сек.
Ниже описано, как узнать, какую оперативную память использует ваш компьютер или ноутбук под управлением Windows 10. Давайте узнаем полные характеристики оперативной памяти, а также размер, частоту, тип оперативной памяти DDR3 или DDR4.
Через диспетчер задач
Нажмите комбинацию клавиш Ctrl+Shift+Esc, чтобы запустить диспетчер задач. Перейдите на вкладку Производительность и нажмите Память в левой колонке. Справа вы увидите информацию о памяти, установленной в вашем компьютере или ноутбуке, такую как объем, скорость и тип. В моем случае она имеет емкость 16 ГБ, тип DDR4 и скорость 2133 МГц.
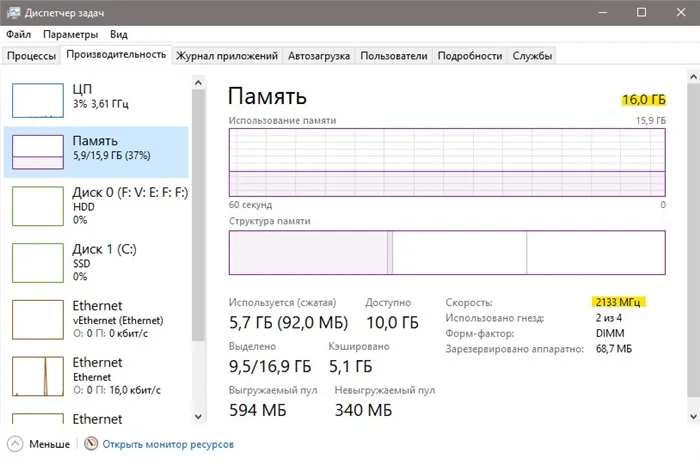
Примечание: Если тип оперативной памяти — DDR3 (рисунок ниже), в диспетчере устройств указано то же слово, но если тип — DDR4, он отображается без слова, как на рисунке выше.
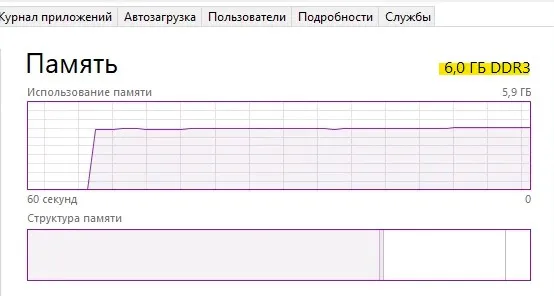
Детальная информация о RAM
Подробная информация, такая как производитель, емкость, скорость, номер детали, серийный номер, объем каждого устройства, тип, форм-фактор и все это через командную строку без сторонних программ.
Производитель ОЗУ
Запустите командную строку от имени администратора и введите следующую команду:
- wmic memorychip get devicelocator, производитель.
- Посмотрите на колонку «Производитель». В моем случае производителем является компания G-Skill.
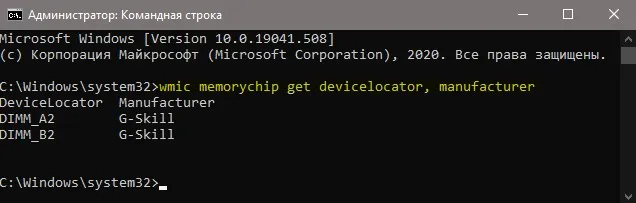
Номер детали
Запустите командную строку от имени администратора и введите команду:
- wmic memorychip get devicelocator, partnumber.
- Номер детали отображается в колонке «Номер детали».
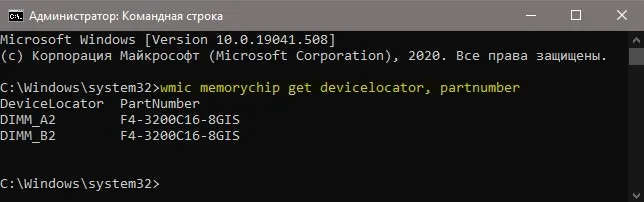
Серийный номер
Запустите CMD от имени администратора и введите:
- wmic memorychip get devicelocator, serialnumber.
- Серийный номер отображается в столбце SerialNumber.

Объем на планку
Запустите командную строку от имени администратора и введите команду:
- wmic memorychip get devicelocator, capacity.
- В столбце «Емкость» отображается емкость устройства.
Примечания: Числа указаны в байтах и для простоты переведены в ГБ. У меня есть две карты по 8 ГБ.

Общий объем
Откройте командную строку от имени администратора и введите:
- systeminfo | findstr /C: «Total Physical Memory» (не всегда работает из-за чипа).
- wmic ComputerSystem get TotalPhysicalMemory (если вышеуказанное не работает).

Скорость
Откройте CMD от имени администратора и введите:
- wmic memorychip get devicelocator, speed.
- Скорость каждой карты отображается в МГц в столбце «Скорость».
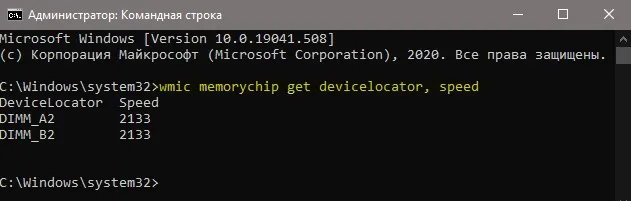
Тип памяти
Откройте командную строку от имени администратора и введите следующую команду:
- wmic memorychip get devicelocator, memytype
- В моем случае 0 не определен. Если он равен 24, то тип памяти — DDR3.
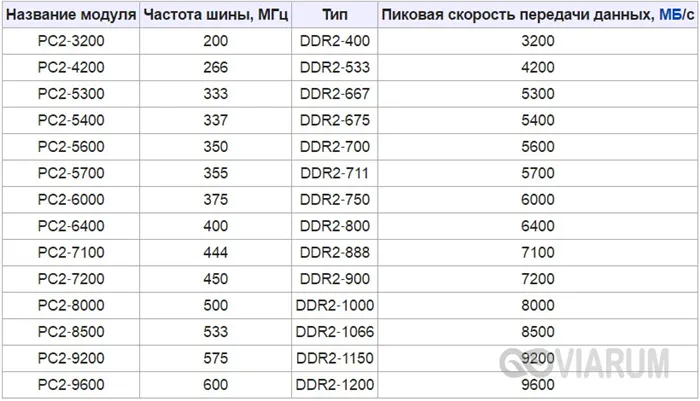
Форм-фактор памяти
Чтобы определить, являются ли планки оперативной памяти типа DIMM или SODIMM, запустите командную строку от имени администратора и введите:
2. введите команду systeminfo | findstr /C: «Total Physical Memory» и нажмите Enter. Это может занять некоторое время.
Диагностика в БИОС
Это также очень удобный способ сделать это. Вам не нужно включать компьютер, но и не нужно загружать в систему всевозможные диагностические программы. Простота и элегантность. Недостатком является то, что не все BIOS способны отображать полную информацию о памяти, но это редкость в наши дни.
-
Получите доступ к BIOS вашего компьютера. Нажмите Del, F1, ESC… (Вы всегда можете найти точный ключ, который вам нужен, в документации к вашей материнской плате или на сайте производителя).

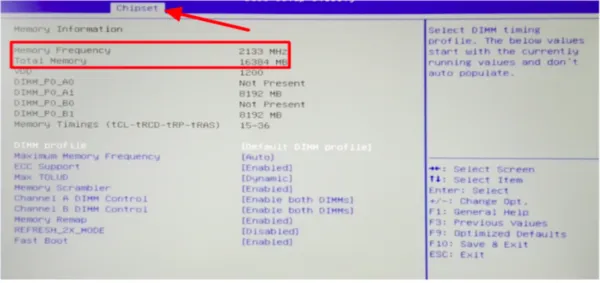
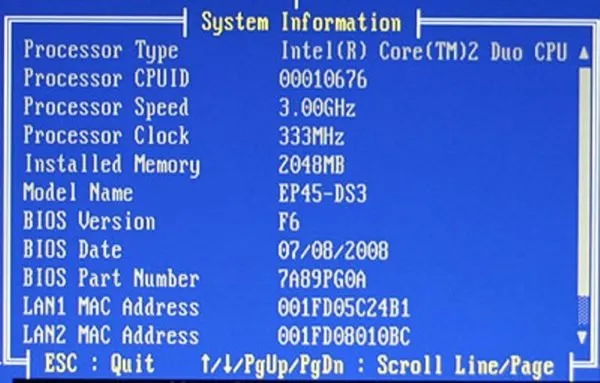
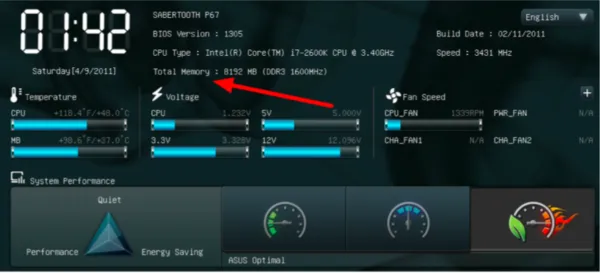
О расшифровке см. примечание к первому методу.
Средства операционной системы
Это самая простая из всех возможностей. Однако он также является самым ограниченным. Если вы хотите знать только объем оперативной памяти, это зависит от вас, поскольку система не может определить частоту или тип оперативной памяти. Но это относится только к Windows — macOS тоже может это делать.
В случае с macOS:
-
Нажмите на яблоко вверху и выберите в меню строку «Об этом Mac».
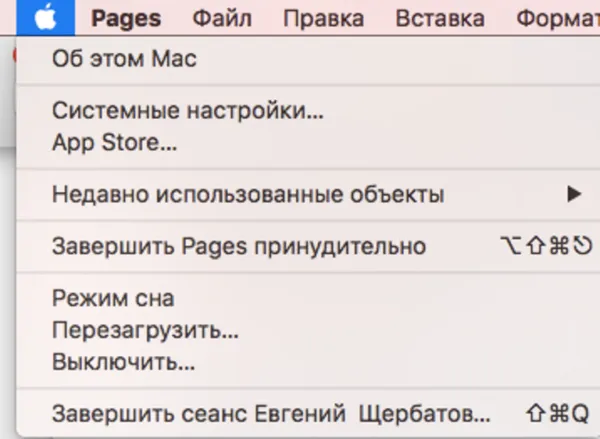
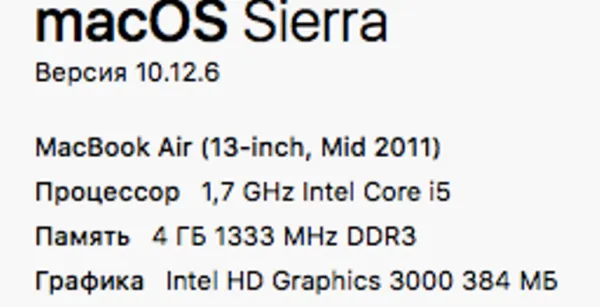
Если, с другой стороны, у вас Windows, вы далеки от этого:
-
Щелкните правой кнопкой мыши на меню «Пуск» и выберите в меню пункт «Система».
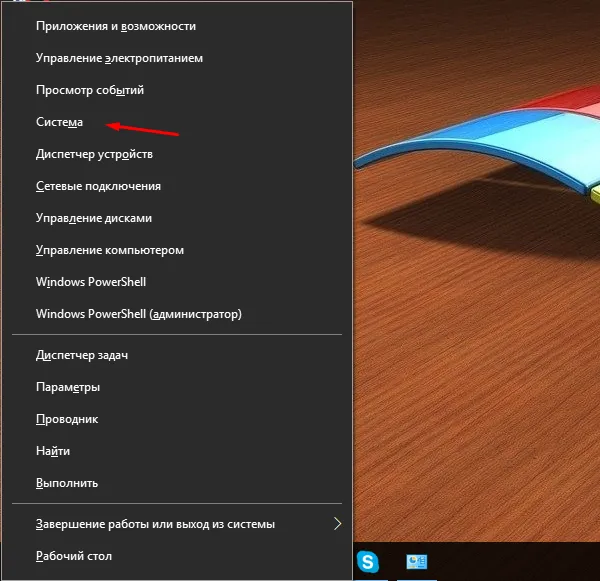
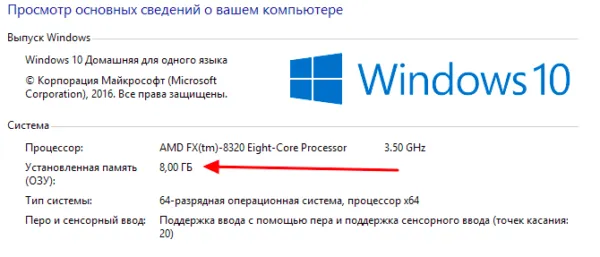
В окне «Просмотр сведений о конфигурации компьютера» в разделе «Система» посмотрите на раздел «Установленная память».
Перечислены биты процессора и системы, но информация о памяти написана очень скудно, только объем памяти. Так что пространства для маневра не так много.
Сторонние приложения для диагностики
Здесь не так много места для работы. Существует множество диагностических программ сторонних производителей, которые могут определить все, включая точную модель ваших карт и их расположение в слотах материнской платы. Невозможно перечислить их все, поэтому давайте рассмотрим хотя бы некоторые из них.
AIDA64
Инструмент, о котором многие слышали. Доступны бесплатная и коммерческая версии.
-
Скачайте версию Extreme, установите ее на свой компьютер и запустите.
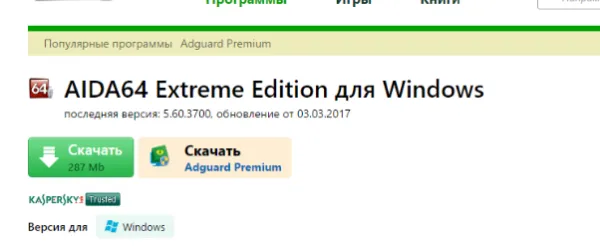
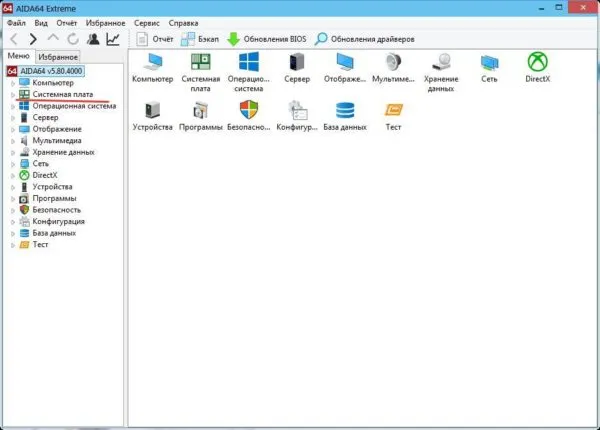
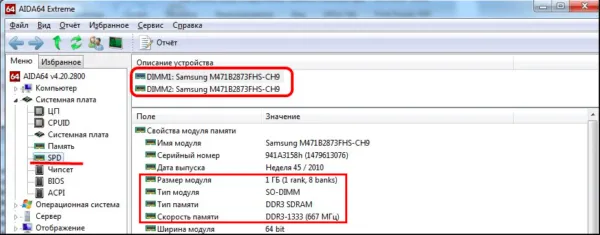
CPU-Z
Второе по популярности приложение сторонних разработчиков. Он имеет такой же интуитивно понятный интерфейс и по сути копирует возможности предыдущего примера, за исключением одной важной детали: у него есть портативная версия. Его не нужно устанавливать.
Как и в предыдущем случае, найдите в интерфейсе программы записи «Memory» и «SPD». В выпадающем списке мы выбираем информацию о нужном слоте, и программа сразу же отображает все его характеристики. Это все, вплоть до таких деталей, как серийный номер.
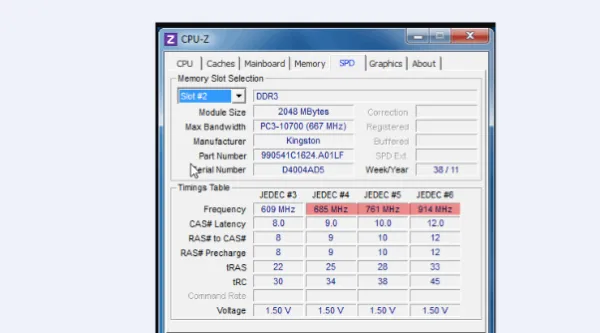
Готово! Надеюсь, эти методы помогли вам найти всю необходимую информацию. Удачи!
Видео — Как узнать какая оперативная память стоит
2. введите команду systeminfo | findstr /C: «Total Physical Memory» и нажмите Enter. Это может занять некоторое время.
Как узнать, сколько оперативной памяти, средствами Windows
Выше мы кратко описали, как можно узнать объем памяти в компьютере путем визуального осмотра диска. Теперь давайте рассмотрим, как узнать, сколько памяти в вашей операционной системе. В Windows 7/10 есть встроенная утилита под названием msinfo32.exe. Нажмите Win+R, чтобы открыть диалоговое окно «Выполнить», введите msinfo32 и нажмите Enter.
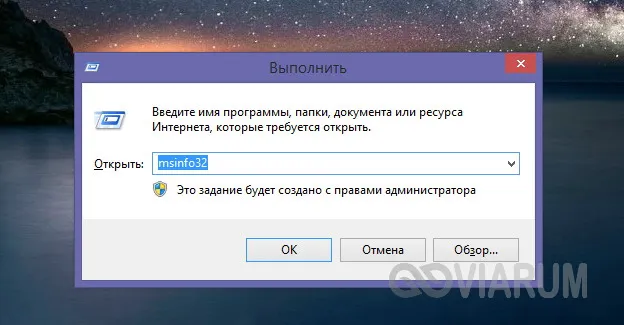
В основной области открывшегося окна информации о системе найдите раздел «Установленная память» и проверьте ее размер в ГБ.
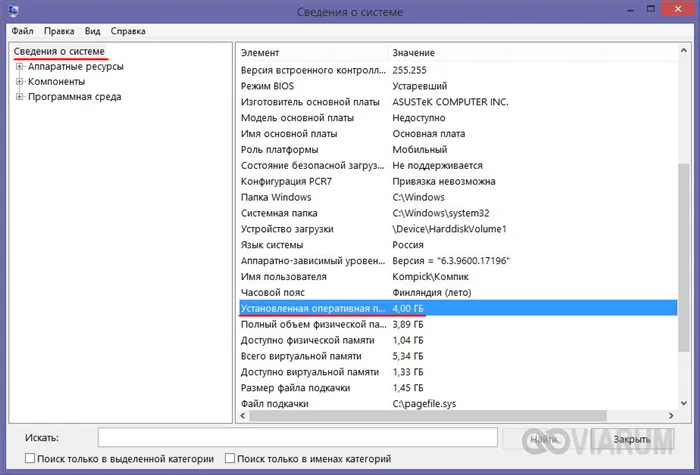
Вместо msinfo32.exe для определения размера рабочей памяти можно также использовать другой интегрированный компонент — средство диагностики DirectX. Она выполняется командой dxdiag, и на первой вкладке System отображается размер рабочей памяти в мегабайтах.
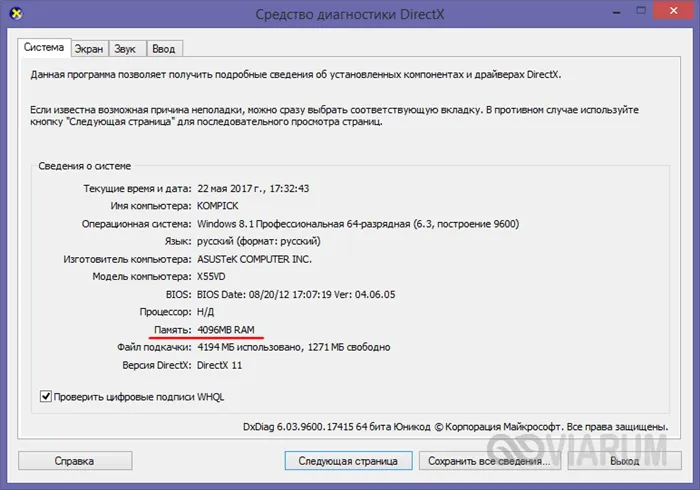
Сторонние программы для определения параметров ОЗУ
Информация, предоставляемая стандартной программой Windows, скудна. Он сообщает вам, сколько оперативной памяти в вашем компьютере, но не показывает никакой другой важной информации о памяти. Если вам нужно больше информации, лучше всего использовать специальные программы. Самым известным из них является, конечно же, AIDA64 Extreme Edition. Информация о памяти находится в разделе System Board — SPD и включает в себя название модуля, емкость и тип, частоту, напряжение, синхронизацию и серийный номер.
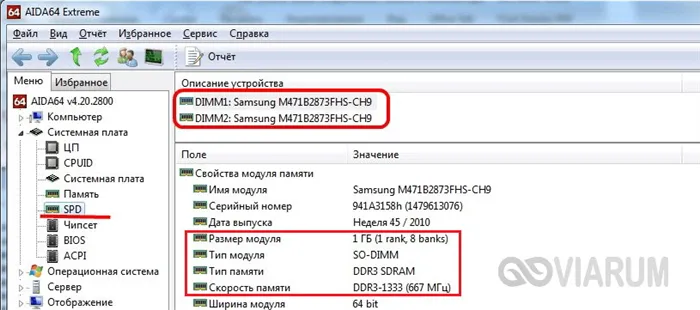
Память также можно просмотреть с помощью утилиты Speccy от разработчиков популярного CCleaner. Общая информация об оперативной памяти в программе находится на главной вкладке Summary, а дополнительная информация — на вкладке RAM. К ним относятся громкость, тип, время, режим канала, частота и некоторые другие менее важные сведения. В отличие от AIDA64, приложение Speccy является бесплатным, но отображает меньше информации.
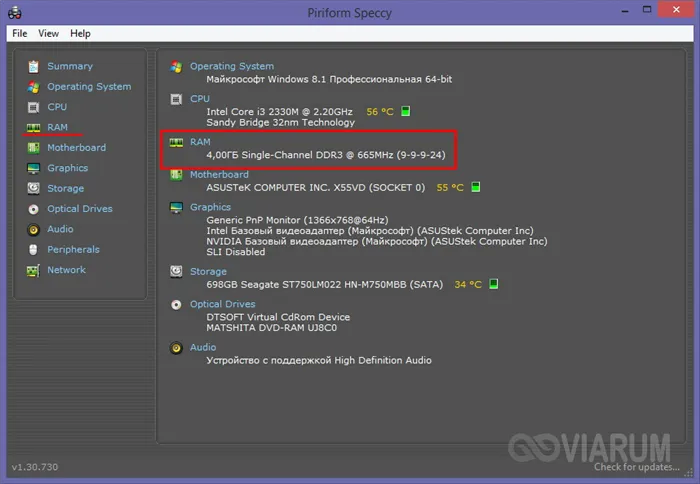
Если вы хотите узнать о свойствах оперативной памяти, мы также рекомендуем CPU-Z. Необходимую информацию вы найдете на вкладке «Память». Он содержит тип, емкость, режим работы канала, соотношение частоты системной шины и оперативной памяти и другую необходимую информацию. Как и Speccy, CPU-Z бесплатен, но он не поддерживает русский язык, что не так важно.
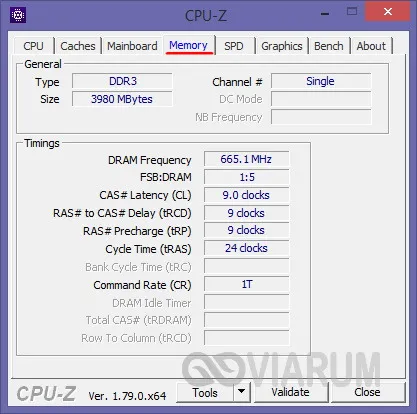
И последнее, но не менее важное, я хотел бы порекомендовать еще одну утилиту для изучения информации об оперативной памяти: HWiNFO64-32, дизайн и работа которого несколько схожи с AIDA64 и CPU-Z. На вкладке «Память» программа показывает тип диска, его размер в мегабайтах, режим канала (одинарный, двойной или тройной), тактовую частоту, тайминг и другую дополнительную информацию. HWiNFO64-32 бесплатен и имеет английский пользовательский интерфейс, что, как и в случае с CPU-Z, не имеет решающего значения.
Используйте команду Выполнить. Вы можете вызвать его из меню Пуск или нажав одновременно клавиши Win и R. В открывшемся окне введите команду «msinfo32».
Как определить характеристики ОЗУ
Определить свойства микросхемы оперативной памяти довольно просто. В большинстве случаев для получения базовой информации достаточно диспетчера задач, но если вам нужны подробные данные, то без командной строки не обойтись.
Определение производителя памяти
Чтобы узнать название компании (бренда), разработавшей чипсет оперативной памяти, выполните следующие действия:
1. 1.
2. введите команду wmic memorychip get devicelocator, производитель и нажмите Enter .
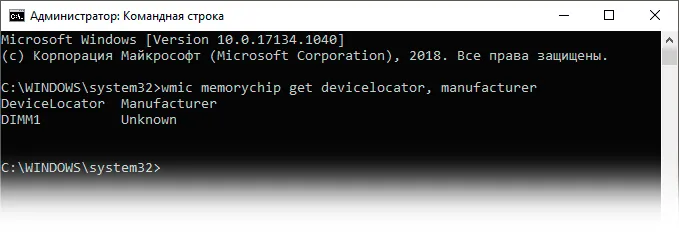
3. найдите название бренда в строке «Производитель».
Определение маркировки
Каждый производитель оборудования создает имя производителя для своих устройств. Выполните следующие действия, чтобы найти показания оперативной памяти:
1. 1.
2. введите команду wmic memorychip get devicelocator, partnumber и нажмите Enter .
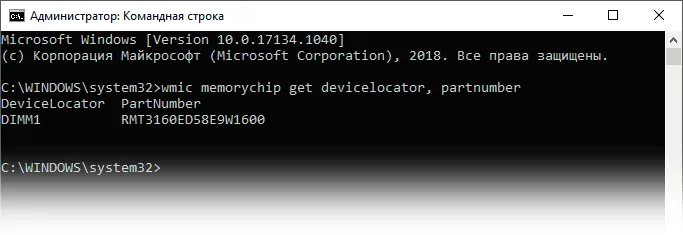
3. найдите метку RAM под строкой PartNumber.
Определение серийного номера
Чтобы узнать серийный номер оперативной памяти, сделайте следующее:
1. 1.
2. введите команду wmic memorychip get devicelocator, serialnumber и нажмите Enter .
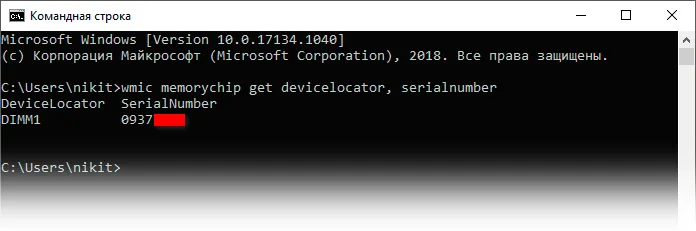
3. найдите серийный номер оперативной памяти в области SerialNumber.
Совет: При желании вы можете заменить часть команды devicelocator на banklabel, чтобы указать имя физического банка материнской платы, к которому подключена микросхема ОЗУ.
Определение объема ОЗУ
Следует отметить один момент, касающийся объема доступной оперативной памяти: Вы можете указать сумму как в целом, так и для каждой фишки в отдельности. Мы рассмотрим все это в следующих двух инструкциях.
Размер отдельных модулей памяти
1. 1.
2. введите команду wmic memorychip get devicelocator, емкость и нажмите Enter .
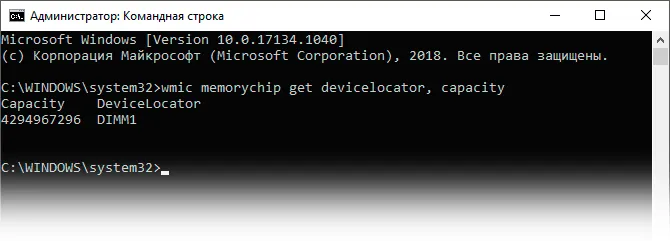
Узнайте емкость модулей оперативной памяти в строке Capacity.
Похожие статьи про восстановление данных:

Как восстановить скорость работы вашей ОЗУ — разгон в два клика!
В этой статье вы узнаете, что такое оперативная память, какие типы оперативной памяти существуют и как разогнать оперативную память.

Эффективный апгрейд — как обновить компьютер или ноутбук самостоятельно
Время неумолимо идет вперед, и перед нами неизбежно встает вопрос об обновлении компьютера или но.

Значение компьютерных характеристик
Для многих пользователей поиск технических характеристик компьютера может показаться сложной задачей.
Вы также можете получить подробную информацию о рабочей памяти с помощью других подобных утилит — например, очень полезна AIDA. Пример можно увидеть на рисунке ниже. В основном представлена та же информация, но в несколько ином оформлении, поэтому я не буду здесь ничего комментировать.
Что можно узнать об оперативной памяти
Чтобы выбрать план действий по модернизации ПК или ноутбука, необходимо изучить характеристики оперативной памяти машины.
Наиболее важным является количество мегабайт или гигабайт памяти с произвольным доступом (RAM). Чем больше оперативная память, тем быстрее будет работать компьютер.
Еще одной отличительной особенностью является тип оперативной памяти, который в настоящее время стандартно используется в офисном оборудовании:
- ddr1 — почти не используется,
- ddr2 — наиболее часто используемая,
- ddr3 — все еще используется,
- ddr4 — самая последняя.
Последняя характеристика — это частота. Он влияет на скорость работы оперативной памяти, чем выше значение, тем лучше.
Все способы, узнать какая оперативка стоит на компьютере
Обратите внимание на основные методы определения объема оперативной памяти компьютера.
Открыть системный блок и посмотреть
Чтобы узнать, сколько оперативной памяти доступно на вашем компьютере, откройте страницу вашей системы. Этот метод подходит для владельцев системных дисков, которые не боятся немного поработать отверткой. Однако он не всегда будет на 100% информативным.

Наклейка на плате ОЗУ может отсутствовать или печатной маркировки может быть недостаточно для точной идентификации характеристик.
Для осмотра необходимо:
- Снимите боковую крышку системного модуля.
- Оперативная память расположена справа от процессора и установлена вертикально. Она фиксируется двумя защелками на концах панели.
- Осторожно потяните их в противоположные стороны, и вы сможете извлечь оперативную память.
- Внимательно изучите наклейку на панели. На доске должны быть указаны компания, производитель и марка рабочей памяти. Таким образом можно узнать значение DDR оперативной памяти.
Если вам не хочется возиться с отверткой, или если вы владеете ноутбуком и считаете себя опытным пользователем, попробуйте воспользоваться BIOS, чтобы узнать, какая оперативная память установлена в машине.
Чтобы войти в BIOS при загрузке компьютера, нажмите Del, F1 или Esc, в зависимости от производителя.
В BIOS информация об оперативной памяти находится в следующих разделах:
Раздел О программе
Если вам нужна только емкость, вы можете использовать данные конфигурации компьютера. Это самый простой способ узнать, но вы не получите информацию о типе и частоте.
Существует несколько способов сделать это:
Msinfo32
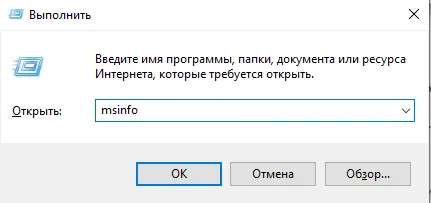
Используйте команду Выполнить. Вы можете вызвать его из меню Пуск или нажав одновременно клавиши Win и R. В открывшемся окне введите команду «msinfo32».
В информации о системе можно увидеть объем оперативной памяти, передвинув ползунок вниз.
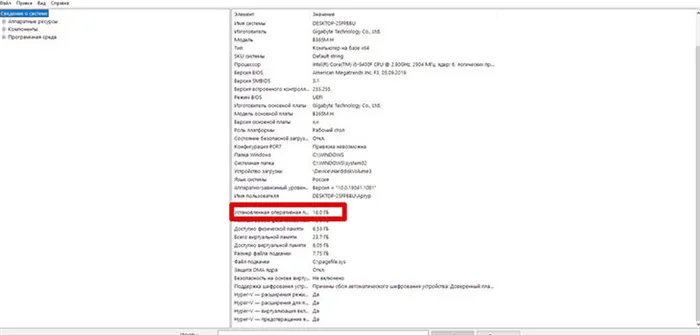
Диспетчер задач
Вы можете просмотреть объем оперативной памяти компьютера через диспетчер задач.
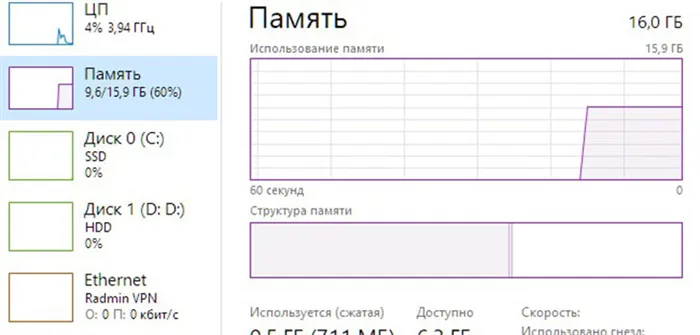
Где его можно увидеть: На вкладке Производительность под ОЗУ в правом верхнем углу отображается размер оперативной памяти.
Командная строка
Используйте командную строку для просмотра оперативной памяти на вашем компьютере. Чтобы активировать командную строку, одновременно нажмите клавиши Win и X, а затем выберите нужный пункт. В появившемся окне введите команду «System Info». На экране появится таблица с характеристиками вашего компьютера.
Как узнать вольтаж оперативной памяти
Программные продукты CPU-Z и Aida64 помогут вам определить объем оперативной памяти на вашей машине и ее напряжение. Загрузите и запустите приложение. На вкладке «SPD» вы найдете нужную информацию.
Чтобы увеличить объем оперативной памяти машины, нельзя просто добавить еще одну плату ОЗУ. Убедитесь, что материнская плата и процессор могут поддерживать увеличенную емкость. В идеале вы должны постараться выбрать точно такую же оперативную память, которая уже установлена в вашем устройстве. Часто бывает трудно найти на рынке устаревшую модель. Если в наличии нет моделей нужного производителя, выберите ту, которая лучше всего соответствует вашим потребностям.
В данном руководстве максимально подробно описаны методы и программные продукты для определения характеристик оперативной памяти вашего устройства. Мы надеемся, что ваш личный помощник будет служить вам долгие годы.








