Иногда вам может потребоваться узнать модель материнской платы вашего компьютера, например, после переустановки Windows для следующей установки драйвера
Как посмотреть материнскую плату на Виндовс 10
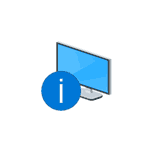 Иногда вам может потребоваться узнать модель материнской платы вашего компьютера, например, после переустановки Windows для последующей установки драйвера с официального сайта производителя. Это можно сделать либо с помощью встроенных системных инструментов, в том числе с помощью командной строки, либо с помощью сторонних программ (или взглянув на саму материнскую плату).
Иногда вам может потребоваться узнать модель материнской платы вашего компьютера, например, после переустановки Windows для последующей установки драйвера с официального сайта производителя. Это можно сделать либо с помощью встроенных системных инструментов, в том числе с помощью командной строки, либо с помощью сторонних программ (или взглянув на саму материнскую плату).
Это руководство содержит простые способы увидеть модель материнской платы на компьютере, с которыми справится даже начинающий пользователь. В этом контексте также может быть полезно: Как узнать сокет материнской платы.
Как узнать, какая материнская плата установлена на моем ПК? Где посмотреть модель при визуальном осмотре или с помощью специального ПО
Как определить стандартными средствами Виндовс
В первую очередь стоит упомянуть самые простые методы, а именно:
- Посмотрите на коробку от материнской платы;
- Посмотрите товарный чек, где помимо стоимости должна быть указана необходимая вам информация;
- Если покупка была совершена в интернет-магазине, проверьте историю заказов.
Когда вышеперечисленные методы не актуальны, стоит перейти к использованию средства диагностики, доступного в любой версии Windows 7 8 10:
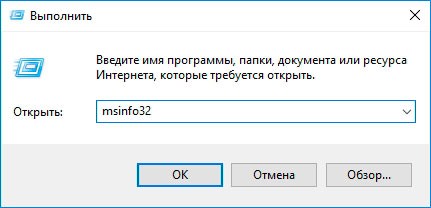
- Нажимаем «ОК» и через пару секунд загружается информационная панель, содержащая много полезных данных о вашем компьютере:
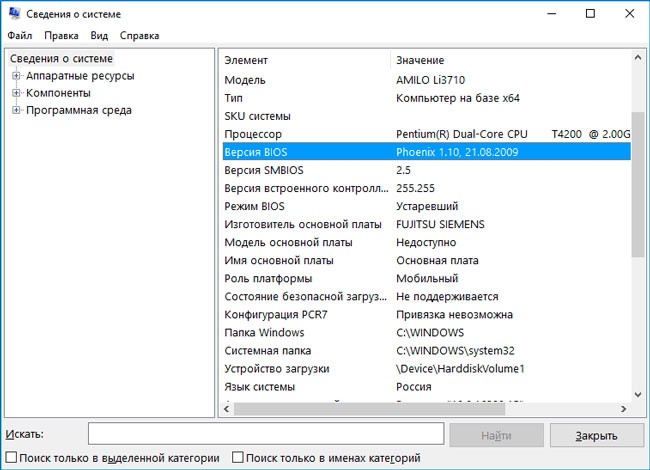
Иногда отображается только название поставщика (яркий пример — скриншот выше). Так что стоит перейти к другому решению. Рассмотрим инструмент DirectX, который также вызывается через консоль Run с помощью команды:
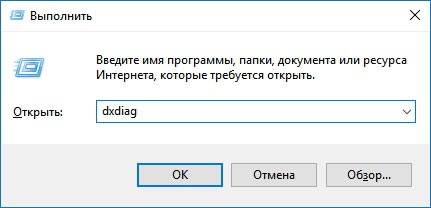
В открывшемся окне во вкладке «Система» находится список параметров, среди которых вы увидите набор микросхем. К сожалению, не всегда указывается необходимая информация, особенно на ноутбуках.
Также можно попробовать получить ответы с помощью командной строки, которую нам нужно запустить с правами администратора (описаны все способы связь). Рекомендую открыть консоль через поиск:
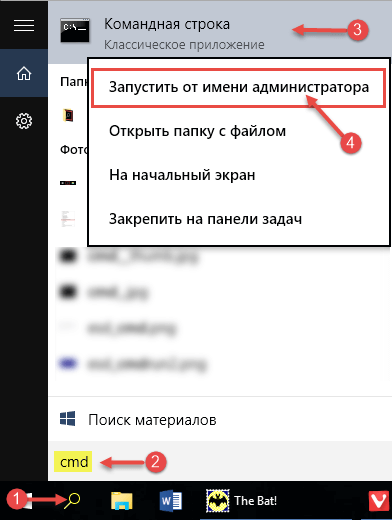
плинтусы wmic получить производителя
Нажав кнопку Авторизоваться, вы увидите, что определение производителя и типа модели выполняется путем ввода следующего запроса:
плинтус wmic получить продукт
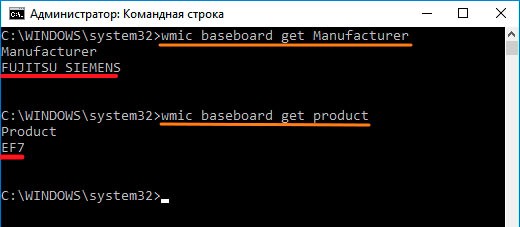
Последний вариант из стандартного набора Windows почти всегда работает. Но вдруг он не предоставил необходимые данные — обращаемся к сторонним утилитам.
Необходимость узнать модель материнской платы возникает, когда необходимо установить драйвер, обновить BIOS, узнать совместимость устройств
Определяем модель материнки средствами Windows
Если ПК с Windows загружается и работает нормально, определение модели материнской платы занимает считанные минуты. И в этом вам помогут следующие системные инструменты:
- Утилита командной консоли инструментария управления Windows (WMIC.exe).
- Инструмент системной информации (MSInfo32.exe).
- Средство диагностики DirectX (Dxdiag.exe).
Windows Management Instrumentation Command
Команда инструментария управления Windows запускается из командной строки (cmd). Чтобы узнать марку и модель материнской платы вашего компьютера, выполните по очереди 2 инструкции:
плинтусы wmic получить производителя
плинтус wmic получить продукт
Первый поможет узнать производителя, второй — конкретный товар.
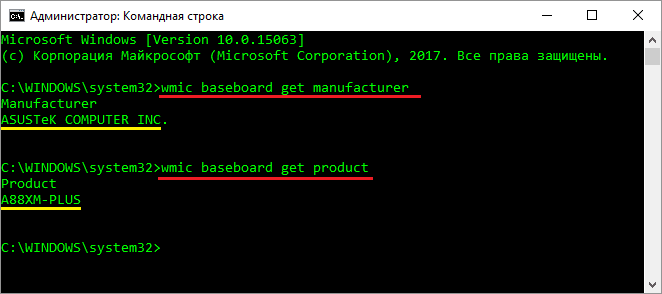
Как видно на скриншоте, на компьютере установлена материнская плата Asus A88XM-Plus.
Этот пример был взят с настольного ПК. Однако при запуске на ноутбуках консоль может показывать вместо материнской платы модель самого ноутбука или даже линейку моделей, как, например, на изображении ниже:
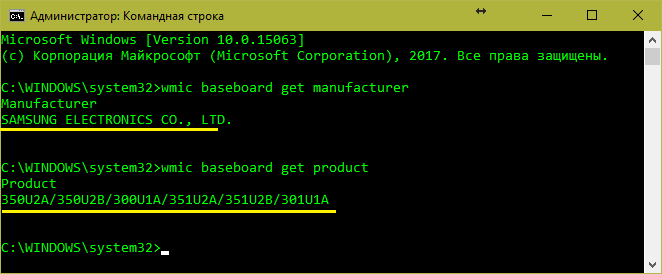
Однако другие утилиты отображают ту же информацию на этом устройстве. Дело в том, что на некоторых ноутбуках и нетбуках программно определить точную модель материнской платы невозможно. Это их характеристика, и с этим ничего не поделаешь.
Если вы видите что-то подобное, используйте имя самого ноутбука для поиска драйверов, BIOS или информации об устройстве. Как это определить, читайте здесь.
«Сведения о системе»
Следующий инструмент Windows, «Информация о системе», информативен примерно в половине случаев. Часто там просто указан производитель материнской платы и написано «Недоступно» на модели».
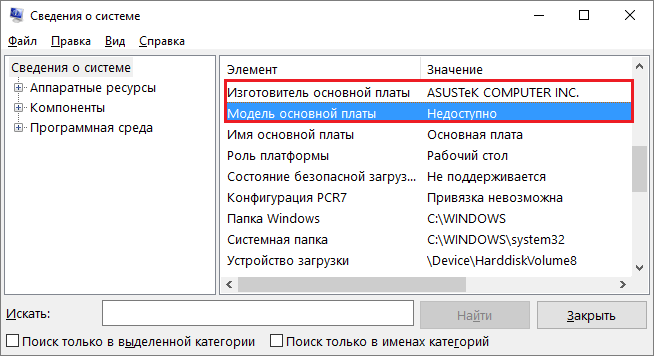
Чтобы получить информацию о системе, запустите Windows Search Tool, введите запрос «msinfo32» (без кавычек) и щелкните найденное приложение. Интересующая информация будет отображаться в главном окне.
Средство диагностики DirectX
инструмент диагностики DirectX, скорее всего, будет полезен владельцам мобильных устройств. Он распознает стационарные платформы даже реже, чем предыдущий инструмент.
Необходимые данные, если они доступны, содержатся в разделе «Системная информация» на первой вкладке. Это «Производитель компьютера» и «Модель компьютера».
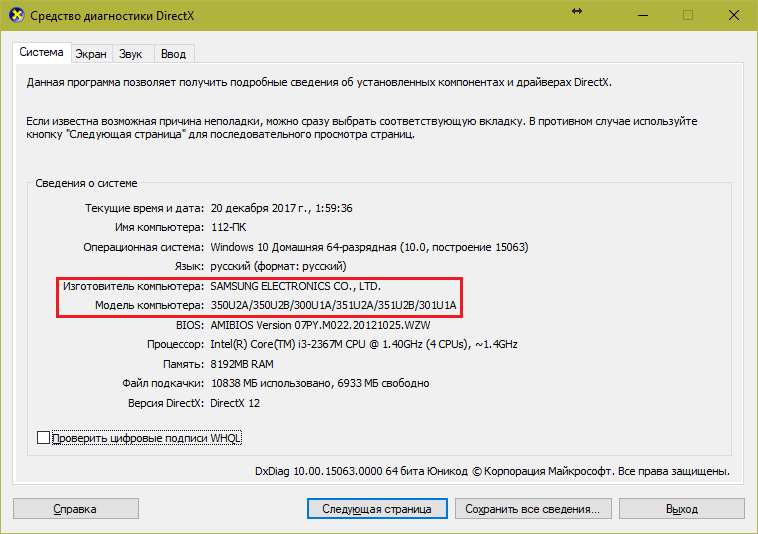
Чтобы запустить средство диагностики DirectX, введите имя служебной программы поиска Windows — «Dxdiag» и щелкните найденное.
Все вышеперечисленные методы определения моделей материнских плат работают в Windows XP, Windows 7, Windows 8-8.1 и Windows 10. Но поскольку они не очень удобны и не всегда информативны, вы можете предпочесть сторонние программы.
Как узнать, какая материнская плата стоит на компьютере с Windows 10, все способы узнать название и модель материнской платы ПК
Командная строка Windows
Сначала давайте посмотрим, как узнать имя материнской платы в Windows 10 с помощью командной строки. После открытия с повышенными правами выполните команды, указанные на скриншоте.
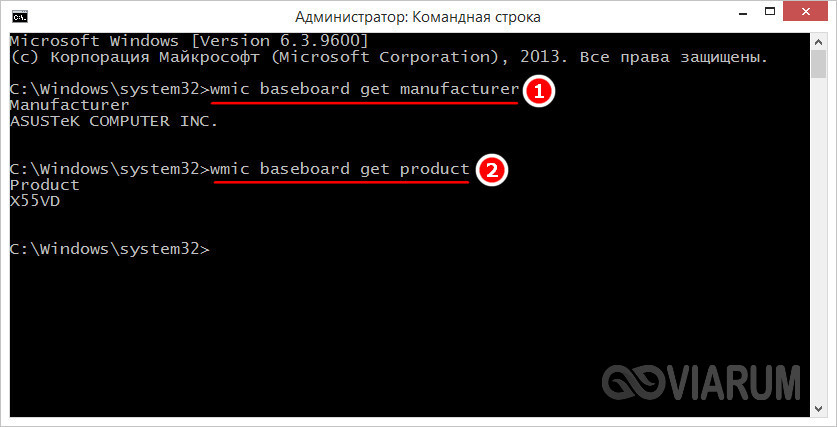
Первая команда отображает название производителя материнской платы, вторая — модель самого устройства. Вы также можете использовать команду systeminfo для получения информации, которая дает вам полный набор технических характеристик, включая производителя и модель вашей системы. Под системой здесь понимается материнская плата.
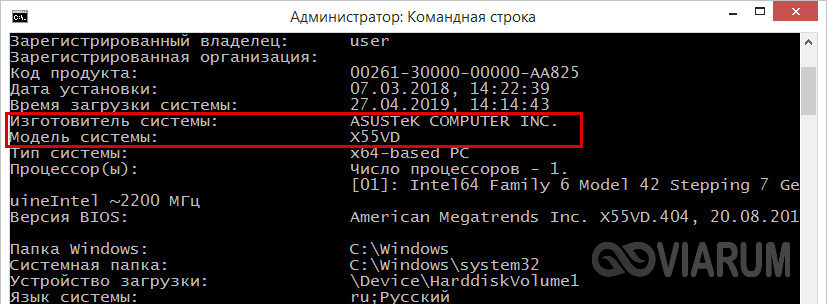
Есть сразу несколько способов, позволяющих легко узнать, какая материнская плата стоит на компьютере. В этом случае ничего устанавливать не нужно.
Теперь рассмотрим последний и самый сложный вариант, позволяющий узнать модель материнской платы. Он заключается в том, что мы можем открыть корпус системного блока и увидеть, что написано на текстолитовой пластине.

Эту надпись, в зависимости от модели, можно встретить в разных местах. Однако чаще всего он находится на видном месте и пишется более крупным шрифтом.
Источники
- https://wind10.ru/drajvera-i-plaginy/kak-posmotret-materinskuyu-platu-na-vindovs-10
- https://it-tehnik.ru/hardware/chipset-model.html
- https://dns-magazin.ru/cifra/kakaya-plata.html
- https://viarum.ru/kak-uznat-model-materinskoy-platyi/
- https://zagruzi.top/zhelezo/kak-uznat-kakaya-materinskaya-plata-stoit-na-kompyutere.html








