На нашем сайте FileWord вы узнаете, как — Как просмотреть компоненты вашего компьютера — пошаговые инструкции.
Как посмотреть комплектующие своего компьютера
Для установки некоторых программ необходимо знать модели и свойства компонентов, установленных на вашем компьютере. Это можно сделать несколькими способами.

Как просмотреть компоненты компьютера
Как посмотреть параметры компьютера и операционной системы Windows 7. Где найти свойства и как найти их с помощью дополнительных утилит.
Зачем нужна информация о характеристиках компьютера с ОС Windows 7
Конечно, каждый владелец персонального компьютера или ноутбука с операционной системой Windows 7 имеет приблизительное представление о его вычислительной мощности и скорости работы в той или иной программе. Но бывают случаи, когда параметры, выраженные в числовых значениях, должны быть известны с большей точностью.
Например, владелец ПК решает купить новую игру. Современные игры требуют много компьютерных ресурсов — может понадобиться хорошая видеокарта или более мощный процессор. Если текущие характеристики ПК не соответствуют требованиям, игрок может подумать об обновлении, то есть улучшении параметров компьютера, приобретении новых или дополнительных элементов конфигурации. Так что необходимо будет учитывать совместимость новых компонентов с существующими, а это значит, что вам необходимо знать их состав.
Проблема актуальна не только для тех, кто любит играть в компьютерные игры, но и для всех, кто так или иначе причастен к установке программ и приложений на компьютер. Программы обычно имеют минимальные системные требования, особенно для серьезного профессионального программного обеспечения: графические пакеты, программы обработки 3D, издательские системы, мощные текстовые процессоры.
можно определить верхний предел производительности ПК и опытным путем, когда установленная программа начинает тормозить при выполнении определенных действий. Однако зачем тратить больше времени на установку, если сразу видно, соответствуют ли параметры ПК требованиям. Кроме того, это можно сделать легко и быстро либо стандартными методами, то есть с помощью встроенных утилит, либо путем установки дополнительного программного обеспечения.
Подробные пошаговые инструкции со снимками экрана, объясняющие, как получить информацию о вашем компьютере с Windows 10.
Специализированное ПО
Как мы уже поняли, получить подробные параметры оборудования средствами Windows невозможно. Здесь нужны специализированные программы. С их помощью вы сможете «достать» всю нужную вам информацию. Рассмотрим наиболее популярные и часто используемые версии такого программного обеспечения.
Обновленная и обновленная бесплатная утилита, предназначенная для детального изучения характеристик графического адаптера. Может работать без установки.
- Главное окно программы содержит данные о видеокарте, начиная с названия и заканчивая периодичностью ее работы.
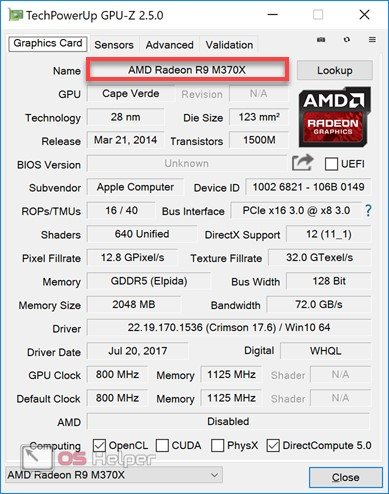
- Интерфейс выполнен полностью на английском языке, но в настройках доступен вариант подсказок на русском языке. При наведении указателя мыши на любой интересующий параметр отображается всплывающее окно с информацией.
- Следующая вкладка содержит показания датчиков видеокарты, отображающие их в режиме онлайн. Вы можете следить за нагрузкой при запуске разных приложений. Приоритет обновления выбирается в каждом окне датчика.
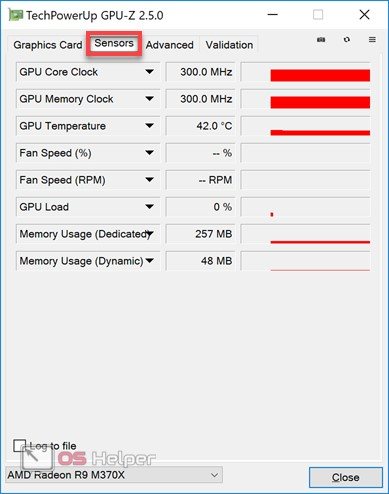
- Вкладка «Дополнительно» позволяет изучить параметры карты в разных режимах загрузки. Внизу, в раскрывающемся меню, вы можете выбрать адаптер: интегрированный или интегрированный. Вверху меняются режимы загрузки.
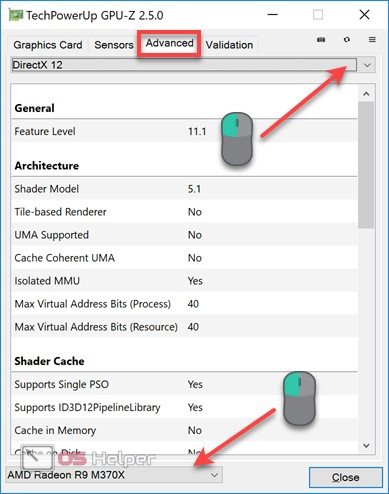
Последняя вкладка позволяет отправлять данные о работе видеоадаптера разработчикам GPU-Z после регистрации на электронную почту.
Еще одна утилита, не требующая установки. По аналогии с предыдущим понятно, что он предназначен для получения информации о процессоре. Актуальная версия доступна на сайте разработчика. CPU-Z имеет английский интерфейс, но версию, адаптированную для русскоязычных пользователей, можно найти на программных порталах.
- Первая вкладка окна содержит общие характеристики процессора. Данные обновляются в реальном времени. CPU-Z считывает их с датчиков системы и группирует в тематические карты.
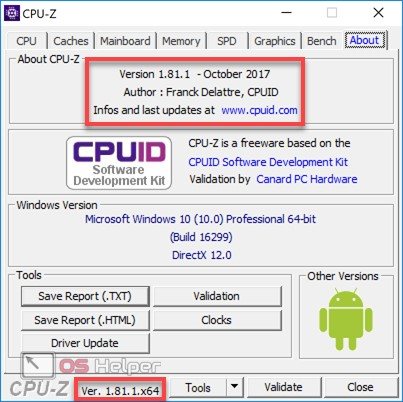

- Третья вкладка содержит информацию о материнской плате, разбитую на блоки. Для удобства они обозначены цифрами на скриншоте. Блок «1» показывает модель материнской платы, марку чипсета и южный мост. Число «2» содержит информацию о BIOS / UEFI. Указываются производитель, версия и дата выпуска установленной прошивки.
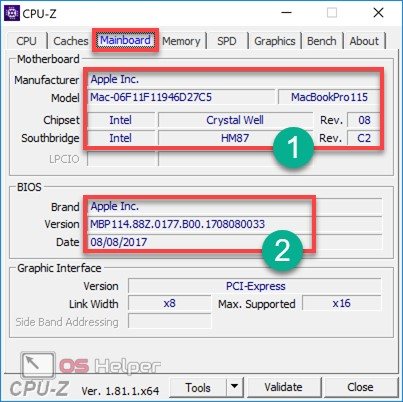
- Характеристики памяти отображаются на двух последовательных вкладках. «Память» содержит общие данные, а «СПД» — инструменты анализа. Это полезно для сравнения показателей планок, установленных в разные слоты на материнской плате. Информация позволяет узнать тип используемой оперативной памяти, частоту и режим ее работы.
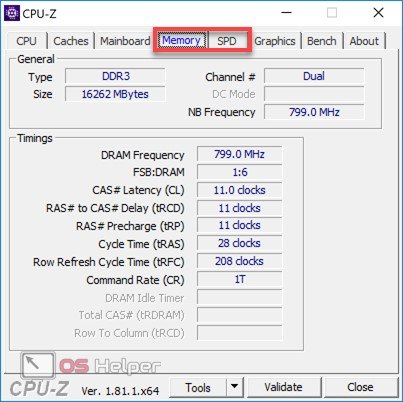
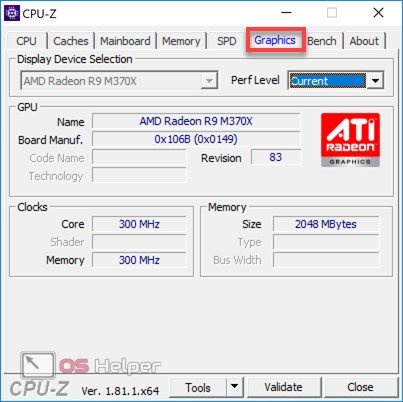
- Последняя вкладка просмотра содержит инструменты тестирования и сравнения. В области, отмеченной рамкой, вы можете выбрать процессор для сравнения и запустить тест. Стрелочные диаграммы показывают производительность в одноядерном и многоядерном режимах. Текущие индикаторы ЦП отображаются синим цветом.
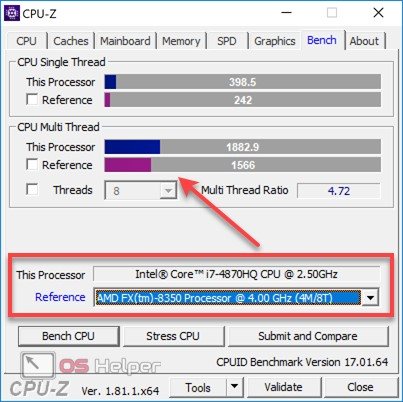
Благодаря структурированному отображению подробной информации программа пользуется популярностью у обычных пользователей и любителей разгона. Работа в режиме реального времени позволяет отслеживать изменения, внесенные при разгоне процессора.
Piriform Speccy
Аппаратное программное обеспечение Speccy разработано компанией Piriform, известной своим более чистым CCleaner.
- Не забудьте при установке снять флажок с области, отмеченной восклицательным знаком, чтобы случайно не добавить на свой компьютер «оптимизатор». Вверху окна установщика можно сразу указать язык интерфейса, на котором программа будет работать.
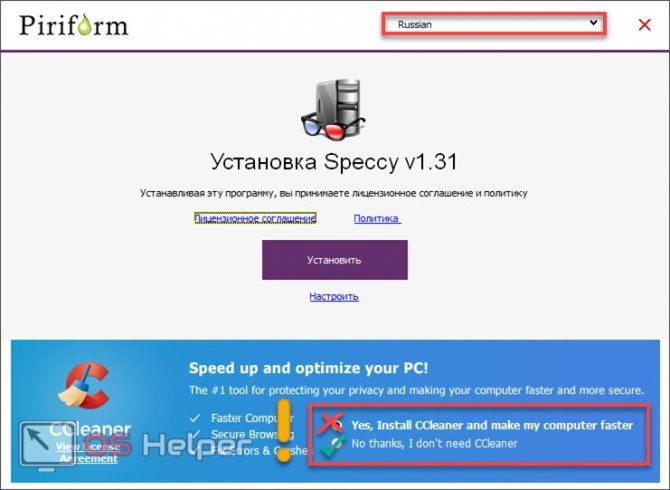
- Если вы забыли изменить язык во время установки, это можно сделать в настройках, которые можно найти в меню «Вид» на верхней панели Piriform Speccy. Здесь вы можете установить способ отображения температуры, переведя ее из Фаренгейта в Цельсий.
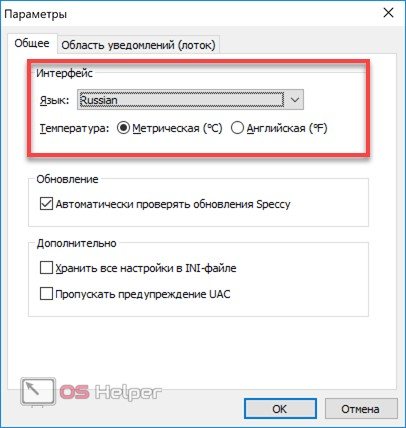
- После запуска программа сканирует ваш компьютер и заполняет окно общей информацией. В спецификациях представлена информация об установленной операционной системе и основных компонентах конфигурации оборудования.
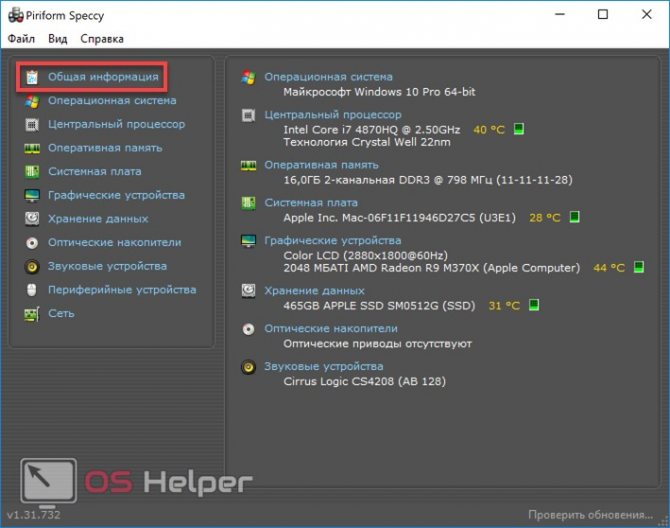
- Разделы в Speccy сгруппированы в левой части окна, как и область быстрой навигации Windows. Данных об операционной системе на порядок больше всего, что можно «выжать» из нее стандартными утилитами. Заглянув в «Мой компьютер», вы найдете версию операционной системы и разрядность. Здесь в одном окне собрана вся необходимая пользователю информация.
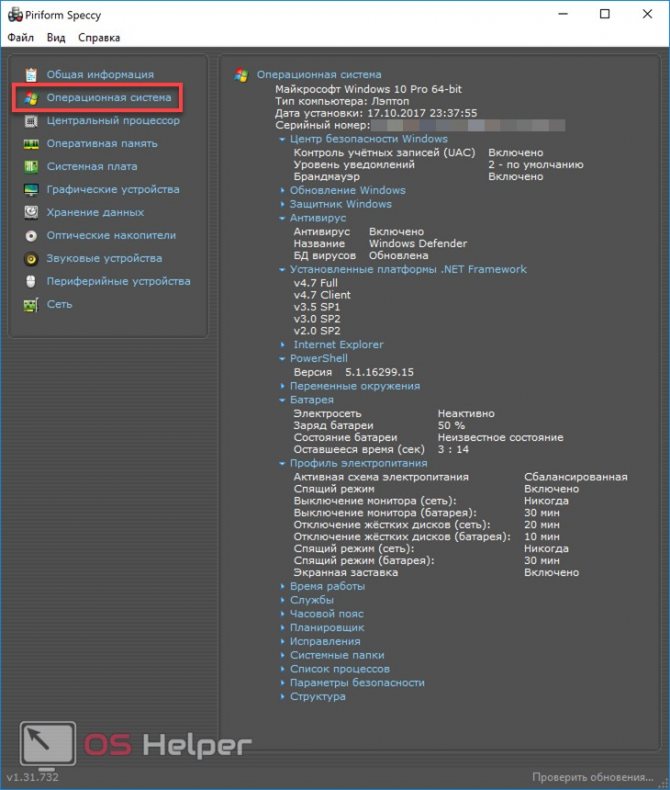
- Данные ЦП содержат, помимо названия и частоты, информацию о производственном процессе и соединительном разъеме на материнской плате. Информация о текущей частоте шины и температуре считывается непосредственно с датчиков и отображается в реальном времени. Сами по себе эти данные ни о чем не говорят, но имея их, вы можете проверить, являются ли показатели нормальными для данной модели процессора.
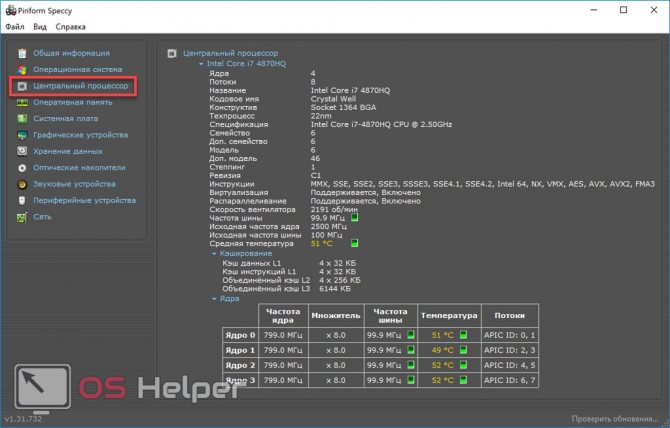
- В разделе RAM представлена информация о физических и виртуальных компонентах. Параметры RAM включают в себя общую установленную емкость, рабочую частоту и информацию о поддержке многоканальности. Использование обоих типов памяти отображается в реальном времени.

- Информация о материнской плате, помимо того, что мы уже знаем при использовании других утилит, включает общую температуру системы.
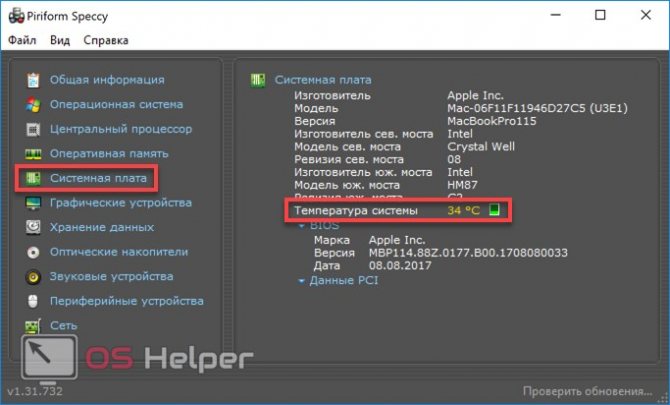
- Информация о системной памяти отображается удобно. Программа считывает общие диагностические данные SMART и в сочетании с показаниями температуры дает общую оценку состояния. Результат отображается под цифрой «2». Функция, содержащаяся в первом блоке информации, полезна для пользователей, которые верят в мифы о быстром износе твердотельных накопителей. Отображается количество записанных запусков и общая наработка на отказ. Ресурс твердотельного накопителя рассчитывается по первому значению несколько сотен тысяч раз. Пожизненная гарантия начинается после 1 500 000 часов.
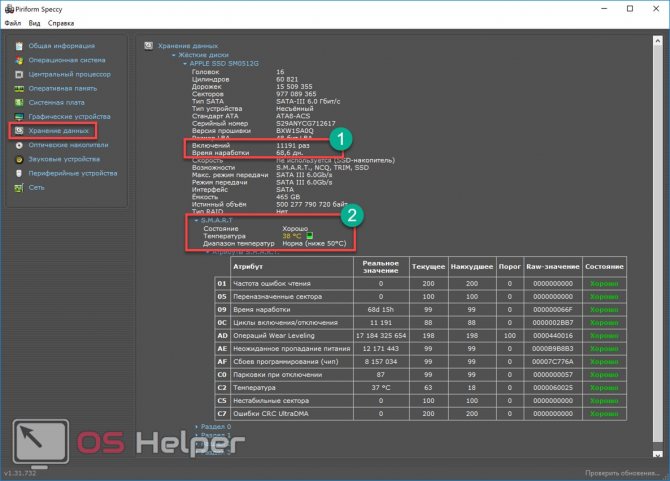
- Информация о работе графического ускорителя позволяет изучить параметры профилей производительности. На скриншоте цифра «1» обозначает текущий профиль, а цифра «2» — максимальный.
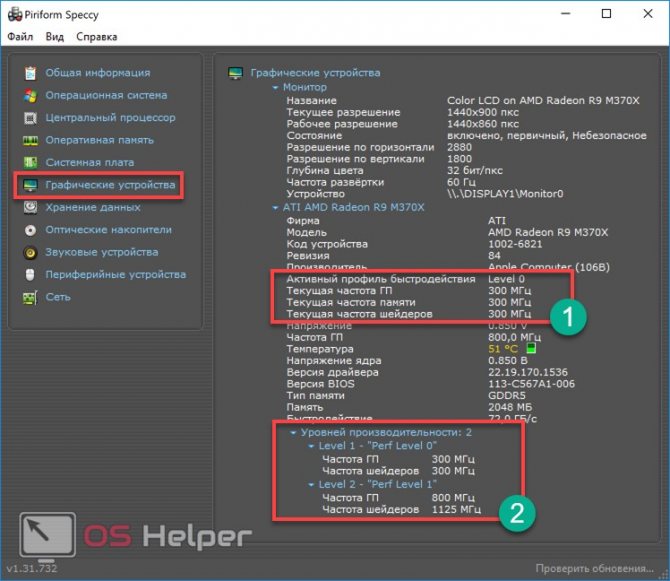
Программа предлагает пользователю возможность подробно изучить характеристики ПК и основных диагностических инструментов на основе индикаторов внутренних датчиков.
AIDA64
AIDA64 Extreme — еще одна многофункциональная программа. Существует портативная версия, распространяемая в виде zip-архива. Как и условно-бесплатная, AIDA имеет 30-дневный пробный период.
В течение месяца на некоторые показатели будут случайным образом накладываться напоминания об использовании пробной версии программного обеспечения. Поскольку информация, получаемая программами от аппаратных датчиков, остается неизменной, меняется только способ подачи. Остановимся подробнее на характеристиках этой программы и ее отличиях от продукта Piriform.

- Главное окно разделено на две области. Любая опция, выбранная в древовидной структуре слева, отображается справа в виде гиперссылки.
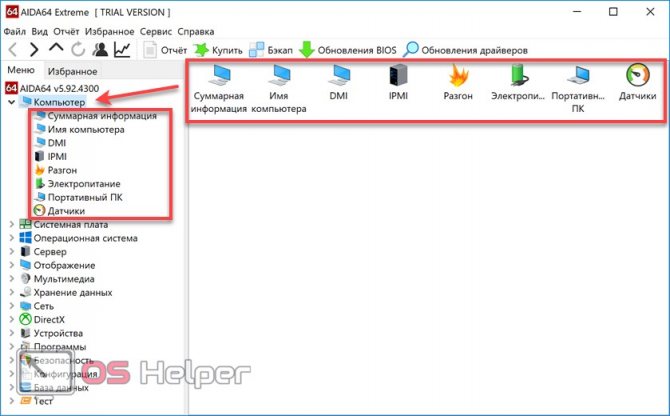
- Программа имеет богатые настройки, позволяющие отключить отображение компонентов, не имеющих на данный момент приоритета. В режиме сводной информации необходимо снять выделение с тех разделов, данные которых пользователю не нужны.
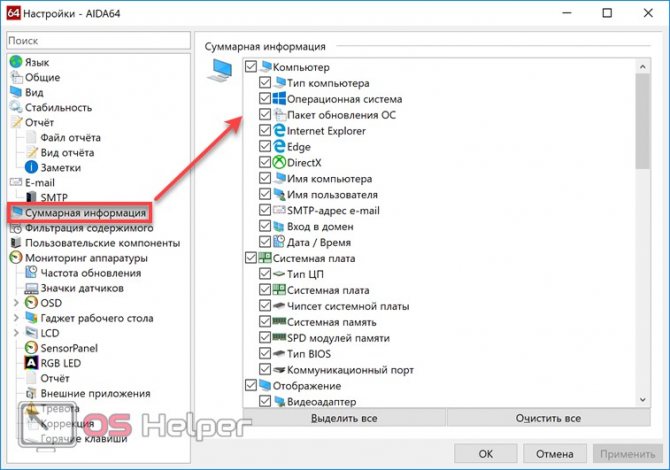
- В отличие от Speccy, который разработан для любительского интереса к аппаратным компонентам своего компьютера, разработчики AIDA все делают на профессиональном уровне. Любой компонент представлен в виде гиперссылки, при нажатии на которую открывается дополнительное меню. На скриншоте это показано для материнской платы. Ссылки ведут на страницы производителей с информацией о продукте или версиями программного обеспечения для загрузки.
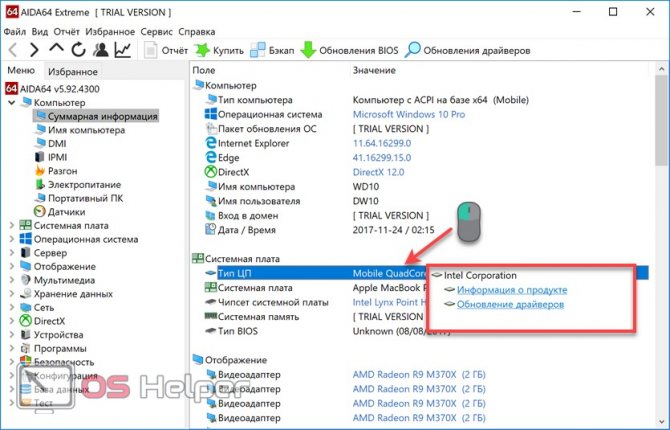
- Встроенная в программу функция синтетического тестирования позволяет использовать два десятка различных методов. Во время теста аппаратная конфигурация работает с разными параметрами нагрузки. Результат приведен в сравнении с другими процессорами и моделями материнских плат. Используя меню «Отчет», обозначенное стрелкой, полученные данные можно экспортировать в формат HTML для получения дополнительной информации.
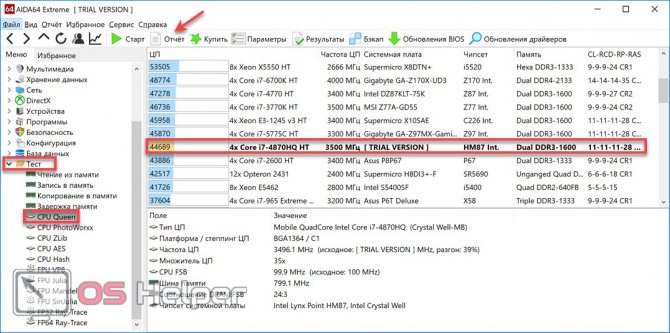
- Дополнительные параметры тестирования, включая общий тест на стабильность системы, можно найти в меню «Сервис» главного окна.
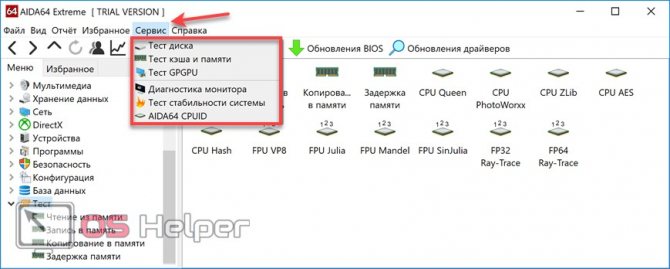
Для всех параметров, доступных для визуализации и анализа, AIDA Extreme предоставляет точную и подробную информацию. Пользователь может не только просмотреть данные, но и сразу посетить сайт производителя оборудования, чтобы проверить наличие обновлений программного обеспечения. Возможность протестировать конфигурацию оборудования отличает программу от всех аспектов, что делает ее профессиональным инструментом.
Как получить полную информацию о вычислительных устройствах с помощью Aida64! Как вы думаете, зачем вам может понадобиться узнать о компьютере, а точнее о его внутренностях? На моем
Как получить полную информацию об устройствах компьютера при помощи Aida64!

Как вы думаете, для чего вам может понадобиться узнать информацию о компьютере, а точнее о его внутренностях? На мой взгляд, для разных случаев. Вот некоторые из них:
После установки Windows некоторые устройства не определялись системой и вам необходимо найти для них драйверы;
Если вам необходимо полное описание вашего компьютера (или многих компьютеров) для выполнения ваших должностных обязанностей в какой-либо организации;
Вы просто хотите узнать свое оборудование как можно подробнее: что установлено на вашем компьютере.
Это всего лишь несколько вариантов, в которых вам может потребоваться найти информацию о компьютере, а точнее об оборудовании, установленном на компьютере. Поэтому в сегодняшней статье я расскажу о способах узнать полные возможности вашего компьютера с помощью специализированной программы Aida64.
Для начала немного подробнее опишу описанные выше случаи, когда вам могут понадобиться все возможности вашего компьютера.
Если вы установили новую систему Windows (вы не обновляли старую версию, а только выполнили чистую установку), система, скорее всего, не сразу обнаружит все оборудование, установленное на вашем компьютере, поскольку для некоторых устройств могут отсутствовать драйверы. Драйвер — это программа, управляющая устройством, без которой устройство не может функционировать должным образом. А поскольку устройства не идентифицируются, вы можете не знать, какие драйверы искать и устанавливать! И в этом случае программа может помочь определить полные характеристики компьютера. В Windows вы можете найти информацию о своем компьютере, но будут отображаться только устройства, для которых уже установлены драйверы. А если нет драйверов, очень жаль 🙂
Если вы работаете, например, системным администратором в компании, вам, скорее всего, потребуется знать полные характеристики каждого компьютера. Я также когда-то работал в ИТ-отделе техникума, и мне время от времени приходилось проводить инвентаризацию оборудования в компьютерном зале. В этих случаях меня просто спасали программы, отображающие полную информацию о компьютере: установленное оборудование, программы, а иногда даже серийные номера!
Что ж, в конце концов, вы можете просто из любопытства посмотреть, что находится на вашем компьютере, как можно подробнее, чтобы узнать о вашем оборудовании. Потому что Windows не предоставляет такую подробную информацию о вашем компьютере, в отличие от сторонних программ, предназначенных для этих целей. Например, вы купили новенький ноутбук и хотите подробно узнать, какое в нем оборудование, потому что наклейки содержат только поверхностную информацию о компьютере — о самых основных устройствах (как правило, это процессор, оперативная память, видеоадаптер и жесткий диск).
Кстати, если вы новичок и еще не знакомы с аппаратным обеспечением компьютера, вы не понимаете, какое устройство для чего используется, поэтому я рекомендую вам прочитать эту статью здесь:
Итак, перейдем к главному — как узнать все возможности вашего компьютера. Для начала я все же покажу вам, как просматривать функции вашего компьютера с помощью встроенных инструментов, несмотря на скудность информации, публикуемой таким образом. Вдруг кому пригодится.
Как узнать информацию о компьютере встроенными средствами Windows?
Основная информация о компьютере отображается в разделе «Система» Windows (начиная с Windows 7). Необходимо в поиске Windows набрать «Система», после чего вы найдете нужное приложение:
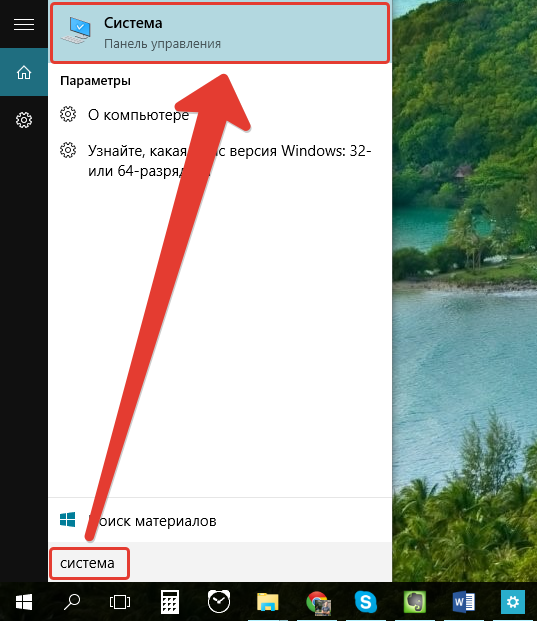
В открывшемся разделе вы можете найти информацию об установленной редакции Windows, процессоре, памяти, имени компьютера. Как видим, информации здесь мало…
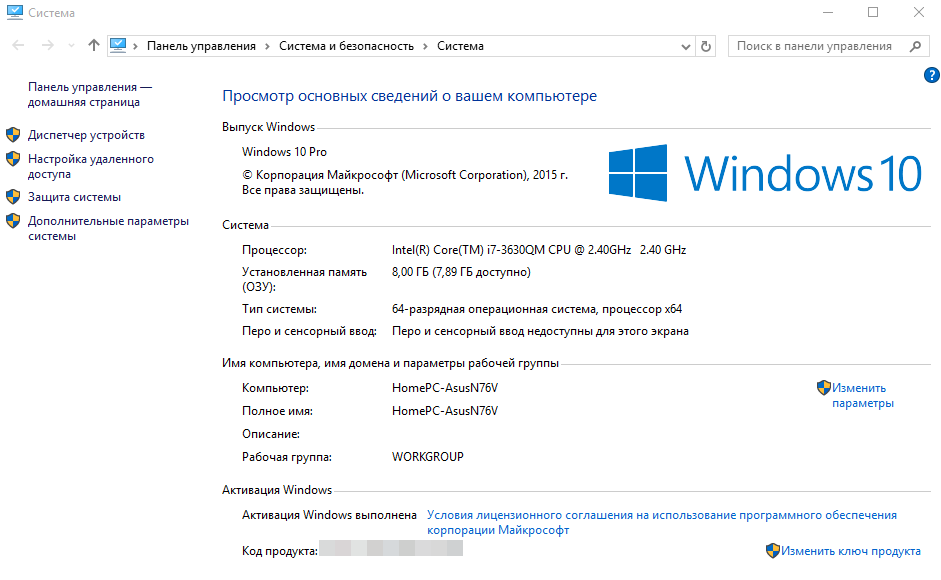
Вы также можете найти некоторую информацию о вашем оборудовании в утилите Windows под названием «Диспетчер устройств».
В окне по категориям будет перечислено все оборудование, уже установленное в системе (только то, для которого установлены драйверы!). Если на устройстве нет драйверов, оно будет отображаться в виде вопросительного знака и будет находиться в категории «Неизвестные устройства». А если с устройством возникнут проблемы, рядом с ним появится желтый восклицательный знак.
Чтобы получить более подробную информацию об устройстве, вам нужно щелкнуть правой кнопкой мыши по желаемому устройству и выбрать «Свойства»:
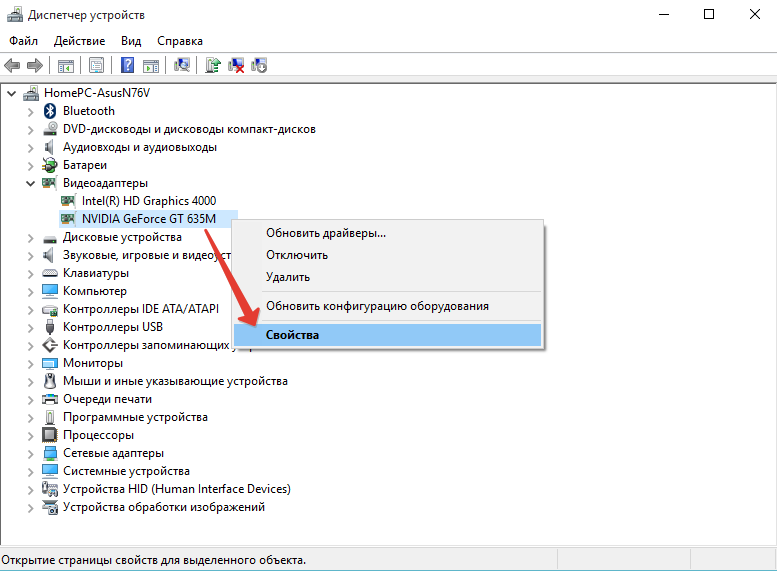
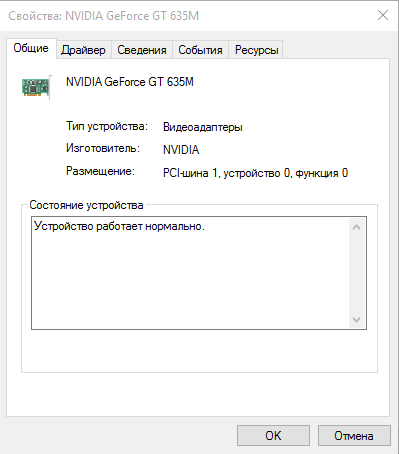
И еще один способ получить информацию о вашем оборудовании с помощью встроенных инструментов Windows — использовать утилиту «Информация о системе» (она набирается при поиске). Здесь, в категории «Компоненты», компьютерные устройства отображаются с более подробной информацией, чем перечисленные выше утилиты:
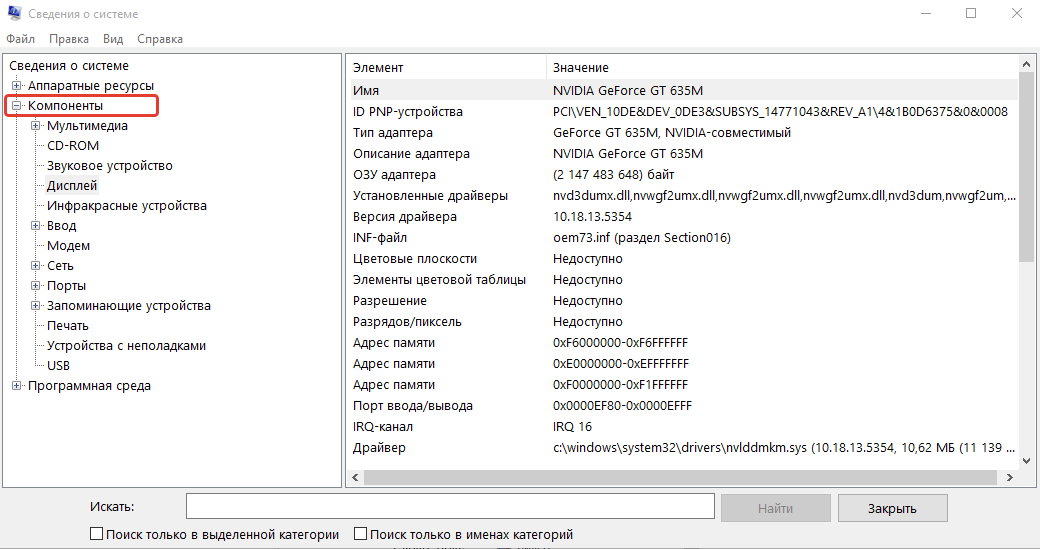
Но, опять же, если у вас не установлены драйверы для некоторых устройств, эти устройства не будут распознаны в этой программе.
В результате все вышеперечисленные методы могут помочь только в том случае, если у вас уже установлены драйверы в Windows для всех устройств. В противном случае или если вам нужно более подробное описание вашего компьютера, вам помогут специализированные сторонние программы для определения оборудования.
Узнаём полные характеристики своего компьютера при помощи программы Aida64!
Чтобы узнать, какое оборудование стоит на вашем компьютере, существует большое количество сторонних программ, как платных, так и бесплатных. Например: Aida64, Spessy, Sysinfo, Astra32, PC Wizard.
Лучшей, на мой взгляд, из всех программ этой категории является «Aida64» (ранее называвшаяся «Everest»). Программа определяет полные характеристики компьютера, показывает установленные драйверы и программное обеспечение, позволяет проводить тесты оборудования, проверять температуру некоторых устройств, создавать и загружать отчеты в файлах. У программы только один недостаток — это платная и простая версия для домашнего использования, которая сегодня стоит 1887,60 рублей!
Однако предоставляется 30-дневный пробный период, которого кому-то хватит. Если вам постоянно нужно отслеживать информацию на своем компьютере (например, если он вам нужен для работы), 30 дней, конечно, мало. А если вы только узнаете, какие устройства не были идентифицированы системой, чтобы загрузить соответствующие драйверы, 30 дней будет достаточно.
Для начала нужно скачать программу, а главное — с официального сайта:
Нажмите кнопку загрузки напротив версии Aida64 Extreme:
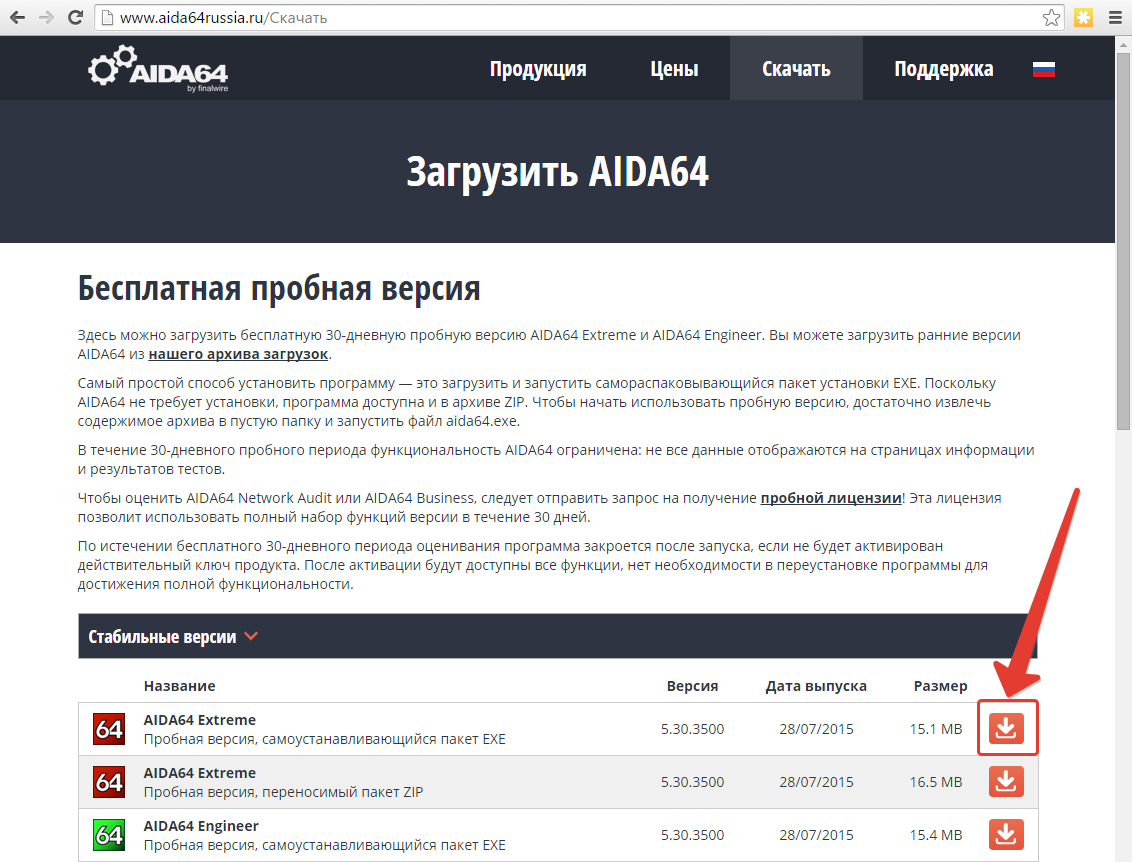
Начнется загрузка программы (размер файла около 15 Мб.).
Запустите скачанный файл и начните установку.
В первом окне выберите язык и нажмите «ОК»:
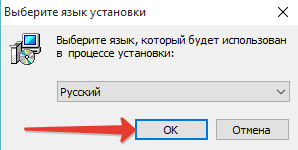
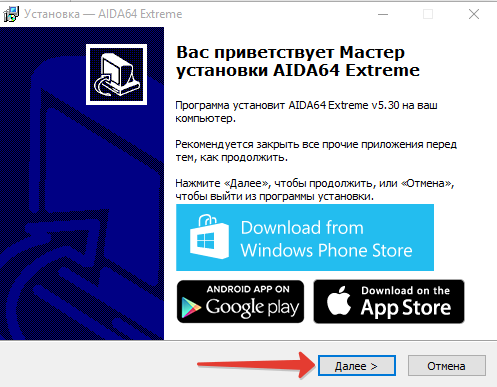
Принимаем лицензионное соглашение и нажимаем «Далее»:
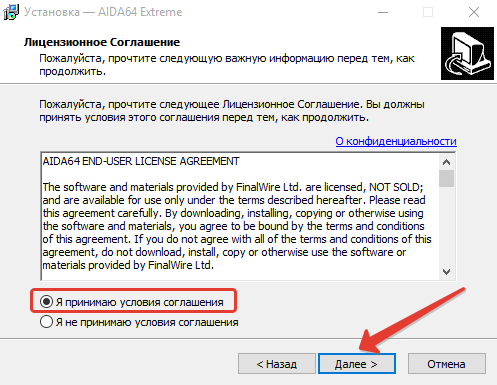
На следующих шагах нас попросят выбрать путь для установки и имя папки в меню «Пуск». Лучше всего оставить все по умолчанию:
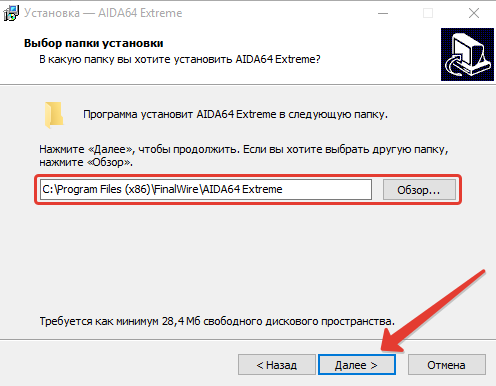
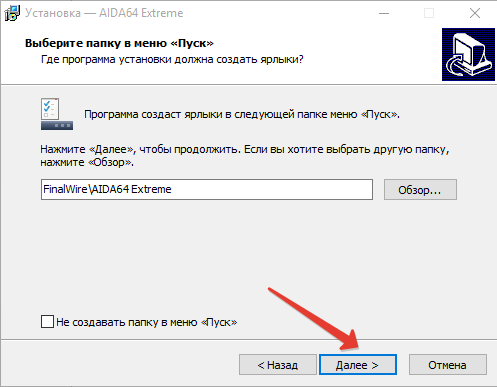
И, наконец, вы можете выбрать дополнительные параметры, разместив значок программы на рабочем столе и в меню «Пуск». Отметьте, что вам нужно, и нажмите «Далее»:
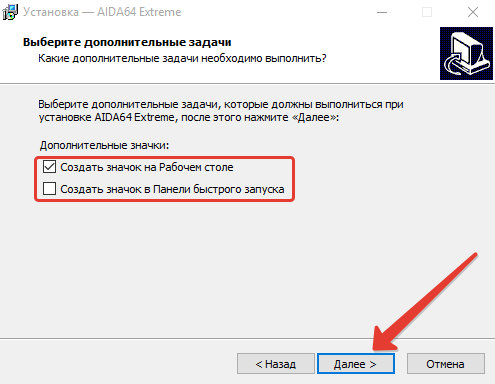
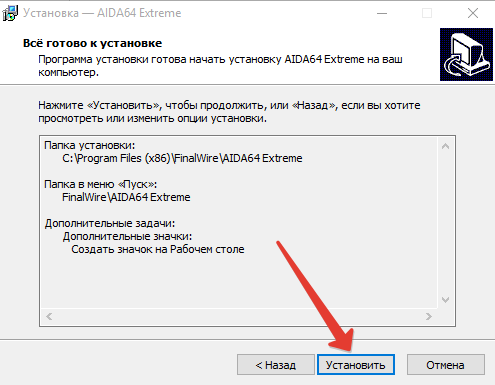
В последнем окне выберите «Запустить Aida64 Extreme» и нажмите «Готово»:
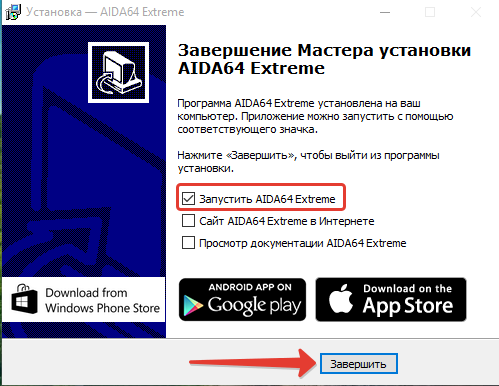
При запуске программы вы сразу увидите список категорий компьютерных устройств (например, «Материнская плата», «Дисплей», «Мультимедиа»):
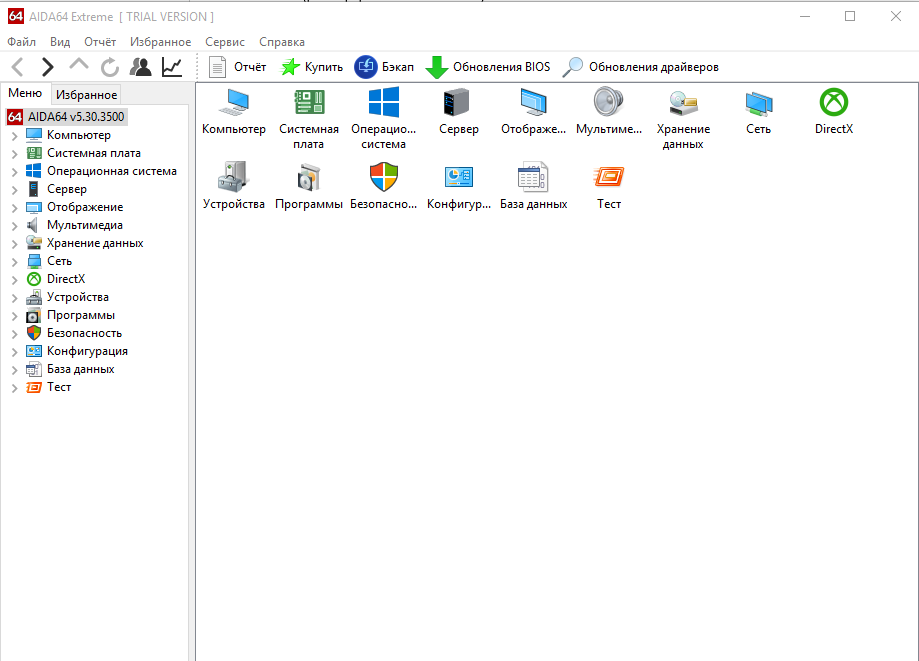
Программа проста в использовании, как пилинг груши. Все категории устройств, а также дополнительные возможности программы расположены в левой части окна. Просто откройте нужную категорию и выделите интересующий объект. Например, в категории «Компьютеры» вы можете увидеть сводную информацию обо всех основных устройствах на вашем компьютере:
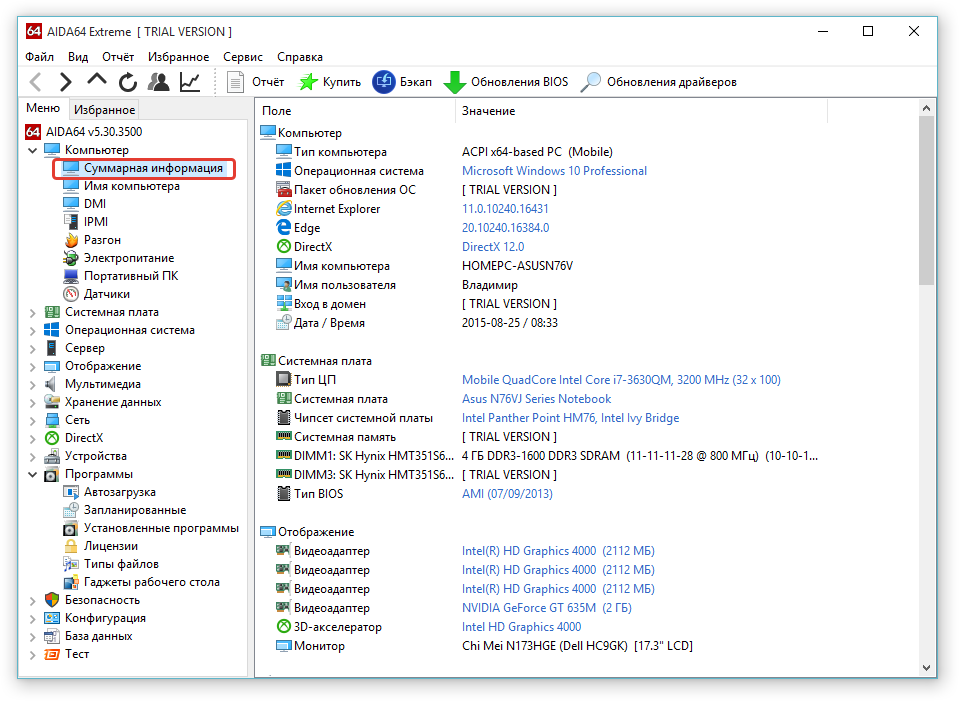
Важный пункт в категории «Компьютеры» — «Датчики». Отображает информацию о температуре всех устройств, для которых она может быть рассчитана 🙂
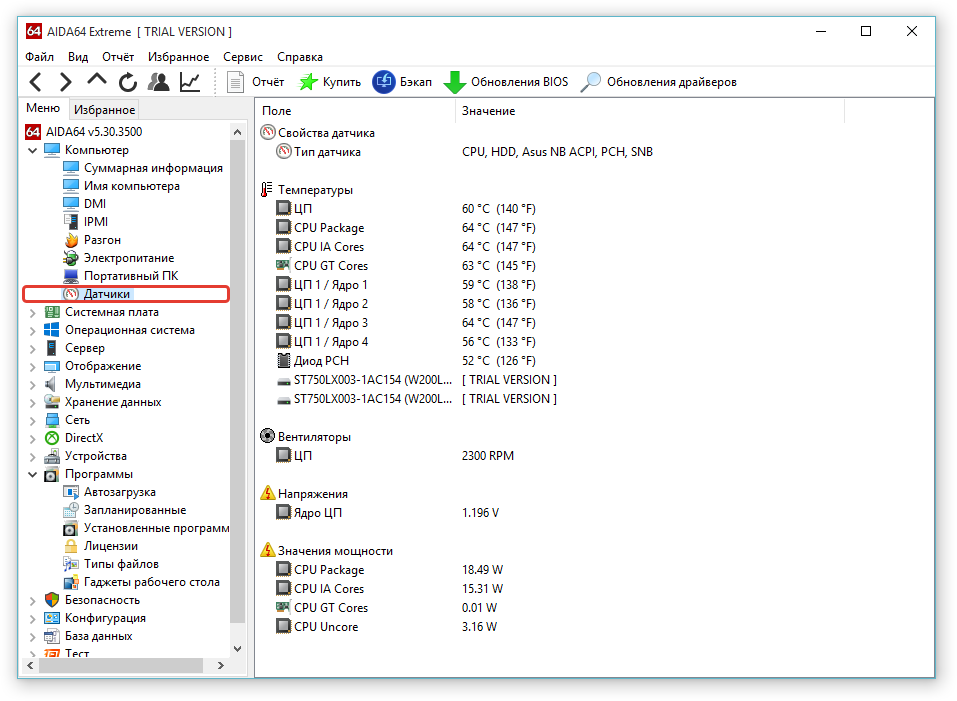
В категории «Материнская плата» вы можете получить подробную информацию о процессоре компьютера, материнской плате, оперативной памяти и чипсете (микросхемы на материнской плате, отвечающие за взаимосвязь и совместную работу процессора, оперативной памяти, устройств ввода-вывода):
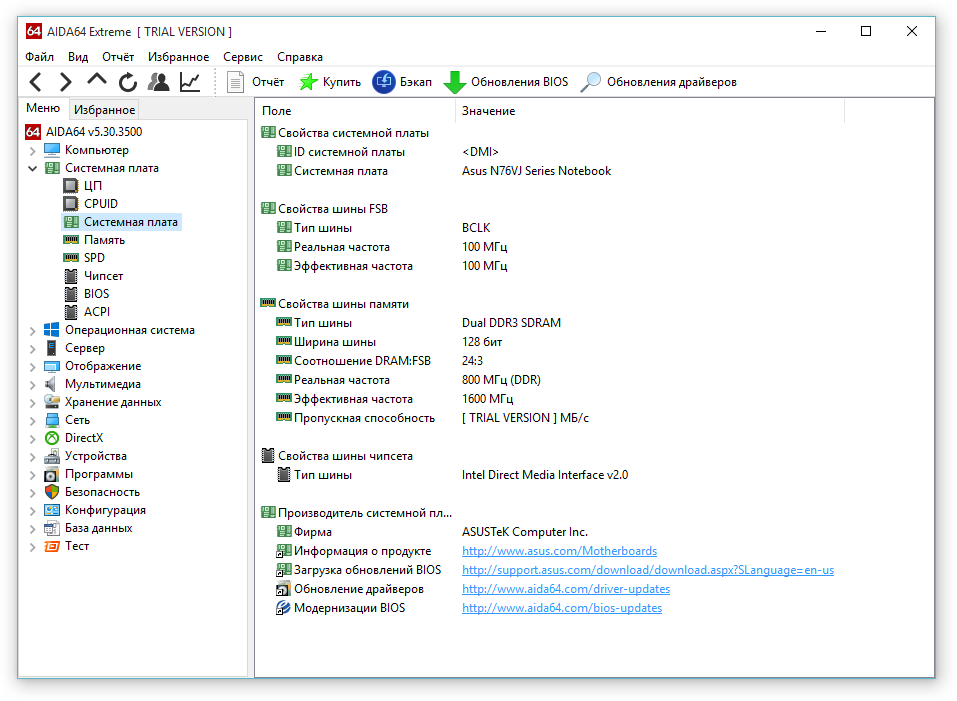
Честно говоря, более подробной информации о характеристиках своего компьютера я не встречал ни в одной другой подобной программе 🙂
Вот все категории программ, которые специально отвечают за компьютерное оборудование: «Компьютер», «Материнская плата», «Дисплей», «Мультимедиа», «Хранение данных», «Сеть», «Устройства»:
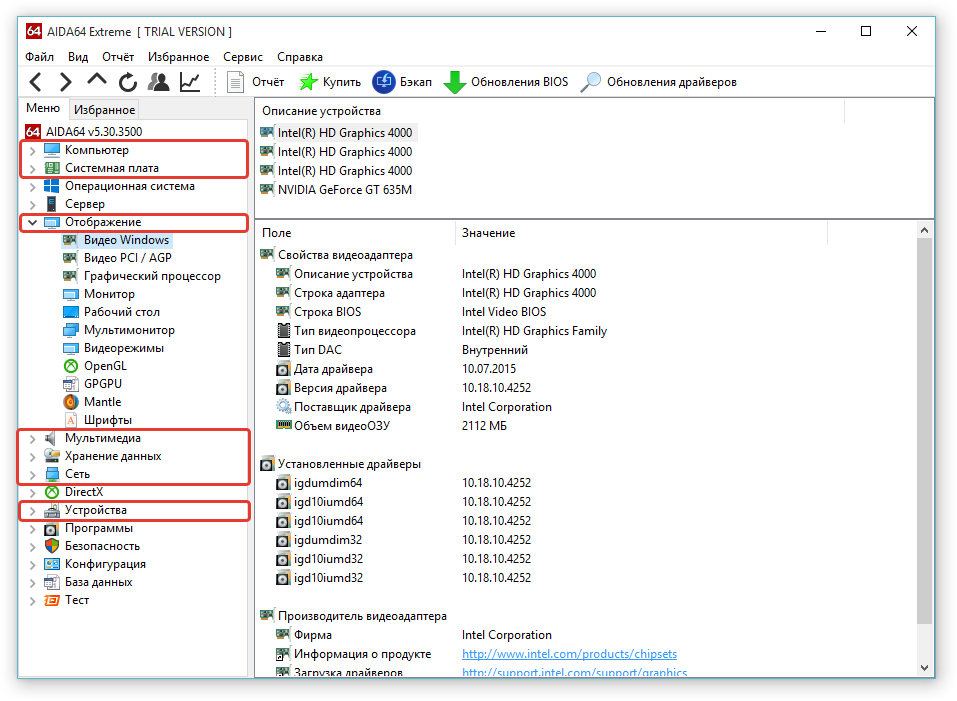
Какая информация содержится в каждой из вышеперечисленных категорий:
Дисплей — вся информация об устройствах и программах, отвечающих за графику (например, видеокарта, монитор);
Мультимедиа: здесь представлена вся информация об аудиоустройствах вашего компьютера и соответствующих драйверах / программном обеспечении;
Хранение данных: здесь вы можете найти информацию обо всех устройствах хранения на вашем компьютере: жестких дисках, SD-картах, оптических приводах. Здесь также можно увидеть информацию о состоянии жестких дисков.
Сеть — вся информация об устройствах для работы в сети, в Интернете, например, информация об адаптере Wi-Fi, сетевом адаптере для подключения к проводной сети. Он также содержит информацию об установленных сетевых драйверах, информацию о браузере и другие более подробные сведения, которые вряд ли будут понятны новичкам.
Выше мы коснулись категории «Материнские платы.
Устройства — здесь в обобщенном виде представлена информация обо всех компьютерных устройствах, в том числе периферийных:

Остальные вкладки программы содержат информацию о программном обеспечении и драйверах. К ним относятся следующие категории:
DirectX. Содержит всю информацию об установленном DirectX. DirectX — это набор различных программных функций для работы с мультимедиа (графикой) для систем Windows. Новичкам этот раздел вряд ли понадобится…
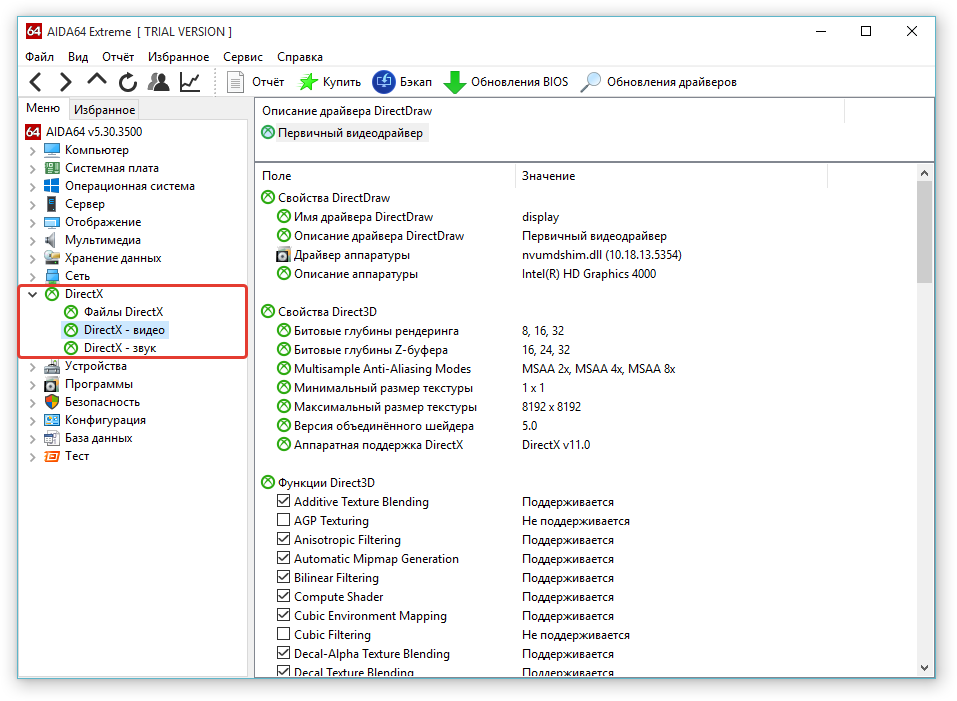
Операционная система. Эта категория содержит всю информацию о системе Windows, установленной на компьютере, все системные драйверы. Здесь вы также можете увидеть информацию о запущенных процессах и службах Windows, информацию о недавних запусках и остановках:

Сервер. Эта категория содержит информацию о сетевых ресурсах системы. Например, вот информация о системных пользователях, сетевых учетных записях, общих папках, группах, настройках безопасности:
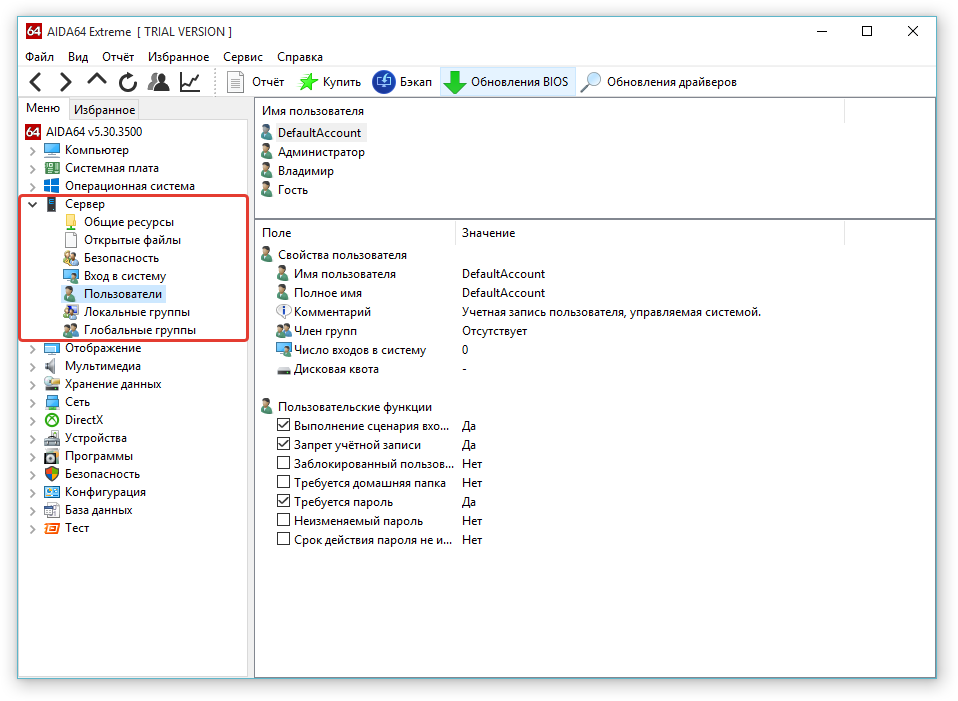
Программ. Содержит информацию обо всех программах, установленных в системе, типах файлов, запускаемых и запланированных программах:
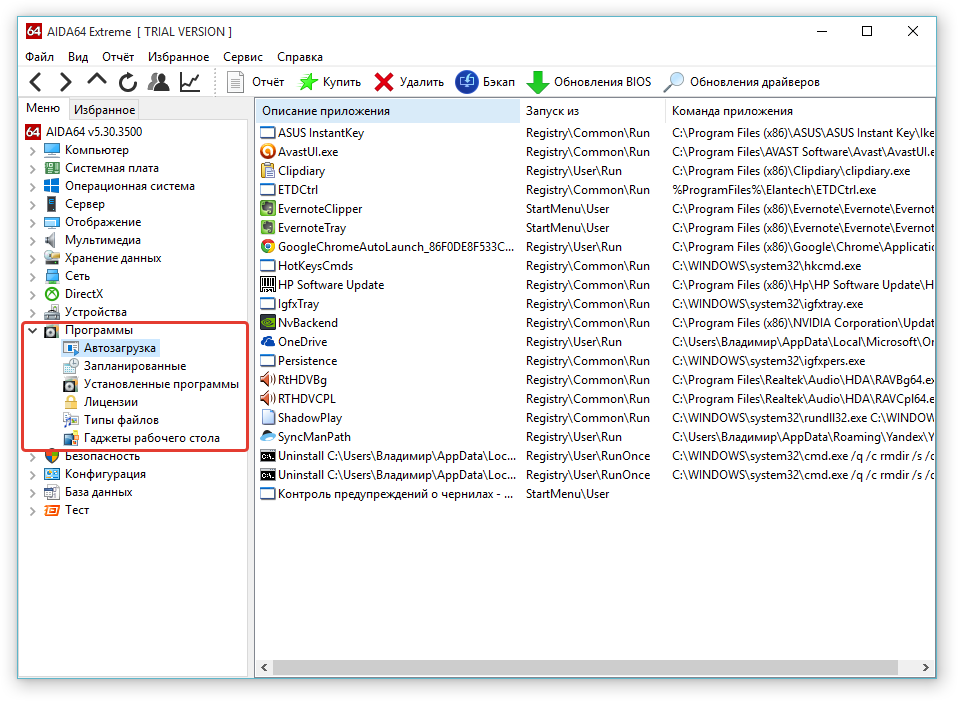
Безопасность. В этой категории отображается информация о настройках безопасности Windows, установленных обновлениях и программах для защиты вашего компьютера: антивирус, антишпионское ПО, анти-троян и брандмауэр.
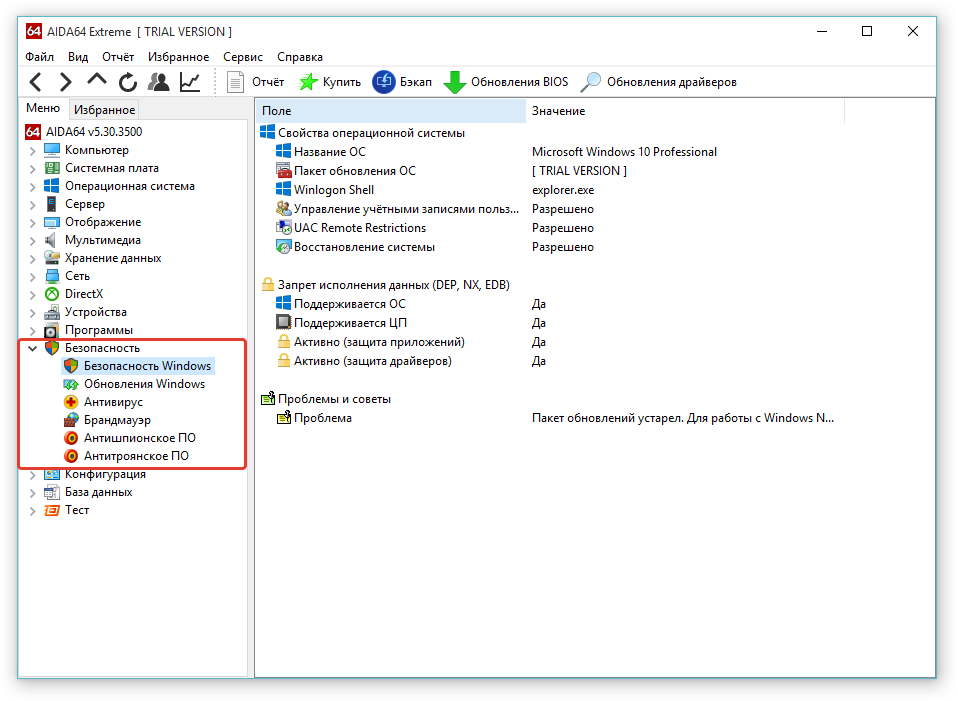
Я написал целую серию статей о защите вашего компьютера, и если вам интересна эта информация, я рекомендую вам сначала ознакомиться с обзорной статьей:
Конфигурация. Эта карта используется редко. Содержит информацию о настройках программного обеспечения компьютера, например, о региональных настройках, настройках корзины покупок. Также он отображает информацию о событиях Windows (ошибки и предупреждения, связанные с работой различных программ), системных файлах и папках:
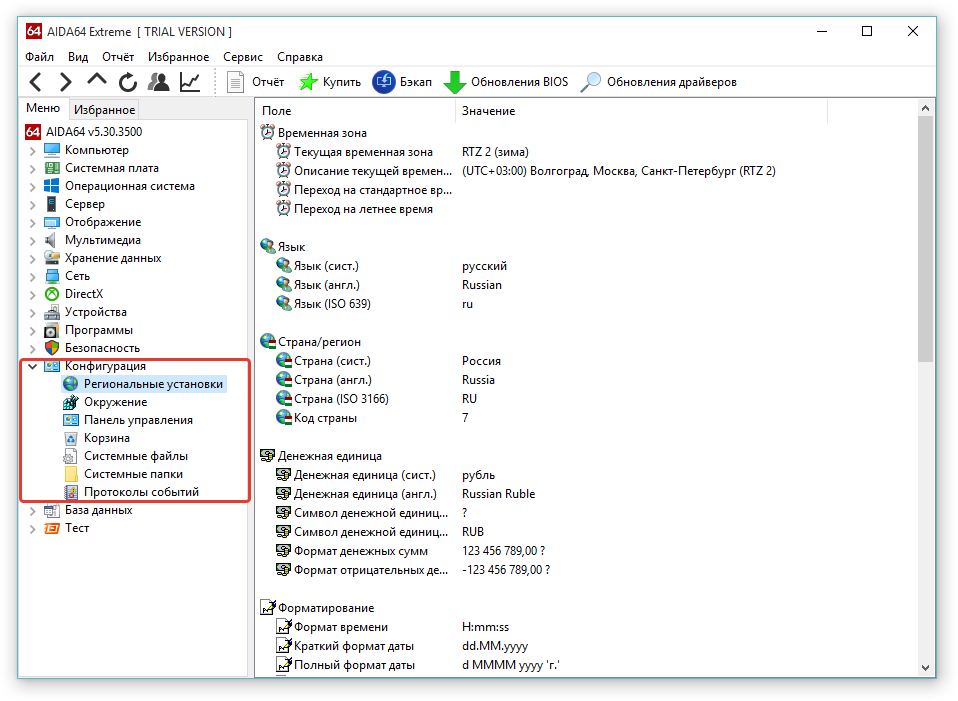
База данных. Содержит мало нужную информацию об установленных приложениях и компонентах, используемых для работы с базами данных (например, через Microsoft Office Access):
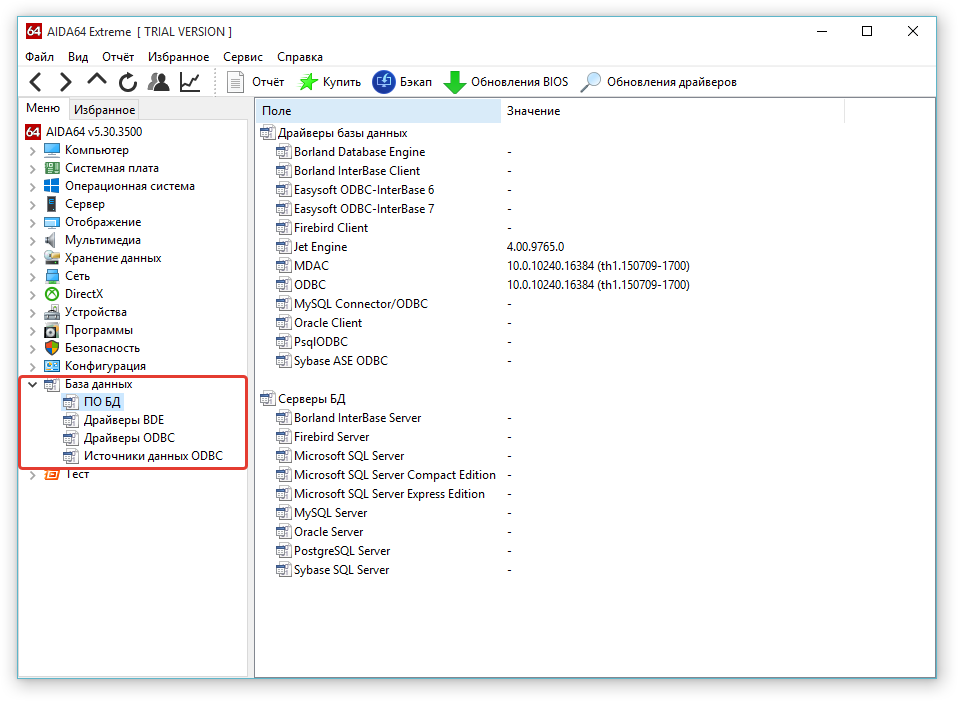
Тест: просмотр результатов тестирования для различных моделей процессоров и оперативной памяти. Сначала подумал, что на этой плате можно приступить к тестированию этих устройств, но оказалось, что здесь только готовая информация 🙂
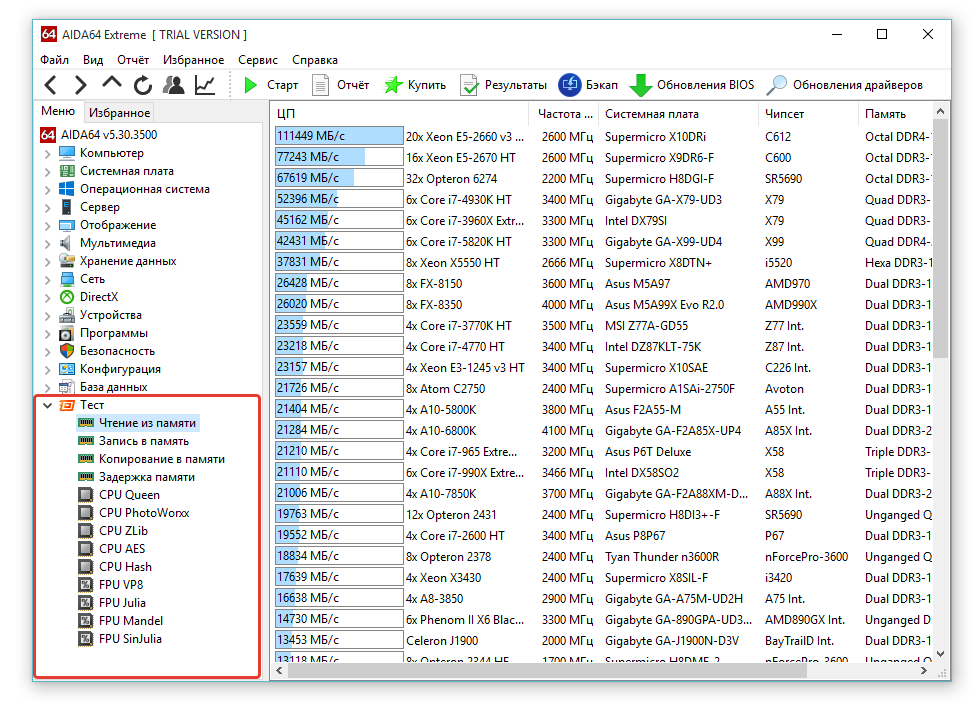
Вообще я никогда не пользовался разделами «Конфигурация», «База данных», «Тест», «Сервер», «DirectX» и «Операционная система». Пока не было необходимости 🙂
Элементы программы, которые вы используете чаще всего, можно для удобства добавить в раздел «Избранное», чтобы в дальнейшем вы могли видеть в списке только то, что вам нужно! Сделать это очень просто. Нажмите кнопку редактирования на желаемом элементе и выберите «Добавить в список избранного»:
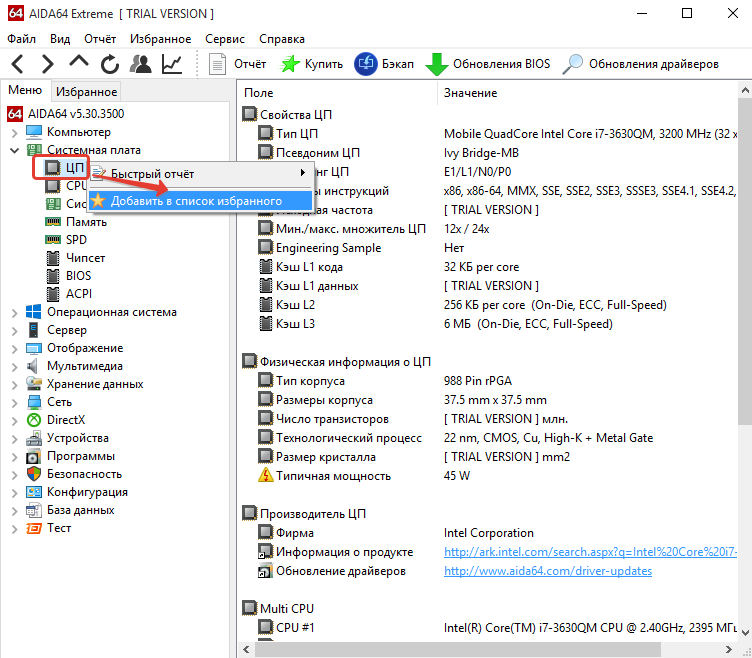
Теперь, чтобы увидеть, что у вас есть в «Избранном», в левой части окна откройте вкладку «Избранное»:
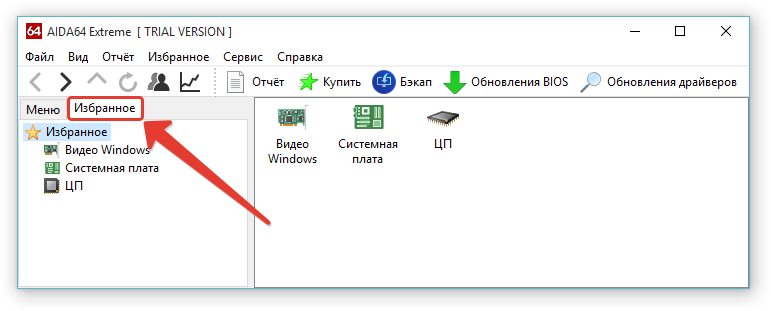
Еще одна полезная функция — создание отчетов об оборудовании, в которых вы можете найти необходимую информацию о вашем компьютере. В отчетах данные удобно отображаются для просмотра, и этот отчет можно передать кому-либо в такой же удобной форме.
Для создания отчета щелкните правой кнопкой мыши нужный элемент и выберите «Быстрый отчет», затем выберите вариант создания отчета из списка (наиболее удобным, на мой взгляд, является HTML):
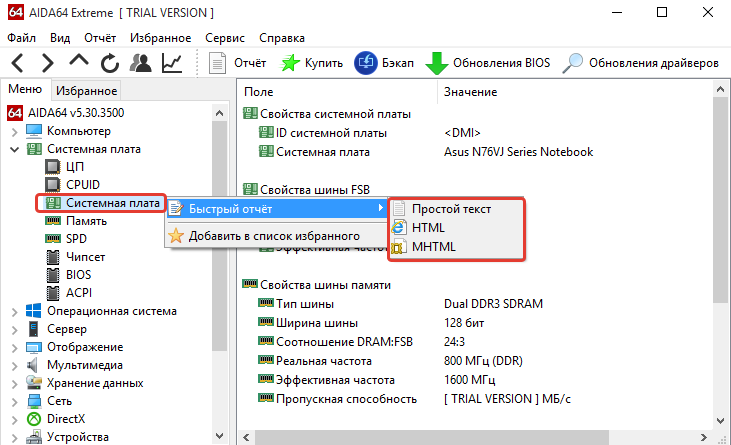
Через несколько секунд будет сгенерирован отчет о характеристиках компьютера, который вы можете сохранить в файл или сразу отправить кому-нибудь по электронной почте (см. Кнопки, отмеченные на изображении ниже):
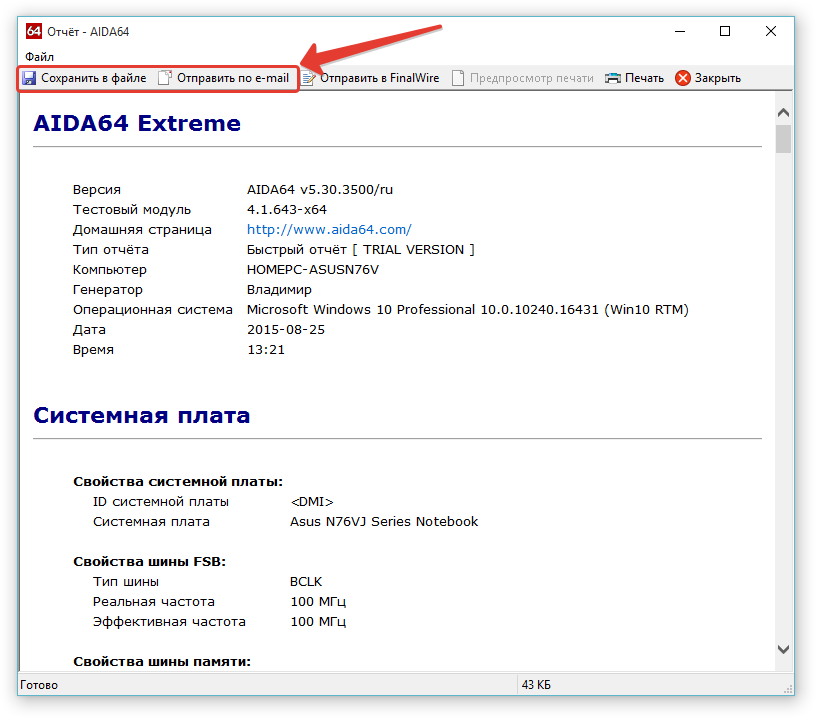
И еще одна полезная функция программы — это проверка основного оборудования: жесткого диска, видеоадаптера, монитора, оперативной памяти и стабильности операционной системы. Все эти тесты доступны в меню «Инструменты»:
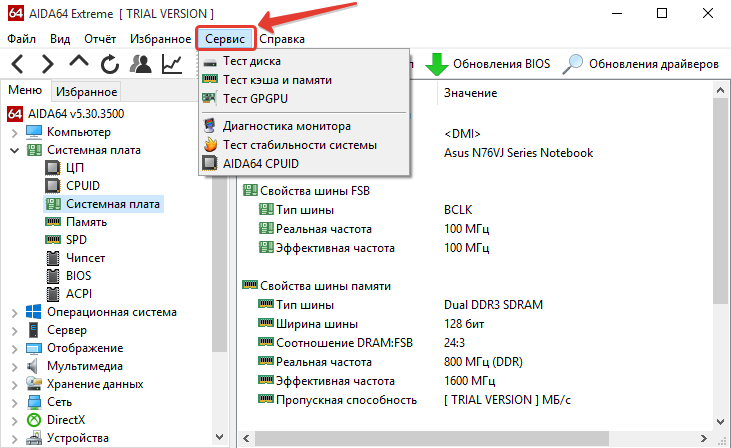
Вот такая полезная и совсем не сложная программа для новичка, с помощью которой каждый может открыть для себя все возможности своего компьютера / ноутбука. А если в системе нет установленных драйверов, то такая программа может вам помочь, так как отметит те устройства, для которых в системе не найдены нужные драйверы!
В одной из следующих статей я хочу рассказать о подобной программе, которая показывает очень подробную информацию о компьютере (аппаратном обеспечении и программах) и распространяется бесплатно для домашнего использования:
правда, мне даже больше нравится Aida64, потому что она дает больше информации о компьютере и как-то удобнее в использовании 🙂
Добрый день! Увидимся в других статьях 😉
Переиздать: выиграть ноутбук!
Каждый месяц 1-е iBook.pro дарит подарки.
- Нажмите на одну из кнопок социальных сетей
- Получите персональный купон
- Выиграйте ноутбук LENOVO или HP
—>  LENOVO или HP 40-50 tr., 8-16 ГБ DDR4, SSD, экран 15,6 дюйма, Windows 10
LENOVO или HP 40-50 tr., 8-16 ГБ DDR4, SSD, экран 15,6 дюйма, Windows 10
Источники
- https://fileword.ru/kak-posmotret-komplektuyuschie-svoego-komp-yutera.html
- https://skesov.ru/kak-posmotret-parametryi-kompyutera-na-windows-7/
- https://akzsystem.ru/os/kak-uznat-harakteristiki-noutbuka-windows-10.html
- https://serfery.ru/kompyuternaya-gramotnost/kak-poluchit-polnuyu-informaciyu-ob-ustrojstvax-kompyutera-pri-pomoshhi-aida64/








