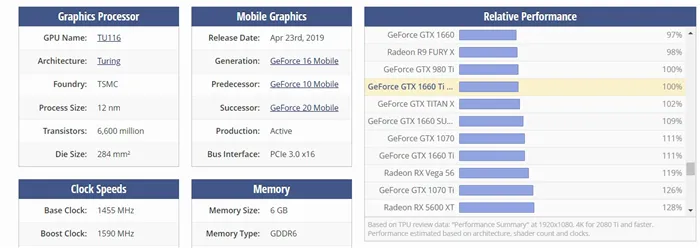Чтобы узнать, какая видеокарта установлена на вашем компьютере или ноутбуке, если нет подходящих драйверов, вам поможет специальная программа GPU-Z.
Как узнать какая видеокарта на компьютере (определение точной модели для поиска драйверов)
Вопрос пользователя.
Здравствуйте.
Подскажите, пожалуйста, как узнать, какая видеокарта установлена в моем компьютере?
Только одна игра не загружается и выдает сообщение об ошибке, и я хочу обновить драйверы. Я попытался зайти в управление устройствами, но там говорится, что по умолчанию установлен графический контроллер VGA.
Доброе утро.
Первое, что приходит в голову, — открыть системный диск и посмотреть, какая видеокарта установлена в компьютере. 👀
Это может привести к некоторым проблемам: Не каждый пользователь знает, как он выглядит (что может привести к дополнительным вопросам и сомнениям), не каждый компьютер можно разобрать (особенно для неопытных пользователей и для ноутбуков). ).
В следующей статье вы найдете несколько способов узнать, не вскрывая и не разбирая системный блок (ноутбук), модель вашей видеокарты и ее драйвер.
📌 Помогите!
Возможно, вам пригодится лучшее программное обеспечение для автоматического обновления драйверов (включая видеокарты).
(Он автоматически определит модель вашей карты и версию операционной системы, найдет ваш драйвер и обновит его. Требуется доступ в Интернет).
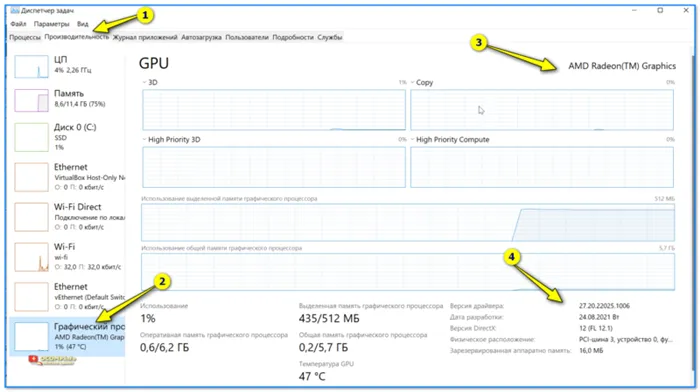
Узнаем модель видеокарты без разборки устройства
Один из самых простых способов узнать модель процессора, видеокарту, операционную систему Windows и другие параметры и функции компьютера — воспользоваться специальными утилитами. Что касается модели видеокарты, я рекомендую взглянуть на HWiNFO или AIDA 64.
📌 Помогите!
Лучшие утилиты для выяснения технических характеристик вашего компьютера.
Например, если вы запустите утилиту HWiNFO, вы сразу же увидите окно:
- Слева: показывает модель процессора,
- Справа: модель видеокарты (в моем примере ниже 👇 — NVIDIA GeForce 920M) ,
- в нижней части окна: отображается версия операционной системы.
Если вы знаете все эти данные, вы сможете легко найти и установить (обновить) драйвер для устройства. В принципе, это несложно. 👌
HWiNFO — модель процессора, видеокарта и версия Windows
Примечание: Если в вашем ноутбуке 2 видеокарты (встроенная и дискретная) — обратите внимание, что в верхней части окна HWiNFO есть картинка с производителем видеокарты, а под ней кнопка «GPU #1». Это позволяет узнать модель интегрированной и дискретной видеокарты.
👉 В инструменте AIDA64 это практически то же самое: просто откройте «Дисплей», а затем вкладку «GPU». .
Затем найдите строку «Видеоадаптер» (выделена желтым цветом на скриншоте ниже) — это точная модель вашей видеокарты.
AIDA64 — отображение информации о видеоадаптере
Способ №2: по уникальным идентификаторам VID и PID (VEN и DEV)
Не всегда можно скачать и установить утилиту для определения функций компьютера (возможно, не всегда помогает и определение модели устройства — не помню, когда я в последний раз оказывался в такой ситуации). .
Поэтому в этой статье я дам довольно универсальный способ, как можно найти драйвер для любого неизвестного устройства Windows.
Суть в том, что каждое устройство имеет свой уникальный идентификатор, присвоенный производителями (мы говорим о VID и PID (или VEN и DEV, которые идентичны)).
VID — это идентификатор производителя, а PID — идентификатор устройства производителя. Таким образом, каждое аппаратное устройство имеет свои VID и PID, и если вы знаете их, вы можете определить модель и найти для нее драйверы.
Как узнать VID и PID видеокарты?
Сначала нужно открыть диспетчер устройств 👉. Для этого нажмите Win+R, введите devmgmt.msc в командной строке и нажмите Enter (универсальный метод, работает в Windows XP, 7, 8, 10).
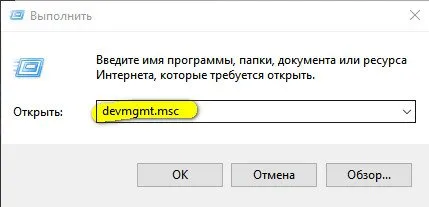
Чтобы открыть диспетчер устройств
Ваша видеокарта может иметь разные имена в диспетчере устройств, вот несколько примеров:
- Если для видеокарты не установлены драйверы, они, скорее всего, находятся в разделе «Другие устройства». Название карты — «Видеоконтроллер (совместимый с VGA)». Рядом с устройством отображается восклицательный знак,
- Видеокарту также можно найти в разделе «Видеоадаптер» (обычно, если Windows установила свой универсальный драйвер). На скриншоте ниже — см. «Типичная видеокарта VGA» .
- Обычно в обоих случаях необходимо обновить драйвер. Чтобы узнать VID и PID, щелкните правой кнопкой мыши на видеокарте в диспетчере устройств и откройте вкладку «Свойства».
Как получить доступ к видеокарте в диспетчере устройств
Затем нужно открыть раздел «Details» в свойствах. а затем вкладку «Hardware ID» (см. скриншот ниже) и посмотреть на значения для VEN и DEV. В моем случае VEN — 10DE, а DEV — 1299.
Теперь, когда мы знаем VEN и DEV, мы можем искать водителя. Обычно достаточно запроса в Google (например, «драйвер для VEN — 10DE, DEV — 1299»), чтобы найти десятки сайтов с нужным драйвером.
👉 Вы можете использовать:
-
— Хороший сайт, где можно искать водителей по ID. Рядом с каждым найденным драйвером вы увидите модель устройства и версию операционной системы Windows, с которой он работает. Ссылка на скачивание драйвера прямая, без ничего лишнего — Огромная база драйверов для различных устройств (пожалуй, только мешает обилие рекламы). Также рекомендуется к использованию.
Чтобы узнать, какая видеокарта установлена на вашем компьютере или ноутбуке, если нет подходящих драйверов, вам поможет специальная программа GPU-Z.
Как посмотреть, какая видеокарта на установлена на компьютере?
Давайте рассмотрим, как узнать, какая видеокарта установлена в вашем компьютере. Мы будем использовать системные инструменты, официальное программное обеспечение производителя и некоторые программы сторонних производителей. Мы также должны рассмотреть универсальный метод, который работает в большинстве случаев.
Система способна самостоятельно ответить на вопрос, какая видеокарта установлена на компьютере — увидеть видеокарту в Windows получится при условии, что в операционной системе уже есть необходимые драйверы.
Способ 1: Через диспетчер устройств
Диспетчер устройств отображает всю имеющуюся у системы информацию о подключенном оборудовании. Этот инструмент доступен во всех текущих версиях Windows. Чтобы найти видеокарту таким способом, выполните следующие действия:
- Щелкните правой кнопкой мыши на «Пуск», перейдите в «Диспетчер устройств Windows». Если нужного элемента нет в списке, воспользуйтесь комбинацией клавиш Win + R для вызова окна «Выполнить» и командой «mmc devmgmt.msc» для вызова администратора. Вы также можете открыть его через «Панель управления» — выберите вариант, который вам больше нравится.
- Раскройте раздел «Видеоадаптеры» — здесь будет показана установленная видеокарта (если у вас есть драйверы). На ноутбуках могут быть указаны два адаптера — дискретный и интегрированный.
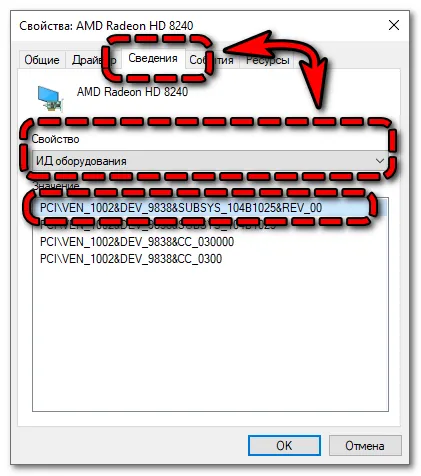
Если карта указана как «Basic Video Adapter» (или аналогичная), дважды щелкните по ней, перейдите в «Details», выберите строку «Hardware ID» в блоке «Properties» и скопируйте первое значение. Это значение можно использовать для поиска подходящих водителей через любую поисковую систему.
С помощью «идентификатора оборудования» можно узнать модель видеокарты — драйверы для конкретного корпуса также можно получить на официальном сайте производителя.
Способ 2: В настройках DirectX
На всех компьютерах под управлением Windows установлен DirectX, который необходим для нормального вывода графики и звука в программах и приложениях. Вы можете использовать DirectX, чтобы узнать, какая видеокарта установлена в вашем компьютере:
- Используйте комбинацию клавиш Win + R, введите команду «dxdiag» и нажмите кнопку «OK».
- Перейдите в «Монитор» — в блоке «Устройство» в колонке «Имя» появится название видеокарты. Здесь вы также найдете информацию о производителе графического процессора, размере видеопамяти и драйверах.
Открывается окно «DirectX Diagnosis», переходим на вкладку «Monitor» и в блоке «Device» в поле «Name» появляется наша видеокарта. Но, как видите, отображается только серия, к которой принадлежит видеокарта.
Способ 3: Панель управления видеокартой
Этот способ похож на предыдущий, за исключением того, что вместо «Настройки монитора» нужно выбрать «Панель управления NVIDIA» или «Настройки AMD Radeon» (AMD Catalyst Control Center).
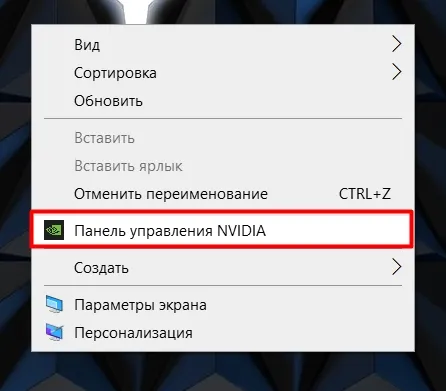
Для NVIDIA просто нажмите на ссылку «Информация о системе». Если вы не видите этой ссылки, просто просмотрите пункты меню; эта информация наверняка где-то есть.
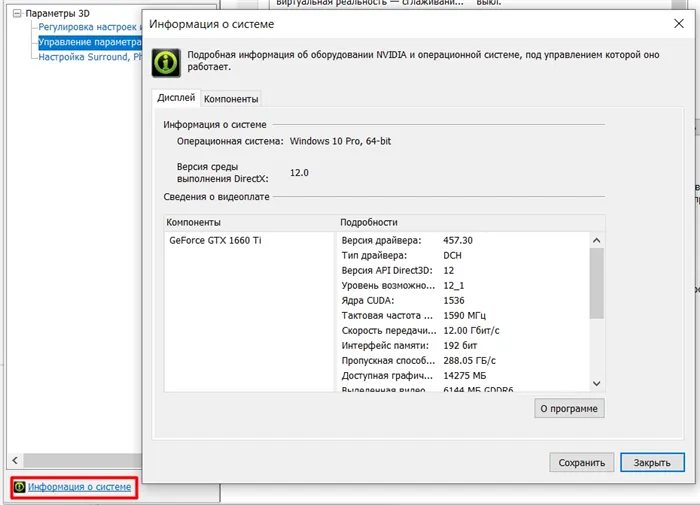
Если у вас AMD, перейдите на вкладку «Обзор» и найдите пункт «Оборудование».
Способ 4: Средства диагностики DirectX
Это встроенная утилита, которая, вероятно, уже есть в вашей системе. Его можно запустить несколькими способами. Сначала введите в строке поиска название утилиты «dxdiag». Иногда программа не находится этим методом, но это не значит, что ее не существует.
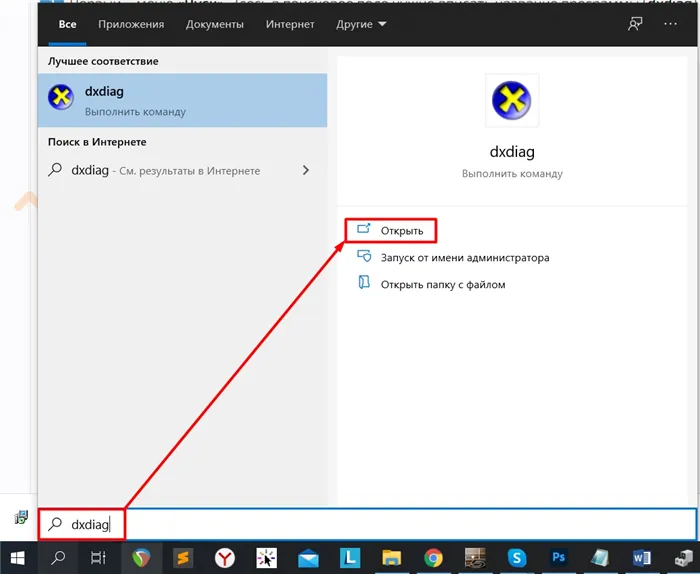
Нажмите клавиши одновременно:
+ R
Затем введите ту же команду в окне «Выполнить»:
d xdiag
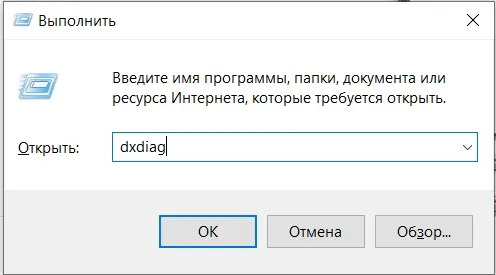
Если и этот способ не сработал, можно запустить утилиту вручную. Откройте «Проводник» или «Калькулятор» и перейдите в раздел
C:\ \Windows \System 32\dxdiag .exe
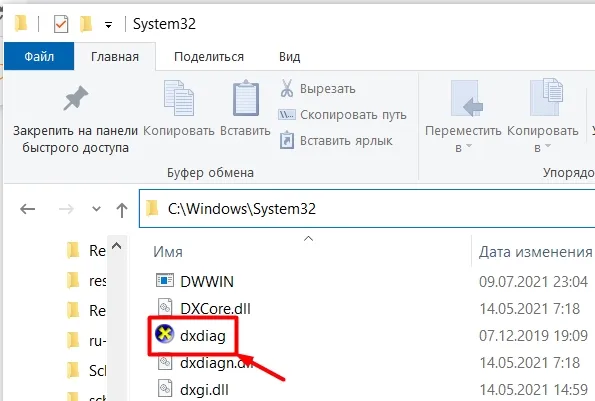
Теперь откройте вкладку «Монитор» или «Дисплей». Если у вас две видеокарты, у вас также будет две вкладки.

Например, если вам нужно отправить данные кому-то, вы можете «Сохранить все данные», нажав на кнопку внизу.
Способ 5: GPU-Z
Это небольшая, но очень информативная программа. Зайдите на официальный сайт и скачайте заявление.
Для работы он должен быть установлен. После установки запустите его. Если у вас две карты, выберите нужную ниже. Как вы можете видеть, программа отображает гораздо больше информации.
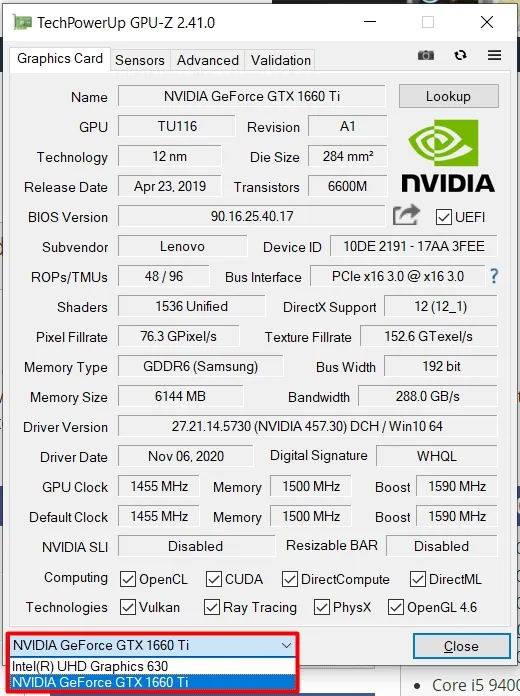
На второй вкладке вы можете увидеть данные экрана. Здесь можно проверить текущую частоту GPU, напряжение, температуру и другие данные.
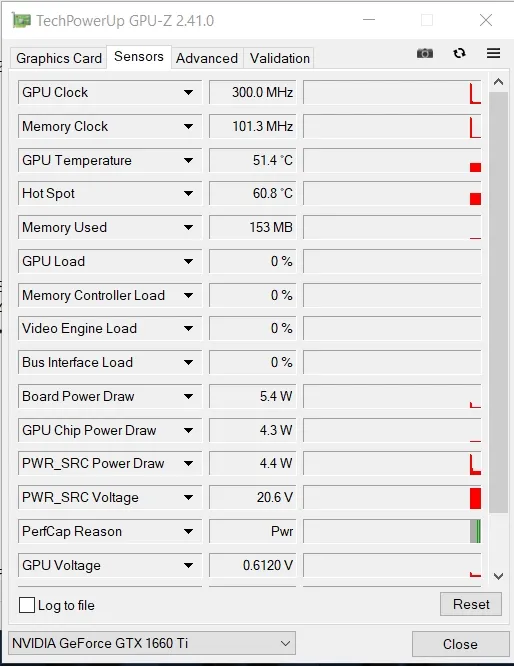
Если вы хотите посмотреть подробное описание, нажмите на кнопку «Обзор». Здесь вы можете увидеть сравнение производительности с другими картами.