Маркетолог, вебмастер, блогер с 2011 года. Люблю WordPress, Email маркетинг, Camtasia Studio, партнерские программы)) Создаю сайты и лендинги под ключ НЕДОРОГО. Обучаю созданию и продвижению (SEO) сайтов в поисковых системах. Мои контакты >>>
Где посмотреть историю посещения сайтов в браузере
История просмотров — это удобный инструмент для серфинга. Вернуться на страницу, которую вы случайно закрыли, найти потерянный сайт, восстановить поиск или вспомнить, где вы нашли нужную информацию — все это легко возможно с помощью истории просмотров.
Однако историю необходимо регулярно удалять, чтобы освободить место в памяти или скрыть следы использования компьютера. А если удаленные исторические данные понадобятся снова, можно ли их восстановить? Да, иногда можно. В этой статье я покажу вам, как это сделать и каковы требования.
Где найти и как посмотреть историю браузера на компьютере
Google Chrome
Существует несколько способов попасть в историю Google Chrome:
Mozilla Firefox
Firefox — открытая платформа, поэтому существует множество сборок на основе этого браузера, каждая из которых имеет свои особенности. Я покажу вам, как просмотреть файл журнала в базовой версии браузера Mozilla. Однако если вы не можете найти историю просмотров, следуя инструкциям, вероятно, вы используете другую версию.
Выполните следующие действия, чтобы открыть файл журнала:
Яндекс.Браузер
Этот браузер основан на той же платформе, что и Google Chrome, поэтому особых различий в работе меню и журналов между этими двумя браузерами нет. Также существует три способа доступа к файлу журнала в этом браузере:
- Нажмите Ctrl+H ,
- Ctrl+History+Ctrl+History/ в строке поиска браузера: //history/ ,
- Меню:
- Нажмите на вертикальный треугольник в правом верхнем углу.
- В появившемся меню переместите указатель мыши на пункт «История».
- Нажмите на «История» в новом списке левой кнопкой мыши.
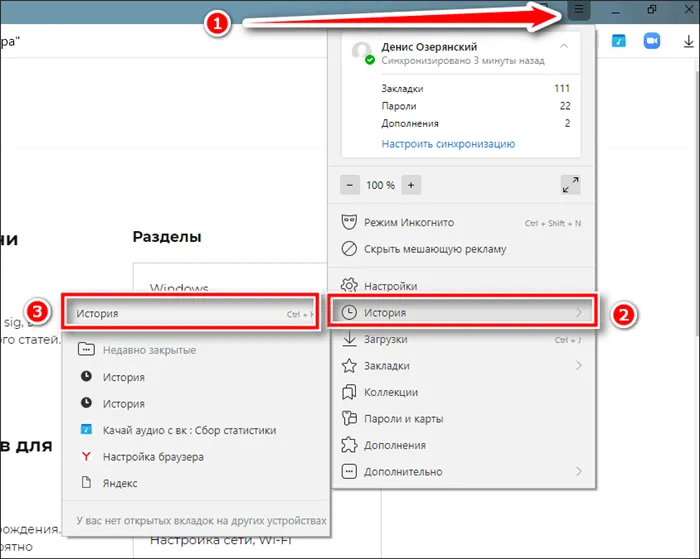
Подробнее о работе с историей Яндекс.Браузера на Android вы можете прочитать в другой статье на нашем сайте.
Opera
На мой взгляд, самый удобный способ доступа к истории посещенных сайтов — из меню этого браузера. Выполните следующие действия, чтобы просмотреть историю просмотров:
Microsoft Edge
Мне кажется, что путь к файлу журнала является самым непрозрачным в этом браузере. Чтобы попасть на страницу истории, необходимо пройти через два разных меню. Вот как это выглядит:
Доступ к файлу журнала браузера Microsoft Edge также можно получить с помощью команды в адресной строке edge://history/all. Комбинация клавиш Ctrl+H, с другой стороны, открывает только список последних посещений веб-сайта.
5 способов открыть удаленную историю браузера
Прежде чем мы рассмотрим, как просмотреть удаленные записи журнала браузера, давайте рассмотрим обстоятельства, при которых это невозможно.
Когда восстановить журнал не получится
На ПК или ноутбуке часто бывает трудно удалить историю просмотров, поэтому ее невозможно восстановить даже частично. В то же время у каждого метода восстановления есть свои условия, при которых невозможно прочитать удаленные записи журнала. Давайте двигаться от самого простого к самому сложному:
- Просмотр истории с использованием файлов cookie:
- Когда вы удаляли журнал, вы установили флажок «Удалить файлы cookie»,
- Для сайтов, не использующих этот тип файлов, записи не сохраняются.
- Сброс настроек с помощью браузера на другом компьютере:
- учетная запись была синхронизирована на обоих компьютерах после очистки.
- Используйте учетную запись Google (только для Google Chrome):
- Синхронизация была деактивирована,
- (только если браузер запущен на том же компьютере (Windows XP) — только если браузер запущен на том же компьютере (Windows XP) — он был синхронизирован; он был отключен.
- Удалить историю счета.
- Используйте программное обеспечение для восстановления данных с жесткого диска:
- было выполнено полное форматирование жесткого диска,
- Восстановление на SSD-диск с технологией TRIM после перезагрузки системы.
- Поиск в кэше DNS:
- Кэш для имени домена системы был очищен (например, с помощью программы очистки реестра).
Просмотр истории с помощью cooki e
Самый быстрый способ поиска интересной страницы в файле журнала. Здесь и далее я покажу на примере Google Chrome. Следуйте инструкциям для использования этого метода:
В этом разделе перечислены все веб-сайты, данные которых хранятся на вашем компьютере, в алфавитном, а не хронологическом порядке. Чтобы найти интересующий вас сайт, необходимо знать хотя бы приблизительный адрес.
При помощи браузера на другом компьютере
Чтобы использовать этот метод, необходимо выполнить 3 условия:
- браузер должен поддерживать синхронизацию,
- Оба браузера должны быть подключены к одной учетной записи,
- Оба компьютера (например, ПК и ноутбук) должны иметь доступ к Интернету,
Чтобы просмотреть календарь на другом компьютере в Google Chrome, нажмите на вкладку «Календарь» и выберите «Вкладки с других устройств» в меню слева.
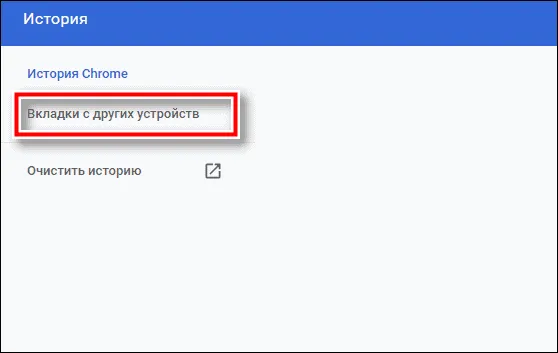
Важно действовать быстро. Синхронизация между устройствами происходит не мгновенно. Если вы удалите свою историю на одном компьютере, она останется на другом компьютере еще некоторое время.
История посещения сайтов на странице «Мои действия» в настройках аккаунта Гугл
В этой области записываются все действия приложений, программ и устройств, связанные с вашим аккаунтом Google. Однако в этом разделе хранятся не все ваши действия в браузере, поэтому вы не сможете получить всю историю. Однако вы все равно сможете найти сайт, который искали.
Чтобы просмотреть записи «Моя активность» с компьютера, откройте историю браузера Chrome, а затем перейдите по ссылке myactivity.google.com. в левой нижней части окна.
Затем в разделе «Вид» выберите формат таблицы и щелкните правой кнопкой мыши на заголовке столбца (неважно, какого именно). В появившемся меню найдите вкладку «Подробности…». Затем выберите вкладку «Дата доступа» и нажмите на кнопку «OK».
Просмотр истории действий на ПК, чего делали куда заходили
Операционная система Windows имеет встроенный инструмент, позволяющий получить информацию о том, как используется компьютер и что с ним произошло (например, какие ошибки возникли).
Вы можете просмотреть историю действий на вашем компьютере с помощью соответствующего инструмента под названием «Журнал событий». Для запуска приложения выполните следующие действия:

- Откройте меню «Пуск» и нажмите на «Панель управления» (в Windows 8 и Windows 10 эта операция выполняется немного по-другому),
- Введите «Журнал событий» в строке поиска (в Windows 8 и Windows 10 введите «Журнал событий» в строке поиска «Пуск»),
- Появится пункт «Журнал событий» — нажмите на него.
Как только вы это сделаете, откроется окно. В левой части экрана отображаются категории событий, а в правой — названия и описания самих событий.
Узнаем какие программы и приложения запускались
Существует множество категорий, и большинство из них бесполезны для простого пользователя. Типичный пользователь ПК обычно хочет знать, какие приложения запущены. Это довольно легко выяснить. Соответствующую информацию можно найти в категории «Журналы Windows» — «Приложения».
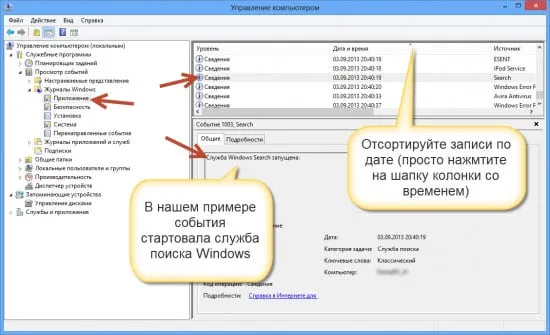
Там вы можете просмотреть историю на вашем компьютере, которая показывает, что было запущено. Например, на рисунке выше видно, что служба обновления Skype была запущена. Вы также можете узнать, когда это произошло и каков был результат действия. Выполнив эти простые действия, вы сможете просмотреть историю на своем компьютере.
Если вы хотите узнать, какие приложения были установлены, вы можете заглянуть в раздел «Установка». Он показывает не только информацию об установке стороннего программного обеспечения, но и о сервисах, интегрированных в систему.
Проверка запущенных приложений с помощью специальной программы
Однако работать с журналом событий довольно сложно. Поэтому этот метод может не подойти некоторым людям. Однако решение есть — вы можете использовать одно из специальных сторонних приложений для поиска истории на вашем компьютере.
Например, есть простая программа под названием «Список запущенных программ», которая при выполнении работает в фоновом режиме (т.е. появляется только тогда, когда пользователь открывает ее). Это позволит вам узнать, какие приложения запущены на вашем компьютере. Таким образом, информация представлена в виде простого списка с указанием местонахождения программ и времени их начала.
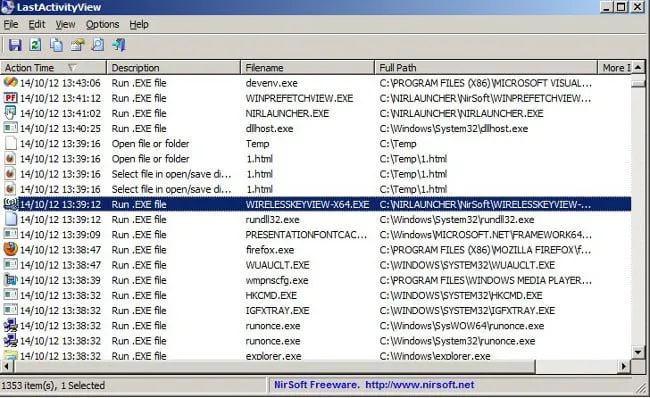
Если вы хотите знать не только, какие приложения были запущены, но и к каким папкам обращался пользователь, вы можете использовать другое приложение — «LastActivityView». Это приложение так же минималистично и просто, как и первое, но собирает гораздо больше информации.
Как узнать время ВКЛ/ВЫКЛ компьютера
Некоторые пользователи хотят знать, когда компьютер был включен и выключен. Это можно сделать с помощью того же журнала событий Windows. После запуска соответствующего инструмента необходимо перейти в раздел «Система».
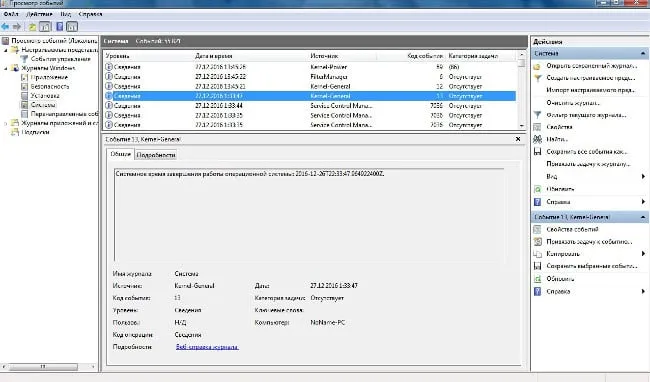
Попав в нужную подкатегорию, вы должны найти пункт «Kernel-General», который отвечает за установку времени запуска и выключения.
Описание соответствующего события должно гласить: «Время запуска (или выключения) системы…». За этим сообщением следует время, в которое компьютер был включен или выключен.








