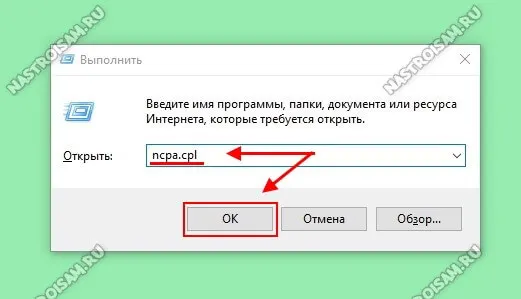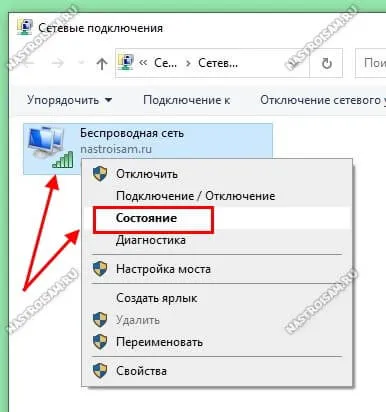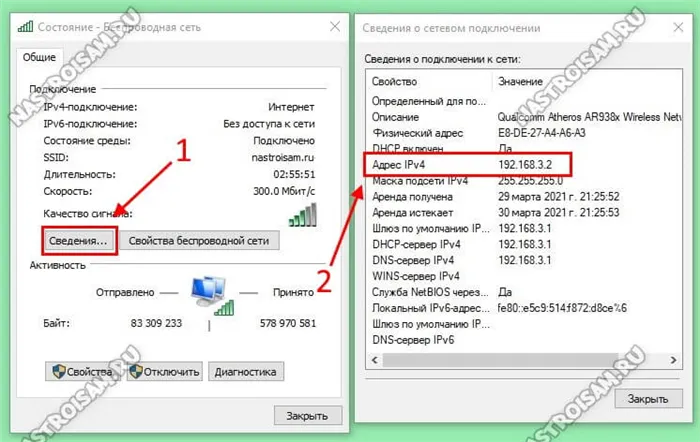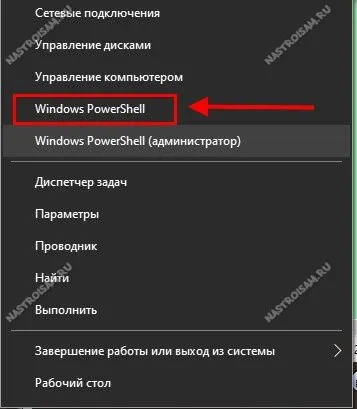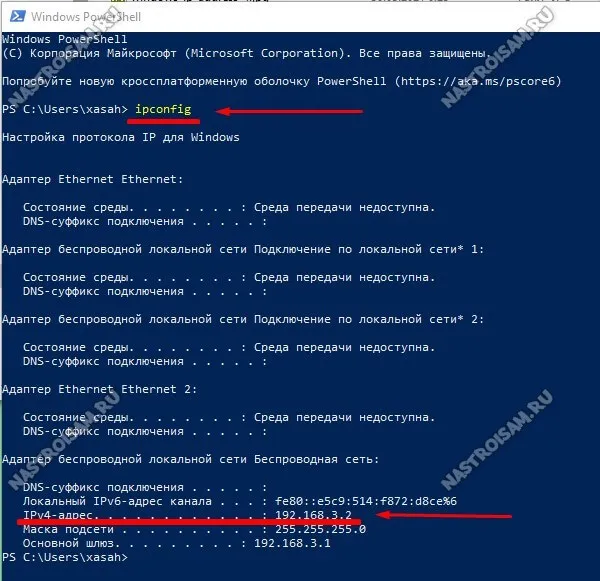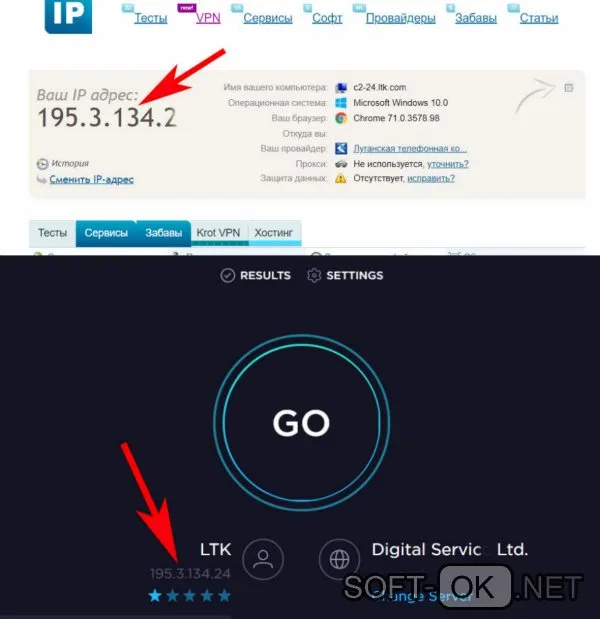Другой способ найти IP-адрес — воспользоваться меню «Пуск». Там перейдите на вкладку «Настройки», затем на «Сеть и Интернет» и выберите «Настройки адаптера».
Как узнать IP-адрес компьютера в Windows 10
Если вы работаете в локальной сети, вам иногда необходимо знать внутренний IP-адрес вашего компьютера, чтобы настроить доступ к компьютерам в сетевом окружении. В Windows 10 существует множество способов сделать это, и вот некоторые из них. Опять же, речь идет именно о локальном IP-адресе компьютера, а не об IP-адресе, который провайдер назначает для доступа в Интернет.
Самый быстрый способ получить доступ к IP-адресу в Windows 10 — через диспетчер задач, с которым знакомо большинство пользователей. Чтобы получить к нему доступ, щелкните правой кнопкой мыши кнопку «Пуск» или область панели задач, не содержащую значок, а затем выберите соответствующую опцию в появившемся меню. В окне управления перейдите на вкладку «Производительность» и выберите раздел «Ethernet» слева (или «Wi-Fi», если вы подключены к сети по беспроводной сети). С правой стороны, под диаграммой, вы увидите информацию о текущем подключении. Вам необходимо значение параметра «IPv4-адрес».
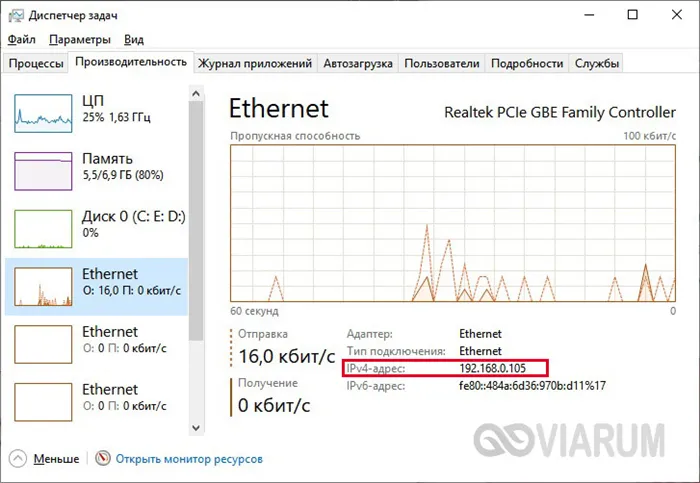
Параметры
Чтобы просмотреть свойства сети в Windows 10, можно воспользоваться встроенной утилитой «Настройки». Для быстрого доступа к нужной области нажмите на значок сетевого подключения на панели задач и выберите в меню пункт «Открыть настройки сети и Интернета».
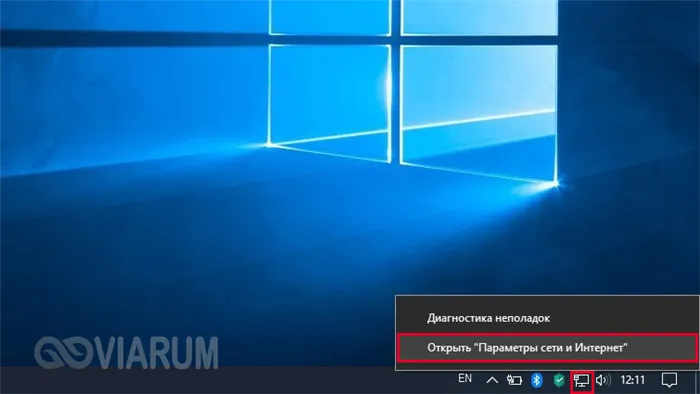
Затем на странице «Состояние» найдите ссылку «Просмотр свойств сети» и нажмите на нее.
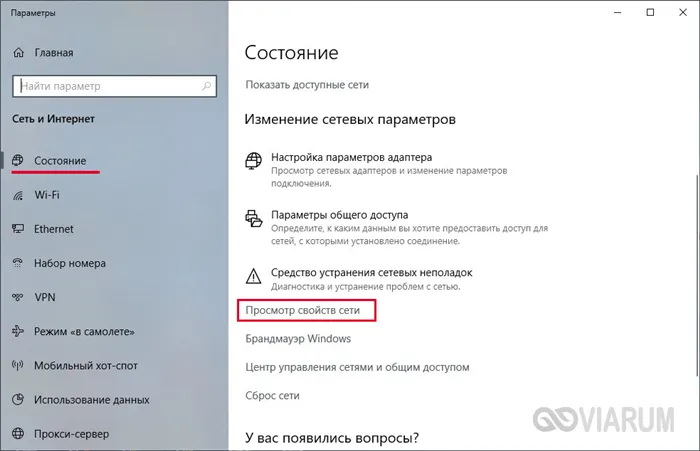
В появившемся списке доступных соединений найдите активное соединение — его статус должен быть «Работает». В блоке конфигурации вы увидите локальный IP-адрес вашего компьютера.
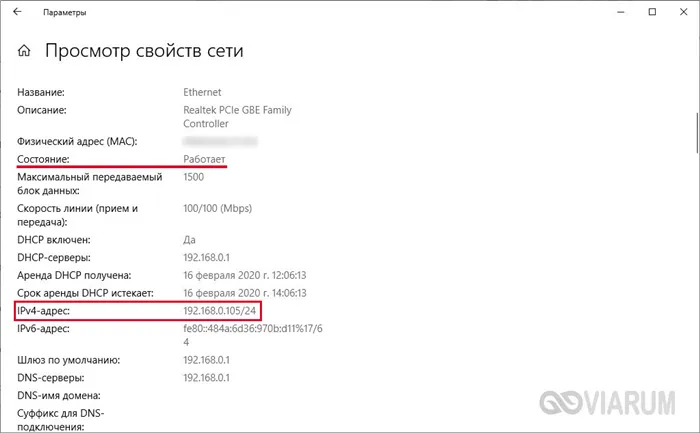
Центр управления сетями и общим доступом
Вы можете получить всю информацию о сети из стандартной панели управления. Откройте его с помощью команды control в приглашении «Выполнить», а затем перейдите в «Центр управления сетями и общим доступом».
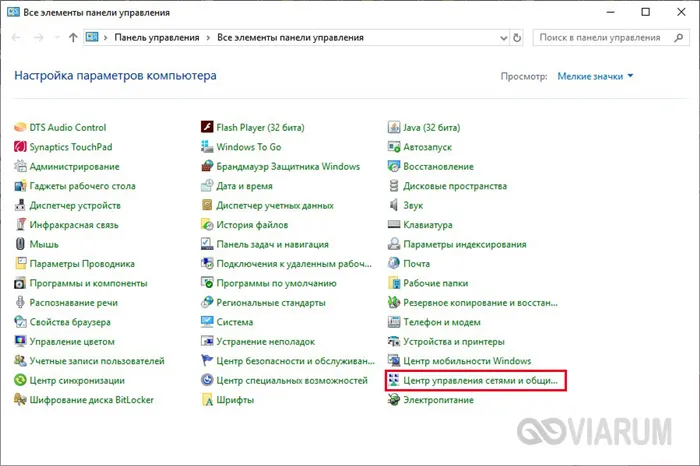
Нажмите на имя текущего соединения, а затем на «Details…». в окне «Status». Отобразятся все свойства соединения, включая внутренний IP-адрес.
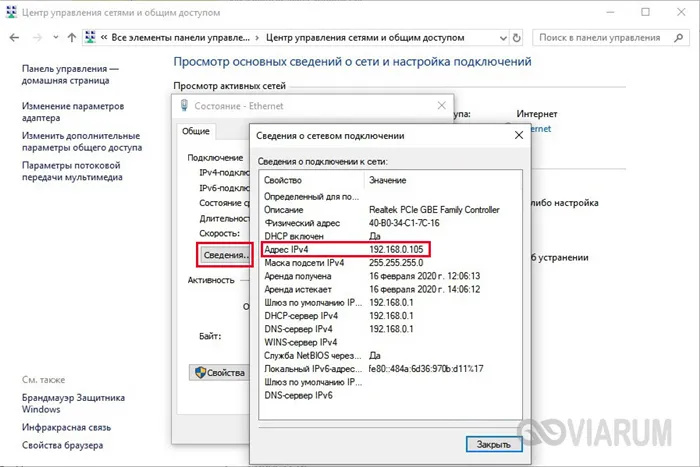
Привет. Очень полезный совет. Я рад, что вы добавляете на эту страницу свой личный опыт, который, скорее всего, поможет другим читателям портала.
Внешний или локальный?
Поскольку я пишу общую статью, стоит упомянуть, что IP-адреса на практике бывают двух видов:
- Внешний IP — по сути, это IP-адрес, с которого вы видны в Интернете (если вы используете маршрутизатор, то это адрес маршрутизатора). Если у вас есть белый внешний IP, вы можете использовать его, например, для установки сервера (например, Minecraft) и поделиться им с друзьями — они будут подключаться к внешнему адресу. Другие варианты использования — доступ к внешней сети (к маршрутизатору или системе видеонаблюдения).
- Локальный IP — это адрес компьютера в вашей локальной сети за маршрутизатором. В этом случае маршрутизатор является точкой разделения между Интернетом и всеми устройствами в доме. Маршрутизатор имеет внешний IP (Интернет, как упоминалось выше) и локальный IP (например, хорошо известный 192.168.0.1 для входа в его настройки). И все устройства в вашей домашней сети уже получают уникальные локальные IP-адреса от маршрутизатора. Приложение должно выяснить адрес DLNA-сервера для подключения к телевизору, просто пинговать устройство на предмет видимости и задавать настройки.
Узнаем внешний IP-адрес
Здесь все очень просто. Эти методы не могут каким-либо образом подключиться к Windows 10, поскольку выходной адрес по-прежнему принадлежит провайдеру. И именно на выезде его нужно удалить. Вы можете использовать любой веб-сайт для проверки IP:
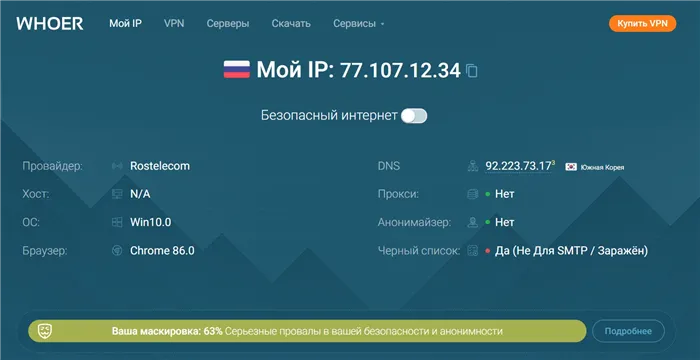
Вы также можете найти что-то свое через поиск — просто введите «мой ip». Яндекс даст вам ответ немедленно, без необходимости переходить на внешние страницы.
Узнаем локальный IP
Все немного сложнее. И это та часть руководства, о которой я собираюсь написать сейчас для вашей Windows 10. Конечно, не в одном, ведь возможностей Windows очень много.
В то время как внешний IP-адрес обычно только ОДИН за раз, компьютер может иметь несколько локальных адресов. Почему? Локальный IP привязан к вашим сетевым картам, и если вы одновременно подключены через кабель и WLAN и настроили VPN-соединение с выделенным клиентом (который создает виртуальный адаптер TAP с собственным IP), у вас есть несколько локальных IP одновременно. В чем смысл? Будьте готовы к такой ситуации, но у большинства наших читателей она все равно будет.
Очень часто локальный IP-адрес выглядит как 192.168. XXX. XXX. Иксы» — это произвольное число. Вам будет проще перейти к началу этого адреса.
Через командную строку
Это самый удобный и быстрый способ узнать свой местный IP.
- Запустите командную строку (или введите «cmd» в поиске, или запустите «cmd» из команды Run, но проще щелкнуть правой кнопкой мыши по кнопке Start и запустить Windows Powershell):
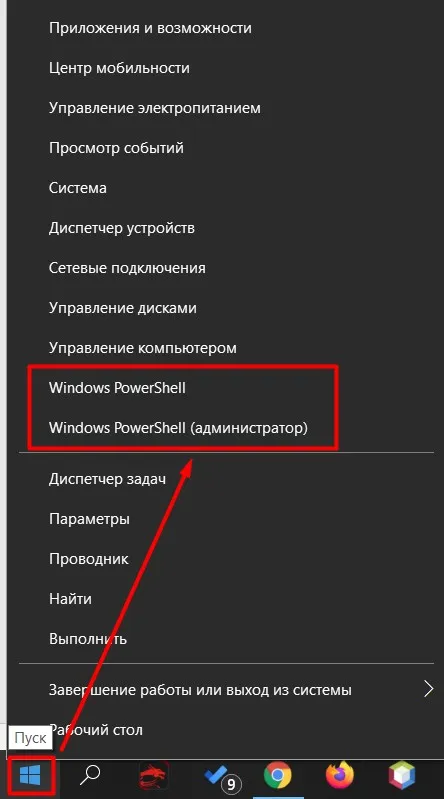
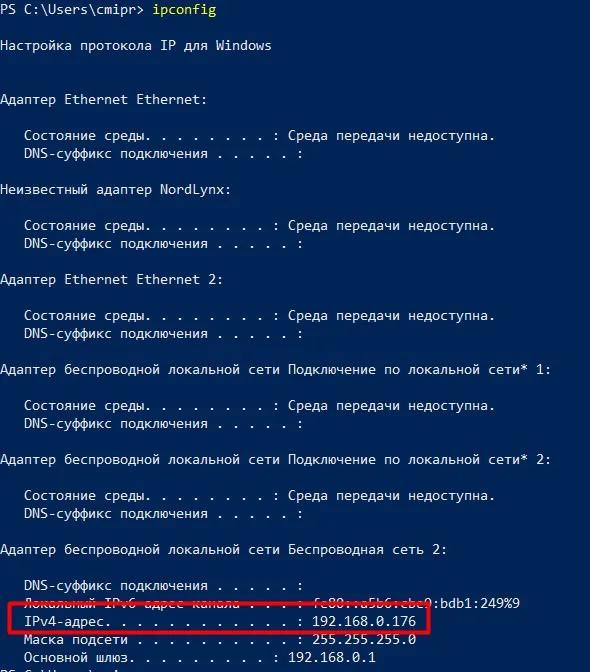
- Среди выпавших строк вы должны найти заполненный «IPv4-адрес». В моем случае на скриншоте выше, это 192.168.0.176. Это мой локальный IP.
Обратите внимание, что адрес шлюза — 192.168.0.1. Шлюз — это не ваш локальный IP-адрес, хотя он выглядит очень похоже. Это точка, с которой ваш компьютер подключен к Интернету. В моем случае это локальный IP-адрес маршрутизатора.
Через интерфейс
Некоторые люди по какой-то причине боятся командной строки, поэтому я предлагаю вам сделать то же самое, но немного больше.
- Найдите значок сети на панели задач рядом с часами. Щелкните на нем правой кнопкой мыши и выберите «Настройки сети и Интернета» (вы также можете попасть туда из «Пуск — Настройки», но по какой-то причине я всегда делал это таким образом):
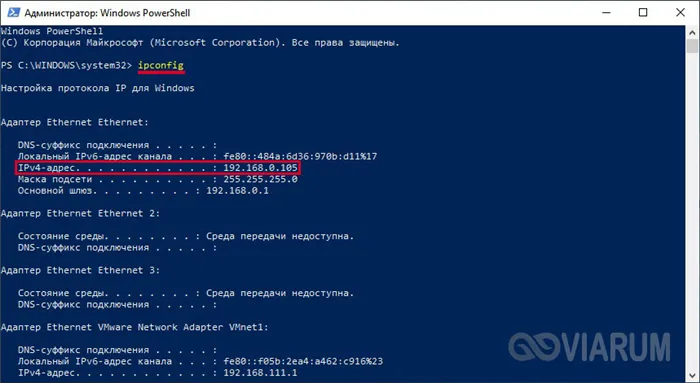
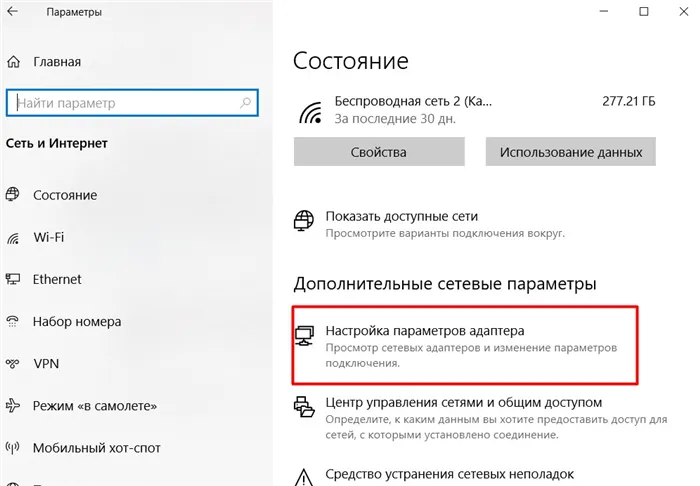
- Здесь вы ищете свое текущее соединение. Может быть несколько адаптеров (как у меня) или только один. Быстро дважды щелкните по нему левой кнопкой мыши (в качестве альтернативы можно один раз щелкнуть правой кнопкой мыши и выбрать «Состояние»):
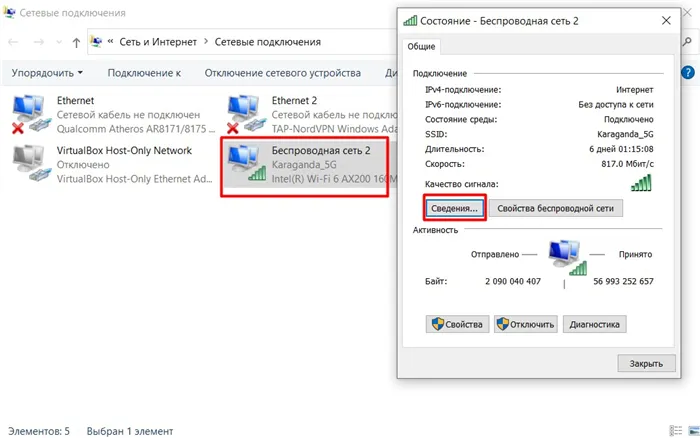
- Затем нажмите на «Подробности» и посмотрите свой IP:
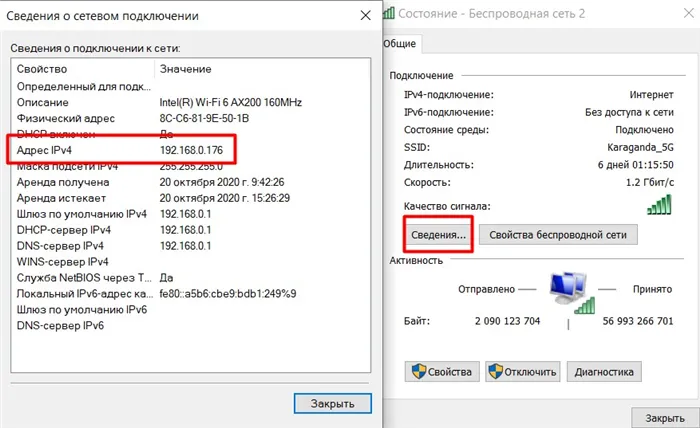
Вот и все! При необходимости здесь можно найти и много другой интересной информации (например, MAC-адрес). Но главная задача решена. Поздравляю)
Есть и другие способы выполнить точно такую же задачу, но зачем? Даже внешние приложения в основном используют одну и ту же команду ipconfig для консоли и своих оболочек, поэтому я не понимаю смысла. Надеюсь, вы все это поняли. Хорошего дня!
Здесь все очень просто. Эти методы не могут каким-либо образом подключиться к Windows 10, поскольку выходной адрес по-прежнему принадлежит провайдеру. И именно на выезде его нужно удалить. Вы можете использовать любой веб-сайт для проверки IP:
Ищем Айпишник в сетевых подключениях Windows 10
Этот метод обнаружения был унаследован от старых версий операционных систем Microsoft и одинаково важен как для старой Windows XP, так и для современной Windows 10. Чтобы посмотреть IP-адрес ноутбука или ПК, нажмите комбинацию клавиш WIN+R, чтобы открыть окно «Выполнить»:
Введите команду ncpa.cpl в строку «Открыть» и нажмите «ОК». Откроется окно «Сетевые подключения» со списком подключений к вашему компьютеру:
Здесь щелкните правой кнопкой мыши на активном сетевом подключении и выберите «Состояние» из контекстного меню, чтобы открыть одноименное окно с информацией о состоянии сетевого подключения:
Найдите кнопку «Подробности» и нажмите на нее. Откроется другое окно «Network connection details», в котором вы найдете строку IPv4 address — это адрес компьютера в данной сети.
Как узнать ip-адрес через командную строку
Есть и другой, очень быстрый, но не очень популярный вариант. Факт, что почти каждая современная операционная система имеет консоль командной строки. Widows 10 не является исключением в этом отношении.
Вы можете увидеть IP-адрес в командной строке. Для этого нажмите правой кнопкой мыши на кнопку «Пуск» и в появившемся меню выберите «Командная строка» или «Windows PowerShell» — в зависимости от того, что вам больше нравится:
В открывшейся консоли Windows 10 необходимо ввести простую команду: ipconfig, а затем нажать «Enter». Вывод команды выглядит следующим образом:
Вывод показывает все сетевые подключения. Найдите активный сетевой адаптер и проверьте его IPv4-адрес.
Кстати, команда ipconfig также работает с обычными правами пользователя, т.е. права администратора не требуются.
This entry was posted on March 30, 2021 by XasaH in Windows and tagged ip-адрес, ipconfig, windows 10.
Я удалил свой аккаунт просто так, там было много важных вещей. Смогу ли я восстановить их без потерь? Канал, который проходил через эту учетную запись, не был удален, но вы не можете получить к нему доступ.
Определяем внешний IP с помощью онлайн-сервисов
Самый простой способ узнать IP-адрес вашего компьютера — воспользоваться онлайн-сервисом. Их несколько, но наиболее популярны следующие:
- 2ip.ru: чтобы узнать внешний IP-адрес вашего компьютера, достаточно посетить этот сайт. Данные об адресе сразу же отображаются в левой части окна. Здесь же отображается дополнительная информация о настройках сети. Эксперты рекомендуют копировать или переписывать IP, чтобы позже можно было, например, настроить удаленный рабочий стол.
- Speedtest.net: Когда вы зайдете на этот сайт, вы увидите примерно ту же информацию, что и на предыдущем веб-сервисе. На главной странице отображается IP-адрес компьютера, а когда пользователь нажимает кнопку GO, сервис автоматически проверяет скорость интернет-соединения.
Для получения дополнительной информации о том, как найти внешний и внутренний IP-адрес на компьютере с Windows 10, посмотрите это видео.