Это позволяет данным свободно перемещаться между совершенно разными приложениями. Для перемещения файлов используется не только контекстное меню, но и ярлыки Windows.
Как посмотреть буфер обмена в Windows 10
При работе со сложными документами может возникнуть необходимость просмотреть историю буфера обмена или вставить элемент, который был скопирован некоторое время назад и уже был перезаписан новыми скопированными данными. До недавнего времени реализация таких функций требовала установки сторонней программы. Однако в последних версиях Windows 10 эта функция уже реализована как стандартная функция операционной системы, и установка программы больше не требуется.
В этой статье мы расскажем, как просмотреть буфер обмена в Windows 10, какая версия операционной системы поддерживает эту функцию и какие программы можно использовать в качестве альтернативы.
Windows 10 October 2018 Update (1809)
В ноябре 2018 года была выпущена новая версия Windows 10 — Windows 10 October 2018 Update (1809 ). Одним из улучшений в этой версии является новый буфер обмена. Теперь пользователь может просматривать историю скопированных данных и использовать синхронизацию этих данных на разных компьютерах через облако.
Для управления новой функцией в меню Настройки добавлен новый раздел. Чтобы получить к нему доступ, откройте меню «Настройки» (ярлык Win-i) и перейдите в раздел «Система — Буфер обмена».
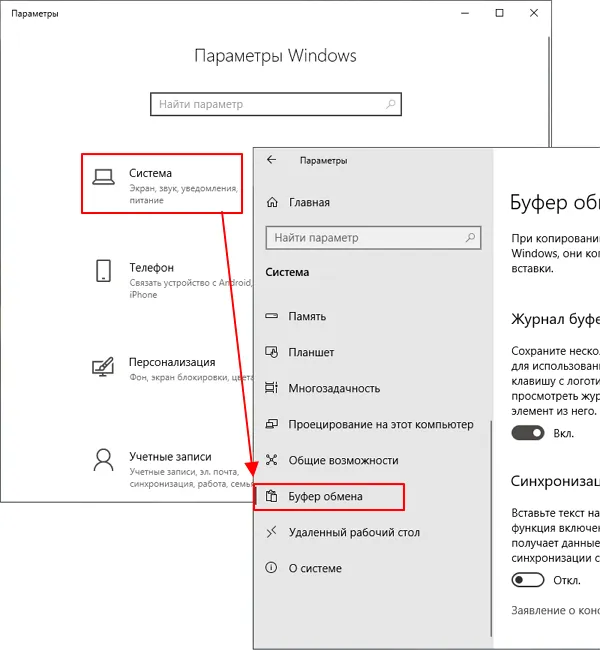
В разделе «Система — Буфер обмена» есть две опции:
- «История буфера обмена» — включение и отключение истории буфера обмена. Если эта опция активирована, пользователь может просмотреть последние скопированные элементы (Win-V) и вставить их в любую программу.
- «Синхронизация между устройствами» — включение или отключение синхронизации между вашими устройствами. Если эта опция включена, пользователь может копировать данные на одном компьютере и вставлять их на другой. Для использования этой функции необходимо иметь одну и ту же учетную запись Microsoft на всех компьютерах.
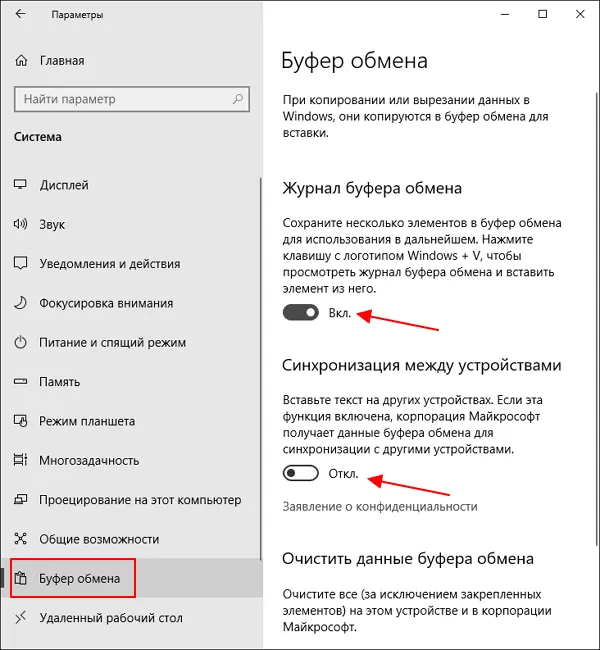
Если у вас нет раздела «Система — Буфер обмена» в меню «Настройки», то, скорее всего, вы еще не обновились до Windows 10 версии 1809. В этом случае необходимо проверить версию Windows 10 и обновить ее.
Как открыть буфер обмена в Windows 10
Чтобы открыть буфер обмена в Windows 10 и просмотреть его историю, необходимо использовать комбинацию клавиш Win-V. Сочетание клавиш Win-V легко запомнить, так как оно похоже на сочетание клавиш Ctrl-V, которое обычно используется для вставки скопированных данных.
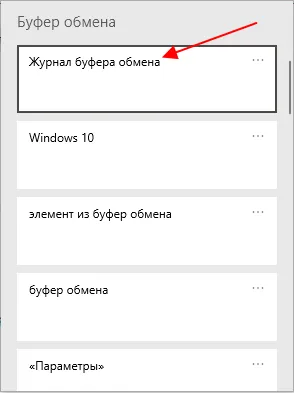
Как только вы нажмете Win-V, на экране появится небольшое меню, в котором можно просмотреть историю буфера обмена. Чтобы вставить элемент из истории, просто щелкните по нему мышью или выберите его с помощью клавиш со стрелками на клавиатуре.
В буфер обмена можно поместить не только отдельный файл или фрагмент текста, но и целые папки или группы стандартных файлов и папок одну за другой.
Что такое буфер обмена
Буфер обмена разработан для упрощения использования и экономии вашего времени. Вы можете использовать его для копирования и сохранения временных данных. Не только текст, но и другие элементы, например, фотографии. Новый сегмент экрана активно использует буфер обмена.
Как он используется? Вам нужно скопировать только текст или другой объект. Копирование и вставка уже осуществляется через буфер. Вы можете использовать сочетания клавиш Windows 10:
| Ctrl+V или Shift+Paste. | Ctrl+Shift или Shift+Click или Shift+Click для вставки текста из буфера обмена. |
| Ctrl+C или Ctrl+Paste | копирование выделенного текста в буфер обмена |
| Ctrl+X | Вырезать выделенный текст в буфер обмена |
| Ctrl+A | выделяет весь текст в текущей строке, если строка содержит текст |
| Win+V | Откройте журнал буфера обмена (доступен с версии 1809). |
В Windows XP приложение буфера обмена находится по адресу C:\ Windows\ system32 и называется clipbrd.exe, в Windows 7 — clip.exe. Разница между ними заключалась в том, что в Windows XP можно было легко увидеть содержимое…
Как открыть буфер обмена
Компания Microsoft представила возможность просмотра буфера обмена в Windows 10. Ранее пользователи не могли осуществлять поиск через встроенное приложение, а вынуждены были искать альтернативные варианты. Несмотря на то, что сейчас мне нравится это приложение, давайте не будем пренебрегать CLCL, Clipdiary и Punto Switcher.
Windows 10 версии 1809 и новее
В разделе Параметры > Система > Буферный календарь. Таким образом, вы сможете сохранить некоторые предметы для дальнейшего использования. Нажмите Win+V, чтобы отобразить журнал буфера обмена или вставить элементы из него.
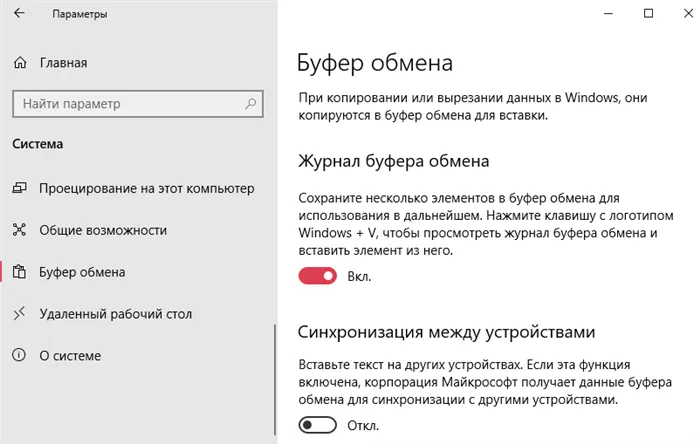
Теперь можно не только получить доступ к буферу обмена, но и синхронизировать его между устройствами. Если этот параметр активирован, Microsoft может получать данные для синхронизации. В буферном журнале можно закрепить, открепить, удалить или удалить все.
CLCL — утилита кеширования буфера обмена
Преимуществом этой утилиты является русский язык и очень простой интерфейс.
- Загрузите CLCL с сайта www.nakka.com/soft/clcl/index_rus.html.
- Запустите файл CLCL.exe из архива. Отсюда можно просто скопировать текст.
- Затем найдите значок CLCL на панели задач и запустите CLCL.
- В разделе журнала можно увидеть, что было скопировано в буфер.
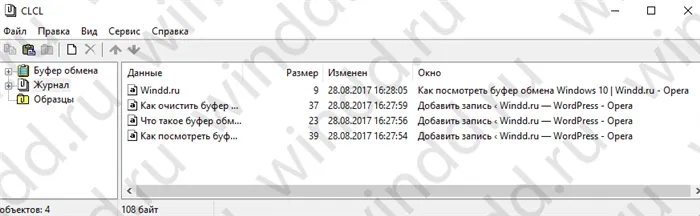
Clipdiary — просмотр истории буфера обмена
В качестве недостатков я хотел бы отметить необходимость активации и пробный период, который составляет всего 30 дней. К плюсам можно отнести более удобный интерфейс и бесплатную активацию программного обеспечения.
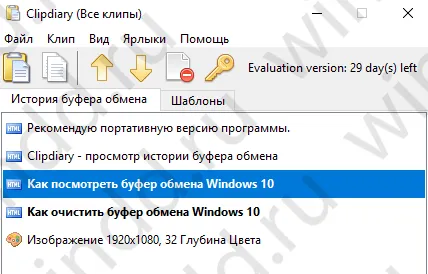
- Скачать программу можно по следующей ссылке: clipdiary.com/rus/. Я рекомендую портативную версию.
- Запустите приложение, выберите язык пользовательского интерфейса и следуйте инструкциям по установке Clipdiary.
- После знакомства мы можем приступить к делу. Все данные сохраняются здесь и переносятся в буфер обмена. Если хотите, вы можете скопировать его и использовать повторно.
Microsoft Office Word
Хотя об этом мало кто знает, в Microsoft Word можно просмотреть историю буфера обмена. Чтобы сделать это и посмотреть, что было в ней до последнего раза. Для этого нужно нажать кнопку Буфер обмена. А в следующем списке будет показано все, что в нем есть. Копируйте, вставляйте или удаляйте.
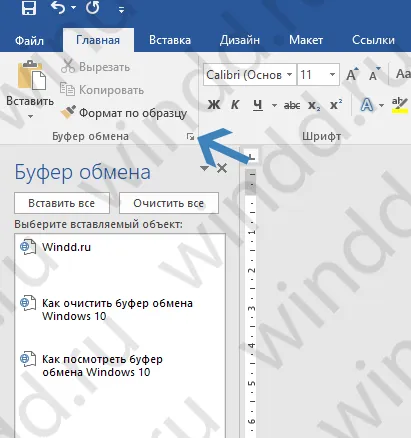
Как очистить буфер обмена
Чтобы очистить его, вы можете использовать буквально одну команду. Эта команда полностью удалит только текущие данные. Например, вся история сохраняется в журнале буфера обмена. Выполните следующую команду в командной строке: echo off | clip .
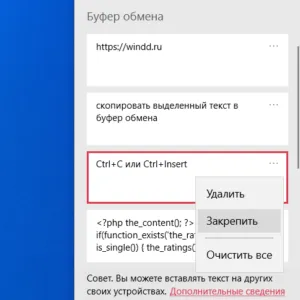
На практике в этом больше нет необходимости. Теперь используйте Win+V, чтобы отобразить журнал буфера обмена. Используйте магический треугольник для удаления данных или очистки всего буфера сразу. Важное замечание: данные в буфере обмена сохраняются.
Как долго пользователи ждут, пока обычный буфер обмена снова станет доступным? Вот он, проверьте установленную версию Windows 10. Требуется обновление в октябре 2018 года или более поздней версии. Используйте календарь-планшет и наслаждайтесь жизнью. Замечательная особенность функции блокировки данных….
Некоторые сочетания клавиш также доступны в календаре буфера обмена. Например: Delete — удалить элемент, P — стабилизировать его, даже если он удален, U — отключить, чтобы разрешить удаление. В какой-то степени необходимость в сторонних утилитах отпала. Просто обновите до последней версии Windows 10.
В Android нет уникального места для буфера обмена. Это виртуальное пространство для хранения данных на вашем смартфоне. Вы можете открывать буфер обмена и работать с ним двумя способами:
Способ 1: Clipdiary
Стандартными методами Windows 7 можно отобразить только текущее содержимое буфера обмена, то есть последнюю скопированную информацию. Все, что было ранее скопировано, удаляется и больше не может быть отображено стандартными методами. К счастью, существуют специальные приложения, с помощью которых можно просмотреть историю информации, хранящейся в буфере обмена, и при необходимости восстановить ее. Одной из таких программ является Clipdiary.

Способ 2: Free Clipboard Viewer
Еще одна сторонняя программа, позволяющая манипулировать буфером обмена и просматривать его содержимое, — Free Clipboard Viewer. В отличие от предыдущей программы, здесь можно просмотреть только текущую информацию, но не историю буфера обмена. Однако Free Clipboard Viewer позволяет просматривать данные в различных форматах.
На вкладке Rich Text Format можно просматривать данные в формате RTF.
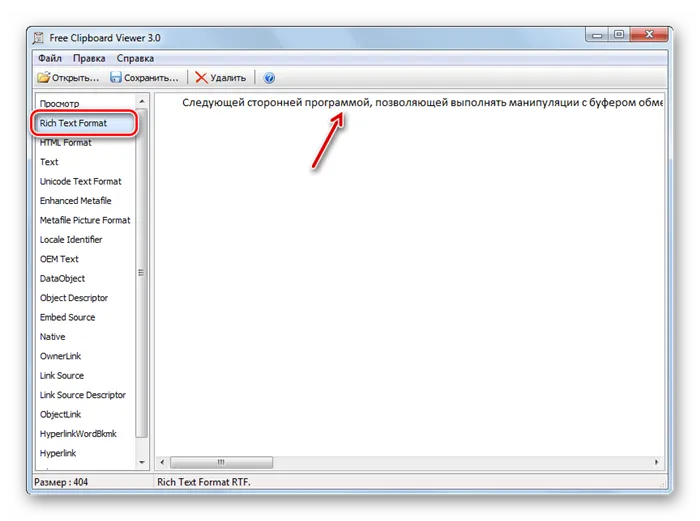
На вкладке Формат HTML содержимое CO отображается в виде гипертекста HTML.
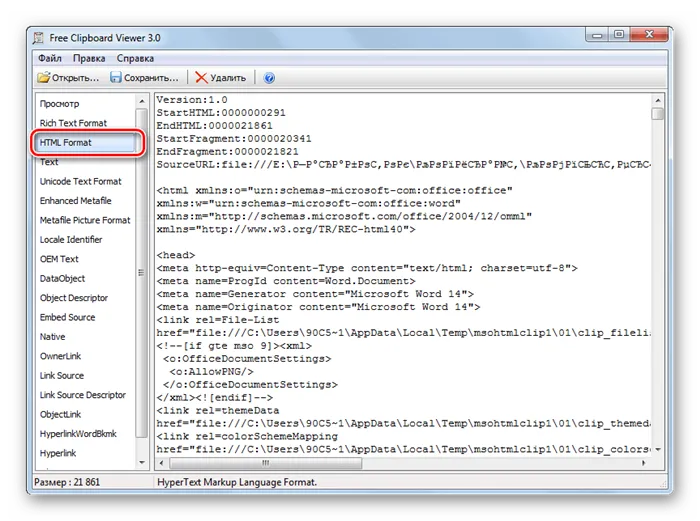
На вкладке Формат текста Unicode отображается обычный текст, кодированный текст и т.д.
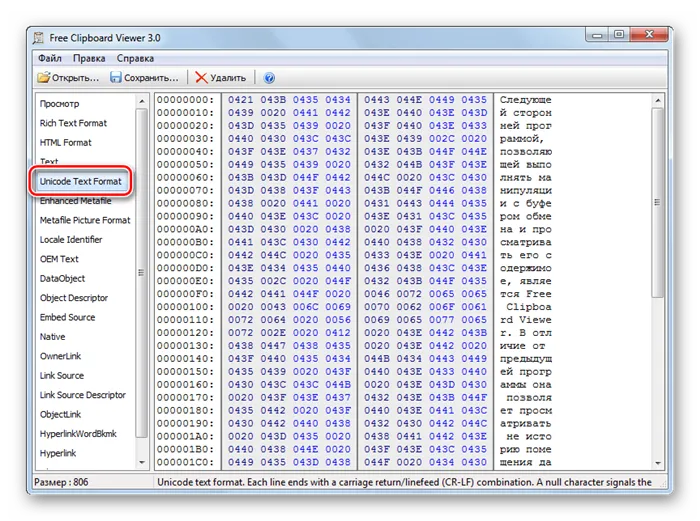
Способ 3: CLCL
Следующей программой, которая отображает содержимое буфера обмена, является CLCL. CLCL хорош тем, что сочетает в себе функции предыдущих программ, т.е. позволяет не только просматривать содержимое журнала, но и данные в различных форматах.
- Установка CLCL не требуется. Просто распакуйте загруженный файл и запустите CLCL.EXE. Значок программы появится на панели задач, и программа начнет записывать все изменения в буфер обмена в фоновом режиме. Чтобы активировать оболочку CLCL для отображения ОБ, откройте панель задач и нажмите на значок программы в виде буфера обмена.
- Это приведет к запуску оболочки CLCL. Два основных раздела «Буфер обмена» и «Календарь» расположены в левой части окна.
- Если щелкнуть по названию раздела «Буфер обмена», откроется список с различными форматами, в которых может быть отображено текущее содержимое BO. Просто отметьте соответствующий формат. Содержимое отображается в средней части окна.
- В разделе «Журнал» вы увидите список всех данных, которые были сохранены в БО во время выполнения CLCL. Если щелкнуть по названию этого раздела, отобразится список данных. Если вы щелкните по одному из элементов этого списка, отобразится название формата, соответствующего выбранному элементу. Содержимое самого элемента отображается в центре окна.
- Для отображения файла журнала даже не обязательно активировать главное окно CLCL, достаточно использовать Alt+C. Открывает список элементов в буфере в виде контекстного меню.
Пользовательский интерфейс Clipdiary также очень прост. На главном экране есть две вкладки: «История» и «Шаблоны». На вкладке «История» хранятся элементы, скопированные в буфер обмена, а на вкладке «Шаблоны» — часто используемые заготовки для вставки.
Горячие клавиши при работе с текстом
Копирование и вставка текста и других файлов с помощью комбинаций клавиш:
- Ctrl + A — выделить весь текст или файлы в окне.
- Ctrl + C — копирование в буфер обмена.
- Ctrl + V — вставить скопированную часть текста или файла в другое окно.
- Ctrl + X — вырезать (эта операция также вставляет информацию в буфер, но удаляет исходный текст или файл с прежнего места).








