Как изменить язык на клавиатуре? Переключение языка клавиатуры осуществляется одной из двух комбинаций горячих клавиш, которые можно выбрать в настройках..
Для быстрого доступа к смене языковой панели в Windows предусмотрены горячие комбинации на клавиатуре. Удерживая их, вы быстро меняете язык на следующий. При этом вы можете сами выбрать последовательность языков и эти сочетания, но об этом подробнее поговорим позже.
На клавиатуре нужно зажать следующие комбинации:
Это наиболее распространенные комбинации для смены языка, однако также можно найти следующие:
- Буква «Ё» или ударение «!». Однако этот быстрый способ не подходит для русскоязычных людей, потому что мы часто нажимаем букву «Е”.
- В Windows 10 и 8 может быть комбинация «WIN + пробел”.
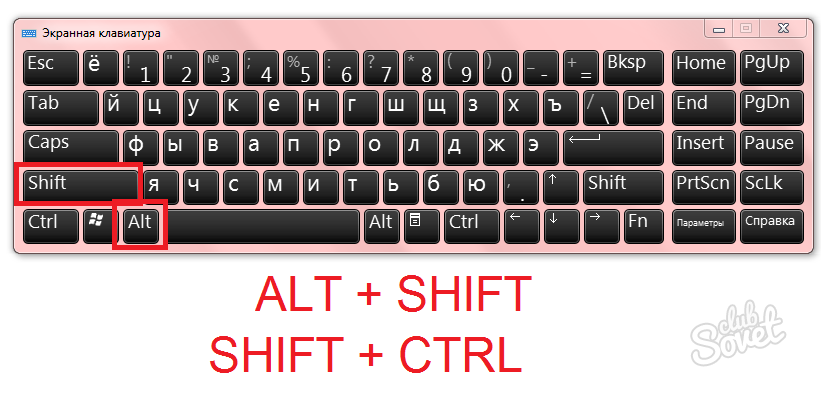
Если это не сработает или вы не можете вспомнить комбинацию, просто обратитесь к значку языковой панели в правом нижнем углу экрана — там есть лоток. Щелкните значок «RU» или «ENG», чтобы изменить язык. Иногда этот значок скрыт не в проводнике, а в специальном меню. Вы можете открыть его, нажав на значок треугольника.
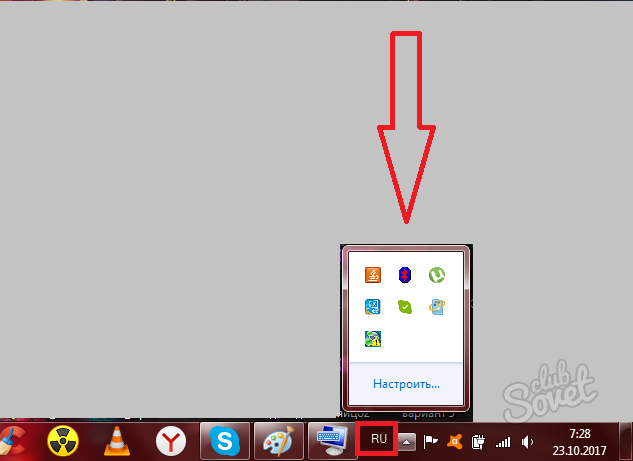
Подробно о том, как изменить язык на клавиатуре компьютера с английского на русский в Windows 7 и Windows 10. Все способы смены языка.
Если вам не нравится способ изменения, вы можете его изменить. Для этого щелкните правой кнопкой мыши значок языка и в раскрывающемся меню выберите «Параметры».
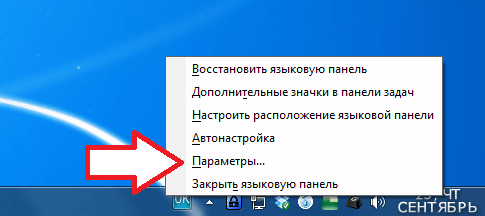
Затем вы увидите окно под названием «Языки и службы ввода текста». Здесь вам нужно перейти на вкладку «Сменить клавиатуру».
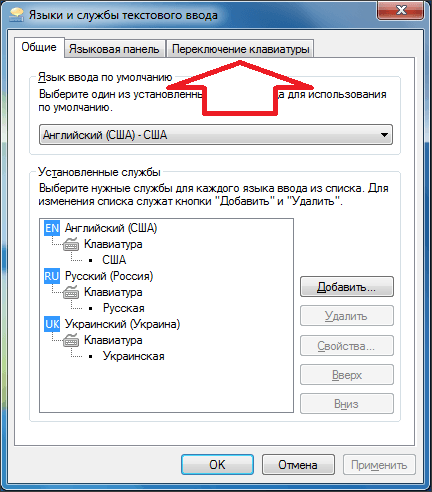
И во вкладке «Сменить клавиатуру» нажмите кнопку «Сменить сочетание клавиш».
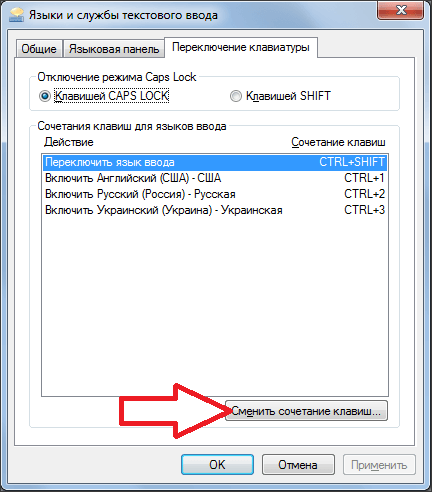
После этого перед вами откроется небольшое окошко, в котором нужно выбрать один из способов изменения языка ввода.
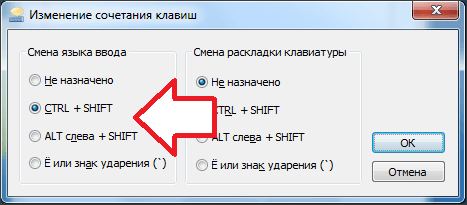
Выбрав подходящий способ изменения языка клавиатуры, закройте все окна, нажав кнопку «ОК». Вот и все, после чего вы можете изменить язык по своему усмотрению.
Инструкции и инструкции по смене языка на клавиатуре Windows 10.
Как менять?
Вы можете сразу начать печатать, если знаете правильную раскладку. Раскладка клавиатуры в Windows 10 меняется двумя способами:
Смена сочетания клавиш выполняется из того же меню, что показано на скриншоте выше. Однако он перенесет нас .. в старую-добрую Панель управления. Для этого щелкните ссылку под соответствующими параметрами.
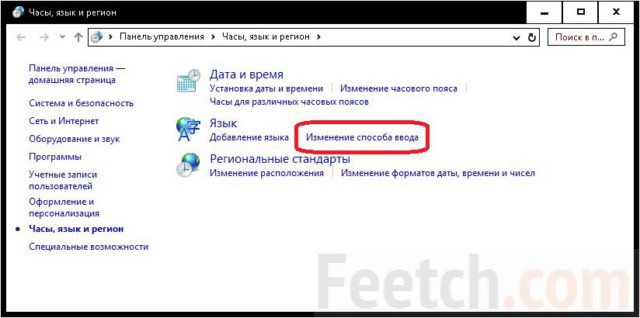
Сразу заходим в Advanced Options и нажимаем на нужную нам ссылку внизу окна.
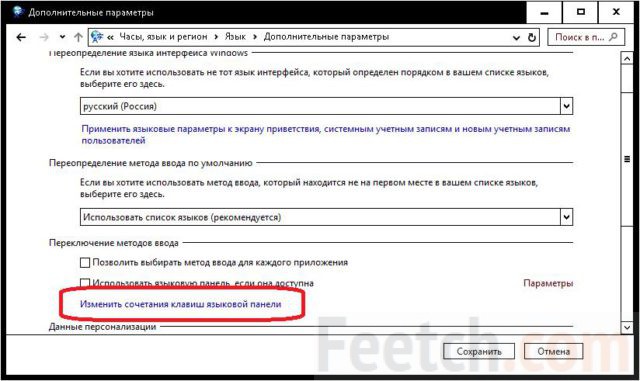
Собственно, вот и все. Остается сожалеть, что изменить язык переключением на полностью произвольные клавиши невозможно.
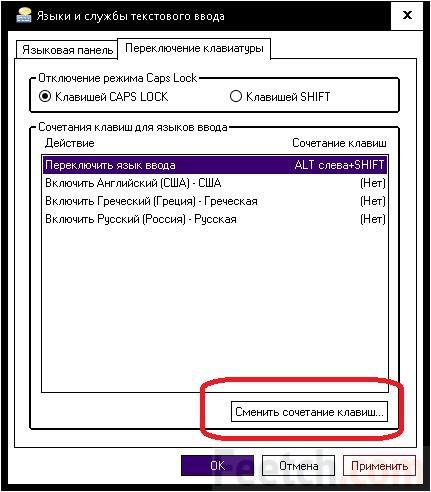
Посмотрим варианты тех же ALT, SHIFT и так далее.
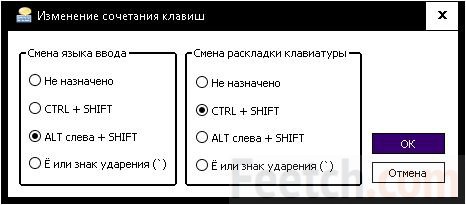
Обратите внимание на правую часть окна. Что это за макет? И раскладка такая же только на русском. Во всех остальных случаях различия могут быть значительными. Как посмотреть? Читать дальше!
Стандартно язык меняется с помощью комбинации клавиш Ctrl + Alt или Ctrl + Shift. Узнайте больше о сочетаниях клавиш в Windows 10 здесь
Решаем проблему с переключением языка в Windows 10
Начнем с того, что корректная работа смены раскладки обеспечивается только после ее предварительной настройки. К счастью, разработчики предоставляют множество полезных функций настройки. Подробное руководство по этой теме смотрите в отдельной статье нашего автора. Вы можете ознакомиться с ним по следующей ссылке, там есть информация для разных версий Windows 10 и мы приступаем к работе непосредственно с утилитой ctfmon.exe.
См. Также: Настройка переключения раскладки в Windows 10
Способ 1: Запуск утилиты
Как упоминалось выше, ctfmon.exe отвечает за изменение языка и всей рассматриваемой панели в целом. Поэтому, если у вас нет языковой панели, вам нужно проверить, работает ли этот файл. Это делается буквально в несколько кликов:
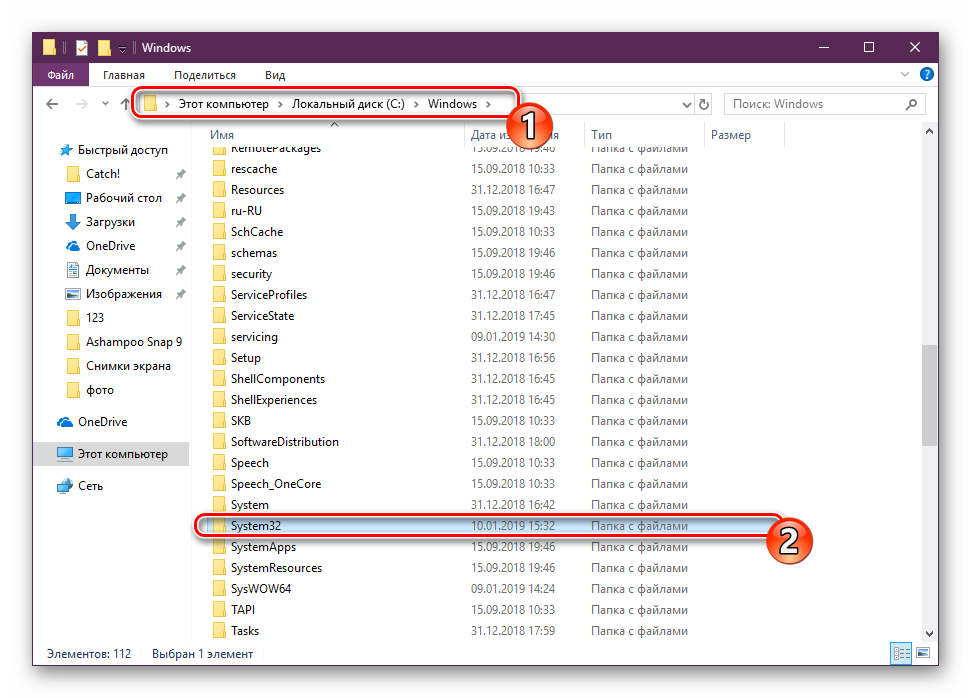
См. Также: Запуск «Проводника» в Windows 10
Найдите и запустите файл ctfmon.exe в папке System32>
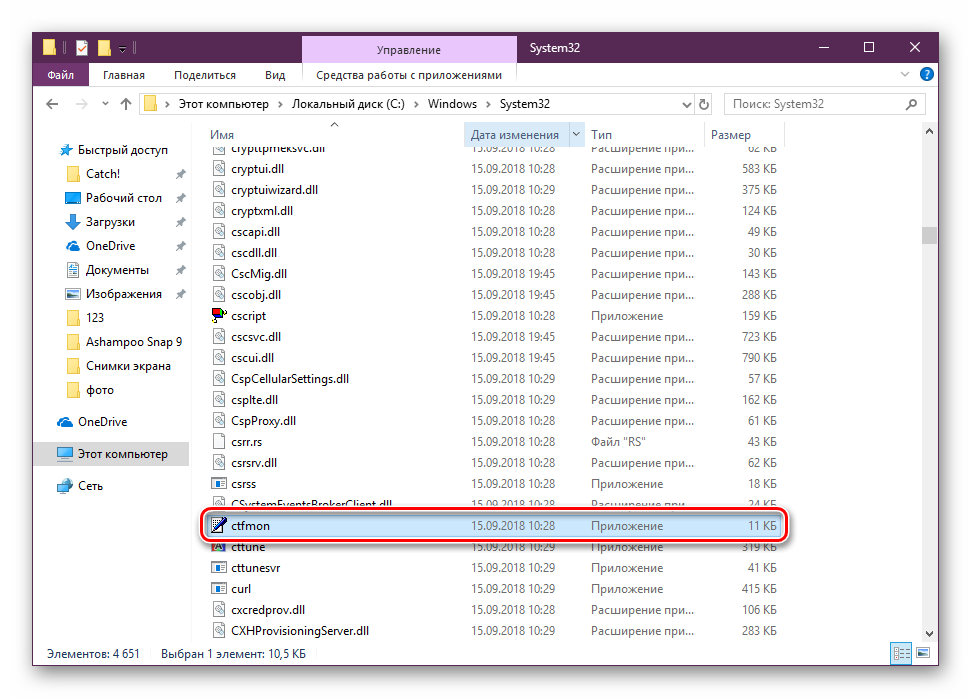
Если после запуска ничего не произошло — язык не меняется и панель не появляется, вам нужно будет проверить систему на наличие вредоносных угроз. Это связано с тем, что некоторые вирусы блокируют работу системных утилит, в том числе рассматриваемой нами сегодня. Вы можете ознакомиться с методами очистки вашего ПК в других наших материалах ниже.
См. Также: Борьба с компьютерными вирусами. Проверка компьютера на вирусы без антивируса
Когда открытие прошло успешно, но после перезагрузки ПК панель снова пропадает, нужно добавить приложение для автозапуска. Делается это довольно просто:
- Снова откройте каталог с помощью ctfmon.exe, щелкните этот объект правой кнопкой мыши и выберите «Копировать».
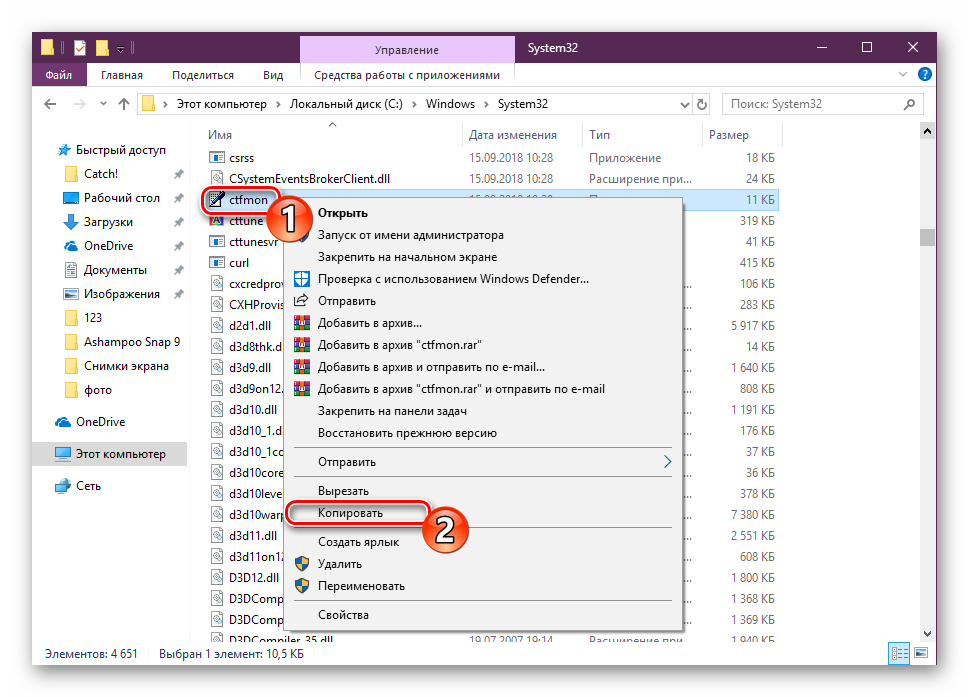
Перейдите по пути C: UsersUsernameAppDataRoamingMicrosoftWindowsMain menuProgrammiAutostart и вставьте туда скопированный файл>
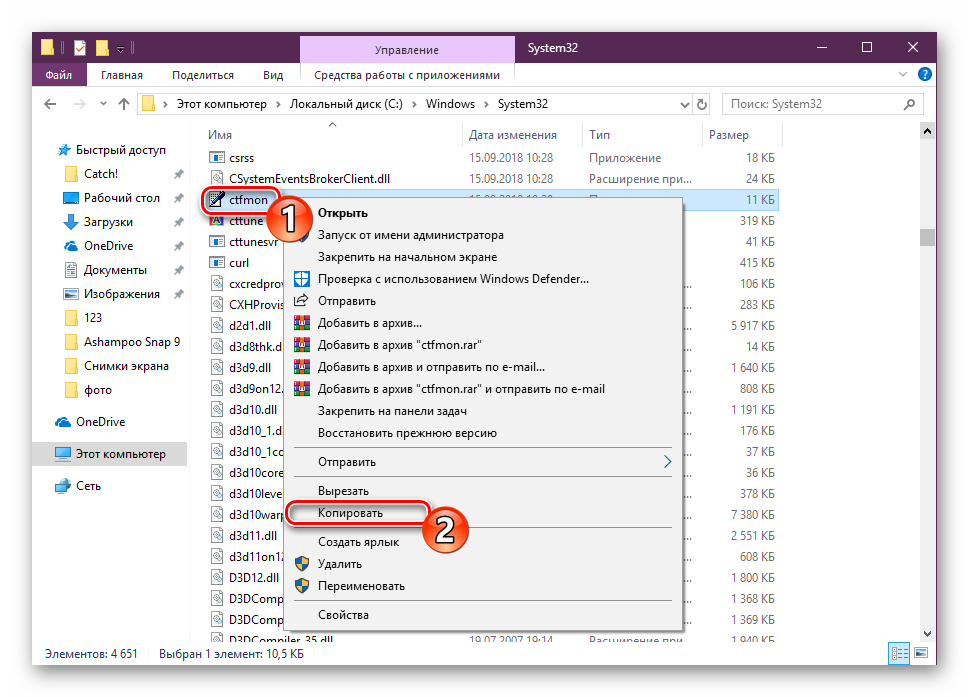
Перезагрузите компьютер и проверьте изменение раскладки>
Способ 2: Изменение параметров реестра
Большинство системных приложений и других инструментов имеют собственные параметры в реестре. Их можно удалить в корне определенной неисправности или действия вируса. Если такая ситуация возникнет, вам нужно будет вручную получить доступ к редактору реестра и проверить значения и строки. В вашем случае вам необходимо выполнить следующие действия:
- Откройте команду «Выполнить», нажав горячую клавишу Win + R. Введите в строке regedit и нажмите «ОК» или нажмите Enter.
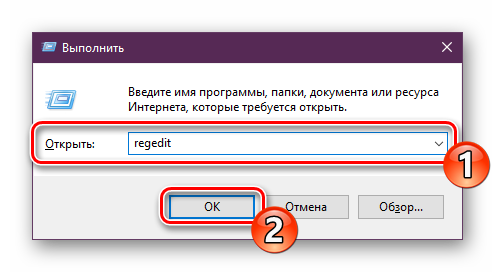
Перейдите по указанному ниже пути и найдите там параметр, значение которого имеет ctfmon.exe. Если такая строка есть, этот вариант вам не подходит. Единственное, что вы можете сделать, это вернуться к первому способу или проверить настройки языковой панели>
Если это значение отсутствует, щелкните правой кнопкой мыши пустое место и вручную создайте строковый параметр с любым именем>
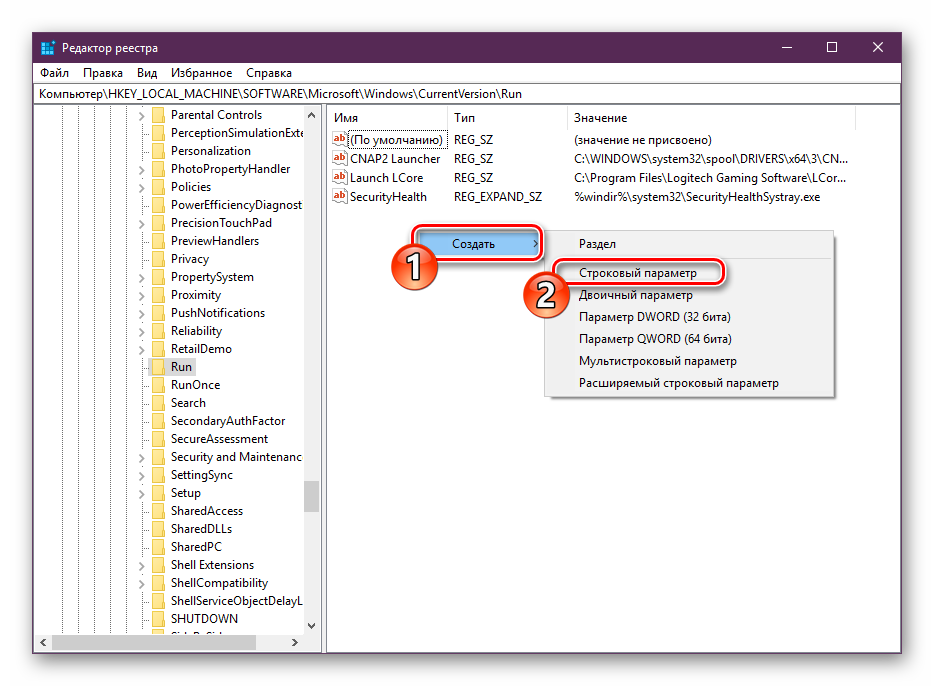
Дважды щелкните параметр, который нужно изменить>
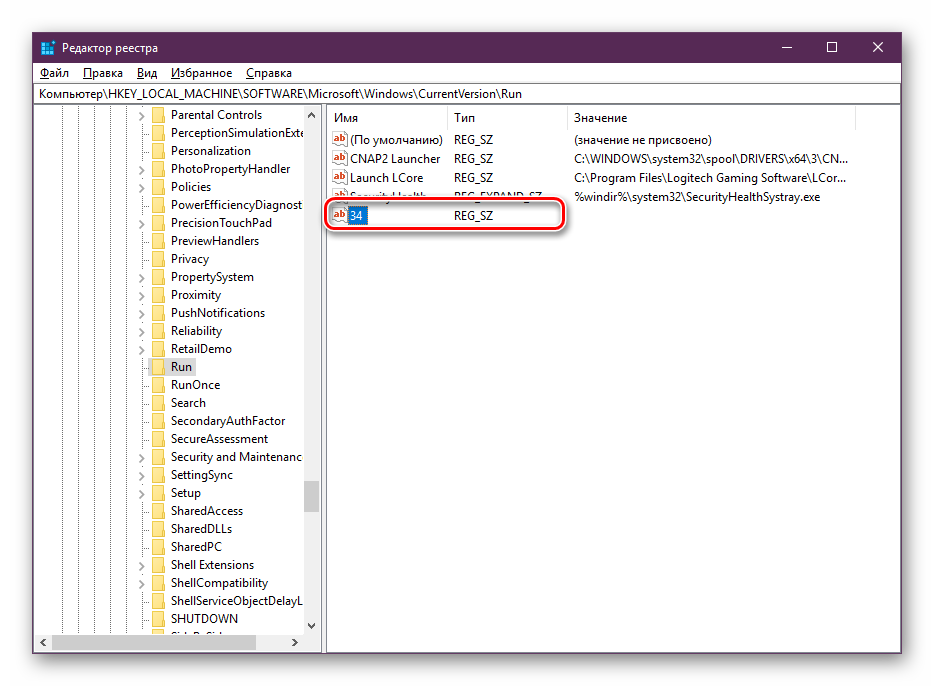
Установите для него значение «ctfmon» = «CTFMON.EXE», включая кавычки, а затем нажмите «ОК>
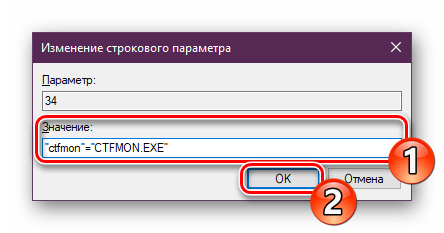
Перезагрузите компьютер, чтобы изменения вступили в силу>
Выше мы познакомили вас с двумя эффективными методами решения проблемы с изменением макета в операционной системе Windows 10. Как видите, решить ее довольно просто: настройкой параметров Windows или проверкой работы соответствующий исполняемый файл.
Язык на клавиатуре не меняется: что делать? Пользователям ПК часто требуется 2 языка (русский и английский) для полноценной работы в браузере и
Настройка языковой панели
Еще одна возможная причина, по которой русский язык не переводится на английский на клавиатуре, — это неправильно настроенная языковая панель. Чтобы установить в нем правильные значения, вам понадобятся:
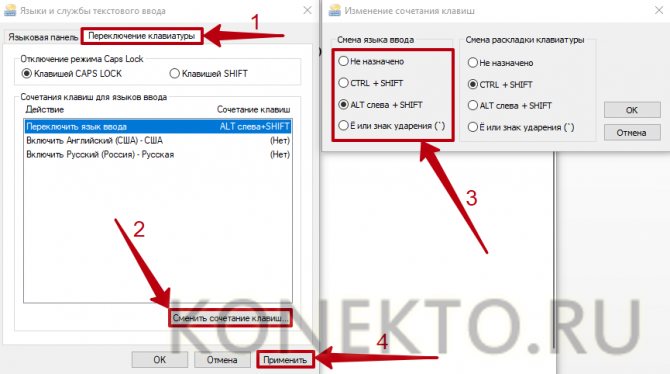
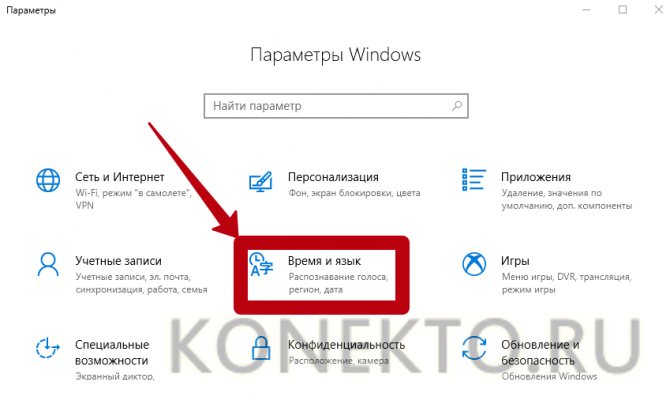

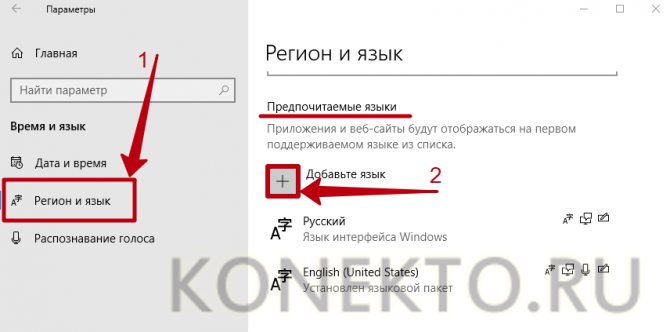
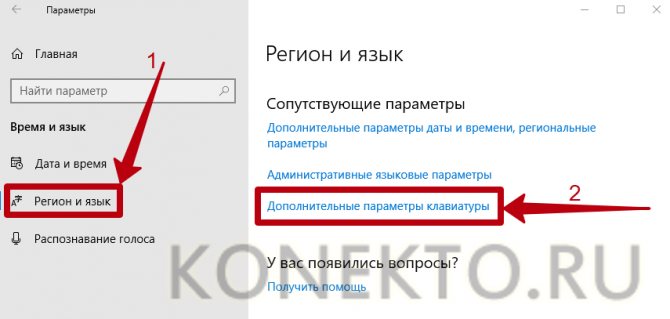
Примечание. Если вы используете «Семерка», узнайте, что делать, если языковая панель не отображается в Windows 7.
Источники
- https://prooneplus.ru/other/kak-pereklucit
- https://comp-security.net/%D0%BA%D0%B0%D0%BA-%D0%BF%D0%B5%D1%80%D0%B5%D0%BA%D0%BB%D1%8E%D1%87%D0%B8%D1%82%D1%8C-%D1%8F%D0%B7%D1%8B%D0%BA-%D0%BD%D0%B0-%D0%BA%D0%BB%D0%B0%D0%B2%D0%B8%D0%B0%D1%82%D1%83%D1%80%D0%B5/
- https://feetch.com/kompyuter/pereklyuchenie-yazyka-na-klaviature-windows-10.html
- https://wind10.ru/programmy-i-prilozheniya/ne-pereklyuchaetsya-yazyk-na-klaviature-na-kompyutere-s-windows-10
- https://twnews.ru/sistemy/ne-menyaetsya-yazyk.html








