Сначала необходимо ввести net user и нажать клавишу Enter. Эта команда позволяет просмотреть на консоли список всех учетных записей, созданных в системе.
Как изменить пароль в Windows 11 (8 способов)
По моему опыту, люди предпочитают простой четырехзначный PIN-код сложному паролю для защиты своего компьютера Windows. PIN-код короткий, простой и легко запоминается. Но время от времени для изменения настроек системы требуется пароль учетной записи, а многие люди, похоже, забывают установленный ими пароль. Но волноваться не стоит. Вы можете легко изменить пароль компьютера в Windows 11. В этом руководстве упоминается 8 различных способов. Итак, без лишних слов, давайте узнаем, как установить новый пароль в Windows 11, не зная старого пароля.
В этом руководстве вы найдете 8 способов изменить пароль Windows 11. Если вы помните свой текущий пароль, вы можете легко изменить PIN-код или пароль. Однако если вы не можете вспомнить свой старый пароль для ПК Windows 11, у нас есть для вас несколько удобных решений. Так что давайте погрузимся.
1. Изменить пароль в Windows 11 (для пользователей, которые знают текущий пароль)
Если вы знаете свой текущий пароль для компьютера Windows 11, вы можете легко изменить его в приложении «Настройки». Просто следуйте приведенным ниже инструкциям, чтобы узнать, как это сделать:
1. Нажмите сочетание клавиш Windows 11 «Windows + I», чтобы открыть приложение «Настройки». Теперь перейдите в «Учетные записи» -> «Настройки подключения».
Приложения для Windows, мобильные приложения, игры — ВСЕ БЕСПЛАТНО, на нашем закрытом Telegram-канале — Подписывайтесь:)
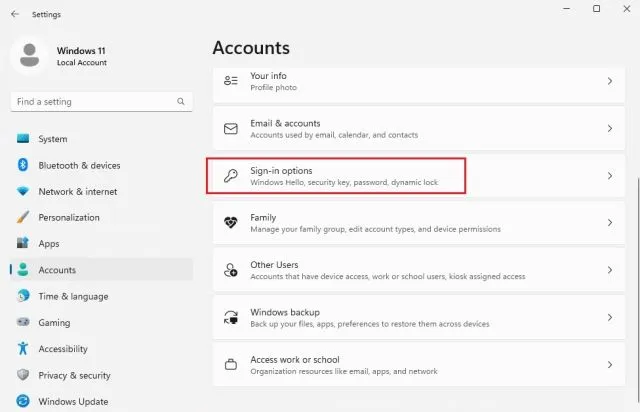
2. нажмите здесь, чтобы развернуть раздел «Пароль», затем нажмите «Изменить».
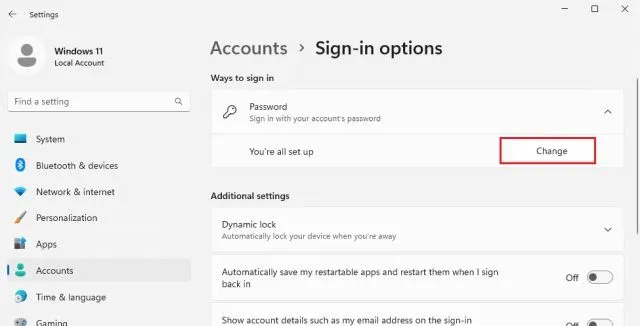
3. введите там текущий пароль компьютера Windows 11 и нажмите «Далее».
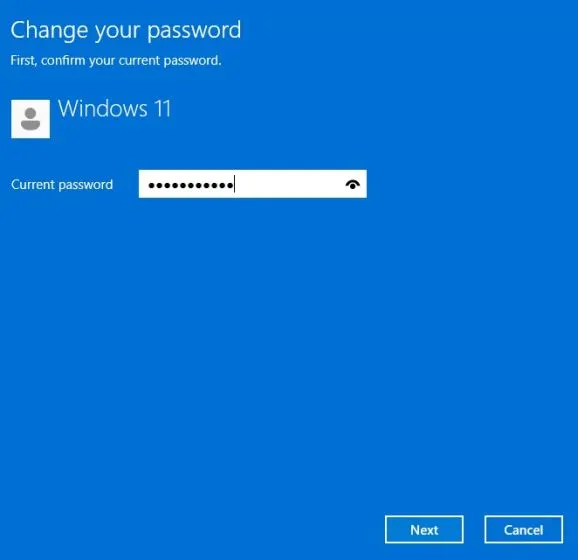
4. на следующей странице вы можете легко изменить свой пароль. Вы также можете добавить подсказку, чтобы можно было восстановить учетную запись, если вы забыли пароль.
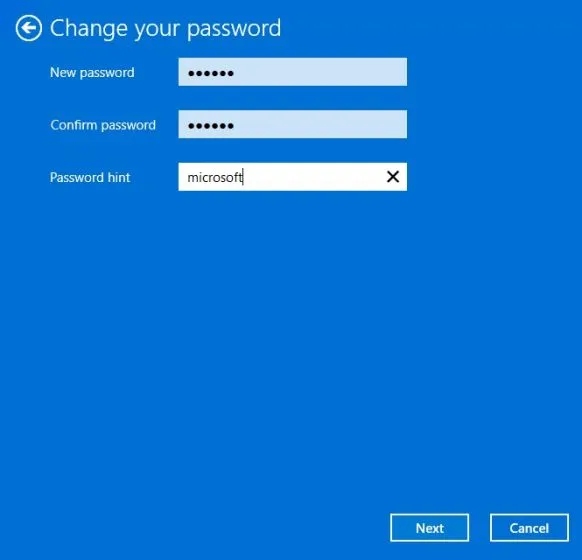
5. наконец, нажмите «Готово», и все готово. Вы успешно изменили пароль Windows 11.
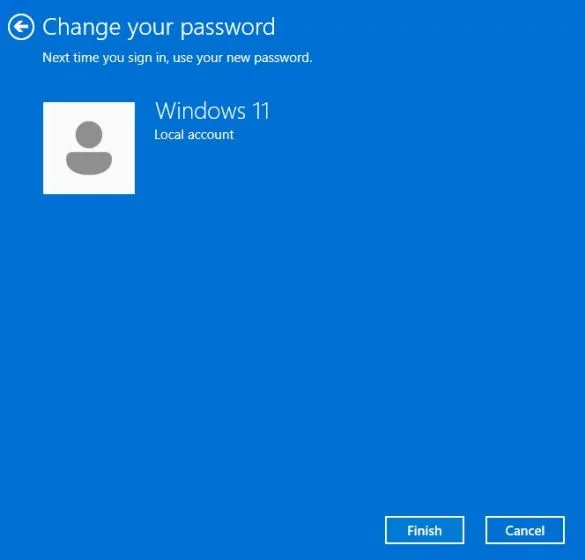
2. Изменить PIN-код в Windows 11 (для пользователей, которые знают свой текущий PIN-код)
Некоторые пользователи используют PIN-код вместо пароля для быстрого входа в компьютер. Если вы хотите изменить PIN-код в Windows 11, следуйте нашим инструкциям ниже.
1. Аналогично описанному выше методу откройте приложение «Настройки» и перейдите в «Учетные записи» -> «Настройки подключения».
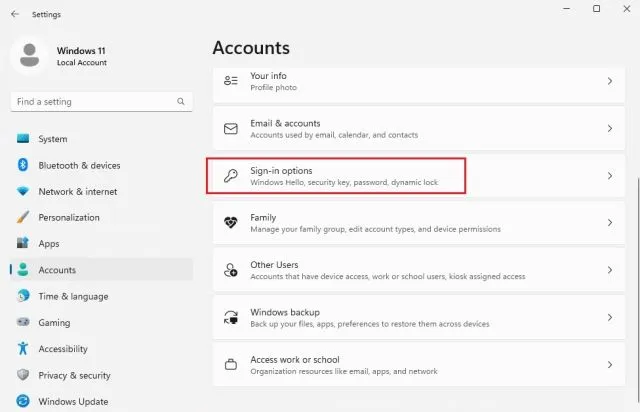
2. нажмите здесь, чтобы развернуть «PIN (Windows Hello)», а затем нажмите «Изменить PIN».
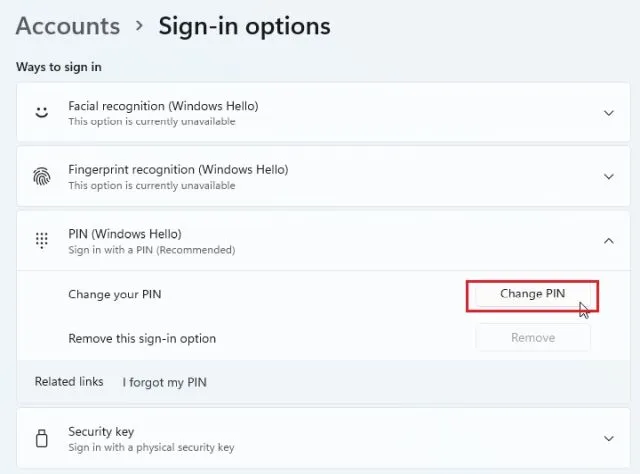
Установите новый пароль на ПК с Windows 11
Итак, вот 8 простых способов изменить пароль в Windows 11. Независимо от того, подключена ли к вашему компьютеру онлайн-учетная запись или локальная, мы перечислили решения для всех групп пользователей. Но это все от нас. Если вы хотите выполнить новую установку Windows 11, вы можете найти удобное руководство по этой ссылке. А если вы хотите узнать о различиях между версиями Windows 11 Home и Pro, прочитайте наше подробное сравнение. Если у вас есть вопросы, пожалуйста, напишите нам в комментариях.
Приложения для Windows, мобильные приложения, игры — ВСЕ БЕСПЛАТНО, на нашем закрытом Telegram-канале — Подписывайтесь:)
Сначала необходимо ввести net user и нажать клавишу Enter. Эта команда позволяет просмотреть на консоли список всех учетных записей, созданных в системе.
Меняем пароль на компьютере
Операционная система предлагает несколько способов установить или изменить пароль. В принципе, различные версии Windows используют схожие алгоритмы действий, но есть и некоторые различия. Поэтому рекомендуется рассматривать их отдельно.
Существует несколько способов изменить пароль на компьютере или ноутбуке с Windows 10. Самый простой способ — через настройки системы в разделе «Учетные записи». Там вы должны сначала ввести старый пароль. Это обычный и наиболее очевидный вариант, для которого существует несколько соответствующих опций. Например, можно изменить его непосредственно на сайте Microsoft, или воспользоваться «командной строкой», или использовать специально разработанную программу для изменения пароля. или можно использовать специально разработанное программное обеспечение.
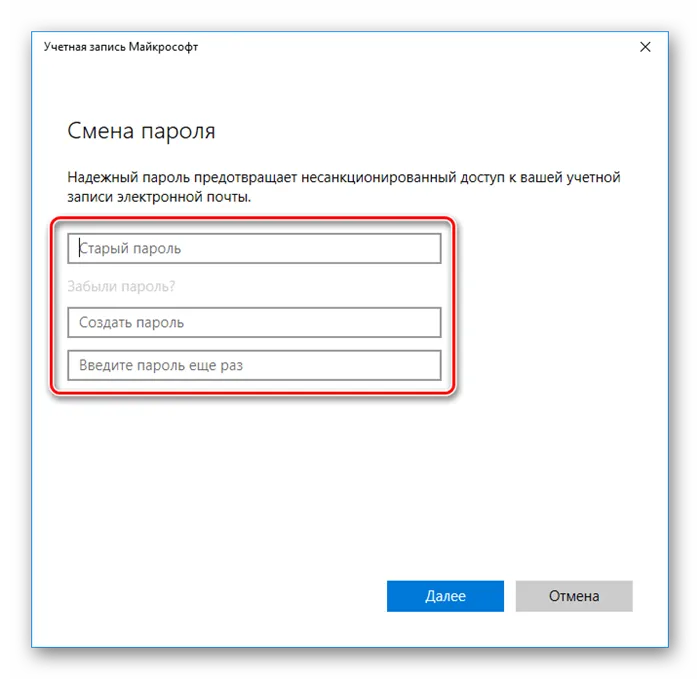
Windows 8
Windows 8 отличается от Windows 10 по многим параметрам, но в плане настроек учетных записей разница между ними невелика. Опять же, поддерживаются два типа аутентификации пользователей — локальная учетная запись, созданная для одной системы, и учетная запись Microsoft, предназначенная для использования на нескольких устройствах и для подключения к корпоративным службам и преимуществам. В любом случае, смена пароля не составит труда.
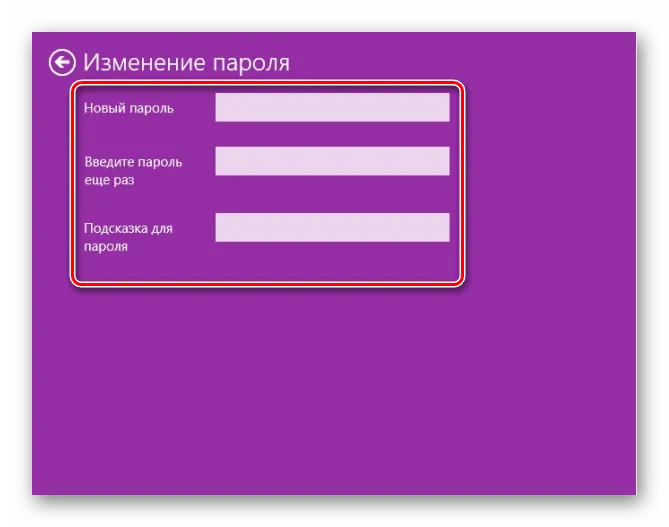
Windows 7
Вопрос о смене пароля на «семерке» по-прежнему актуален, так как многие пользователи все еще предпочитают эту версию Windows. На нашем сайте вы найдете подробную информацию о том, как изменить комбинацию паролей для входа в собственный профиль, а также алгоритм изменения пароля для доступа к профилю другого пользователя. Однако для этого необходимо войти в систему под учетной записью с правами администратора.
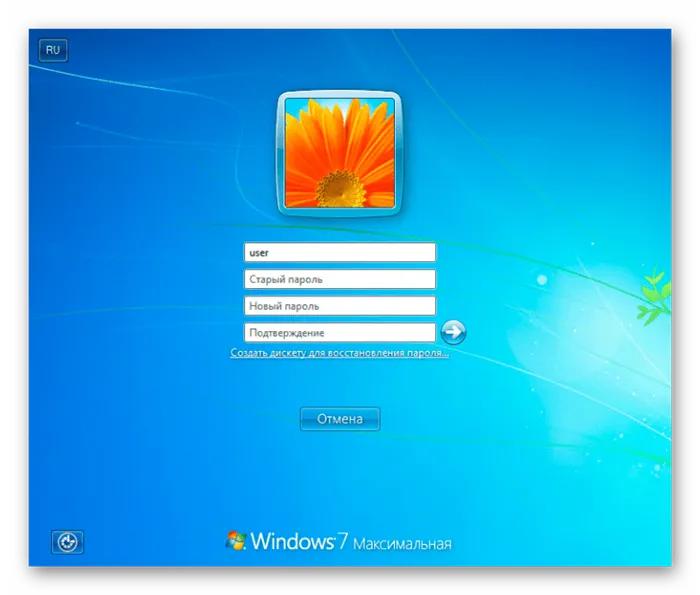
Существует мнение, что частая смена паролей не всегда эффективна, особенно если у вас в голове десяток других парольных выражений — вы начинаете их путать и в конце концов забываете. Однако, если это необходимо, важно помнить, что защита информации от несанкционированного доступа требует особой осторожности и ответственности, поскольку неправильное использование паролей может подвергнуть риску личную информацию пользователя.
3. в следующем окне задайте новый пароль для компьютера с Windows 11 и все готово. Вы успешно изменили пароль Windows 11, не зная текущего пароля.
Смена пароля входа Windows 7, Vista и XP
Нажмите Пуск, а затем нажмите Панель управления.
Щелкните ссылку Учетные записи пользователей и семейная безопасность. Если вы используете Windows 7.
Если вы используете Windows XP (или некоторые версии Windows Vista), эта ссылка называется Учетные записи пользователей.
Если вы просматриваете страницу в режиме «Большая картинка», «Маленькая картинка» или «Классическая панель», эта ссылка не будет отображаться. Просто нажмите на значок Учетные записи пользователей и перейдите к шагу 4.
В разделе «Внести изменения в учетную запись» окна «Учетные записи пользователей» нажмите ссылку «Изменить пароль».
Для пользователей Windows XP выберите раздел или учетную запись, которую вы хотите изменить, нажмите на свою учетную запись, а затем на следующем экране нажмите на «Изменить пароль».
Введите свой текущий пароль в первое текстовое поле.
В следующих двух текстовых полях введите пароль, который вы хотите использовать изначально. Если вы введете пароль дважды, вы можете быть уверены, что ввели новый пароль правильно.
В последнем текстовом поле вам будет предложено ввести пароль.
Этот шаг необязателен, но я рекомендую его сделать. Если вы попытаетесь войти в Windows и введете неправильный пароль, надеюсь, эта подсказка поможет вам вспомнить его.
Нажмите кнопку Изменить пароль, чтобы подтвердить изменения.
Теперь вы можете закрыть окно Учетные записи пользователей и все остальные окна Панели управления.
Советы и дополнительная информация
Поскольку ваш пароль Windows изменился, с этого момента вы должны использовать новый пароль для входа в Windows.
Вы пытаетесь изменить пароль Windows (потому что забыли его), но не можете войти в Windows (опять же, потому что забыли пароль)? Большинство людей используют программу восстановления паролей Windows для «взлома» или сброса паролей.
Другой вариант — создать диск сброса пароля Windows. Это не является обязательной частью сброса пароля, но я рекомендую это сделать. Вам не нужно создавать новую дискету сброса пароля, если она у вас уже есть. Созданный вами ранее диск сброса пароля будет работать независимо от того, как часто вы меняете пароль Windows.
Чтобы пользователь ничего не забыл и в то же время обеспечить безопасность системы, необходимо выбрать правильную комбинацию символов:
ITGuides.ru

Пароль Windows используется для защиты вашей учетной записи от входа неавторизованных пользователей. Со временем обычно возникает необходимость сменить пароль. По этой причине данная тема рассматривается в этой статье.
Изменение или установка пароля учетной записи возможна для различных версий Windows следующим образом:
Windows XP, Vista, 7
Откройте меню «Пуск» и щелкните значок своей учетной записи.
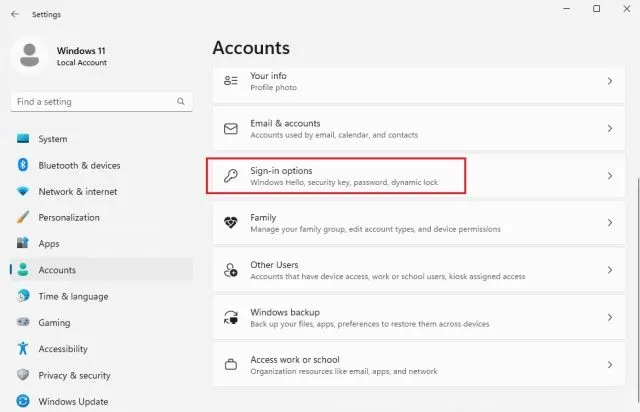
Нажмите на «Создать пароль для вашей учетной записи». Если вы устанавливаете пароль в первый раз, или «Изменить пароль», если вам необходимо изменить пароль. если вам необходимо изменить пароль. если вам необходимо изменить пароль. если вам необходимо изменить пароль. если вам необходимо изменить пароль.
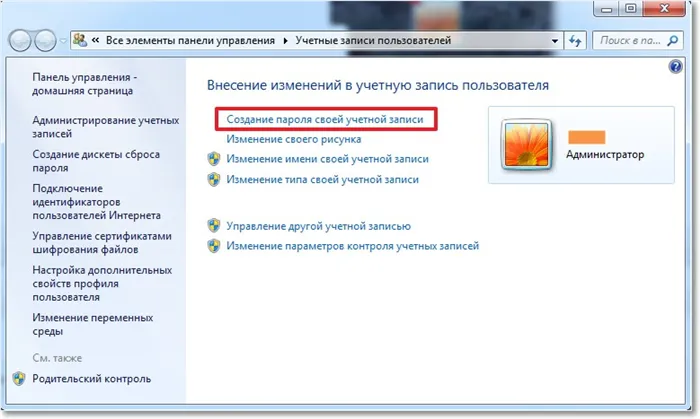
Если вы изменяете существующий пароль, на следующем экране вам будет предложено сначала ввести старый пароль, прежде чем приступить к созданию нового пароля. Если вы только начинаете устанавливать пароль, вам будет предложено дважды ввести новый ключ безопасности, а затем ввести примечание, которое поможет вам вспомнить пароль, если вы его забудете. Когда вы заполните все поля, нажмите «Создать пароль» или «Изменить пароль».
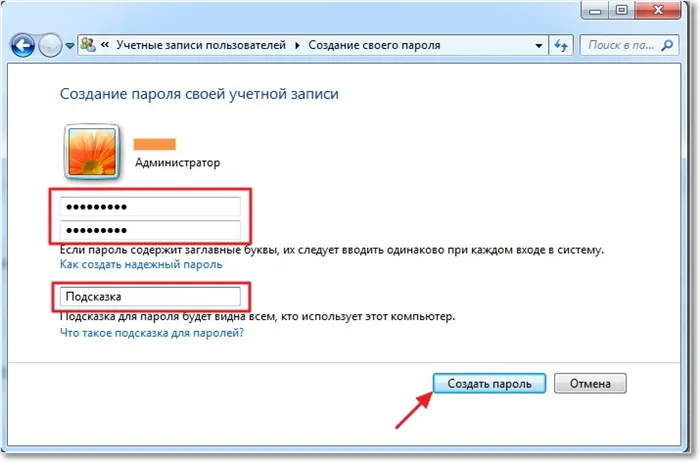
Windows 8, 10
Нажмите комбинацию клавиш Win+I, чтобы отобразить окно Настройки. В открывшемся окне необходимо перейти в раздел «Счета».
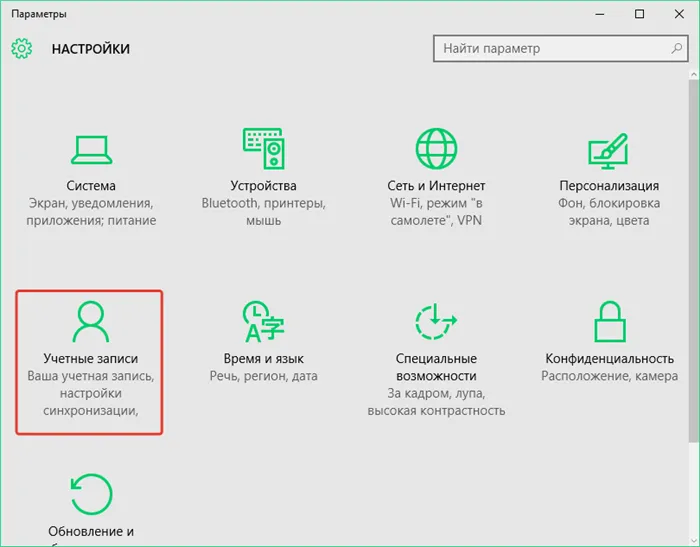
В левой части окна перейдите на вкладку «Настройки входа». Затем вам будет предложено изменить пароль, который вы используете для входа в Windows. Это может быть пароль учетной записи Microsoft, пин-пароль или графический пароль (в зависимости от того, что у вас установлено). Если у вас была учетная запись Microsoft, которая отвечала за вход в Windows, проще создать PIN-пароль, который служит ключом безопасности для входа в компьютер. Для этого нажмите на кнопку «Изменить». Нажмите ту же кнопку, если вы хотите изменить существующий PIN-код.
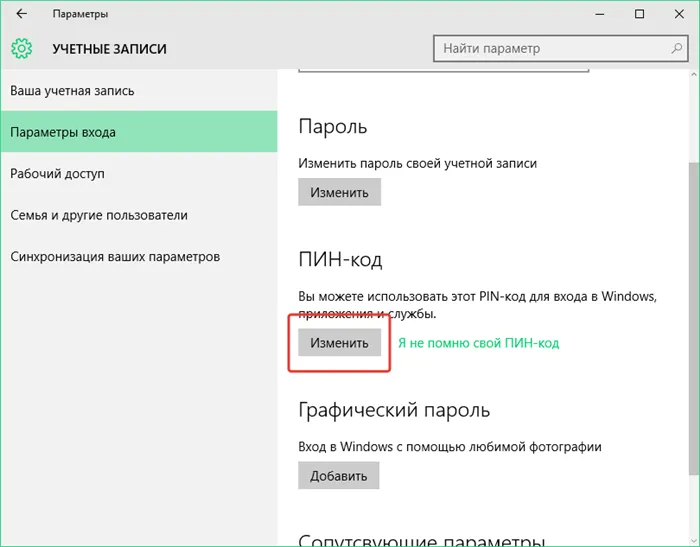
Введите старый PIN-код во всплывающем окне, а затем дважды введите новый PIN-код. Нажмите на кнопку OK.
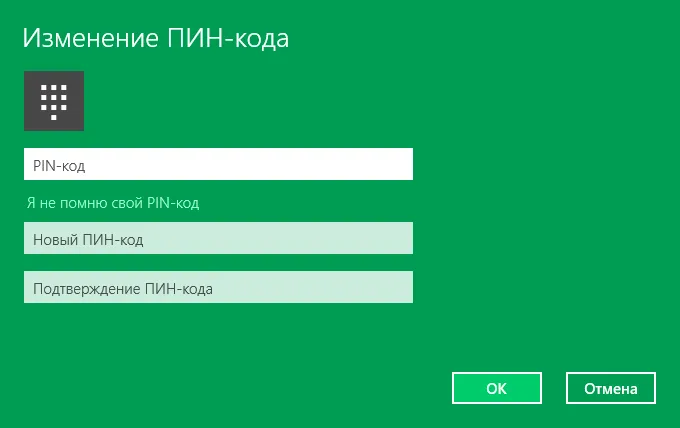
С этого момента ваша учетная запись Windows будет защищена новым паролем.








