Zoom — это американская служба веб-конференций. Школьные уроки, университетские лекции, профессиональные встречи, консультации с психологами или встречи с учителями, разговоры с друзьями, занятия на музыкальных инструментах или спортом, общение между фрилансерами и клиентами — Zoom помогает во всем.
Как пользоваться программой Zoom
С помощью интернет-технологий обмен информацией стал доступен частным лицам и компаниям. Zoom подходит для проведения видеоконференций, в том числе групповых, а также для отправки сообщений и файлов. Преимуществом продукта является бесплатный доступ к его основным функциям.
Zoom поддерживается распространенными операционными системами: Windows, Mac и Linux, — и по мобильным платформам: Android и iOS. Помимо аудио- и видеофункций, приложение отображает экран для участников конференции.
Установка программы Zoom
Программное обеспечение для платформ можно загрузить с сайта компании: https://zoom.us/. Zoom для мобильных телефонов можно загрузить из Play Market и App Store. Процесс установки отличается для каждой платформы, поэтому давайте рассмотрим его подробнее.
Ноутбуки и компьютеры
В Windows программа Zoom устанавливается в следующем порядке:
После завершения процесса установки программа автоматически запустится, и приложение будет готово к использованию.
Мобильные телефоны и планшеты
На устройствах Android откройте Google Play и выполните следующие действия:
- Используйте строку поиска, чтобы найти ZOOM Cloud Meetings.
- С помощью строки поиска выберите приложение ZOOMOM и откройте страницу приложения.
- Нажмите кнопку «Установить» и предоставьте необходимые разрешения.
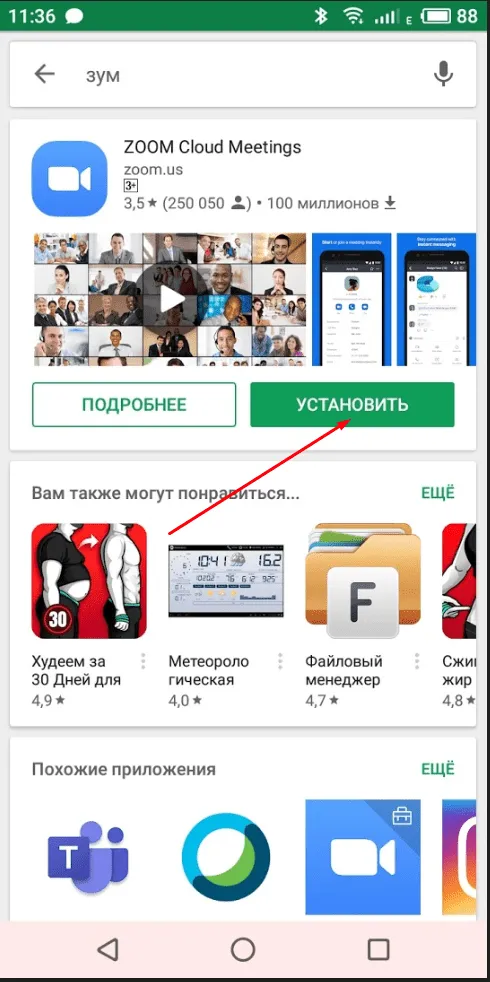
После завершения процесса откройте приложение Zoom и перейдите к настройкам.
Особенности использования десктопного приложения Zoom
Участникам конференции не нужно создавать учетную запись в приложении. Для того чтобы в полной мере использовать возможности Zoom и организовывать мероприятия, вам необходимо зарегистрироваться в приложении и выполнить первоначальные настройки.
Учетная запись
Процедура создания учетной записи выглядит следующим образом:
- Перейдите на страницу регистрации и введите дату своего рождения.
- На следующем шаге введите свой адрес электронной почты в соответствующее поле.
- Введите символы, показанные на рисунке, и нажмите кнопку «Регистрация». .
- Зайдите в свою электронную почту, найдите письмо для активации учетной записи и нажмите на ссылку.
- На открывшейся странице вы увидите сообщение на английском языке. Нажмите «Нет» и перейдите к следующему шагу.
- Введите свои личные данные и пароль в соответствующие поля.
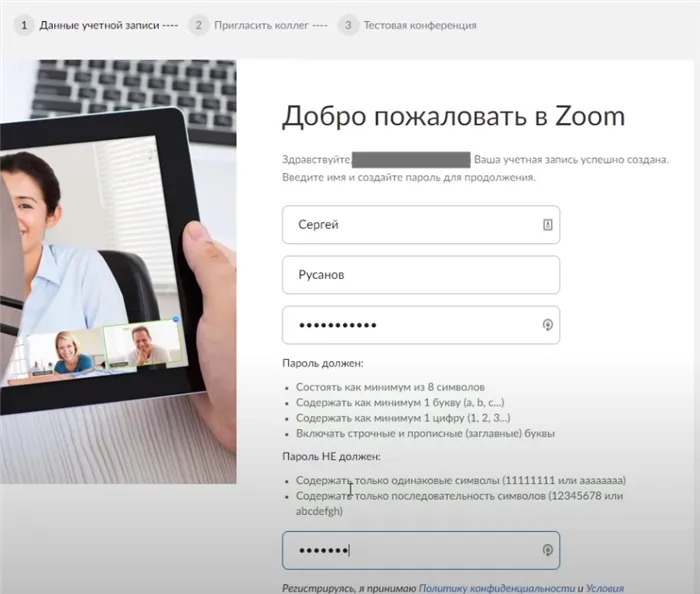
Пропустите следующий шаг и войдите в свою учетную запись на ноутбуке или компьютере.
Порядок настройки Zoom
Программа работает с камерой, микрофоном и динамиками вашего устройства. Zoom настраивает звук и принимаемые и передаваемые изображения для конференций. Если проблем нет, один шаг пропускается, и пользователь переходит к следующему.
Видеоконференции в Зуме
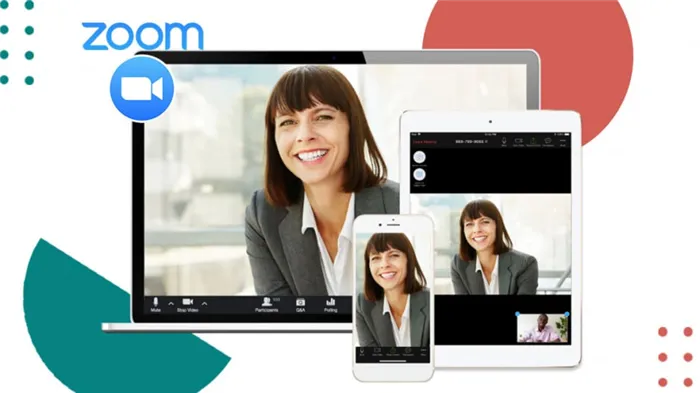
Пользователь присоединяется к текущей онлайн-встрече или организует конференцию самостоятельно. Существует два способа присоединиться к удаленному собранию: через ссылку или через настольное приложение. В первом случае ссылка вводится в строку поиска браузера и активируется Zoom Meeting.
Чтобы присоединиться к видеоконференции из приложения, необходимо знать идентификатор, присланный организатором. Введите эту информацию в соответствующее поле, а псевдоним — в другую строку. Нажмите кнопку Connect и запустите связь. Включите и выключите микрофон и камеру по желанию.
Чтобы настроить видеоконференцию, выполните следующие действия:
- Установите будущую электронную связь,
- Отправьте приглашения участникам,
- Начните конференцию и напомните участникам о необходимости войти в систему.
Во время онлайн-общения организатор или участники показывают экран компьютера другим участникам. Они могут видеть, какие действия выполняются.
Не знаю, как вы, но я слышал и видел сообщения о Zoom около 50 раз за последнюю неделю. Это намного, намного больше, чем в отчетах других служб связи. Давайте рассмотрим, что делает Zoom таким удобным для пользователя:
Шаг 1: регистрация в Zoom
Чтобы воспользоваться этой облачной платформой, необходимо зарегистрироваться. Узнайте, как зарегистрироваться в программе Zoom на своем компьютере, здесь:
- Посетите официальный сайт — https://zoom.us/.
- Нажмите на оранжевую кнопку «Зарегистрироваться бесплатно» в правом верхнем углу экрана.
- Введите дату своего рождения и нажмите «Продолжить».
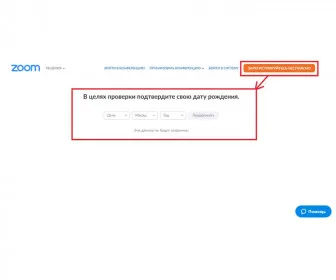
Если у вас уже есть учетная запись Facebook или Google, вы можете ускорить регистрацию, войдя в нее. Вы также можете войти в Zoom с помощью системы единого входа.
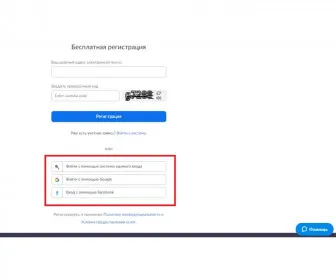
Чтобы завершить регистрацию, откройте электронную почту и прочитайте письмо. В нем будет ссылка для подтверждения регистрации. Нажмите и завершите создание учетной записи, введя свое имя и придумав надежный пароль. Теперь вы можете войти в систему. Введите свой адрес электронной почты в качестве имени пользователя.
Шаг 2: установка приложения
Прежде чем работать с Zoom на компьютере, необходимо установить соответствующее приложение. Для этого:
- Посетите официальный сайт.
- Нажмите на «Организатор конференции» или «Клиент конференции» в колонке «Загрузки» в нижней части страницы.
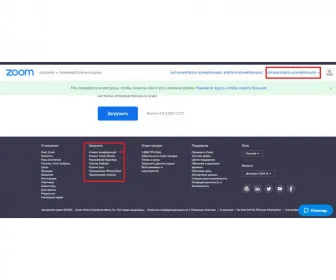
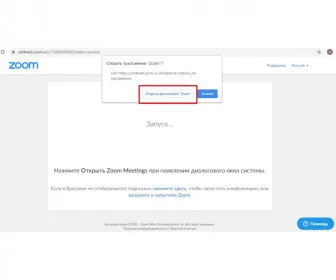
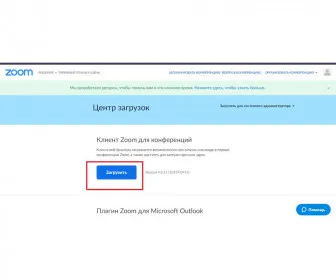
Это приведет к началу загрузки. Когда загрузка будет завершена, откройте файл и установите его вручную. Теперь вы можете использовать его в полной мере.
Шаг 3: участие в конференциях и их организация
Чтобы запустить Zoom, запустите приложение. Вы увидите 4 значка:
- «Новая конференция» — слева вверху. Установите флажки, если вы хотите начать конференц-вызов и использовать личный идентификатор для конференции.
- «Enter» — правый верхний угол. Нажмите, чтобы присоединиться к существующей конференции. Для этого введите свой идентификационный номер и имя во всплывающем окне. Если вы не хотите, чтобы люди видели вас, установите флажок напротив «Выключить видео». Таким же образом можно отключить звук, чтобы вас никто не слышал.
- «Программа» — левый нижний угол. Здесь вы можете запланировать разовую или повторяющуюся конференцию. Для этого введите тему мероприятия в раскрывающемся поле. Введите дату и время события. Создайте возможность для участников присоединиться до прихода организатора или соберите их в «комнате ожидания». Вы можете указать, кто может транслировать видео, показывать экран и говорить (только организатор или другие участники тоже).
- «Демонстрация экрана» — правый нижний угол. Нажмите на эту кнопку и введите идентификационный номер конференции, в которой вы хотите показать экран. Затем нажмите «Поделиться».
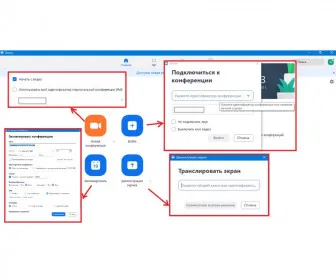
Во время конференции вы также можете активировать и деактивировать видео, аудио и совместное использование экрана. Вы также можете воспользоваться чатом. Если вы вошли в систему как организатор, вы можете управлять не только своими функциями, но и функциями других участников мероприятия. Для этого используйте значки в меню в нижней части экрана приложения.
Если вы не хотите, чтобы отображалось ваше окружение, вы можете выбрать знаковый фон (море, песок, мосты, ковры, космос и многое другое). Для этого после входа в конференцию выберите «Настройки видео», а затем «Выбрать виртуальный фон». Щелкните на понравившемся изображении, и все готово.
Как создать конференцию самому
После завершения записи вы можете использовать Zoom на своем ноутбуке или компьютере. Для настройки веб-конференции выполните следующие действия:
- Перейдите на сайт zoom.us.
- Перейти на сайт Zoom.us.Перейти на сайт Zoom.us.
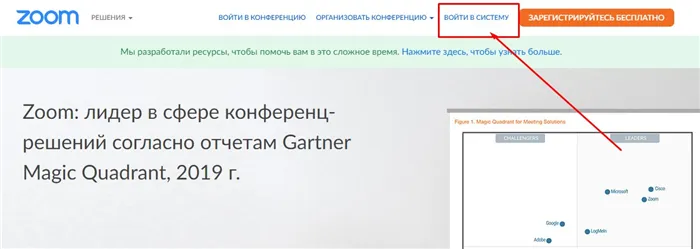
- Прокрутите опцию Организовать конференцию в правом верхнем углу. Здесь выберите вариант работы в Zoom — с видео, без видео или только с просмотром экрана.
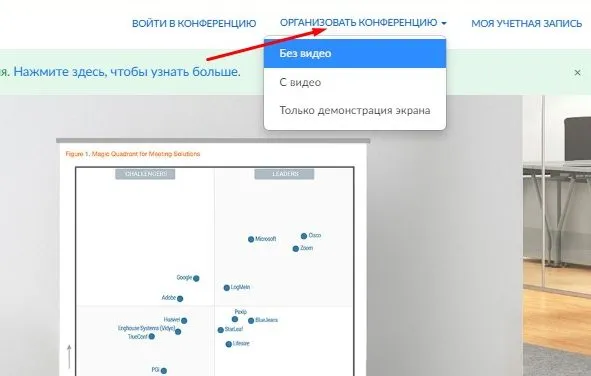
- Откройте приложение (окно появится вверху).
- Нажмите на опцию Подключение к аудио на компьютере. Если хотите, нажмите кнопку Управление динамиками и микрофоном.
Вот и все. Теперь нажмите на кнопку «i» в левом верхнем углу и скопируйте идентификатор трансляции в Zoom. Передайте его другим пользователям. Когда вы закончите разговор, нажмите кнопку Завершить конференцию.
Как подключиться к конференции
Кроме того, вы можете использовать Zoom на своем ноутбуке в качестве слушателя для веб-конференций, занятий и лекций. После создания серверу будет присвоен идентификатор, состоящий из 9, 10 или 11 символов. Это используется для рассылки участникам и дальнейших звонков.
Вы можете использовать Zoom Conference на своем компьютере после входа в систему через веб-сайт или компьютерное приложение. Если вы подключаетесь через ресурс, сделайте следующее:
- Перейдите на сайт zoom.us.
- Нажмите кнопку Присоединиться к конференции в правом верхнем углу.
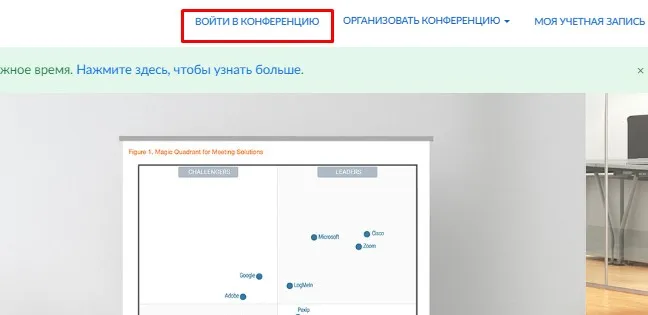
- Введите свой ID и нажмите кнопку Присоединиться.
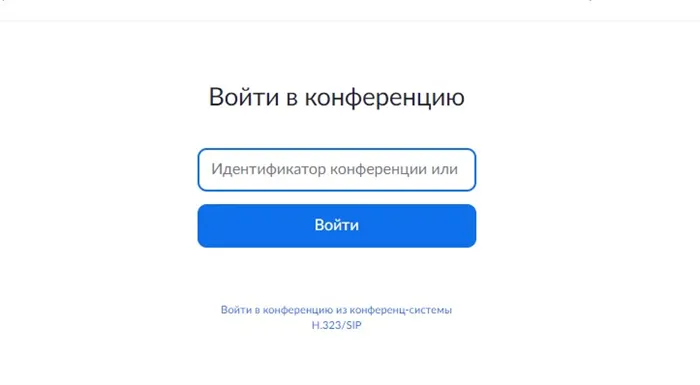
Чтобы войти в систему через приложение, сделайте следующее:
- Откройте приложение.
- Откройте приложение и нажмите кнопку Присоединиться к конференции.
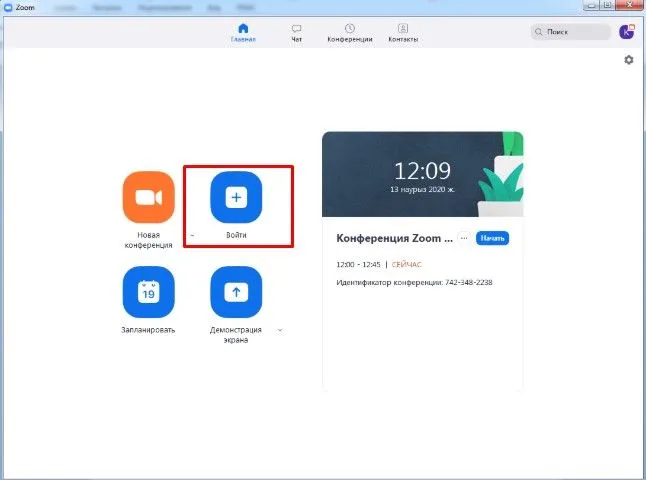
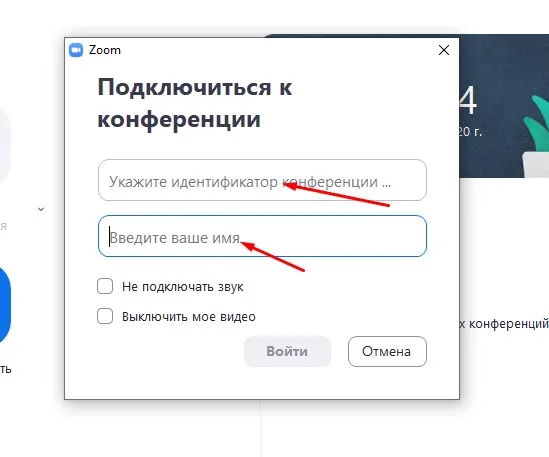
- Нажмите на кнопку Connect (Подключиться).
- Затем вы можете использовать приложение Zoom на своем ноутбуке или ПК и общаться с преподавателем, студентами, начальником, подчиненными и т.д. (в зависимости от цели создания).
Ниже приведены краткие инструкции по использованию приложения для всех.
Чтобы работать с Zoom на компьютере, учителю необходимо зарегистрироваться, загрузить приложение и установить конференц-связь. Следующим шагом будет предоставление участникам идентификатора, с помощью которого они смогут войти в систему.
Учитель
Для работы с Zoom с компьютера учащимся достаточно знать идентификатор. Они могут войти в чат через приложение или официальный сайт. Им не нужно создавать учетную запись.
Ученики









